Мастер диаграмм в excel 2010 где находится
Как уже рассказывалось в разделе Создание базовой сводной таблицы, разработчики из Microsoft отказались от повсеместной технологии многооконных мастеров в пользу единого диалогового окна, состоящего из нескольких вкладок. К сожалению, отдельные функциональные возможности все еще требуют классического подхода, а потому и активизации мастеров. Новым интерфейсом все еще не снабдили функцию консолидации данных и некоторые другие инструменты Excel 2010.
Возможность консолидировать информацию из нескольких источников не относится к новым средствам программы, а потому все еще требует применения старого типа интерфейса. Однако программа уже не позволяет запускать классический мастер (сохраняющий все свои функции) с помощью привычных панелей инструментов. Поэтому для доступа к мастеру необходимо предварительно добавить его на панель быстрого доступа, расположенную в левом верхнем углу окна Excel. После этого для запуска мастера будет достаточно всего лишь щелкнуть на соответствующей кнопке панели быстрого запуска.
Для добавления кнопки для мастера сводных таблиц и диаграмм на панель быстрого доступа Excel 2010 выполните следующие действия.
- Выберите вкладку ленты Файл (File).
- Щелкните на кнопке Параметры (Options) для открытия диалогового окна Параметры Excel (Excel Options).
- Перейдите в категорию Панель быстрого доступа (Quick Access Toolbar), в которой представлены все доступные в программе команды (любую из них можно добавить в виде кнопки на панель быстрого доступа, посмотреть как она будет выглядеть и, при необходимости, удалить).
- В раскрывающемся списке Выбрать команды из (Choose Commands From) выберите вариант Команды не на ленте (Commands Not in the Ribbon).
- В списке команд щелкните на элементе Мастер сводных таблиц и диаграмм (PivotTable and PivotChart), а затем щелкните на кнопке Добавить (Add).
- Щелкните на кнопке ОК.
Как видно на рис. 7.2, вы добавили на панель быстрого доступа новый значок, щелчок на котором запускает мастер сводных таблиц и диаграмм. Можно легко активизировать мастер сводных таблиц и диаграмм, нажав комбинацию клавиш Alt+D+P. В этом случае кнопка для мастера не добавляется на панель быстрого доступа.

Рис. 7.2. Кнопка команды запуска мастера сводных таблиц и диаграмм добавлена на панель быстрого доступа
После получения доступа к мастеру сводных таблиц и диаграмм запустите его, чтобы вывести на экран диалоговое окно, показанное на рис. 7.3. Установите в нем переключатель в нескольких диапазонах консолидации (Multiple Consolidation Ranges) и щелкните на кнопке Далее (Next).

Рис. 7.3. Запустите мастер сводных таблиц и диаграмм и выберите вариант в нескольких диапазонах консолидации. Чтобы перейти к следующему шагу мастера, щелкните на кнопке Далее
На следующем шаге мастера нужно решить, позволить программе Excel создать одно поле страницы или несколько собственных полей страницы. Вы заметите, что поля страницы, создаваемые в Excel, чаще всего малопонятны или вообще бессмысленны, поэтому практически во всех случаях предпочтительнее создавать собственные поля страниц (рис. 7.4). Щелкните на кнопке Далее.

Рис. 7.4. Выберите опцию Создать поля страницы и щелкните на кнопке Далее
Теперь нужно указать в Excel каждый набор данных. Выделите диапазон первого набора данных и щелкните на кнопке Добавить (Add), как показано на рис. 7.5.

Рис. 7.5. Выделите диапазон первого набора данных и щелкните на кнопке Добавить
Чтобы сводная таблица создавалась правильно, первая строка каждого диапазона должна включать в себя заголовки столбцов.
Выделите остальные диапазоны и добавьте их в список. На этом этапе ваше диалоговое окно должно выглядеть так, как показано на рис. 7.6. Заметьте, что каждый набор данных представляет отдельный регион (Север, Юг и Запад). Когда сводная таблица объединит все три набора данных, вам потребуется заново проанализировать каждый регион.

Рис 7.6. Добавьте в список два других диапазона наборов данных
Чтобы иметь такую возможность, пометьте каждый диапазон в списке отдельным именем, идентифицирующим набор данных этого диапазона. В результате будет создано поле страницы, позволяющее выполнять фильтрацию данных для каждого региона.
Перед тем как создать поле страницы Регион, укажите общее количество создаваемых полей страницы. Для идентификатора регионов требуется создать только одно поле страницы, так что щелкните на переключателе 1, как показано на рис. 7.7. При этом активизируется текстовое поле Первое поле (Field One). Можно создать до четырех полей страницы.

Рис. 7.7. Чтобы в завершенной сводной таблице иметь возможность фильтровать данные по регионам, необходимо создать поле страницы. Щелкните на переключателе 1. Активизируется текстовое поле Первое поле
На следующем шаге, показанном на рис. 7.8, нужно пометить каждый диапазон. Щелкните на первом диапазоне в списке и введите в поле Первое поле имя региона. Как видите, первый диапазон состоит изданных региона Север. Повторите эту операцию для остальных регионов (рис. 7.9). Определившись с регионами, щелкните на кнопках Далее (Next).

Рис. 7.8. Выберите первый диапазон, представляющий набор данных для северного региона, и введите в поле имени страницы значение Север
Завершающий шаг заключается в определении местоположения сводной таблицы. Выберите переключатель Новый лист (New) и щелкните на кнопке Готово (Finish).
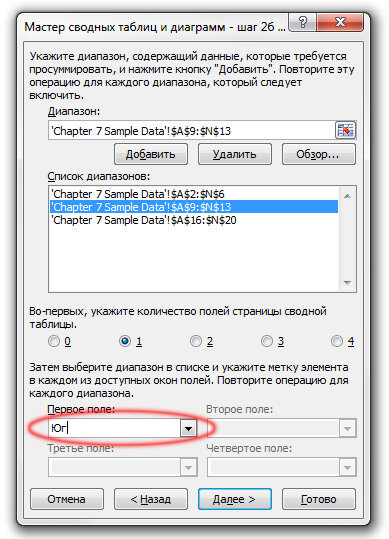
Рис. 7.9. Повторите операцию до пометки всех диапазонов данных
Итак, вы успешно объединили три источника данных в одной сводной таблице (рис. 7.10).

Рис. 7.10. Вы получили сводную таблицу, содержащую данные из трех источников
Корпорация Майкрософт убрала мастер диаграмм из последних изданий своей программы , начиная с Excel 2007 года. Компания решила полностью изменить подход к работе с графиками и внедрила новую систему настроек , поэтому мастер потерял свою актуальность.
Тем, кто привык добавлять графики в документ при помощи старого функционала, возможно, такое решение не понравится, однако, новый вариант значительно проще в использовании, и его применение более удобно.
Новшество тесно интегрировано в ленточный интерфейс приложения и позволяет на каждом этапе настройки увидеть внесённые изменения при помощи функции предварительного просмотра. Такой подход дает возможность выбрать максимально подходящие параметры непосредственно перед вставкой диаграммы в документ.
Сравнение мастера диаграмм с новой системой настройки
Если вы привыкли к использованию мастера, то не стоит разочаровываться. Обновленный функционал программы в большинстве случаев позволяет с легкостью настроить параметры графиков всего за пару кликов мыши.
Давайте подробно сравним возможности нового метода вставки с мастером диаграмм.
Для вставки графика в старых версиях Excel мастер предлагал настроить четыре параметра создаваемого элемента:
Если требовалось изменить настройки уже существующей диаграммы, отыскать их можно было в мастере или всплывающих меню, а также на вкладке форматирования.
Начиная с версии Excel 2007, мастер диаграмм был заменен на более удобный вариант настройки графиков, который предоставляет пользователю больше возможностей. Рассмотрим, как происходит процесс создания диаграммы сейчас.
- На первом этапе пользователь сразу выбирает ячейки с данными для построения графика. Таким образом можно увидеть, как будет выглядеть диаграмма с имеющимися параметрами еще до окончания полной настройки.
- Тип диаграммы. Используя вкладку «Вставка», можно выбрать вид нужного графика, нажав на подходящий вариант. На экране появятся различные вариации диаграммы. Наведя курсор на образец, сразу можно увидеть, как будет выглядеть график. После того, как пользователь выберет желаемый подвид графика, он сразу появится на листе.
- Быстрое изменение дизайна и формата. Если вам нужно изменить существующую диаграмму, то потребуется просто отметить её и на ленте инструментов воспользоваться тремя новыми вкладками — «Конструктор», «Макет» и «Формат» (в зависимости от версии программы их может быть меньше). Такая функция позволяет в один клик выбрать несколько профессиональных заготовок для настройки существующего графика.
- Изменить параметры диаграммы, такие как опции меток и осей, теперь можно, просто вызвав контекстное меню элемента и выбрав соответствующий вариант.
Рассмотрим далее возможности настройки столбиковой диаграммы в различных версиях Excel в подробностях:
Скачайте прилагаемый документ с примером таблицы. В нашем файле показаны относительные данные о продажах по городам:
Чтобы создать такую таблицу в Excel версии 1997-2003 годов, потребуется сделать следующее:
- Нажимаем на кнопку добавления диаграммы.
- Выбираем гистограмму и в окне выбора вида кликаем по первому варианту.
- Нажимаем на кнопку «Далее» .
- В следующем окне для диапазона выбираем ячейки B4:C9 (отмечены в файле светло-синим цветом).
- Для рядов выбираем вариант «столбцах» .
- Переходим на вкладку «Вид» и для подписей по оси Х выбираем ячейки A4:A9 .
- Нажимаем на кнопку «Далее» .
- В новом окне задаем название диаграммы и добавляем легенду.
- После этого, кликнув «Далее» , указываем размещение графика на имеющемся листе.
Чтобы создать аналогичную диаграмму в версиях Excel 2007-2013 годов, нужно будет сделать следующее:
Дополнительные настройки

Потратьте немного времени, чтобы ознакомиться с дополнительными настройками диаграмм. Откройте вкладку «Формат» и поэкспериментируйте с вариантами. Большинство параметров имеют функцию предварительного просмотра, а их названия подскажут, что именно изменится в результате применения опции.
Как известно, лучший способ чему-либо научиться — это попробовать сделать это самому!

Построение диаграммы в Microsoft Excel по таблице – основной вариант создания графиков и диаграмм другого типа, поскольку изначально у пользователя имеется диапазон данных, который и нужно заключить в такой тип визуального представления.
В Excel составить диаграмму по таблице можно двумя разными методами, о чем я и хочу рассказать в этой статье.
Способ 1: Выбор таблицы для диаграммы

Откройте необходимую таблицу и выделите ее, зажав левую кнопку мыши и проведя до завершения.

Вы должны увидеть, что все ячейки помечены серым цветом, значит, можно переходить на вкладку «Вставка».

Там нас интересует блок «Диаграммы», в котором можно выбрать одну из диаграмм или перейти в окно с рекомендуемыми.

Откройте вкладку «Все диаграммы» и отыщите среди типов ту, которая устраивает вас.

Справа отображаются виды выбранного типа графика, а при наведении курсора появляется увеличенный размер диаграммы. Дважды кликните по ней, чтобы добавить в таблицу.

Предыдущие действия позволили вставить диаграмму в Excel, после чего ее можно переместить по листку или изменить размер.

Дважды нажмите по названию графика, чтобы изменить его, поскольку установленное по умолчанию значение подходит далеко не всегда.

Не забывайте о том, что дополнительные опции отображаются после клика правой кнопкой мыши по графику. Так вы можете изменить шрифт, добавить данные или вырезать объект из листа.

Для определенных типов графиков доступно изменение стилей, что отобразится на вкладке «Конструктор» сразу после добавления объекта в таблицу.
Как видно, нет ничего сложного в том, чтобы сделать диаграмму по таблице, заранее выбрав ее на листе. В этом случае важно, чтобы все значения были указаны правильно и выбранный тип графика отображался корректно. В остальном же никаких трудностей при построении возникнуть не должно.
Способ 2: Ручной ввод данных
Преимущество этого типа построения диаграммы в Экселе заключается в том, что благодаря выполненным действиям вы поймете, как можно в любой момент расширить график или перенести в него совершенно другую таблицу. Суть метода заключается в том, что сначала составляется произвольная диаграмма, а после в нее вводятся необходимые значения. Пригодится такой подход тогда, когда уже сейчас нужно составить график на листе, а таблица со временем расширится или вовсе изменит свой формат.

На листе выберите любую свободную ячейку, перейдите на вкладку «Вставка» и откройте окно со всеми диаграммами.

В нем отыщите подходящую так, как это было продемонстрировано в предыдущем методе, после чего вставьте на лист и нажмите правой кнопкой мыши в любом месте текущего значения.

Из появившегося контекстного меню выберите пункт «Выбрать данные».

Задайте диапазон данных для диаграммы, указав необходимую таблицу. Вы можете вручную заполнить формулу с ячейками или кликнуть по значку со стрелкой, чтобы выбрать значения на листе.

В блоках «Элементы легенды (ряды)» и «Подписи горизонтальной оси (категории)» вы самостоятельно решаете, какие столбы с данными будут отображаться и как они подписаны. При помощи находящихся там кнопок можно изменять содержимое, добавляя или удаляя ряды и категории.

Обратите внимание на то, что пока активно окно «Выбор источника данных», захватываемые значения таблицы подсвечены на листе пунктиром, что позволит не потеряться.

По завершении редактирования вы увидите готовую диаграмму, которую можно изменить точно таким же образом, как это было сделано ранее.
Вам остается только понять, как сделать диаграмму в Excel по таблице проще или удобнее конкретно в вашем случае. Два представленных метода подойдут в совершенно разных ситуациях и в любом случае окажутся полезными, если вы часто взаимодействуете с графиками во время составления электронных таблиц. Следуйте приведенным инструкциям, и все обязательно получится!

Программа MS Office Excel 2010 предоставляет мощные средства для создания диаграмм. В данной статье мы разберем на примерах, как сделать график в Excel 2010, как создаются гистограммы и некоторые другие наиболее часто используемые диаграммы.
Создание графика в Excel 2010
Для начала запустим Excel 2010. Поскольку любая диаграмма использует данные для построения, создадим таблицу с примером данных.

Ячейка M хранит название графика. Для примера указано «Характеристика 1», но там нужно указать, как именно будущий график будет называться. Например, «Цены на хлеб в январе».
Ячейки с N по AC содержат, собственно, значения, по которым будет строиться график.
Выделите мышкой созданную таблицу, затем перейдите на вкладку «Вставка» и в группе «Диаграммы» выберите «График» (см. рис. 2).

На основе данных в таблице, которую Вы выделили мышкой, создастся график. Он должен выглядеть, как показано на рисунке 3:

Кликните левой кнопкой мыши по названию графика и введите нужное название, например «График 1».
Затем в группе вкладок «Работа с диаграммами» выберите вкладку «Макет». В группе «Подписи» выберите «Названия осей» - «Название основной горизонтальной оси» - «Название под осью».

В нижней части диаграммы появится подпись «Название оси» под горизонтальной осью. Кликните по ней левой кнопкой мыши и введите название оси, например, «Дни месяца».
Теперь также в группе вкладок «Работа с диаграммами» выберите вкладку «Макет». В группе «Подписи» выберите «Названия осей» - «Название основной вертикальной оси» - «Повернутое название».

В левой части диаграммы появится подпись «Название оси» рядом с вертикальной осью. Кликните по ней левой кнопкой мыши и введите название оси, например, «Цена».
В результате график должен выглядеть, как показано на рисунке 6:

Как видите, все достаточно просто.
Теперь расскажем о дополнительных возможностях по работе с графиками в Excel.
Выделите график и на вкладке «Макет» в группе «Оси» выберите «Оси» - «Основная горизонтальная ось» - «Дополнительные параметры основной горизонтальной оси».
Откроется пугающее, на первый взгляд, окно (рис. 7):

Здесь можно указать интервал между основными делениями (верхняя строка в окне). По умолчанию установлено «1». Поскольку в нашем примере показывается динамика цен на хлеб по дням, оставим это значение без изменений.
«Интервал между подписями» определяет, с каким шагом будут показываться подписи делений.
Галочка «Обратный порядок категорий» позволяет развернуть график «по горизонтали».
Теперь на вкладке «Макет» в группе «Оси» выберите «Оси» - «Основная вертикальная ось» - «Дополнительные параметры основной вертикальной оси».
Откроется немного отличающееся от предыдущего окно (рис. 8):

Здесь можно изменить начальное и конечное значение вертикальной оси. В данном примере оставим значение «авто». Для пункта «Цена основных делений» также оставим значение «авто» (5) . А вот для пункта «Цена промежуточных делений» выберем значение 2,5.
После внесенных нами изменений график должен выглядеть вот так (рис. 9):

На график можно добавить еще одну линию, например, «цены на молоко в Январе». Для этого создадим еще одну строку в таблице данных (рис. 10):

Затем выделите диаграмму, кликнув по ней, и на вкладке «Конструктор» нажмите «Выбрать данные» (рис. 11):

Появится окно, в котором нужно нажать кнопку напротив надписи «Диапазон данных для диаграммы», обозначенную рамкой (рис. 12):

После нажатия на кнопку окошко «свернется», и нужно будет мышкой выделить область данных – обновленную таблицу. Затем нажать обозначенную кнопку еще раз и после этого нажать кнопку ОК.
В результате новая диаграмма с двумя графиками должна принять вид, как показано на рисунке 13:

Описанным способом можно создать на одной диаграмме столько графиков, сколько потребуется. Для этого нужно просто добавлять в таблицу данных новые строки и обновлять диапазон данных для диаграммы.
Создание гистограммы в Excel 2010.
Гистограмма – это диаграмма, отражающая значения в виде прямоугольников. В отличие от графика, в котором значения соединены в одну линию, на гистограмме каждое значение обозначается прямоугольником. Также, как и в случае с графиками, возможно отображение нескольких рядов. Но обо всем по порядку.
Чтобы создать гистограмму, воспользуемся уже имеющейся таблицей данных. Выделим в ней первую строку мышкой. Затем во вкладке «Вставка» в группе «Диаграммы» выберите «Гистограмма» - «Гистограмма с группировкой» (рис. 14):

Создастся график, как на рисунке 15:

Настройка названий осей, штрихов, название диаграммы делается также, как было описано выше для графиков. Поэтому подробно на этом останавливаться не будем.
Добавление ряда в гистограмму осуществляется, как и для графиков. Чтобы добавить еще один ряд в гистограмму, выделите ее, затем на вкладке «Конструктор» нажмите «Выбрать данные» (рис. 11). Появится окно, в котором нужно нажать кнопку напротив надписи «Диапазон данных для диаграммы», обозначенную рамкой (рис. 12).
После нажатия на кнопку окошко «свернется», и нужно мышкой выделить область данных – обновленную таблицу. Затем нажать обозначенную кнопку еще раз и после этого нажать кнопку ОК.
В результате новая гистограмма с двумя рядами должна принять вид, как показано на рисунке 16:

Создание круговой диаграммы в Excel 2010.
Круговая диаграмма показывает вклад каждой составляющей в общее целое. Например, в чьем-нибудь дневном рационе хлеб составляет 20%, молоко 30%, яйца 15%, сыр 25% и масло 10%. Чтобы создать соответствующую круговую диаграмму нужно таблицу следующего вида:

В первой строке таблицы указываются значения. Они могут быть процентные, и в таком случае их сумма должна быть равна 100, как в примере. А также могут быть количественные – программа Excel сама подсчитает сумму и определит процентный вклад каждого значения. Попробуйте указать для каждого значения цифру, например, в 10 раз больше – диаграмма не изменится.
Теперь делаем уже привычные действия. Выделяем таблицу мышкой и во вкладке «Вставка» в группе «Диаграммы» выбираем «Круговая» - «Круговая» (рис. 18):

Добавится диаграмма, как на рисунке 19:

Дополнительных настроек для круговой диаграммы не очень много.
Выделите ее, затем во вкладке «Макет» в группе «Подписи» выберите один из вариантов «Подписей данных». Возможно 4 варианта размещения подписей на диаграмме: нет, по центру, у вершины внутри, у вершины снаружи. Каждый из вариантов размещения изображен на рисунке 20:

Для нашего примера мы выбрали вариант «У вершины, снаружи».
Теперь добавим на диаграмму процентный вклад каждого значения, а также названия долей. Для этого увеличим размер диаграммы, выделив ее и потянув за правый нижний угол мышкой. Затем на вкладке «Макет» в группе «Подписи» выберем «Подписи данных» - «Дополнительные параметры подписей данных». Откроется окно «Формат подписей данных» (рис. 21):

В группе «Включить подписи» поставьте галочки «Имена категорий» и «Доли» и нажмите кнопку «Закрыть».
На диаграмму добавятся названия областей и их процентный вклад:

Поскольку в таблице данных мы указывали значения, в сумме дающие 100, добавление процентного вклада не дало зрительного эффекта. Поэтому для наглядности изменим данные в таблице, указав, например, затраты на продукты (рис. 23):

Данные на диаграмме изменились, но ведь мы добавили затраты, так логично выбрать формат данных такой, чтобы отображались, например, «рубли». Для этого в таблице данных выделите ячейки с числами, затем на вкладке «Главная» в группе «Число» нажмите кнопку «Финансовый числовой формат» и выберите «р. русский» (см. рис. 24):

В результате наших действий, диаграмма приняла следующий законченный вид:

На этом краткий обзор возможностей программы Excel по работе с диаграммами завершен.
В случае, если у Вас возникли вопросы, предлагаем воспользоваться нашей формой комментариев ниже, либо ждем Вас для обсуждений на форуме!
Читайте также:


