Маска нерезкости в фотошопе где
Есть снимки, которые нуждаются в поднятии резкости всей фотографии, к примеру пейзажные изображения.
А есть изображения, на которых надо поднять резкость только определенных участков.
К последним относятся портретные фотографии.
Если на мужских портретных снимках можно поднять резкость всего лица, то на женских - это категорически противопоказано.
Почему? Дело в том, что резкость кожи на женском портрете поднимать категорически запрещено, но разве только совсем чуть-чуть, после соответствующей обработки.
Иначе кожа будет выглядеть ужасно и снимок девушки потеряет свою привлекательность.
В уроке "Как увеличить резкость фото, используя маску слоя" рассказано, как деликатно поднять резкость участков женского портрета, которые нуждаются в поднятии резкости, а именно - волос, глаз, бровей т.п.
Для ограничения действия фильтра, который поднимает резкость всей фотографии, как Вы понимаете, используется маска слоя.
В уроке показан интересный способ быстрого создания такой маски с помощью использования канала из другого цветового пространства.
А именно, был использован черный канал цветового пространства CMYK.
Урок сделан в версии фотошопа CS6, но может быть выполнен в любой версии фотошопа.
Урок сможет выполнить пользователь практически с любым уровнем владения Photoshop.

Если у Вас не очень быстрый Интернет, нажмите на " Play ", а потом на паузу и немного подождите пока видео подгрузится для его комфортного просмотра.
- Автор - Накрошаев Олег
- Продолжительность видеоурока - 7 минут 50 секунд
- Размер картинки - 1280х720
- Формат видео - MP4
- Размер архива - 26,2 Мб
СКАЧАТЬ УРОК И ИСХОДНИК "КАК УВЕЛИЧИТЬ РЕЗКОСТЬ ФОТО, ИСПОЛЬЗУЯ МАСКУ СЛОЯ":
Если Вы не хотите пропустить интересные видео уроки, подпишитесь на рассылку сайта. Форма для подписки находится ниже.
Маска нерезкости, вероятно, самый распространенный тип увеличения резкости, она может быть выполнена с помощью любого графического редактора ( такого, как например, Photoshop ). Маска нерезкости не может создать дополнительные детали, но она может сильно улучшить внешний вид существующих за счет увеличения четкости.
Концепция
Процесс увеличения резкости включает в себя использование слегка размытой версии исходного изображения, которое затем вычитается от оригинала, чтобы обнаружить наличие резких переходов, создавая маску нерезкости ( эффективно для высококонтрастных фильтров ). Контрастность выборочно увеличивается на этих переходах: используя эту маску, увеличиваем резкость конечного изображения.
Шаг 1: Определение переходов и создание маски

Шаг 2: Повышение контрастности на переходах


Если разрешение верхнего изображения не увеличивается, почему же тогда текст становится гораздо резче? Мы сможем лучше понять, как это работает, если увеличим масштаб и рассмотрим край одной из этих букв:






Обратите внимание, как края буквы не трансформируются в идеальный переход, а вместо этого затемняются темные и осветляются светлые пиксели. Маска нерезкости повышает резкость, увеличивая чёткость, хотя разрешение остается тем же.
Примечание: Маски нерезкости не является чем-то новым в фотографии. Они давно применялись для пленочных снимков, с помощью изображений с небольшим размытием или расфокусировкой ( которые выполняли роль маски нерезкости ).
Позитив маски нерезкости затем накладывается на негатив исходного изображения и печатается. Данный метод использовался чаще для локального увеличения контрастности, чем повышения детализации.
Биологическая составляющая
Почему же применение эти светлых и темных размытых участков настолько эффективно для увеличения резкости? Оказывается, что эффект маски нерезкости на самом деле использует хитрость, связанную с особенностями восприятия зрения человека.
![]()
![]()
На практике

« Количество », как правило, указывается в процентах, и задает величину каждого повышения резкости. Этот параметр также можно рассматривать, как величину добавления контрастности по краям перехода.
« Порог » устанавливает минимальное изменение яркости при увеличении резкости. Это аналогично отсечению уровней самых темных нечерных пикселей в маске нерезкости. Пороговое значение может быть использовано для повышения резкости ярко выраженных переходов, оставляя менее выраженные без изменений.
Это особенно полезно для того, чтобы избежать увеличения шума, или например, чтобы усилить резкость ресниц вокруг глаз, не затрагивая при этом текстуру кожи.
Сложности в использовании

- Что правильный ореол – это секрет хорошей резкости.
- К чему может привести неаккуратное использование фильтра USM.
- Как не переборщить с настройками Amount (Эффект) и Radius (Радиус).
- На что влияет параметр Threshold (Порог/Изогелия).
- В каком порядке производить настройку параметров фильтра.
- Для чего нужно проводить настройку контурной резкости перед печатью.
- Как повысить резкость через маску. Придать глазам выразительности.
- Как пользоваться коммандой Apply Image (Внешний канал).
Урок состоит из следующих разделов:
1. Обучающее видео.
2. Усиление резкости.
3. Фильтр Unsharp Mask (Контурная резкость).
4. Amount (Эффект).
5. Radius (Радиус).
6. Threshold (Порог/Изогелия).
7. Порядок работы.
8. Дополнительная настройка резкости перед выводом на печать.
9. Повышение резкости в каналах.
10. Повышение резкости через маску.
11. Вопросы.
12. Домашнее задание.
Усиление резкости
Фильтр Unsharp Mask (Контурная резкость).
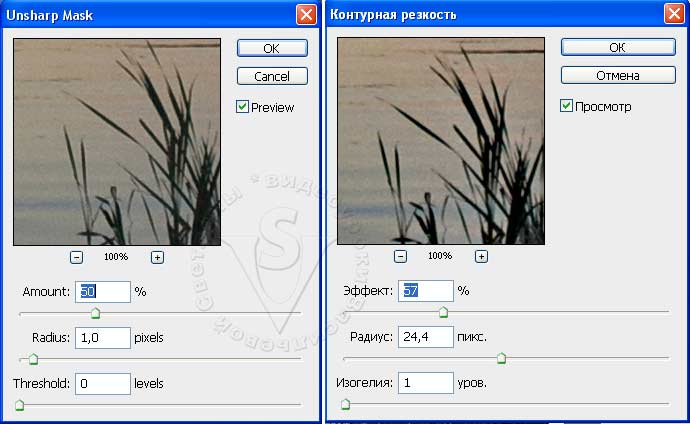
Вернемся из экскурса в прошлое к нашему времени и попробуем разобраться с этим фильтром. После применения фильтра Unsharp Mask (Контурная резкость) изображение кажется более сфокусированным, более резким за счет ореолов в переходных зонах. Правильный ореол – это секрет хорошей резкости. Фильтр Unsharp Mask (Контурная резкость) позволяет достаточно точно контролировать ореол. Толщина ореола должна быть такой, чтобы зритель ее не заметил, а не такой как в левой части этого веера. Фильтр Unsharp Mask (Контурная резкость) усиливает контраст только на участках с резким перепадом яркости цвета. Изображение визуально кажется более резким. Мы обманываем свои глаза, но эта ложь во благо – картинка выглядит более сфокусированной, несмотря на то, что новых деталей в ней не прибавилось.
Фильтр Unsharp Mask (Контурная резкость) не различает границ объектов – он лишь ищет разницу в контрасте, поэтому шумы и подчеркивание текстуры являются неприятным дополнением – ложкой дегтя в бочке с медом.
Если нерезкое маскирование применять неаккуратно, оно может состарить кожу лица лет на двадцать. Усиление резкости должно выполняться ближе к концу процесса коррекции, после применения Кривых и только однократно.

Как добиться резкости и естественность одновременно?
Выберите элемент меню Filter – Sharpen (Усиление резкости) – Unsharp Mask (Нерезкое маскирование или контурная резкость). Появится окно, в котором всего три настраиваемых параметра. Попробуем с ними разобраться.
Amount (Эффект)
Диапазон от 0 до 500% – определяет, как сильно затемняются или осветляются области, находящиеся на границах контура. При Amount (Эффект) = 500 ореолы становятся либо абсолютно черными, либо абсолютно белыми. В определенный момент (определяется индивидуально для каждого снимка) вы поймете, что увеличивать значение Amount (Эффект) бессмысленно, так как сделать белый пиксель еще белее невозможно.
Установив значение 100 %, вы увеличите разницу в тоне на пограничных участках в 2 раза. Значение меньше 50% подойдет для естественных объектов, большее значение потребуется для объектов с четкими границами. На ширину ореола этот параметр не влияет.
Radius (Радиус)
Этот параметр будет влиять на ширину ореола. Radius (Радиус) =1.0 пикселю не означает ширину ореола в один пиксель. Ширина ореола может быть 4
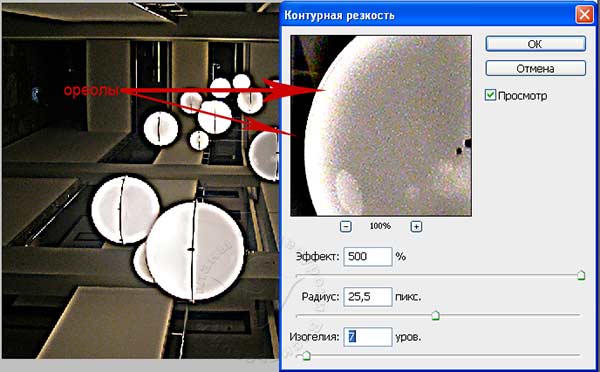
6 пикселей, включая переход от светлого к темному. Если вы значительно увеличиваете радиус, то уменьшите значение Amount (Эффект), чтобы не пострадала резкость. При больших значениях Radius (Радиус) можно немного повысить Threshold (Изогелия). Ненужного выделения текстуры в этом случае не происходит, а границы объектов остаются резкими.
Небольшое значение радиуса (меньше 1 пикселя) и высокое значение Amount (Эффект) используется для усиления резкости очень четких мелких деталей (большое значение может размыть их). Значение радиуса 1
2 пикселя при среднем значении Amount (Эффект) подойдет для достаточно четких изображений. Радиус 2
10 пикселей и небольшое значение Amount (Эффект) используйте для слегка размытых изображений. Значение радиуса от 10 до 20 и низкий процент Amount (Эффект) для совсем размытых изображений. Радиус более 20 пикселей и небольшое значение Amount (Эффект) хорошо повышает контраст и производит в изображении фантастические изменения. Этот метод имеет название «hiraloam» – High Radius low Amount (Высокий радиус, низкий эффект). О нем вы можете прочитать в главе 6 «Нерезкое маскирование с ювелирной точностью» из 5 издания книги Дена Маргулиса «Photoshop для профессионалов». Маргулис – автор книг по коррекции фотографий. Вот одно из его правил: «Резкость объектов, не имеющих четких краев, стоит поднимать методом hiraloam — high Radius (большой радиус), low Amount (низкий эффект)». А фильтр, который мы с вами изучаем в этом уроке, он сокращенно называет USM. Эту аббревиатуру вы можете встретить и в других источниках.
Threshold (Порог/Изогелия).
Threshold (Порог/Изогелия) устанавливает минимальную разницу тона, по которой вычисляется граница. Увеличивая значение Threshold (Изогелия), можно сглаживать небольшую разницу между пикселями в неконтрастных областях и в то же время создавать необходимые ореолы вокруг областей с контрастными границами. Threshold (Изогелия) может снизить акцентирование шумов в тенях. При наличии шумов в исходном изображении можно увеличить значение этого параметра. Начинаем настройку с небольших значений – от 0 до 4. Если шумы не устранились, можно еще немного увеличить это значение. При значениях от 1 до 4 резкость всего изображения не пострадает. Свыше 10 – получается менее резкое изображение.
При Radius (Радиус) менее 1 пикселя большая величина Threshold (Изогелия) способна свести на нет весь достигнутый эффект резкости. При большом радиусе этот параметр нужно увеличить, чтобы избежать шумов и зернистости.
Работая в окне Unsharp Mask (Нерезкое маскирование или Контурная резкость) следите, чтобы ореолы не обесцветились до белого цвета.
Порядок работы:
Сначала подберите правильное значение радиуса. Для этого выставите большое значение Amount (Эффект) – 400 и Threshold (Порог/Изогелия) установите – 0. Уменьшите Amount (Эффект). Увеличивая радиус, вы поймете, что для сохранения резкости величину Amount (Эффект) нужно уменьшить. Двигая ползунки в противоположных направлениях, можно получить похожий эффект резкости при разных значениях.
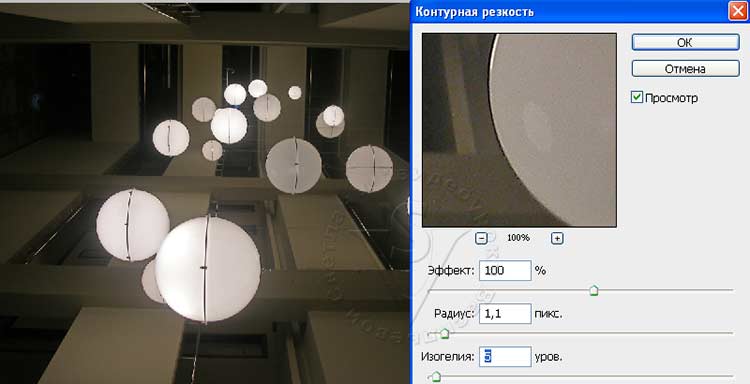
И, наконец, отрегулируйте Threshold (Изогелия), чтобы подавить шумы и не допустить подчеркивания посторонней структуры, например зерна пленки.
Если изображение большое, имеет смысл отключить Preview (Просмотр). Включите его, когда будут сделаны все настройки. Это позволит вам избежать потери времени на просчет промежуточных результатов.

После применения фильтра Unsharp Mask (Контурная резкость) посмотрите все изображение в масштабе 100 процентов, чтобы определить, не появилось ли каких-нибудь новых проблем. Обнаружив новые шумы, либо устраните их инструментами Clone Stamp (Штамп) и Healing brush (Лечащая кисть), либо выберите другие настройки фильтра, отменив предыдущий шаг. Не увеличивайте масштаб изображения, чтобы лучше рассмотреть эффект работы фильтра. Делать это следует только в масштабе 100%.
Следите за тем, чтобы:
- 1. Цвета не изменялись.
- 2. Ореолы не были слишком широкими и не резали глаза.
- 3. Не появились нежелательные детали.
- 4. Шум и зернистость не должны усилиться.
Если после применения Фильтра Unsharp Mask (Контурная резкость) вам покажется, что резкость завышена, ослабьте эффект командой Fade (Ослабить) в меню Edit (Редактирование).
Дополнительная настройка резкости перед выводом на печать
При выводе на печать резкость в изображении снижается. Для того чтобы изображение на бумаге выглядело так же хорошо как и на мониторе, следует дополнительно увеличить резкость. Не пытайтесь совместить обычную настройку резкости и дополнительную. Если в изображении присутствуют слишком тонкие детали, то может появиться зубчатость диагональных линий. Усиление резкости сделает этот дефект более заметным.
Тоновая печать: Это обычная печать. Установите масштаб просмотра 100%. Отодвиньтесь от монитора. Настройте резкость, чтобы все выглядело хорошо на мониторе. Этого будет вполне достаточно.
Растровая печать:Это печать с оттисков специально созданных форм. Обычно применяется в типографиях. При растровой печати детали изображения разбиваются на точки. Поэтому необходима дополнительная настройка резкости. Визуально ухудшаем его качество на мониторе (оно становится перефокусированным), но делаем это специально, чтобы при печати не пропала резкость.
Есть формула, по которой можно приблизительно посчитать величину Радиуса: Разрешение изображения нужно разделить на 200. Для изображения с разрешением 300 ppi можно использовать Радиус – 1,5 (300/200), для изображения 200 ppi – 1 (200/200).
Для изображений с высоким разрешением для печати выберите значение параметра Amount (Эффект) в пределах между 150 и 200%.
Размер печатного оттиска очень важен при настройке резкости. Если вы готовите изображение для наружной рекламы, значения радиуса можно увеличить. Издали широкие ореолы не будут видны, а картинка будет казаться достаточно резкой. Для маленьких изображений лучше увеличить значения Amount (Эффект) и Threshold (Изогелия), а радиус сделать поменьше.
Повышение резкости в каналах
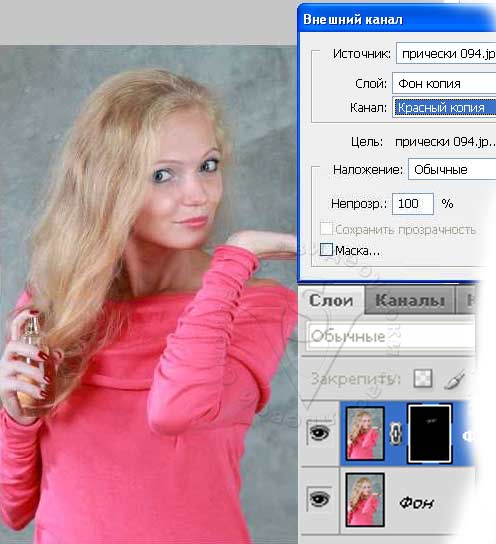
Фотография Надежды Акимовой сделана Надеждой Глазовой
Примените фильтр Unsharp Mask (Контурная резкость) только к красному и зеленому каналам в RGB-изображении. Синий канал часто бывает сильно зашумлен и увеличение резкости в нем может привести к увеличению артефактов. Для синего канала лучше применить фильтры устраняющие шумы, например фильтр Dust & Scratches (Пыль и царапины). Увеличивая резкость в двух каналах, задайте одинаковое значение радиуса (1
2 пикселя). Amount (Эффект) для зеленого канала установите выше, чем для красного. Используйте после применения фильтра команду Edit (Редактирование) – Fade (Ослабить), выбрав в списке Mode режим Luminosity (Яркость). Тот же результат получится, если преобразовать изображение в режим Lab и применить фильтр Unsharp Mask (Контурная резкость) к каналу L (Яркость), чтобы усилить яркость, не изменяя цвет. Но лишняя смена режимов неизбежно ухудшит качество, так что не стоит менять цветовую схему, если нет других предпосылок для этого.
Повышение резкости через маску
Чаще всего этот прием используется для усиления резкости глаз в портретах. Изображения становятся более выразительными.
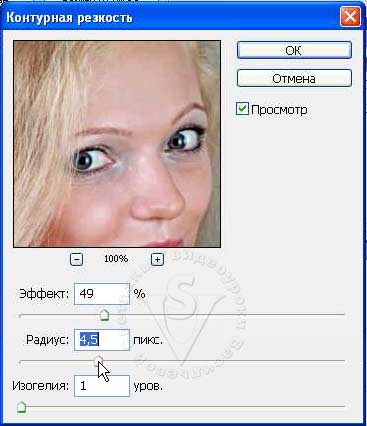
Создайте копию фонового слоя. Переключитесь на палитру Chanals (Каналы). Скопируйте красный канал. Контраст между глазами и кожей самый лучший именно в красном канале. Инвертируйте его Ctrl+I. Выберите кисть черного цвета и закрасьте все, кроме глаз.
Перейдите на канал RGB, чтобы вернуть цветность.
Переключитесь на палитру Lauers (Слои). Нажмите значок маска слоя. В меню Image (Изображение) выберите Apply Image (Внешний канал).
Слой выберите – Фон копия. Канал – тот, который только что создали (Красный копия). Режим наложения – Обычный, Непрозрачность – 100%.
Нажмите ОК. В палитре слои переключитесь с миниатюры маски на миниатюру изображения. Примените фильтр Unsharp Mask (Контурная резкость).
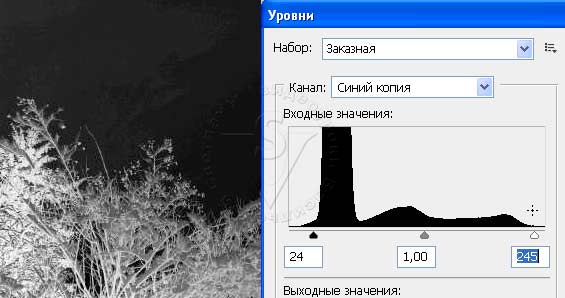
Маска защитит кожу лица от воздействия фильтра. В результате резкость глаз усилится, а кожа останется гладкой.
Рассмотрим еще один пример усиления резкости с применением маски.
Защитив маской небо, мы можем повысить резкость остального изображения.
Скопируйте фоновый слой. Перейдите в палитру Каналы. По очереди нажмите на каждый канал и выберите тот в котором контраст между небом и остальным изображением будет просматриваться наиболее четко. Это скорее всего будет либо красный, либо синий канал. У меня это Синий канал. Выберите его, скопируйте и инвертируйте. Для того чтобы инвертировать изображение нажмите Ctrl + I или нажмите в меню Image (Изображение) – Adjustments (Коррекция) – Invers (Инверсия).
Выберите в меню Image (Изображение) – Adjustments (Коррекция) – Levels (Уровни). Сдвиньте ползунки немного к центру, чтобы усилить контраст. Или сделайте это инструментом Curves (Кривые) с дополнительным созданием S-образной кривой. Нажмите ОК. Перейдите на канал RGB. Переключитесь на палитру Lauers (Слои). Нажмите значок маска слоя. В меню Image (Изображение) выберите Apply Image (Внешний канал).
Слой выберите – Фон копия. Канал – Синий копия. Режим наложения – Обычный, Непрозрачность – 100%.
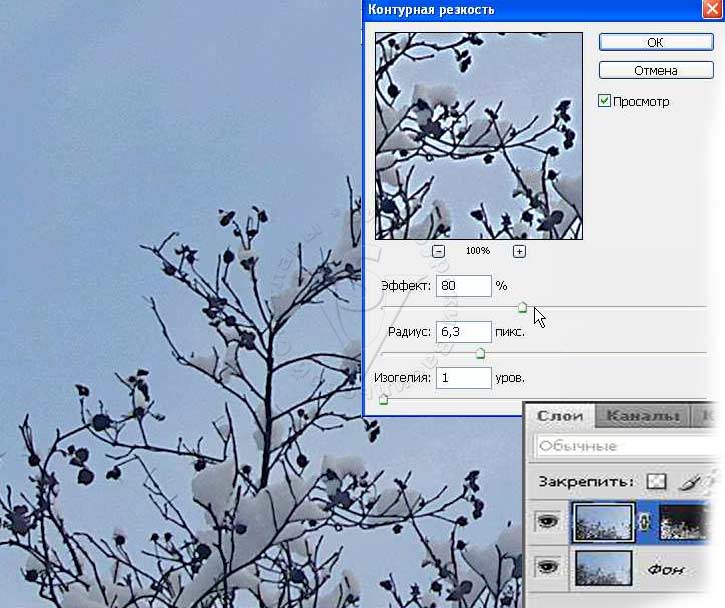
А теперь поработаем с небом. Примените к маске фильтр Gaussian Blur (Размытие по Гауссу) с небольшим радиусом: один – три пиксела (зависит от размера и разрешения изображения). Это уменьшит шум и переход между областями станет менее заметен. В палитре слои переключитесь с миниатюры маски на миниатюру изображения. Примените фильтр Unsharp Mask (Контурная резкость). Маска защитила небо от зашумления.
Пользуйтесь Фильтром Unsharp Mask (Контурная резкость) аккуратно и у вас получатся четкие изображения. Постарайтесь не переборщить с настройками. Прежде чем воспользоваться фильтром, сохраните изображение, чтобы в любой момент вернуться к нему и попробовать улучшить результат.
Вопросы:
– влияет на ширину ореола.
– изменяет интенсивность ореолов резкости.
- Можно ли ослабить воздействие фильтра на изображение.
– Да. Меню Edit(Редактирование) – Fade(Ослабить)
– Нет. Ослабить нельзя, можно отменить и попробовать выбрать другие настройки.
- На каком этапе лучше применять фильтр Unsharp Mask (Контурная резкость/нерезкое маскирование), если изображение готовится для печати?
– Сразу после открытия документа.
– В любой момент работы.
– После общей коррекции и ретуши, но до работ, связанных с подготовкой к печати (до установки точек светов и теней).
– До применения инструмента Curves(Кривых).
– Эффект (Amount) – Радиус(Radius) – Порог или Изогелия (Threshold).
– Радиус(Radius) – Эффект (Amount) – Изогелия (Threshold).
– Изогелия (Threshold) –Радиус(Radius) – Эффект (Amount).
Домашнее задание:
- Откройте файл веер1.jpg. Примените к изображению фильтр Unsharp Mask (Контурная резкость/нерезкое маскирование).
- Найдите в своем архиве фотографию (портрет) и пейзаж с голубым небом. Примените фильтр Unsharp Mask (Контурная резкость/нерезкое маскирование), используя маску для защиты от шумов.
Отзывы и замечания учеников из группы тестирования учебника. Ответы на заданные вопросы добавлены в урок:
Надежда Диденко: - По поводу 35 урока. Довольно подробно все описано и вроде бы все понятно. Так что замечаний в этот раз немного. (Автор: Как я не старалась писать грамотно, но Надежда все-таки нашла еще 11 ошибок. Надежда, спасибо Вам, я теперь пишу намного лучше, делаю меньше ошибок, работаю над собой.)
Бабенко Юлия: - Спасибо за урок. Все понятно, результаты понравились!!

Добрый день, представляем Вашему вниманию курс по изучению графического редактора Adobe Photoshop. В сегодняшней части мы узнаем про то, как навести резкость на фотографии, при помощи фильтра Unsharp Mask. Кроме того, мы узнаем, как использовать данный инструмент на практике. На сегодняшний день п рофессиональные услуги специализированных фотоателье, которые редактируют фотографии, стоят весьма дорого. Мы постараемся, научиться простым действиям в программе фотошоп, а также выполним редактирование фотографии самостоятельно и сохраним наши деньги в кошельке.

Итак, приступаем к наведению резкости на необходимых участках фотографии, при помощи фильтра Unsharp Mask на заранее отобранной, произвольной фотографии, при помощи программы фотошоп.
1 . З агрузка фотографии в редактор и о бщие настройки
Если фотография сведенная, то также создаем копию фонового слоя и подключаем режим Luminosity. Данный режим помогает обойти появление цветовых переходов, так как фильтр Unsharp Mask может к этому приводить, после его наложения. Поэтому наша задача выделить яркость, а не какие то отдельные цвета на фотографии. Ниже на фото можем видеть наглядно как произвести данный этап настроек, а также видеть нашу произвольное изображение, которое мы взяли для корректировок:

Далее переходим к настройке масштаба изображения и делаем его равным 50 процентам. Дело в том, что масштаб с параметром в 50 процентов позволяет получить фотографию с разрешением в 150 пикселей на дюйм, хотя как правило, изображения выходят на печать с разрешением, как минимум в 250 пикселей на дюйм. Наш параметр, позволит оценить, какой будет фотография при печати.
2 . Задаем необходимые параметры фильтра Unsharp Mask
На этом этапе устанавливаем необходимые значения для фильтра Unsharp Mask. Крайне важно установить параметры показателей Amount и Radius, как можно большими, так как нам надо максимально повысить резкость и не получить изъяны на фотографии. На фото ниже наглядно показан данный этап и необходимы настройки:

Ниже на фото мы можем видеть яркие оттенки на металлических предметах возле бассейна, они слишком четкие, а вот переходы не плавные, как требуется, а крайне резкие:

3 . Наводим резкость и смягчаем переходы на отдельных элементах фотографии



Введение в фотошоп (Photoshop) (Часть 22. Наведение резкости: фильтр Unsharp Mask )
БОЛЬШОЕ СПАСИБО ЗА ВНИМАНИЕ . ОСТАВЛЯЙТЕ СВОИ КОММЕНТАРИИ , ДЕЛИТЕСЬ С ДРУЗЬЯМИ .
Маска нерезкости, называемая также «нерезкой маской», в действительности используется для повышения визуальной резкости изображения, несмотря на то, что название может вызвать противоположные ассоциации. Повышение резкости может помочь вам подчеркнуть текстуру и детали, и оно необходимо при пост-обработке большинства цифровых изображений. Маски нерезкости, пожалуй, являются наиболее распространённым способом повышения резкости, их может наложить практически любая программа редактирования изображений (такая как Photoshop). Маска нерезкости не может создать детали, которых нет в исходном изображении, но она может существенно повысить кажущуюся детальность, увеличивая мелкомасштабную чёткость.
Концепция
Процесс повышения резкости работает, используя слегка размытую версию исходного изображения. Она вычитается из оригинала для обнаружения границ, после чего создаётся маска нерезкости (по сути фильтр высоких частот). Далее контраст выборочно усиливается вокруг обнаруженных границ с использованием рассчитанной маски — создавая на выходе более резкое итоговое изображение.
| Первый шаг: обнаружение границ и расчёт маски | Второй шаг: усиление контраста границ |
 | Оригинал |  |  | Оригинал с усиленным контрастом | |
| - |  | Размытая копия |  | Маска нерезкости | |
 | Оригинал | ||||
| = | Маска нерезкости | = |  | Итоговое изображение |
Примечание: «наложение маски» заключается в пропускании информации об изображении из слоя поверх маски сквозь неё и замене нижнего слоя пропорционально яркости в маске. Верхний слой не оказывает влияния на результат для участков, где маска чёрная, и полностью заменяет нижний там, где маска белая.
Если разрешение изображения не увеличивается, почему итоговый текст выглядит намного более резким? Мы можем лучше понять, как это работает, если увеличим участок границы и изучим его на примере одной из букв:
 |  |  |  |
 |  | ||
| Оригинал | Обработка |
Заметим, что граница буквы не становится идеальной «ступенькой», вместо этого в переходе увеличивается разница интенсивностей света и тени. Маска нерезкости улучшает резкость, увеличивая чёткость, хотя разрешение остаётся неизменным (см. «резкость: разрешение и чёткость»).
Примечание: маски нерезкости в фотографии не новость. Их традиционно применяли для плёнки, используя более мягкое изображение слегка не в фокусе (которое можно было использовать в качестве маски нерезкости). Позитив от нерезкой маски далее совмещался с негативом исходного изображения и отправлялся на печать. Этот метод применяли скорее для повышения локального контраста, чем мелкомасштабной детальности.
Биологическая мотивация
Почему же эти светлые и тёмные пере/недосветы настолько эффективны в повышении резкости? По сути, маска нерезкости эксплуатирует уловку, на которую покупается человеческая визуальная система. Человеческий глаз видит так называемые «полосы Маха» вдоль граничных переходов; они названы так в честь физика Эрнста Маха, открывшего их в 1860 году. Это повышает нашу способность различать детали на границе. Наведите курсор на следующее изображение, чтобы увидеть эффект полос Маха:

(сглаживающий градиент усиливает эффект полос Маха)
Заметьте, как яркость в каждом шаге градиента не кажется постоянной. На правой стороне каждой ступеньки вы увидите его как более светлый, а на левой как более тёмный — очень похоже на поведение нерезкой маски. Наведите курсор на следующий рисунок, чтобы увидеть, что происходит:

На практике
К счастью, использовать маску нерезкости в Фотошопе и других программах редактирования изображения быстро и легко. Её как правило можно найти в меню «Фильтры», в разделе «Повышение резкости». Использование маски нерезкости требует понимания трёх параметров её настройки: «степень», «радиус» и «порог».

Степень (Amount) обычно указана в процентах, и она регулирует величину перегиба. Её можно также рассматривать как количество контраста, добавляемого границам.
Радиус управляет степенью размытия оригинала для создания маски, показанной на иллюстрации за подписью «размытая копия» выше. Это влияет на размер границ, которые вы хотите выделить, так что меньший радиус выделяет мелкомасштабные детали.
Порог (Threshold) задаёт минимальное изменение яркости, которое должно быть выделено. Это равносильно обрезанию уровней наиболее тёмных пикселей в маске, которые при этом не были чёрными. Порог можно использовать для выделения более заметных границ, оставив при этом менее выраженные границы нетронутыми. Это особенно полезно во избежание усиления шума, или чтобы выделить глаза, оставив нетронутой текстуру кожи.
Сложности
Маски нерезкости являются прекрасным средством повышения резкости изображений, однако избыточная обработка может вызвать появление дефектов вида «гало». Они проявляются как видимые свето-теневые обрамления вокруг границ. Гало становятся проблемой, когда усугубление света и тени настолько велико, что становится различимо визуально на заданной дистанции просмотра.
 |  |  |
| Оригинал | Умеренная обработка | Избыточная обработка (видимые гало) |
Решение: появление гало может быть значительно уменьшено посредством использования для маски нерезкости меньшего радиуса. Иначе, можно использовать один из более совершенных методов (о них вскоре будет написано отдельно).
Другая сложность применения маски нерезкости состоит в том, что она может вызвать незначительные тональные сдвиги. Нормальные маски нерезкости усугубляют интенсивности во всех каналах цветности пропорционально, в противовес усилению в канале яркости. В случаях, когда наличествуют очень мелкие цветовые текстуры, отдельные оттенки могут быть выделены, а другие, наоборот, сглажены. Рассмотрим следующий пример:
 |  |  |
| Оригинал | Обработка RGB (видимые голубые границы) | Обработка яркости |
Когда красный вычитается из нейтрального серого фона на границах (пример в центре), в зоне осветления появляется голубое смещение (см. «субтрактивный синтез цвета»). Если применить маску нерезкости только в канале яркости (пример справа), осветление становится ярко-красным, а затемнение (практически незаметное) — тёмно-красным, устраняя сдвиг цвета.
Решение: сдвиг цвета может быть полностью исключён путём применения маски нерезкости к каналу «освещённости» в режиме LAB. Лучший метод, который исключает преобразование пространств цветности и минимизирует постеризацию, — это:
- Создать слой-дубликат
- Повысить резкость этого слоя, используя обычную маску нерезкости
- Нанести обработанный слой поверх исходного, используя режим совмещения «освещённость» в окне списка слоёв.
Пример из жизни
Наведите курсор на маску нерезкости и результат, чтобы увидеть, как обработанное изображение соотносится с исходным. Разница может быть порой просто ошеломляющей.
Читайте также:


