Mail kz настройка outlook
1. Откройте Microsoft Outlook 2016.
2. Выберите «Ручная настройка или дополнительные типы серверов» и нажмите «Далее».

3. Выберите «Протокол POP или IMAP» и нажмите «Далее».
4. Заполните поля:
Пароль для внешнего приложения. Что это?
Установите галочку напротив «Запомнить пароль», если вы хотите, чтобы почтовая программа запомнила пароль от почтового ящика и не запрашивала его при каждой попытке скачать почту.

6. Перейдите на вкладку «Сервер исходящей почты».
7. Установите галочку напротив «SMTP-серверу требуется проверка подлинности».

Для лучшей защиты данных, которые вы отправляете и получаете при помощи почтовой программы, необходимо включить шифрование.
9. Перейдите на вкладку «Дополнительно».
10. В выпадающих списках «Использовать следующий тип шифрованного подключения» для IMAP-сервера и SMTP-сервера выберите «SSL».

Проверьте, чтобы для IMAP-сервера был указан порт 993, а для SMTP-сервера — порт 465.
11. После того, как все дополнительные настройки произведены, нажмите «ОК».
Чтобы список папок в почтовой программе был аналогичен списку папок в вашем ящике, кликните правой кнопкой мыши имя только что созданной учетной записи и выберите «Обновить список папок».

Настроить по POP3
1. Откройте Microsoft Outlook 2016.
2. Выберите «Ручная настройка или дополнительные типы серверов» и нажмите «Далее».

3. Выберите «Протокол POP или IMAP» и нажмите «Далее».
4. Заполните поля:
Пароль для внешнего приложения. Что это?
Установите галочку напротив «Запомнить пароль», если вы хотите, чтобы почтовая программа запомнила пароль от почтового ящика и не запрашивала его при каждой попытке скачать почту.

6. Перейдите на вкладку «Сервер исходящей почты»
7. Установите галочку напротив «SMTP-серверу требуется проверка подлинности» и выберите поле «Аналогично серверу для входящей почты».

Для лучшей защиты данных, которые вы отправляете и получаете при помощи почтовой программы, необходимо включить шифрование.
8. Перейдите на вкладку «Дополнительно».
9. Установите галочку напротив «Требуется шифрованное подключение (SSL)», а в выпадающем списке «Использовать следующий тип шифрованного подключения» выберите «SSL».

Проверьте, чтобы для POP3-сервера был указан порт 995, а для SMTP-сервера — порт 465.
11. После того как все дополнительные настройки произведены, нажмите «ОК».
12. Нажмите «Далее». Настройка почтовой программы завершена.
Фильтрация спама
После настройки Outlook, установите параметры нежелательной почты.
-
В группе «Удалить» на вкладке «Главная» нажмите «Нежелательные» и перейдите в раздел «Параметры нежелательной почты».




Изменить настройки по SSL



Программа настроена по протоколу POP3
1. Нажмите «Другие настройки. ».

2. Перейдите во вкладку «Дополнительно».
3. Установите галочку «Требуется шифрованное подключение (SSL)», а в выпадающем списке «Использовать следующий тип шифрованного подключения» выберите «SSL».

Проверьте, чтобы для POP3-сервера был указан порт 995, а для SMTP-сервера — порт 465.
4. Нажмите «ОК», чтобы сохранить изменения.
Программа настроена по протоколу IMAP
1. Нажмите «Другие настройки. ».

2. Перейдите во вкладку «Дополнительно».
3. В выпадающем списке «Использовать следующий тип шифрованного подключения» для SMTP-сервера выберите «SSL».

Проверьте, чтобы для SMTP-сервера был указан порт 465.
4. Нажмите «ОК», чтобы сохранить изменения.
Если в вашей почтовой программе уже установлены указанные выше настройки, никаких изменений вносить не надо.

Чтобы получать почту с помощью Microsoft Outlook, необходимо произвести настройку вашего почтового клиента по протоколу POP3 или IMAP.
POP3 использует порт 110. Работает только в оффлайн режиме. Загружает файлы на локальный компьютер пользователя.
Общие рекомендации по настройке Microsoft Outlook
При первом запуске программы вам будет предложено зарегистрировать новую учетную запись. Если же вы уже пользовались данной программой, то необходимо «пройти» следующий путь: «файл» — «Сведения» — «Добавление учетной записи».
1. В появившимся диалоговом окне выбираем «Настроить вручную параметры сервера или дополнительные типы серверов» и нажимаем кнопку «Далее».
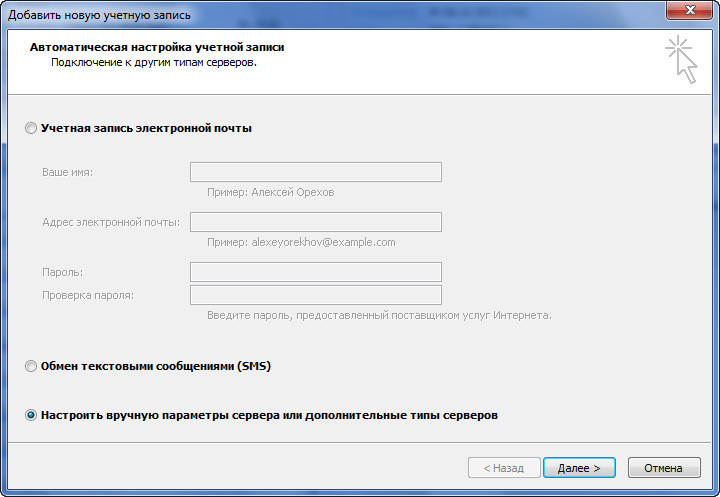
2. Выбираем «Электронная почта интернета» и снова нажимаем кнопку «Далее».
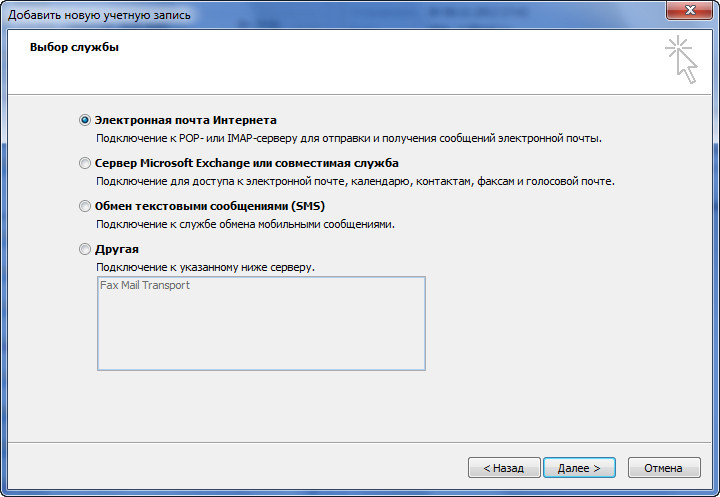
3. В обновившемся окне заполняем параметры:
- Имя: ваше имя
- Адрес электронной почты: [email protected]
- Тип учетной записи: POP3 или IMAP
- Сервер входящей почты: mail. messagetest.kz
- Сервер исходящей почты (SMTP): mail. messagetest.kz
- Пользователь: в качестве пользователя указывается полный адрес электронного ящика.
- Пароль: указываем пароль, который был введён при создании почтового ящика.
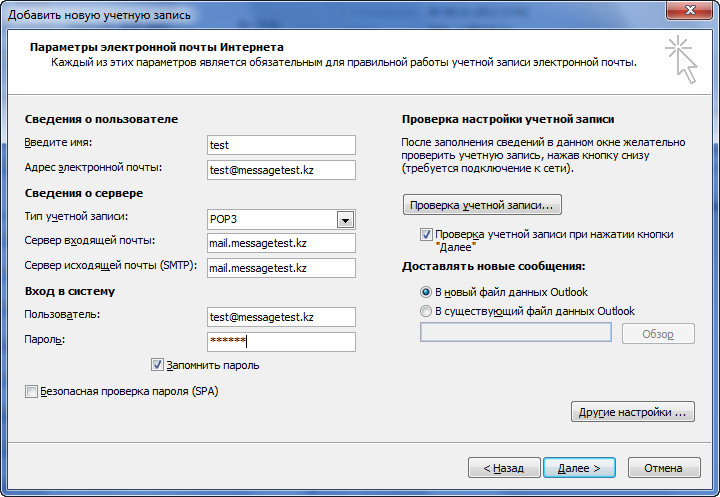
4. Нажимаем кнопку «Другие настройки», на вкладке «Сервер исходящей почты» включаем опцию «SMTP-серверу требуется проверка подлинности» и выбираем значение «Аналогично серверу для входящей почты».

5. Нажимаем кнопку «Далее» и дожидаемся успешной проверки настройки учётной записи.
Щоб налаштувати поштову програму Microsoft Outlook 2010 за протоколом IMAP:
У верхній панелі в меню «Файл» виберіть пункт «Відомості»;

У вікні, що з'явилося, натисніть «Додавання облікового запису»;


Поставте галочку навпротив «Запам'ятати пароль», якщо ви хочете, щоб поштова програма запам'ятала пароль від поштової скриньки й не запитувала його під час кожної спроби завантажити пошту.

Натисніть кнопку «Інші налаштування…»;
Перейдіть на вкладку «Сервер вихідної пошти» й поставте галочку навпротив «SMTP-сервер вимагає перевірки автентичності». Позначте поле «Аналогічно серверу для вхідної пошти».

Для кращого захисту даних, які ви надсилаєте й отримуєте за допомогою поштової програми потрібно увімкнути шифрування. Для цього перейдіть на вкладку «Додатково» і в випадниї списках навпроти «IMAP-сервер» і «SMTP-сервер» виберіть «SSL».

Перевірте, щоб порт IMAP-сервера було вказано 993, а порт SMTP-сервера 465.
Після того, як всі додаткові налаштування виконано, натисніть «ОК».
Натисніть «Далі» й дочекайтеся повідомлення про успішне створення облікового запису.
Щоб налаштувати поштову програму Microsoft Outlook 2010 за протоколом POP3:
У верхній панелі в меню «Файл» виберіть пункт «Відомості»;

У вікні, що з'явиться, натисніть «Додавання облікового запису»;

У новому вікні поставте галочку навпроти «Налаштувати вручну параметри сервера абот додаткові типи серверів» і натисніть «Далі»;

Позначте галочкою пункт «Електронная пошта Інтернету» й натисніть «Далі»;
Встановіть галочку навпроти «Запам'ятати пароль», якщо ви хочете, щоб поштова програма запам'ятала пароль від поштової скриньки й не запитувала його під час кожної спроби завантатижи пошту.

Натисніть кнопку «Інші налаштування…»;
Перейдіть на вкладку «Сервер вихідної пошти» й поставте галочку навпротив «SMTP-сервер вимагає перевірки автентичності». Позначте галочкою поле «Аналогічно серверу для вхідної пошти».

Для кращого захисту даних, які ви надсилаєте й отримуєте за допомогою поштової програми потрібно увімкнути шифрування. Для цього перейдіть на вкладку «Додатково» і поставте галочку навпротив «Потребує шифрованого підключення (SSL)», а в випадному списку «Використовувати такий тип шифрованого з'єднання» виберіть «SSL».

Перевірте, щоб порт POP3-сервера був вказаний 995, а порт SMTP-сервера 465.
Якщо ви хочете залишати листи, завантажені поштовою програмою, на сервері, поставте галочку навпроти «Залишати копії повідомлень на сервері».

Чтобы получать почту с помощью Outlook Express, необходимо предварительно в настройках вашего почтового ящика включить работу протокола POP3 или IMAP.
POP3 использует порт 110; работает только в оффлайн режиме; загружает файлы на локальный компьютер пользователя.
Настройка по протоколу IMAP
1. Запустите программу.
2. Откройте меню «Сервис» → «Учетные записи» и нажмите кнопку «Добавить» → «Почта».
3. Напечатайте имя пользователя в поле «Выводимое имя» (как правило, это ваше имя) и нажмите кнопку «Далее».
4. Укажите ваш почтовый адрес, например, «[email protected]» и нажмите кнопку «Далее».
5. Укажите следующие параметры серверов электронной почты:
7. Укажите следующие параметры учетной записи:
- Учетная запись — ваш почтовый адрес;
- Пароль — ваш пароль.
10. Откройте вкладку «Дополнительно» и для серверов IMAP и SMTP укажите следующие параметры портов сервера:

Настройка по протоколу POP3
1. Запустите программу.
2. Откройте меню «Сервис» → «Учетные записи» и нажмите кнопку «Добавить» → «Почта».
3. Напечатайте имя пользователя в поле «Выводимое имя» (как правило, это ваше имя) и нажмите кнопку «Далее».
4. Укажите ваш почтовый адрес, например, «[email protected]» и нажмите кнопку «Далее».
5. Укажите следующие параметры серверов электронной почты:
7. Укажите следующие параметры учетной записи:
- Учетная запись — ваш почтовый адрес;
- Пароль — ваш пароль.
10. Откройте вкладку «Дополнительно» и для серверов POP3 и SMTP укажите следующие параметры портов сервера:
Читайте также:


