Временная шкала в word
Примечание: Мы стараемся как можно оперативнее обеспечивать вас актуальными справочными материалами на вашем языке. Эта страница переведена автоматически, поэтому ее текст может содержать неточности и грамматические ошибки. Для нас важно, чтобы эта статья была вам полезна. Просим вас уделить пару секунд и сообщить, помогла ли она вам, с помощью кнопок внизу страницы. Для удобства также приводим ссылку на оригинал (на английском языке) .
Временная шкала — графический способ отображения списка задач. Его можно настроить несколькими способами. Ниже описано, как настроить временную шкалу:
Изменение шрифтов и цветов
Вы можете изменить шрифт, размер, формат и цвет текста на временной шкале, а также цвета заливки отрезков, ромбов и фона.

Чтобы изменить шрифты и цвета на временной шкале:
Один раз щелкните название временную шкалу, чтобы выделить его.
Чтобы изменить шрифт, используемый на временной шкале, щелкните полосу. В группе Шрифт на вкладке Шкала времени измените начертание шрифта, размер, формат и цвет.

Совет: Если вы нажмете отрезок или ромб временной шкалы, откроется диалоговое окно со сведениями об этой задаче. Если это окно мешает вам форматировать другой отрезок или ромб, закройте его, просто нажав X в правом верхнем углу.
Чтобы изменить цвет, используемый для заполнения в строке или ромб, нажмите кнопку строка или ромб и в группе Шрифт на вкладке Временная шкала нажмите кнопку Цвет выделения и выберите цвет.
Примечание: Цвет, который используется для заливки ромба, также используется для линии между ромбом и названием задачи.
Чтобы изменить цвет, который используется для заливки в качестве фона временной шкалы, щелкните пространство на временной шкале, которое не заполнено с помощью панели или ромб, а затем в группе " Шрифт " на вкладке Шкала времени, нажмите кнопку Цвет выделения и выберите цвет.
Временная шкала включает в себя даты задачи маркера, указывающее текущую дату и дат верхней пометьте временной шкалы по умолчанию. Тем не менее можно также включить общий начала проекта и даты окончания или решили скрывать любые из индикаторы даты по умолчанию. Также можно выбрать формат дат начала и выполнения задачи.
Чтобы выбрать, какие даты будут включены во временную шкалу:
Один раз щелкните название временной шкалы, чтобы выделить его.
Установите флажок рядом с каждым типом даты, который вы хотите включить во временную шкалу с группе " Показать или скрыть " на вкладке Шкала времени.
Даты задачи: установите флажок Даты задачи, чтобы на отрезке задачи или рядом с ромбом задачи отображались даты начала и выполнения каждой задачи.
Сегодня Установите флажок сегодня, чтобы отобразить индикатор на временной шкале для текущей даты.
Даты начала и окончания Установите флажок даты начала и окончания, чтобы отобразить дату начала в начале шкалы времени и даты окончания в конце временной шкалы. Эти даты взяты из самую раннюю дату начала задачи и последней задачи выполнения даты.
Шкала времени Установите флажок Шкала времени, чтобы отобразить маркеры в верхней части временной шкалы через датированные интервалы.
Чтобы выбрать формат для дат в отрезках задач или рядом с ромбами задач, на вкладке Шкала времени в группе Показать или скрыть щелкните Формат даты и выберите необходимый формат.
Задачи без даты начала, а также задачи с датой начала, но без даты выполнения, всегда отображаются на временной шкале в виде ромбов. Задача с датой начала и датой выполнения может отображаться как отрезок на временной шкале, или вы можете включить отображение ее в виде выноски над временной шкалой. Это особенно удобно, если вы хотите понизить уровень задач в вашем списке задач, чтобы сообщить о различных фазах проекта или больших задачах, имеющих несколько подзадач.
Например, предположим, что у вас такой список задач:
Вы можете задать отображение на временной шкале Фазы 1 и Фазы 2 в виде выносок и Задач от А до Г в виде отрезков.

Чтобы отобразить задачу как выноску на временной шкале, щелкните один раз отрезок задачи, а затем на вкладке Шкала времени в группе Текущий фрагмент, выберите пункт Отобразить в виде выноски. Если вы решите, что лучше вернуть выноску во временную шкалу в виде отрезка, щелкните текст выноски один раз, а затем на вкладке Шкала времени в группе Текущий фрагмент щелкните Отобразить в виде полосы.

Вы также можете полностью удалить задачи из временной шкалы, не удаляя их из списка задач. Это может быть полезным, если вам нужно упростить временную шкалу или вы предпочитаете, чтобы некоторые задачи не отображались в веб-части отчета "Сводка по проекту".
Удалить задачу из временной шкалы можно двумя способами:
Один раз щелкните отрезок, ромб или текст выноски, а затем в открывшемся диалоговом окне выберите Удалить из временной шкалы.
Один раз щелкните отрезок, ромб или текст выноски, а затем на вкладке Шкала времени в группе Текущий фрагмент щелкните пункт Удалить из временной шкалы.
После того, как вы добавили задачи во временную шкалу и расположили их для точного представления проекта, вы можете сохранить ширину временной шкалы, чтобы другие видели ее при просмотре так, как вы задумывали. Если вы не сохраните ширину временной шкалы, она будет отличаться в зависимости от размера окна, в котором просматривается временная шкала.

Чтобы Сохранение ширины временной шкалы, упорядочить временной шкалы, чтобы точно представить проект и нажмите кнопку Блокировки ширины временной шкалы в группе " действия " на вкладке Шкала времени. Теперь когда другого представления временной шкалы, она останется в ширину, вы настроили, вне зависимости от размера окна средства просмотра.

Одна картинка стоит тысячи слов. Когда дело доходит до изображения маршрута, расписания, плана проекта или другой последовательности событий или этапов, использование графика времени намного эффективнее, чем простой текст. Microsoft Word предлагает встроенные инструменты и макеты, созданные специально для этой цели, позволяя вам составить график с минимальными усилиями.
Приведенные ниже учебные пособия предназначены для Word для Office 365, Word 2019, Word 2016 и Word 2013. В Word Online нельзя создавать временные шкалы.
Как создать временную шкалу в Word для Windows
Чтобы начать, сначала откройте новый документ Word или продолжите работу в уже существующем.
Выберите « Вставка» > « SmartArt» .
Должен открыться новый интерфейс, перекрывающий главное окно Word и помеченный «Выберите рисунок SmartArt».
Выберите « Обработка» в левой части меню, затем выберите один из предлагаемых типов шкалы времени. Если это ваша первая попытка создания временной шкалы в Word, выберите « Основная временная шкала» .

Как только вы освоитесь, вы можете попробовать что-то более продвинутое, например, Circle Accent Timeline.
Выберите ОК . Шаблон временной шкалы должен быть вставлен в ваш документ вместе с плавающим интерфейсом SmartArt Text, теперь сопровождающим главное окно Word.
Выберите любое из полей с надписью «Текст» в этом плавающем интерфейсе и введите или вставьте словоблудие, которое вы хотите добавить в соответствующий раздел, каждое из которых подсвечивается при выборе его значения.

На приведенном выше снимке экрана мы изменили три метки по умолчанию: «Бета-версия», «Этап тестирования» и «Запуск производства» для имитации графика разработки программного обеспечения.
Чтобы добавить дополнительные элементы в вашу временную шкалу, нажмите Enter в любом из текстовых полей в плавающем интерфейсе, чтобы создать новую строку. Чтобы удалить элемент, просто удалите всю строку, связанную с ним в этом интерфейсе.
По умолчанию все элементы временной шкалы отображаются на самом верхнем уровне с точки зрения иерархии, что делает каждый основной или родительский этап. Вы также можете понизить (или продвинуть) элемент временной шкалы, чтобы он стал промежуточным этапом. Просто щелкните правой кнопкой мыши и выберите разжаловать или поощрять .
Чтобы переместить элемент на более раннюю или более позднюю шкалу времени, щелкните его правой кнопкой мыши и выберите « Вверх» или « Вниз» .
Как создать временную шкалу в Word для MacOS
Откройте новый документ Word или продолжите работу в уже существующем.
Нажмите « Вставка» > « SmartArt» или « Вставить рисунок SmartArt» , в зависимости от версии Word.
Нажмите « Обработка» и выберите один из предложенных типов шкалы времени. Если это ваша первая попытка создания временной шкалы в Word, выберите « Основная временная шкала» .

Как только вы почувствуете себя комфортно, вы можете попробовать что-то более продвинутое, например, Circle Accent Timeline.
Шаблон временной шкалы должен быть вставлен в ваш документ вместе с плавающим интерфейсом SmartArt Text, теперь сопровождающим главное окно Word.
Выберите любое из полей с надписью «Текст» в этом плавающем интерфейсе и введите или вставьте словоблудие, которое вы хотите добавить в соответствующий раздел, каждое из которых подсвечивается при щелчке по его значению.

На приведенном выше снимке экрана мы изменили три метки по умолчанию: «Бета-версия», «Этап тестирования» и «Запуск производства» для имитации графика разработки программного обеспечения.
Чтобы добавить или удалить элементы из временной шкалы, выберите « Плюс» (зеленый) или « Минус» (красный) в текстовом интерфейсе SmartArt.
По умолчанию все элементы временной шкалы отображаются на самом верхнем уровне с точки зрения иерархии, что делает каждый основной или родительский этап. Вы можете понизить (или продвинуть) элемент временной шкалы, чтобы он стал промежуточным этапом. Нажмите на нее, затем нажмите стрелку вправо (Понижение) или стрелку влево (Повышение) на панели инструментов Текст SmartArt.
Чтобы переместить элемент на более раннюю или более позднюю шкалу времени, нажмите зеленые стрелки « Вверх» или « Вниз» .
Как использовать другой макет временной шкалы
Теперь, когда ваша временная шкала установлена, возможно, вы захотите перейти на другой макет.
Изменения макета не должны быть постоянными, поэтому не стесняйтесь экспериментировать, выбирая различные варианты и определяя, подходит ли он для вашей конкретной временной шкалы.
В macOS выберите вашу временную шкалу, чтобы она была выделена, а раздел SmartArt Design активирован на главной панели инструментов Word. В Windows щелкните правой кнопкой мыши на временной шкале и выберите « Макет» .
Будет отображено несколько миниатюрных изображений, представляющих доступную временную шкалу и макеты процесса. Чтобы просмотреть больше, нажмите соответствующие стрелки влево и вправо в macOS или прокрутите вниз в Windows.
Чтобы увидеть, как ваша временная шкала будет выглядеть в определенном макете, выберите ее один раз, и ее содержимое будет мгновенно изменено в соответствии с новым форматом. Чтобы в любой момент вернуться к исходному макету, выберите эскиз « Основная временная шкала» .
Как изменить цветовую схему вашей временной шкалы
После того, как вы выбрали содержимое и расположение вашей временной шкалы, пришло время настроить ее цвета.
Подобно изменениям макета, цветовые схемы применяются немедленно, но их можно легко отменить одним щелчком мыши, чтобы вы могли опробовать несколько цветов, пока не найдете идеальное соответствие.
В macOS выберите вашу временную шкалу, чтобы она была выделена, а раздел SmartArt Design активирован на панели инструментов Word. В Windows щелкните правой кнопкой мыши, чтобы появилось контекстное меню.
В macOS выберите « Изменить цвета» на панели инструментов. В Windows выберите Цвет .
Теперь должно появиться всплывающее окно, содержащее десятки миниатюрных изображений, каждое из которых имеет свою цветовую схему. Чтобы сразу применить один к вашей временной шкале, просто выберите его изображение предварительного просмотра.
Вы можете заметить параметр, расположенный в нижней части интерфейса «Изменить цвета» с пометкой «Перекрасить картинки в SmartArt Graphic». Это применимо только к макетам, содержащим изображения, поэтому не влияет на вашу временную шкалу и может быть проигнорировано.
Обновление вашей временной шкалы с помощью стилей SmartArt
В дополнение к изменению макета и цветовой схемы вашей временной шкалы Word также предлагает предварительно определенные стили SmartArt, которые могут еще больше улучшить визуальные эффекты с помощью различных стилей линий, трехмерных индикаторов вехи и многого другого.
Чтобы применить стиль SmartArt, в macOS щелкните свою временную шкалу, чтобы отобразился раздел «Дизайн SmartArt»; в Windows щелкните правой кнопкой мыши на временной шкале и выберите значок « Стиль» .
Оттуда выберите одно из нескольких миниатюрных изображений, которые находятся в правой части панели инструментов Word в macOS, или наложите временную шкалу в Windows, чтобы увидеть, как соответствующий стиль выглядит при применении.
Как и в случае с макетами и цветовыми схемами, эти изменения происходят мгновенно, но их также можно отменить, выбрав оригинальный стиль в любое время.

Эти временные рамки являются очень полезным ресурсом при отображении информации в очень визуальном способе. Текущая тенденция заключается в том, чтобы использовать тексты все реже и реже, поэтому очень важно, чтобы мы научились использовать этот тип графических ресурсов. Сегодня мы объясняем, как очень просто создать временную шкалу с помощью Microsoft Word.
Что такое временные рамки и насколько они полезны?
Мы живем в эпоху, когда наблюдается тенденция к сокращению объема письменной информации в пользу других, гораздо более графических элементов, таких как видео, анимация, графика и, конечно же, временные рамки, что является нашей заботой в данном случае.
Временные шкалы - очень полезный ресурс при создании различных презентаций или профессиональных проектов. Это график, который представляет последовательность событий, упорядоченных в хронологическом порядке. Это очень наглядный ресурс, который помогает нам лучше понять контекст того, что мы объясняем, не утомляя наших читателей.
Они также известны как хронологическая ось , и они являются очень полезным элементом для выделения синхронности во времени и графического представления различных этапов исторического процесса.
Эти ресурсы широко используются для очень четкой передачи цепочки и временного совпадения нескольких релевантных событий, связанных друг с другом. Первый шаг, который вам нужно сделать для создания временной шкалы, - это структурировать и выбрать информацию, которую вы хотите представить на графике.
Есть несколько приемов, которые мы можем использовать для создания временной шкалы в Word, хотя в этом случае мы будем использовать инструмент SmartArt, потому что он самый простой в использовании. Первое, что нам нужно сделать, это открыть новый полностью пустой документ Word. Мы рекомендуем ориентировать лезвие горизонтально, чтобы освободить гораздо больше места для работы.
После того, как мы настроили наш лист Word по горизонтали, мы теперь можем вставить элемент SmartArt, чтобы начать работу с нашей временной шкалой. Мы можем сделать это очень простым способом на вкладке « Вставка ».
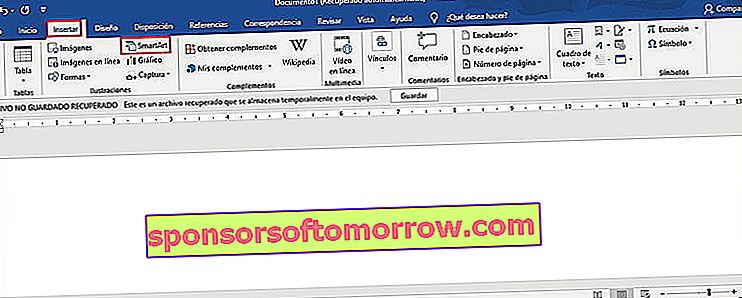
Это откроет новое окно, из которого мы можем вставить все типы SmartArt, которые предлагает нам Microsoft Word.
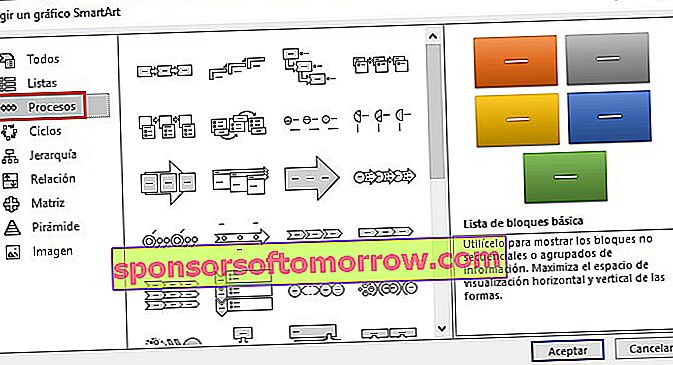
В этом случае нам нужно перейти в раздел « Процессы » и выбрать ту модель, которая вам больше всего нравится. Помните, что после того, как вы вставили изображение, вы можете перетащить его, растянуть, сжать и внести другие изменения, чтобы адаптировать его к вашим потребностям.
Когда вы уже вставили графический элемент SmartArt, который вам больше всего нравится, вам нужно будет ввести все необходимые данные, что вы можете сделать очень простым способом, щелкнув мышью по каждому из разделов. Вы можете использовать меню, которое появится справа, чтобы добавить новые элементы , для этого вам просто нужно добавить новую тему в список.
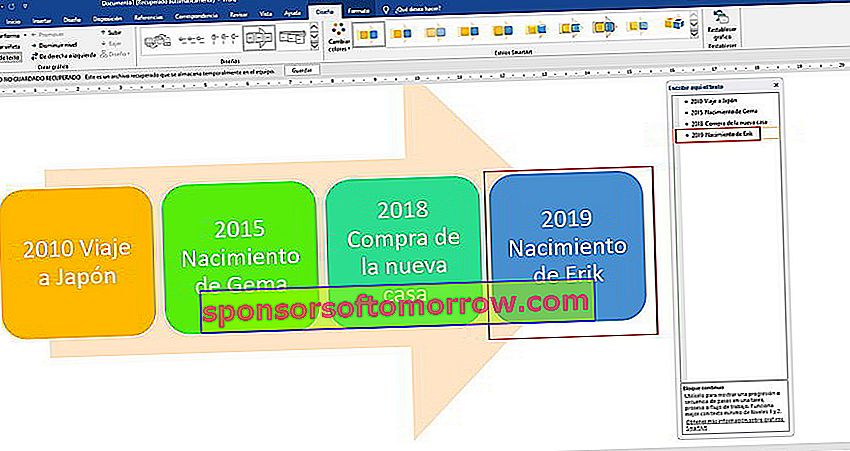
Инструмент SmartArt позволяет вам переключаться между различными дизайнами , а также изменять цвета в соответствии с вашими потребностями, что будет очень полезно, если вы поймете, что выбранный вами дизайн выглядит не так хорошо, как вы ожидали.
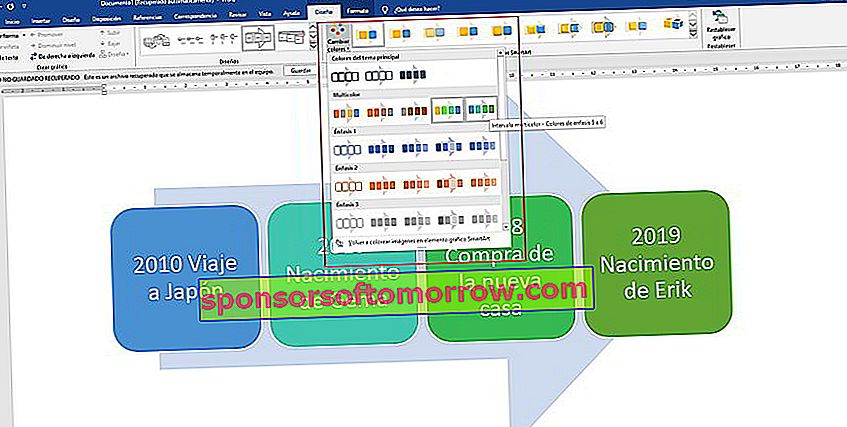
Это все, что вам нужно, чтобы научиться легко создавать шкалы времени с помощью Word. Отсюда ваше воображение будет единственным, что вас ограничивает . Мы надеемся, что статья окажется для вас очень полезной. Помните, что вы можете поделиться ею со своими друзьями в социальных сетях, чтобы она могла помочь большему количеству людей, которые в ней нуждаются.
Вы можете превратить Microsoft Word в производитель весов Likert и использовать настройки от 1 до 10 для опросов и других целей сбора данных. Шкала особенно распространена для сбора обратной связи или измерения типов личности. Вопросы для интервью часто используют шаблон анкеты в стиле Лайкерта. Инструмент удобен для создания пользовательских документов, которые являются интерактивными и удобными для пользователя. В конечном счете, создание индивидуального решения - лучший путь к созданию идеального, уникального документа для ваших конкретных потребностей. Тем не менее, использование существующих шаблонов намного проще и экономит время на фронте дизайна.

кредит: Изображения героя / Изображения героя / GettyImages
Шаблон от 1 до 10 рейтинговых шкал
Шаблоны экономят ваше время на элементах дизайна и выборе стиля для вашего опроса. Простой поиск в Интернете даст готовые документы Word в различных стилях. Некоторые из этих шаблонов абсолютно бесплатны, а другие доступны за отдельную плату. В любом случае, вы можете найти шаблоны, используя систему масштабирования от 1 до 10, и адаптировать стиль документа к вашим потребностям. Измените вопросы опроса и используйте функцию копирования и вставки, чтобы воспроизвести масштаб и структуру.
Определите свой набор вопросов
Ручное создание Лайкерта
Как создать временную шкалу в Visio

Microsoft Visio - это программное обеспечение, которое позволяет пользователям иллюстрировать различные виды технической информации, такие как планировки этажей, рабочие процессы, диаграммы потоков данных и временные рамки .
Как создать временную шкалу в Illustrator

Когда вы ведете урок по общественным наукам, будь то история или антропология, часто полезно предоставить своим студентам диаграммы, известные как хронологические хронологии. Эти.
Как создать временную шкалу в презентации PowerPoint

Графика Microsoft SmartArt позволяет отображать краткие сведения о временной шкале и применять визуальный интерес к презентации PowerPoint. Предварительно разработанные шаблоны, такие как серия .
Читайте также:


