M4v что за формат чем открыть на телевизоре самсунг
Сейчас практически все модели телевизоров оборудованы USB-портами, которые в основном предназначены для подключения флешек и внешних жестких дисков (HDD). Такие телевизоры поддерживают функцию воспроизведения видео, фото и музыки с USB накопителей. Даже не на самых новых, и дешевых телевизорах можно найти один, или несколько USB-портов. Помню, еще где-то в 2012 году покупал самый обычный 24-x дюймовый телевизор LG, и там уже был USB-порт и возможность воспроизведения фильмов и другого медиаконтента с флешек.
В этой инструкции я хочу показать, как смотреть фильмы с флешки на телевизорах разных производителей. Как подключить флешку к телевизору, как запустить просмотр видео, фото, или воспроизведение музыки. Многие путают наличие функции Smart TV с функцией воспроизведения медиафайлов с USB. Они никак не связаны. Есть много телевизоров без Smart TV, но с USB и к ним можно без проблем подключать накопители и смотреть те же фильмы. А если у вас Smart TV телевизор, то в нем точно есть такая возможность. Если речь идет о современных смарт телевизорах, то помимо USB в них есть другие функции, которые можно использовать для просмотра фильмов. Например, запустить просмотр фильма через какое-то приложение. Можно смотреть видео через Ютуб. Или запускать просмотр онлайн видео в самом браузере, как на обычном компьютере. Так же можно по DLNA выводить медифайлы с компьютеров или телефонов на телевизор через роутер. Можно даже с телефона, или планшета транслировать экран на телевизора (через тот же Miracast адаптер). Да, Smart телевизоры дают много возможностей в первую очередь за счет подключения к интернету. Но все эти функции очень часто работают очень нестабильно, или вообще не работают.
Просмотр фильмов на телевизоре через флешку – одно из самых простых и надежных решений. Но как и везде, с USB тоже бывают проблемы. Самые популярные, когда телевизор не видит флешку, или не воспроизводит файл (формат не поддерживается) . С этими проблемами мы так же постараемся разобраться в этой статье. Инструкция подойдет для телевизоров LG, Samsung, Sony, Philips, Toshiba, Ergo, DEXP, TCL, Hisense, Kivi, Panasonic, Mystery и т. д.

Нам понадобится: телевизор с USB, флешка или внешний жесткий диск и компьютер, через который мы закинем на флешку фильмы (видео) , музыку или фото. Для начала рекомендую убедиться, что на корпусе вашего телевизора есть хотя бы один USB-порт. Можно так же характеристики телевизора посмотреть, там как правило указано наличие USB. Несколько нюансов:
- Размер флешки. Некоторые телевизоры могут не поддерживать большие флешки. Например, флешки объемом 32 ГБ, 64 ГБ, 128 ГБ. В характеристиках телевизора это обычно не указывают. То же самое с внешними жесткими дисками. Так же размер поддерживаемого накопителя может зависеть от файловой системы накопителя. Перед подключением рекомендую форматировать накопитель в формат NTFS. Если накопитель будет в формате FAT 32, то телевизор его скорее всего увидит, но вы не сможете скопировать на него фильм размером больше 4 ГБ.
- USB 2.0 и USB 3.0. На телевизоре могут быть новые USB-порты стандарта 3.0 (он обычно синий внутри) . Если такие есть, то рекомендую использовать накопители этого же стандарта. Но обычно на телевизоре есть только USB 2.0. Либо же и те и другие. В таком случае, если у вас накопитель стандарта 2.0, то на телевизоре подключайте его в соответствующий порт.
- Формат поддерживаемых видеофайлов телевизором. Если с форматом фото и музыки проблем обычно нет, телевизоры читают все популярные форматы, то с видео могут быть проблемы. Возможно, телевизор просто откажется воспроизводить скачанный фильм и выдаст ошибку "Формат не поддерживается", или что-то типа этого. То же самое с размером самого файла. Если он слишком большой (например, более 30 Гб) , то телевизор может отказаться воспроизводить такой фильм.
Что делать, если телевизор без USB? Понятно, что подключить флешку или HDD к такому телевизору не получится. Но выход есть – это медиа-приставки (Smart приставки) , спутниковые ресиверы и цифровые Т2 тюнеры с USB-портом. На многих подобных устройствах, как правило, есть USB-вход и они точно так же умеют воспроизводить видео, музыку и фото.
Важно! Не подключайте к телевизору накопители, на которых есть какая-то важная и ценная информация. Большая вероятность, что после подключения эти файлы будут недоступны на других устройствах. Иногда телевизор просто меняет формат накопителя. Так же при выполнении определенных действий на ТВ, накопитель можно форматировать. Лучше использовать какую-то пустую флешку. Как минимум для начала, чтобы понять, как все это работает.Можно очень долго разбираться в теории, но лучше проверить все на практике. Тем более, что существует огромное количество разных телевизоров, и как все это будет работать на какой-то конкретной модели – непонятно.
Просмотр фильмов (видео) и фото на телевизоре с USB флешки
Сначала нужно скачать фильм и закинуть его на флешку. Или скопировать на накопитель какие-то фото, или музыку. Можно создать папки и положить файлы в них.
Почему телевизор не видит флешку или внешний жесткий диск?
Причин может быть несколько:

- Флешка, или внешний HDD слишком большого размера. На сайте LG, например, нашел информацию где указано, что флешки объемом более 32 ГБ и жесткие диск более 2 ТБ телевизор может не видеть. Для другие производителей/моделей эта информация может быть не актуальна.
- Для внешнего жесткого USB диска может не хватать питания (особенно, если ему нужно напряжение более 5 В и потребление более 500 мА) . В таком случае нужно использовать внешний источник питания для диска. Но я с этим не сталкивался. Подключал жесткие диски к телевизорам LG, Samsung, Philips – всегда все работало.
- Накопитель должен быть отформатирован в файловую систему FAT32, или NTFS. Лучше выбрать именно NTFS, так как фильм, который весит более 4 ГБ на накопитель в FAT32 вы не скопируете.
- Возможно, телевизор просто не может работать с определенным накопителем. Такое тоже бывает. Просто попробуйте подключить другой накопитель.
- Не используйте USB-удлинители.
- Подключите флешку в другой USB-порт на телевизоре (если в вашем ТВ их несколько) .
Более подробная информация по этой проблеме в отдельной статье: телевизор не видит флешку (USB флеш-накопитель).
Телевизор не воспроизводит видео с флешки
Такое бывает очень часто. Пытаемся открыть какой-то видеофайл, а телевизор пишет, что формат не поддерживается и не открывает его. Или при открытии флешки на компьютере файлы есть, а на телевизоре их вообще нет.

Очень часто телевизоры не открывают mkv файлы. Но такая ошибка бывает и с avi, mp4, mov. Дело в том, что встроенный в телевизоре проигрыватель поддерживает только определенные форматы видеофайлов. Обычно, посмотреть поддерживаемые форматы можно в характеристиках телевизора на официальном сайте. Для примера, поддерживаемые форматы видео одного из телевизоров Philips (на официальном сайте):
Но бывает и такое, что телевизор определенный формат поддерживает, но видео этого формата все ровно не воспроизводит. Причина может быть аудиодорожках видеофайла, которые телевизор не поддерживает (нет поддержки кодеков) .
В любом случае, есть несколько решений:
- Найти и скачать фильм в другом формате.
- Конвертировать видео специальной программой на компьютере.
- Обновить прошивку телевизора.
- На Smart TV телевизоре можно попробовать установить сторонний проигрыватель и открыть видео с его помощью.
- Подключить накопитель не к телевизору, а к приставке, ресиверу (если такой есть и поддерживает воспроизведение файлов с USB накопителей) .
Выводы
Можно за несколько минут скачать какой-то фильм, закинуть его на любую флешку (которая обычно есть у всех и не одна) , подключить ее к телевизору на наслаждаться просмотром фильма без тормозов, зависаний и т. д.
Можно скинуть на флешку фото и смотреть их с друзьями на большом экране. Или даже запустить воспроизведение музыки. А что, телевизоры (особенно дорогие модели) выдают неплохой звук. И если нет какой-то колонки, или музыкального центра, то почему бы не послушать музыку через телевизор.
Если нет флешки, телевизор ее не видит, или не читает ваши файлы, то есть еще один вариант – соединить телевизор с компьютером с помощью HDMI кабеля. Тогда телевизор будет в качестве монитора и вы сможете выводить на него фильмы.
M4V это формат видео, похожий на формат MP4, разработанный Apple, который используется для хранения телевизионных эпизодов, музыкальных видеоклипов и полнометражных фильмов, загруженных из магазина Apple iTunes. В отличие от файлов MP4, файлы M4V могут быть дополнительно защищены защитой от копирования DRM, и из-за этого защищенные видео M4V запрещают незаконное использование и воспроизведение кем-то, кто не авторизован. Формат M4V изначально совместим с iTunes и QuickTime Player. Однако иногда вы все равно обнаруживаете, что не можете воспроизводить файлы M4V в iTunes или QuickTime Player. Здесь я представлю 3 игрока M4V, чтобы открыть файлы M4V?

Часть 1. Top 3 M4V Video Player для Windows и Mac
Top 1. M4V Player - бесплатный медиа-плеер Aiseesoft
Aiseesoft Бесплатный медиаплеер Это лучший бесплатный медиаплеер для пользователей Windows / Mac, вы можете плавно смотреть любые видео / видео / аудио файлы на вашем компьютере с эффектом видео / аудио без потерь. Если вы заметили, что не можете воспроизводить видеофайлы M4V с помощью iTunes, QuickTime Player или других часто используемых медиаплееров, бесплатный медиаплеер Aiseesoft станет вашим лучшим выбором. Для файлов M4V, защищенных DRM, вы можете конвертировать M4V в другой формат видео и воспроизводить видео M4V на бесплатном медиаплеере Aiseesoft.
Как воспроизвести видео файл M4V
С M4V Player выше, вам не нужно беспокоиться о проблеме воспроизведения файлов M4V. Вы можете открыть файлы M4V в соответствии с ниже.
Шаг 1 Вам необходимо скачать и установить M4V Player - Aiseesoft Бесплатный медиаплеер на твоем компьютере.
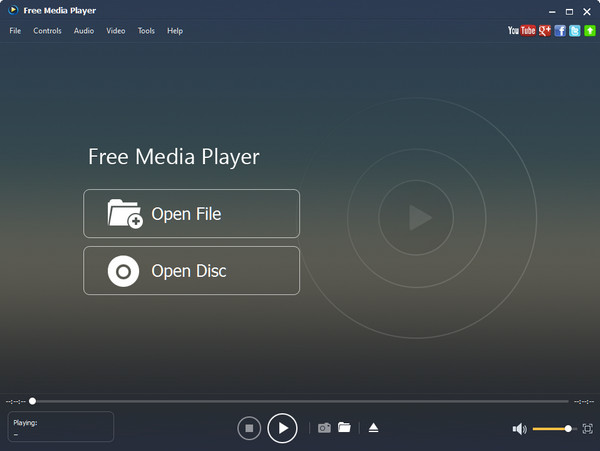
Шаг 2 Нажмите «Открыть файл», чтобы выбрать видео M4V, которое вы хотите воспроизвести.
Шаг 3 Вкладка «Открыть» для загрузки фильма M4V на этот плеер.
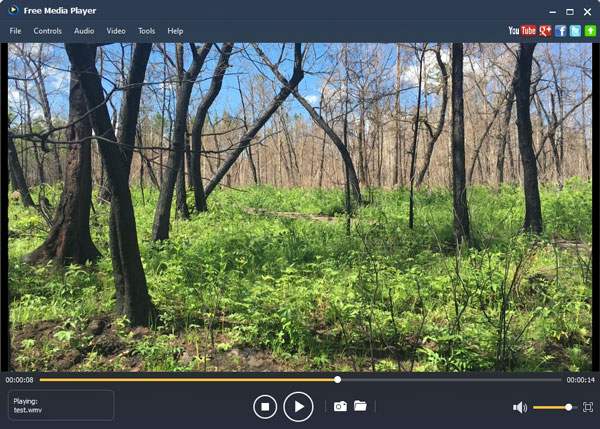
После этого файл M4V будет автоматически воспроизводиться в интерфейсе. Вы можете легко контролировать процесс отображения и другие настройки.
- 1. Этот мощный плеер M4V позволяет вам плавно воспроизводить диски Blu-ray/ folder, файл ISO и другие популярные 4K / HD и распространенные видео форматы, такие как MP4, MKV, AVI, FLV, WMV, RMVB, TS, MTS, M2TS, VOB и другие.
- 2. Это позволяет вам свободно выбирать звуковую дорожку и субтитры и так далее в соответствии с вашими потребностями.
- 3. M4V Player предоставляет функцию «снимка», которая поможет вам сделать снимок экрана в любой момент, когда захотите.
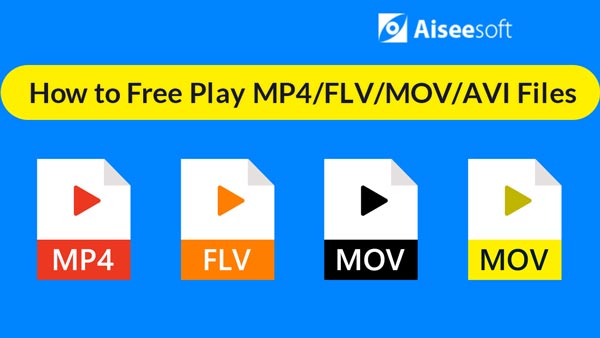
Топ 2. M4V Player - VLC Media Player
Как мощный бесплатный медиа-плеер, VLC Media Player поддерживает большинство популярных аудио и видео форматов, CD, DVD и Blu-Ray. Но формат M4V является одним из исключений, он защищен DRM, что делает невозможным непосредственное воспроизведение на VLC. Если вы не можете воспроизвести файлы M4V в iTunes или QuickTime Player, вы можете преобразовать эти файлы в видеоформат, поддерживаемый VLC, тогда вы можете легко воспроизвести файл M4V.
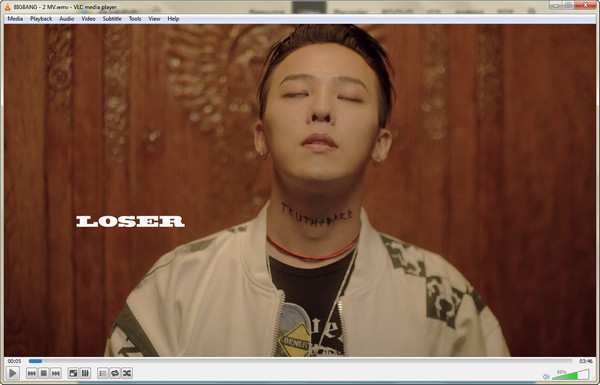
Топ 3. M4V Player - проигрыватель Windows Media
Windows Media Player (WMP) - это медиаплеер и приложение медиатеки, разработанное Microsoft. С Windows Media Player вы можете воспроизводить аудио, видео и просматривать изображения на компьютере. Хотя M4V также является видеоформатом, но для файлов M4V, защищенных DRM, сначала необходимо преобразовать M4V в другие видеоформаты (MP4, AVI, FLV и т. Д.). Затем вы можете воспроизводить файлы M4V в проигрывателе Windows Media.
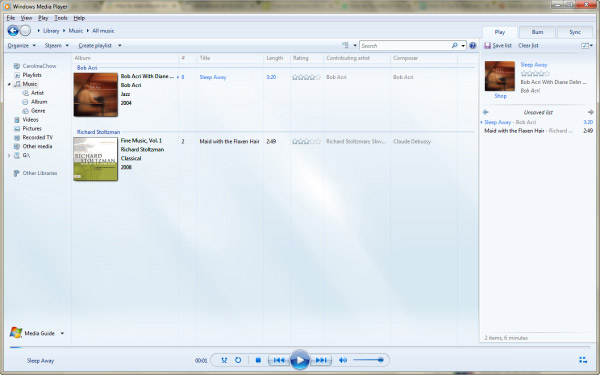
Часть 2. Лучшее приложение M4V Player для Android для плавного воспроизведения видео M4V
MX Player - самый популярный Android M4V Player
MX-плеер является самым популярным M4V Video Player для Android устройства, которое имеет отличные функции и качество видео для вашего телефона Android. MX Player поддерживает практически все форматы видео, такие как AVI, FLV, MP4, MPEG, M4V, MOV и многие другие. Он может поддерживать субтитры и быстро загружать английские субтитры любого фильма из Интернета. Фанатам аниме и иностранным фильмам понравится эта функция. Функция аппаратного ускорения позволяет графическому процессору помогать в декодировании, а не полагаться на процессор при декодировании видеофайлов высокого разрешения.
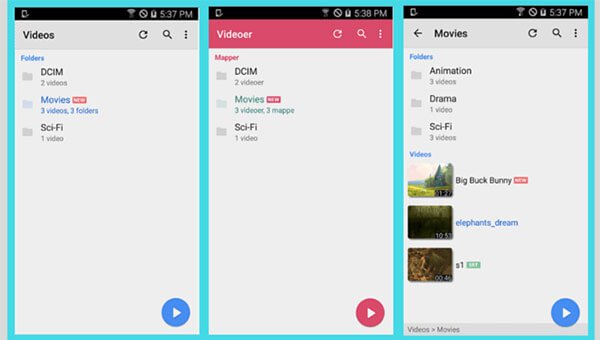
MX Player - первый Android-видеоплеер, поддерживающий многоядерное декодирование. Результат теста показал, что производительность двухъядерного устройства на 70% выше, чем у одноядерного устройства. Как скачать это приложение для Android M4V Video Player. Сначала вы должны открыть Play Store и найти его. Наконец, нажмите на кнопку Установить. Затем вы можете легко загрузить видеофайл M4V в проигрыватель.
Часть 3. Лучшее приложение M4V Player для iPhone / iPad / iPod устройства
PlayerXtreme Media Player - лучший проигрыватель iOS M4V
PlayerXtreme - это простой в использовании медиаплеер M4V для устройств iOS, включая iPhone 12/11 / XS / XR / X / 8/7/6/5, iPad и iPod. Он поддерживает воспроизведение множества видео и аудио форматов, таких как 3GP, ASF, AVI, FLV, M4V, MKV, MOV, MP4, MTS, VOB, WebM, WMV и других. Вы можете создавать списки воспроизведения, добавлять свои собственные файлы субтитров, воспроизводить звук в фоновом режиме, воспроизводить файлы из различных источников и настраивать воспроизведение множеством способов. С PlayerXtreme вы можете смотреть фильмы на ходу из любого места, даже если они в любом формате, даже если они обычно не воспроизводятся и даже не синхронизируются с вашим iPhone.
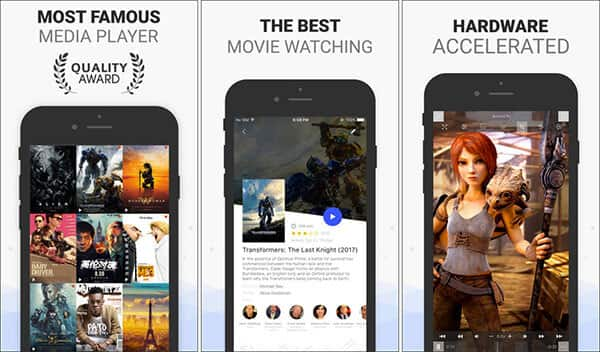
Всего три шага для воспроизведения медиа файла M4V. Сначала загрузите PlayerXtreme M4V Media Player на свой iPhone. Затем добавьте медиа-файл M4V в проигрыватель. Ну, вы можете наслаждаться своими красиво организованными видео M4V, где бы вы ни находились.
Больше чтения: конвертировать M4V файлы для воспроизведения
Чтобы открыть файлы M4V, кроме воспроизведения непосредственно в M4V Player, вы также можете конвертировать M4V в другой видеоформат для воспроизведения. И если вы хотите воспроизводить файлы M4V на мобильных устройствах, вы можете преобразовать M4V в подходящий формат, прежде чем переносить его на свое устройство iOS и Android? Такие как, изменить M4V на MP4, Здесь мы рекомендуем авторитетный бесплатный конвертер M4V, чтобы помочь вам играть файлы M4V.
Шаг 1 Загрузите и установите Бесплатный M4V MP4 конвертер на вашем компьютере и откройте его.
Шаг 2 Нажмите «Добавить файл» в верхнем списке, во всплывающем окне, выберите видео M4V, которое вы хотите преобразовать, и нажмите «Открыть», чтобы загрузить его в программу.
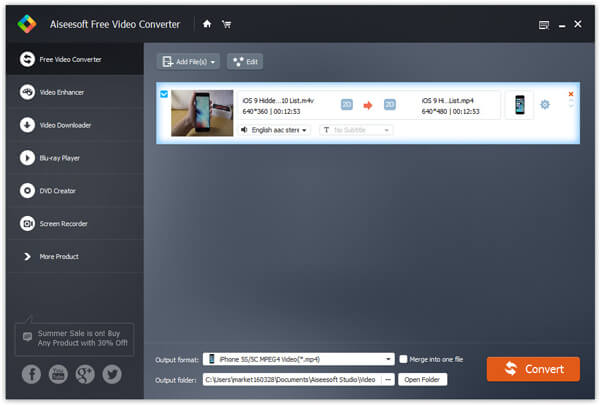
Шаг 3 На вкладке «Профиль» кнопка выбора формата MP4 из выпадающего списка. Наконец, нажмите «Преобразовать», чтобы начать преобразование из M4V в MP4 / AVI / MKV / FLV / MOV / MPEG и т. Д.
В течение нескольких секунд оригинальное видео M4V будет преобразовано в MP4 или другие необходимые форматы. После этого вы можете бесплатно воспроизводить видео M4V на своем мобильном устройстве.
Если у вас возникают проблемы при воспроизведении файлов M4V, хотите ли вы найти лучший проигрыватель M4V или конвертировать M4V в другие поддерживаемые форматы видео, вы можете решить проблему с воспроизведением M4V, используя методы, описанные в этой статье.
Что вы думаете об этом посте.
Рейтинг: 4.8 / 5 (на основе рейтингов 215)
14 ноября 2018 г. 09:00 / Обновлено Дженни Райан в Игрок
Что вы можете сделать, чтобы использовать файлы iTunes при работе в Windows, когда вам нужно конвертировать M4V в WMV? Просто узнайте, как легко изменить зашифрованный M4V на WMV из статьи.
Если у вас есть файлы iTunes, вам нужно конвертировать M4V в MPEG, чтобы проигрывать iTunes на DVD. Изучите лучший способ транскодирования M4V в MPEG из статьи.
Хотите конвертировать M4V в MP4? В этом посте вы можете узнать, как конвертировать M4V в MP4 онлайн и конвертировать M4V в MP4 на Mac / Windows с помощью конвертера M4V в MP4.
При загрузке фильмов или телешоу из iTunes Store на свой компьютер вы можете заметить, что расширение видеофайла - M4V. Вы когда-нибудь задумывались, что такое M4V и что делает? Фактически, расширение файла, например .m4v, играет важную роль в том, чтобы помочь вашему компьютеру определить, какую программу открыть файл данного типа. И это не детская игра, если вы хотите знать, что такое файл M4V. Эта статья написана, чтобы прояснить ваши вопросы.
Вы также может понравиться:
Часть 1. Знакомство с форматом M4V
Что такое M4V?
Формат файла M4V - это видео контейнер, разработанный Apple Corporation. Он является производным от формата файлов MPEG-4, но имеет много общего с MP4. Формат M4V обычно используется для видео в iTunes Store Apple. Фильм, телешоу и музыкальное видео, которые вы покупаете и загружаете в iTunes Store, упакованы в файлы M4V. Отличительной особенностью файла M4V является то, что этот формат файла может иногда содержать защиту от копирования DRM.

Ограничения M4V
Как вы можете заметить, M4V чаще ассоциируется с защитой iTunes и DRM. Защита DRM, используемая Apple, направлена на то, чтобы избежать кражи авторских прав на видеоконтент, загруженный в iTunes Store. Это создает неудобства для пользователей контента. При этом для просмотра файла M4V с защитой DRM необходимо войти в Apple с помощью авторизованного устройства, а затем воспроизвести его на устройствах iTunes или iOS, таких как iPhone и iPad.
Если вы хотите воспроизводить файлы M4V на устройствах не Apple, таких как Android, PS4 или Xbox, с помощью таких инструментов, как Конвертер TuneFab M4V может помочь вам обойти защиту DRM и легко конвертировать iTunes M4V в MP4.
M4V: плюсы и минусы
Плюсы
1. Формат iTunes M4V можно рассматривать как особую форму MP4. Он использует кодек H.264. По сравнению с файлами, применяемыми в традиционных методах кодирования, таких как DivX или H.263, файлы, закодированные с помощью кодека H.264, имеют тенденцию быть с высоким качеством при хранении в небольшом размере .
Минусы
1. Ограничение DRM каким-то образом ограничено для пользователей ПК, так как вы должны подать заявку на Apple ID для доступа к iTunes Store для загрузки файлов M4V.
2. Кроме того, если вы хотите конвертировать защищенный M4V в другие популярные форматы, такие как MP4, вам нужно найти способ удалить DRM первый.
Часть 2. Как открыть файл M4V?
Для дальнейшего объяснения DRM является необязательным. Итак, не думайте, что все файлы M4V объединены с DRM. На самом деле, помимо iTunes, несколько приложений могут открывать файлы M4V. Следующая часть будет охватывать различные сведения о совместимости M4V, и вы узнаете, как открыть файл M4V на разных платформах и устройствах.
Воспроизведение видео DRM-ed M4V
Операционная система
Программы для воспроизведения видео iTunes M4V
Windows
Мак
Ios
Apple Music (для музыкальных клипов), Apple TV (приложение)
Советы по питанию: Чтобы открыть и воспроизвести видео iTunes M4V на своих ПК, вы можете выбрать совместимую программу из списка выше. Кроме того, если вы хотите поделиться видеофайлом со своим другом, вам необходимо авторизовать компьютер этого друга, используя Apple ID, который его приобрел. Apple разрешает вам авторизоваться пять машин для просмотра DRM-защищенного контента.
Воспроизвести незащищенное видео M4V
Операционная система
Программы, воспроизводящие M4V-видео без DRM
Windows
iTunes, Corel VideoStudio 2019, VLC, RealNetworks, RealPlayer, Adobe Flash Player, проигрыватель Windows Media, Miro, Nullsoft Winamp
Мак
iTunes, QuickTime, VLC, Miro, Elmedia Player
Linux
Web
Ios
VLC, PlayerXtreme Media Player
Android
VLC для Android, видеоплеер для Android, MX Player
Советы по питанию: Открыть незащищенное видео M4V также легко. Например, пользователи Windows могут напрямую обратиться к проигрывателю Windows Media, чтобы открыть его. (Смотрите также: Советы: Как воспроизводить видео M4V на проигрывателе Windows Media)
Кроме того, иногда можно просто изменить расширение на MP4. Это связано с тем, что M4V в основном является расширением формата контейнера MP4. И M4V не обязательно означает наличие DRM, даже если вы получаете уведомление о том, что файл защищен от копирования.
Часть 3. Как конвертировать файлы M4V?
Как я уже упоминал выше, вы можете переименовать файл .m4v в .mp4, изменив расширение файла. Однако это не означает, что файл конвертируется в новый формат. Это просто позволяет его распознать медиаплеером и воспроизвести файл. Кроме того, приложения, которые представляют видеофайл M4V как вариант вывода, не могут фактически зашифровать контент.
Несомненно, M4V лучше воспринимается продуктами Apple. Чтобы видео M4V лучше совместимо, вам может потребоваться конвертер M4V. Ниже представлен список конвертеров M4V, из которых вы можете выбрать.
Лучший инструмент для конвертации файлов iTunes M4V
Если вы просто хотите удалить DRM из видео iTunes для личного просмотра, вы можете обратиться к этому простому в использовании конвертеру M4V в MP4 - Конвертер TuneFab M4V, Этот инструмент может помочь вам снять защиту DRM с видео iTunes M4V, а затем мгновенно и легко конвертировать ее в MP4. После удаления DRM из ваших видео iTunes вы можете передавать преобразованные файлы MP4 на портативные устройства, такие как смартфоны и планшеты Android, для просмотра.

Лучшие инструменты для конвертации файлов M4V без DRM
Конвертер 1 - Ручной тормоз
Технари, вероятно, знакомы с HandBrake, Это бесплатный и мощный транскодер видео с открытым исходным кодом, который отлично конвертирует видеофайлы в другие форматы.
Он поддерживает преобразование видео в MP4 (M4V), MKV и многое другое.
Кроме того, HandBrake доступен для нескольких платформ, включая Windows, macOS и Linux.
Он предоставляет несколько опций для изменения скорости передачи, размера файла и частоты дискретизации вашего выходного видео.

Конвертер 2 - FreeMake Video Converter
Freemake Video Converter Еще одна бесплатная, но полезная программа, которую можно использовать для конвертации видео форматов.
Просто импортируйте ваши незащищенные видео M4V в программу, это поможет вам преобразовать клипы в другие популярные форматы, включая MP4, AVI, 3GP и другие.
Кроме того, вы можете использовать его для создания фото слайд-шоу и музыкальных визуализаций.

Конвертер 3 - ZAMZAR
Вы можете предпочесть онлайн-инструменты вместо настольного программного обеспечения. затем ZamZar должен быть идеальным выбором.
Это бесплатный онлайн-инструмент конвертации, который поддерживает более 1,000 различных типов конверсий.
Нет необходимости скачивать или создавать аккаунт.
С этим конвертером и хорошим сетевым подключением вы можете легко конвертировать незашифрованное видео M4V в MP4 или другие форматы. Преобразование видео будет менее раздражающим.

Выводы
У вас есть вся информация о формате файла M4V. Поскольку продукт Apple приобрел большую популярность, M4V теперь широко используется во многих аспектах. Но если вас раздражает совместимость M4V, конечно, вы можете преобразовать его в MP4, MOV и любые другие форматы. Это все зависит от вас.
Я изо всех сил старался охватить самый широкий круг вопросов, и, надеюсь, эта статья окажется для вас полезной. Только не забудьте поделиться этой статьей со своими друзьями.

Формат или кодек – это набор команд, требующихся для распознавания данных в файле и их преобразования в видеоряд, выводящийся на экран. Их количество с каждым днем становится все больше, поэтому производители постоянно обновляют прошивку телевизоров и учат их проигрывать все большее количество кодеков.
К основным видам кодеков, пользующимся высокой популярностью, относятся MKV, MPEG, H 264, XVID и DVX, а также некоторые другие.
Это тип видеоконтейнера, похожий на кодеки MOV, MPG и AVI. Может содержать субтитры, а также несколько звуковых дорожек, помещенных в один формат файла. Популярен среди фанатов видео в высоком качестве, используется для трансляции контента в сети Интернет. Роликом в таком расширении можно проверить возможности HDR на своем телеприемнике.
Самый старый и наиболее распространенный формат. За множество лет он постоянно дорабатывался и менялся, поэтому появилось несколько его разновидностей.
Сейчас распространены:
- MPEG-1 – кодек, применяющийся для Video CD, первоначально использовавшийся повсюду;
- MPEG-2 – файлы TS, формат, в котором вещает цифровое тв dvb-t2 и записываются DVD-диски;
- MPEG-4 – самый распространенный тип сжатия аудио и видео. Применяется в потоковом видео, записи контента на оптические диски, в программах для видеообщения (Skype, Viber и т.д.).
H 264

Другое название этого кодека – Advanced Video Coding или AVC. Позволяет максимально сжать видеопоток, но при этом обеспечивает потрясающее качество картинки. Является наиболее эффективной частью формата MPEG-4 Part 10.
Область применения – запись и проигрывание видеоконтента с DVD и Blu-Ray дисков. По отношению к другим кодекам, имеет ряд преимуществ.
XVID и DivX
Две соревнующиеся между собой технологии, которые поддерживаются плеерами для воспроизведения видео в современных телеприемниках.
Другие форматы
Помимо указанных выше, видеоролики могут быть и в других форматах – 3GP, FLV, MOV, MVC и т.д. Они менее популярны, поэтому не все телевизоры способны воспроизвести видео в таком расширении.

Как установить плеер VLC на Самсунг Смарт ТВ
Как загрузится инсталляционный файл запускаем его и устанавливаем на компьютер.
-
Выберите язык и примите лицензионное соглашение.



Почему плохой сигнал цифрового ТВ: причины, как усилить своими руками
Теперь настроим источник медиа, чтоб запустить трансляцию на телевизоре Samsung Smart TV.
-
После запуска VLC жмем первую вкладку «Медиа» > «Передавать».





Если все действия были выполнены без ошибок, откроется окно с началом воспроизведения, а на телевизоре запустится трансляция. Но учитывайте, вещание идет в живую и на паузу или перемотку нажать нельзя. Надеемся, что вам удалось настроить VLC для Самсунг Смарт ТВ и вы наслаждаетесь любимым фильмом на большом экране вместе с семьей.
Какие форматы поддерживает современный телевизор
Современные телевизоры могут по-разному воспроизводить видео в различных форматах. Причем отличия могут проявляться не только между брендами, но и внутри моделей одного производителя, в зависимости от цены, функциональных возможностей, процессора, установленного в телеприемнике и других факторов.

Кроме того, видео в одном и том же расширении может не воспроизводиться из-за неподходящего разрешения, частоты, битрейта и т.д. Знание сведений о форматах, поддерживаемых телеприемником, позволит определить, какие телевизоры поддерживают цифровое телевидение и в каком виде записывать файлы на USB носитель для последующего воспроизведения на телевизионной панели фильмов в разрешении 4K, 3D кино или иного контента.
Владельцам телевизоров, интересующимся, какие форматы поддерживает LG, Samsung, Philips, а также поддержкой кодеков Sony Bravia, нужно знать, что телеприемники этих брендов прочитают видео типа AVI, MPEG-2, MPEG-4, DivX, XviD, MP4 и других видов, пользующихся популярностью.
Информация о воспроизведении менее распространенных кодеков, например, Div X3, у разных брендов отличается.




Решение проблемы, почему не работает Ютуб на телевизоре
Есть еще несколько способов, как решить проблемы с ютубом на телевизоре конкретной модели:
- Для телевизоров Самсунг: включите устройство и откройте официальный магазин приложений производителя. В строке поиска введите «Youtube». Затем загрузите программу и установите ее, либо обновите уже существующую версию. Но для некоторых моделей самсунг эта опция недоступна. В таком случае, можно воспользоваться другим аналогичным софтом, который так же позволяет смотреть потоковые видео и ролики с ютуб и других подобных сервисов.
- Если пропал ютуб на телевизоре LG: как правило, это связано с обновлением прошивки. Откройте магазин приложений LG store. Найдите интересующую программу и загрузите ее. Когда установка будет закончена, всплывет уведомление и приложение автоматически загрузится.
- Владельцам телевизоров Сони bravia будет сложнее всего. Дело в том, что компания-производитель ввела много обновлений в софт, в том числе, и магазин приложений. В результате из него исчез ютуб. Решение проблемы здесь одно: смотреть видео с другого приложения, либо заходить в ютуб через предустановленный браузер.
- Если у вас телевизор марки Филипс, пользоваться приложением ютуб тоже не получится. Все дело в обновлении ПО, выпущенного разработчиками компании. Можно воспользоваться универсальным вариантом, приведенным выше, либо установить любу программу для просмотра потоковых видео.
Сделали все по инструкции, но ютуб не появился: вот еще несколько способов, которые могут помочь:
- Сброс настроек до заводских. Возможно, что к исчезновению приложения привел баг в программном обеспечении телевизора. Устранить сбой поможет обнуление настроек. Найдите на телевизионном пульте кнопку Меню. Перейдите в него, выберите строку Поддержка. В открывшемся окне найдите строку Сброс настроек. В ответ выйдет запрос на ввод защитного кода. Если вы его не меняли, то по умолчанию код состоит из четырех нулей. Подтвердите сброс настроек, нажав ОК.
- Очистка кэша. Часто забитый кэш становится причиной проблем со многими приложениями. Чтобы произвести очистку, нужно зайти в раздел настройки приложений и выбрать нужное из списка. Кликните на строку Очистка данных и подтвердите выбор. В зависимости от модели устройства, функция может называться «очистка файлов cookie» или «удаление личных данных».
Если вы перепробовали все перечисленные методы, но не поняли, почему не работает Ютуб на телевизоре, обратитесь в службу поддержки компании-производителя вашего устройства. Объясните суть проблемы, и специалист проинструктирует вас, что следует делать дальше.
Где посмотреть, какие форматы читает ТВ
Чтобы узнать, в каком расширении файлы читает телевизор Самсунг, Thomson или другого бренда и определить, в каком формате сохранять видео на флешку для последующего просмотра на телевизионном приемнике, нужно обратиться к инструкции к устройству.

Обычно в ней есть таблица, в которой указана информация о кодеках, поддерживаемых телеприемником. Если инструкция утеряна, можно открыть официальный сайт производителя и на нем найти нужную информацию о кодеках, которые распознает телевизионная панель. Если формат нужного фильма не совпадает с теми, что распознает телевизор, пользователь может конвертировать его в необходимый при помощи специальных программ.
Почему телевизор не воспроизводит видео, хотя его формат есть в паспорте
Известен ряд причин, почему телеприемник не воспроизводит определенный формат, хотя он и указан в руководстве. Во-первых, это некорректное разрешение или размер кадра.
В меню телеприемника обычно встроены режимы 16:9, 4:3, увеличенный и т.д., в них заложены фиксированные значения размера изображения. Если картинка имеет иные параметры, телевизионный приемник не сможет его воспроизвести. Вторая причина – это скорость передачи данных.

Если она выше, чем это допустимо, процессор телевизора не сможет распознать информацию и воспроизвести ее. Если же битрейт будет ниже, чем это допускается, аудио и видеодорожки будут рассинхронизированы, а также проявится зависание картинки. Третьей причиной такого поведения устройства может быть некорректная запись видео. Нужно проверить, правильно ли записался файл на флешку для просмотра, убедиться, что он не поврежден.
Если контент был скачан из Сети или воспроизводится онлайн на телевизоре с функцией Смарт ТВ, следует удостовериться, что он загружен полностью. Если пользователь пытается посмотреть файл, отснятый цифровой фото или видеокамерой, телевизор может не воспроизвести его. Это объясняется тем, что камеры имеют собственные типы видео, которые могут отличаться от тех, что распознают телеприемники.
Заключение Пользователям, интересующимся, как узнать, какие форматы видео воспроизводит телевизор, рекомендуется обратиться к инструкции по эксплуатации или поискать сведения на сайте производителя.
Самые популярные форматы, например, AVI или MPEG-4, проигрывают практически все телевизоры, сведения по менее распространенным лучше смотреть в официальных источниках.



Как зарегистрировать кодек DivX в телевизорах SAMSUNG Smart TV? 13.08.2013 00:55
Включить телевизор, перейти в меню и найти пункт «Система»

Курсором перейти в пункт подменю «Видео по запросу DivX
Шаг 2
После появится код регистрации,который нужно будет ввести после регистрации
Шаг 3
Необходимо выполнить регистрацию Вашего устройства DivX Certified.
Найдите код DivX регистрации, как правило, он находится в разделе «DivX VOD» в меню настройки вашего устройства. Скопируйте (перепишите) этот 8 или 10-значный номер.
Шаг 4
Скачайте и установите на компьютер DivX Player для Windows или Mac
После установки плеера запустите его.
Шаг 5
Шаг 6
Для того, чтобы завершить процесс регистрации, вам будет необходимо передать и воспроизвести регистрационное видео на Вашем устройстве. Вы можете записать фильм на диск (CD / DVD), копия фильма DivX с диска USB (если устройство поддерживает USB воспроизведение), или даже воспроизводить видео с компьютера, если вы используете сетевые устройства. Когда вы проиграете регистрационный файл на вашем устройстве, регистрация завершена!
Без разницы, скачиваете ли вы свои любимые видео с интернета или просто копируете у своих знакомых, ваши видео могут быть записаны в формате MKV. Вообще, считается, что MKV это копрессия аудио и видеоформата, но на самом деле это форматы мультимедийоного контейнера.
Что касается техническрнр аспекта, MKV файлы кодируются в формате Matroska, который может содержать видео, изображения, аудио и субтитры в неограниченном количестве в одном файле. MKV файл может также содержать информацию о метаданных, такую как описание, обложку, рейтинг и другое.
MKV самый предпочитаемый формат среди популярных файловых форматов, таких как MP4, AVI и ASF, так как он имеет большое количество преимуществ. Эти файлы разработаны таким образом, что они могут идти в ногу с будущим и не устаревать на протяжении длительного периода времени. MKV контейнеры легко адаптировать, а также использовать. Этот гибкий формат быстро набирает популярность при воспроизведении видео высокой четкости.
Часть 1. Може ли Samsung TV воспроизводить MKV файлы
Когда дело доходит до воспроизведения MKV файлов, вы можете либо воспроизводить их, скачивая кодеки, либо использовать медиа-плееры, совместимые с этим форматом. Особенно, если говорить о Samsung TV, официальный сайт этой компании причислил MKV к одиноому из самых поддерживаемых форматов. Теоретически Samsung TV поддерживает воспроизведение MKV файлов, но на практике только файлы с особыми параметрами могут воспроизводиться.

Множество раз вы можете столкнуться с проблемой, когда MKV не проигрывается на Samsung TV. Эта проблема возникает, если MKV файл содержит какой-либо аудиокодек, субтитры или картинку, которые не поддерживаются Samsung TV, поэтому файл не может быть воспроизведен. Поэтому, можно заключить, что воспроизведение MKV файлов на Samsung TV полностью зависит о того, из чего фактически состоит файл. Например, Samsung TV имеет плохую совместимость с Dolby True Audio и DTS Audio, и если эти аудиокодеки присутствуют в MKV файле, их невозможно будет воспроизвести на Samsung TV.
Часть 2. Лучшее решение для конвертации MKV на Samsung TV
Учитывая проблему воспроизведения MKV файлов на Samsung TV, лучшее решение, которое можно предложить, это конвертация MKV файла в формат, совместимый с Samsung TV. Список доступных программ для конвертации файлов огромен, но одним из лучших является Wondershare Video Converter Ultimate. Это профессиональное программное обеспечение сделает все возможноедля того, чтобы вы смогли наслаждаться просмотром своих любимых видео на различных устройствах. Конвертер способен преобразовывать видео практически в любой возможный формат без потери качества. Конвертация проходит на высокой скорости, и в программе есть все современные и новейшие форматы, включая 4K и VR видео. Кроме этих форматов Wondershare Video Converter Ultimate также может конвертировать видео, которые совместимы с конкретными устройствами, такими как iPhone, Samsung, Apple TV, HTC, LG, и другие. Используя этот мощный конвертер, вы сможете легко преобразовывать формат MKV в файловый формат, который совместим с Samsung TV и без ограничений наслаждаться просмотром своих любимымых видео.
Wondershare Video Converter Ultimate - Самое быстрое решение для проигрывания MKV на Samsung TV

Посмотреть видеоурок для конверации MKV в совместимый с Samsung TV формат
Подробное руководство для воспроизведения MKV на Samsung TV с использованием конвертера от Wondershare для преобразования MKV в формат, совместимый с Samsung TV :
В самом начале вам нужно скачать и установить Wondershare Video Converter Ultimate на своем ПК/Mac бесплатно. Затем выполнить простые действия для конвертации MKV на Samsung TV.
Шаг 1 Запустить Wondershare Video Converter Ultimate и импортировать MKV видео.
Прежде всего скачайте, установите и запустите Wondershare Video Converter Ultimate на своем ПК. Далее вам нужно импортировать MKV файлы в конвертер; для этого вы можете либо перетащить файлы в программу, либо нажать на опцию Добавить файлы и выбрать файлы на своем ПК.

Шаг 2 Выбрать формат, совместимый с Samsung TV
Отркыть список, щелкнув на значок рядом с опцией Конвертировать все файлы в: в верхнем правом углу интерфейса программы. Нажать TV из категории Устройство и выбрать Samsung TV .

Форматы, совместимые с Samsung TV содержат для воспроизведения все необходимые параметры и Samsung TV MKV кодек.
Шаг 3 Воспроизвести MKV файлы на Samsung TV.
Нажмите на кнопку Конвертировать или Конвертировать все , чтобы начать процесс конвертации с формата MKV в формат, совместимый с Samsung TV, это займет всего несколько минут.

После конвертации MKV файла вы можете передать его на USB привод и воспроизводить его на Samsung TV через USB порт. На самом деле существует более простой способ для воспроизведения MKV на Samsung TV, нужно просто подсоединить ПК/Mac к ТВ и перейти в Набор утилитов , выбрать опцию Трансляция на ТВ и следовать инструкции.
Часть 3. Вывод по конвертации MKV в другие форматы
MKV - распространенный формат, котрый все больше набирает популярность среди любителей видео, благодаря разнообразию функций, которыми он обладает. Так как MKV - открытый стандартный и бесплатный формат контейнера, который можно воспроизводить на совместимых устройствах, а также на других устройствах, скачав кодеки файлов. Возникает множество ситуаций, когда непонятно, какой формат нужно использовать, в таких случаях конвертация MKV в другие форматы поможет вам избежать этой путаницы:
- Если файл в формате MKV не получается воспроизвнсти на таких устройствах, как iPhone, iPad и других, вам нужно будет конвертировать его в совместимые форматы.
- На некоторых устройствах некоторые из MKV форматов невозможно воспроизвести. Например, считается, что Samsung TV поддерживает MKV файлы, но он не может проигрывать те, что содержат Dolby Audio и другие несовместимые форматы.
- Если вы хотите отредактировать какую-ту часть MKV видео и вам нужно поработать со специализированными инструментами, сначала вам нужно конвертировать видео в другие форматы.
- MKV файл много весит, его сложно передавать на другие устройства. Поэтому, если вы хотите передать небольшое видео, вам лучше конвертировать MKV файл в "малогабаритные" форматы.
- По опыту многих пользователей MKV может нанести вред жесткому диску. Если вы тоже сталкивались с этой проблесой, вам лучше конвертировать MKV в другие более безопасные форматы.
Wondershare Video Converter Ultimate подходит для конвертации формата MKV для Samsung TV. Он может легко конвертировать MKV в совместимые с Samsung TV форматы без потери качества. Попробуйте его прямо сейчас.
Читайте также:


