Программа для свистка xiaomi
Для сравнения сделал это фото.
Корпус пластиковый. Есть глянец и мат. Первое легко царапается, но если часто не дергать, то и повреждений останется минимум. У меня она выглядит почти идеально. Работает ТВ-приставка только с одним телевизором, а значит руками никто не трогает. А даже если со временем устройство поистреплется, то оно же все равно находится за экраном.
Вместо стандартного USB у флешек, главный разъем Mi TV Stick — HDMI. По нему она подключается к любому нужному устройству и прячется за него.
Если, например, телевизор с разъемом сбоку весит на стене, а вы пользуетесь ТВ-приставкой где-то еще, есть возможность использовать комплектный переходник-удлинитель. Выглядеть это будет неряшливо, зато не нужно каждый раз тянуться рукой за ТВ, а лицом упираться в стену.
Да и никто не мешает спрятать и эту конструкцию, чтобы и ее почти не было видно.
Сбоку разместили порт microUSB для питания гаджета, а спереди находится небольшой светодиод, по которому удобно понять статус работы.
Xiaomi Mi TV Stick питается от USB-порта на телевизоре, но он должен быть на 1А. Если у вас 0,5А, как у меня, обычно это модели старше трех лет, то придется подключаться к розетке с помощью комплектного блока питания.
Пульт ДУ
Xiaomi Mi TV Stick снабдили миниатюрным и удобным пультом. Кнопок здесь минимум, есть отдельные для Netflix и Amazon Prime. Колесико в центре не сенсорное, но мягкое. Нажимается плавно.
Моему пульту немного плохо, но тут дело не в качестве сборки и материалов. Просто сын 100500 раз ронял его на пол, кидал и подбрасывал. Если пульт выдержал такое, а из последствий только пара больших царапин, значит собирали это люди с руками.
В использовании пульт удобен. Кнопки находятся близко, а размеры компактные, но промахивался я буквально пару раз.
Привыкаешь к такой конструкции быстро, да и подключение по Bluetooth, а значит не нужно наводить пульт в сторону телевизора, чтобы сработало нажатие.
Работает от двух минипальчиковых батареек (ААА). Пока их еще не менял, да и вряд ли скоро придется. Крышка держится хорошо и не слетает при падении.
Система
Xiaomi Mi TV Stick работает на «чистом» Android TV 9.0. Фирменных надстроек в виде Patchwall, как на смарт-телевизорах компании, нет. Это не лучшая система в современных «умных» ТВ, но она хотя бы полноценная. Потому что на некоторых доступных ТВ-приставках стоят кривые планшетные версии. Пользоваться этим та еще задачка.
Меню Android TV 9.0 горизонтальное. Каждому используемому приложению можно выделить свой ряд, где отображаются тренды, избранное, история просмотра и прочее.
Все это дело перемещается выше или ниже, удаляется или добавляется. Самая верхняя строчка — любимые приложения, которые пользователь ставит руками.
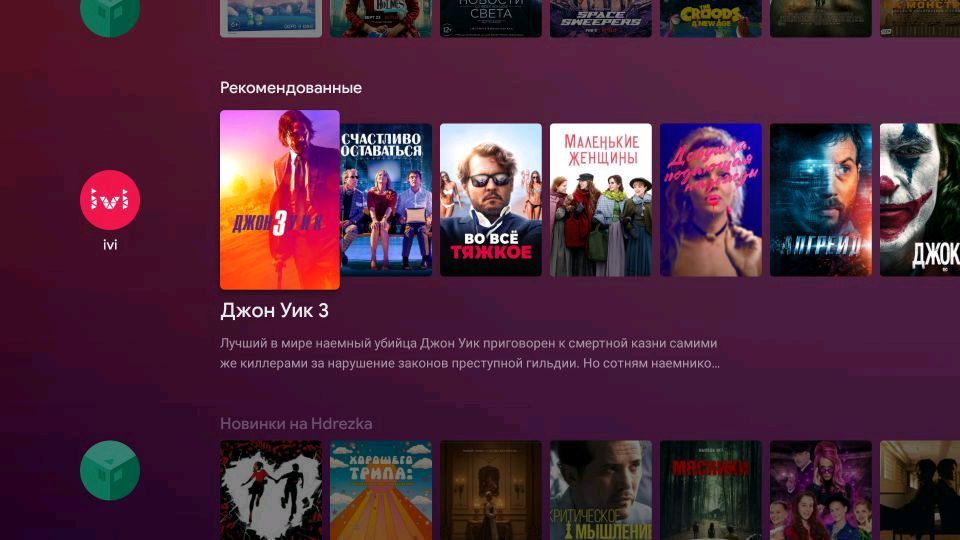
Настройки минималистичные и знакомы всем владельцам Android. Здесь выставляются автоматическое включение с телевизором по пульту, звук и битрейт, подключаются устройства по Bluetooth (наушники, геймпады и прочее), настраивается запуск и отображение приложений, выставляются настройки видео и так далее.
Xiaomi Mi TV Stick позволяет устанавливать программы из магазина Google Play или через стандартные файлы APK. Второй способ дает большие возможности, тем более магазин Google тут для Android TV, а значит сильно урезанный.
Правда, немного трудностей вызывает невозможность вставить в эту модель флешку. Но эта проблема решается несколькими способами. Некоторые скачивают из Google Play проводник X-plore File Manager, подвязывают к нему Google Disc и забрасывают туда с компьютера или смартфона нужные APK-файлы.
Я же использую другой способ и это приложение Easy Fire Tools. Устанавливаем на смартфон и запускаем. Дальше заходим в настройки сети Xiaomi Mi TV Stick и смотрим наш IP-адрес. Вводим его настройках Easy Fire Tools, кликнув на три полоски в верхнем левом углу. Там ищем раздел Connection Settings — FireTV IP и вводим цифры с ТВ-приставки. После этого выходим на главный экран приложения, нажимаем на значок вилок в правом верхнем углу. Смартфон соединяется с приставкой и теперь с него устанавливаются программы на Mi TV Stick.
Для этого переходим в раздел Downloads, выбираем нужные «инсталяшки» и нажимаем «Передать» — пара тройка секунд и у нас не только APK на устройстве, но и сразу установленное приложение, готовое к запуску. Не утверждаю, что так удобнее, но мне этот вариант нравится больше.
Удобство использования
Вам стоит присмотреться к Xiaomi Mi TV Stick если:
- Хотите смотреть контент в Full HD за доступные деньги;
- На медиаприставке иногда пользуетесь Google Assistant;
- Вам нравится использовать Chromecast, быстро запускать видео или фото со смартфона на экране телевизора;
- У вас или родителей есть старый телевизор, который нужно «оживить» с минимальными вложениями;
- У вас есть адекватный Full HD-телевизор, но без смарт-функций, который вы брали 3-5 лет назад;
- У вас есть монитор и его решено использовать, как экран для просмотра мультимедиа;
- Хотите купить самый дешевый обычный телевизор на дачу или кухню;
- Хотите найти временное решение до покупки чего-то более серьезного.
Все эти случаи — адекватная причина купить Xiaomi Mi TV Stick. Кому-то покажутся странными два последних пункта, но сейчас все объясню. Если нужен самый простой небольшой экран на кухню, дачу или детскую, то лучше взять такой телевизор без «мозгов» и докупить ТВ-приставку. Потому что в дешевом сегменте «умные» модели невероятно «тупы».
А на счет временного решения — ну, разные бывают ситуации и условия. А даже если потом появится возможность купить что-то лучше, то Xiaomi Mi TV Stick всегда можно подключить к другому телевизору, отдать родителям, ребенку, оставить на случаи поездок и так далее.
Вам не нужен Xiaomi Mi TV Stick если:
- У вас 4К-телевизор и вы хотите смотреть соответствующий контент;
- Вам нравится HDR и вы хотите, чтобы ТВ-приставка поддерживала эту функцию;
- Вы хотите играть в мобильные игры на ТВ-приставке;
- Вы привыкли к молниеносной работе интерфейса более дорогих решений и здесь ждете того же.
Хотя по поводу мобильных игр я должен немного оправдать Xiaomi Mi TV Stick. На этой модели запускают даже Asphalt 8, но чаще играют в самые простенькие игры. Правда, делать этого я бы не стал, потому что у ТВ-приставки слабая начинка, которая будет тупить в играх и раздражать.
Поберегите нервы, играйте на смартфоне, раз сильно хочется мобильного гейминга, а Xiaomi Mi TV Stick оставьте онлайн-сервисы и ТВ.
Xiaomi Mi TV Stick работает адекватно, но не быстро. Временами случаются подтормаживания и это даже после оптимизации процессов. Но все это не критично и не портит общее положительное впечатление от устройства.
Временами ТВ-приставка все же резко и сильно глючит, и тут я нашел единственный правильный способ привести ее в чувство — отключить от сети и сразу же включить. Видимо, у гаджета заполняется кеш или происходят еще какие-то привычно странные для Android сбои от долгой работы. И в этом случае перезагрузка становится панацеей.
Жестких подвисаний не случится, если Xiaomi Mi TV Stick питается от USB телевизора и отключается вместе с ним. Тогда запускается она дольше, зато не глючит почти совсем
Для комфортного просмотра онлайн-контента в Xiaomi Mi TV Stick предусмотрен двухдиапазонный Wi-Fi. Поэтому если ваш роутер поддерживает работу в 5 ГГц, я советую использовать именно ее. Так скорость будет лучше, а значит, обойдется без подтормаживаний.
Если же роутер однодиапазонный, то советую смотреть контент в 720р. В большинстве старых телевизоров разницы вы все равно не почувствуете, зато избавите себя от нервов. Да и на Full HD-экране кино в 720р смотрится почти так же хорошо. Тем более, если вы сидите в паре метров от телевизора.
Зачем я купил Xiaomi Mi TV Stick? Взял как временное решение для основного телевизора. Он у меня 32 дюйма и без смарт-функций. Но скоро будет новый и большой, поэтому временно улучшил старый. Потом он пойдет на кухню или в другую комнату и останется «умным».
Оптимизация работы
Чтобы Xiaomi Mi TV Stick работал быстро и четко, в настройках нужно сделать пару действий. Заходим в «Настройки» — «Главный экран» — «Каналы». Выключаем ползунки на параметрах «Включить предпросмотр видео» и «Включить предпрослушивание аудио».
Остаемся в Настройках и заходим в раздел «Для разработчиков». Чтобы он появился заходим в раздел «Настройки устройства» в нем «Об устройстве» и спускаемся к пункту «Сборка». Клацаем на нем восемь раз и открываем скрытый пункт «Для разработчиков». Заходим туда и спускаемся до пунктов «Анимация окон», «Анимация интерфейса» и «Длительность анимации». Ставим все на 0,5. Еще ниже есть «Лимит фоновых процессов». Здесь выбираем «Не более одного процесса».
Итоги
Xiaomi Mi TV Stick однозначно стоит своих денег. Я отдал за гаджет 40 долларов и не жалею. Примерно такой же ценник будет и в большинстве сетевых магазинов плюс-минус 10долларов. На AliExpress можно найти дешевле, но надо мониторить скидки и акции.
С Xiaomi Mi TV Stick хорошо смотреть популярные официальные, и не очень, онлайн-сервисы, иметь сотни каналов, использовать IPTV, интернет и простенькие мобильные игры.
Компактный размер Xiaomi Mi TV Stick позволяет быстро переключать ее с телевизора на монитор и обратно, возить с собой на дачу, в командировку или путешествие. Достаточно настроить один раз, подключить и пользоваться готовым набором приложений.
Главный конкурент Xiaomi Mi TV Stick — схожий по форм-фактору, но более мощный и разноплановый VONTAR H96s. Он же H96S TVStick. Ну и совсем немного подороже, но действительно лучше есть Xiaomi Mi TV Box S.
Основные характеристики:
Поддерживаемое разрешение: 1080р (1920×1080, 60fps)
Оперативная память: 1 ГБ
Встроенная память: 8 ГБ (свободно около 5 ГБ под приложения и прочие файлы)
Процессор: 4-х ядерный Cortex-A53
Операционная система: Android 9.0 Wi-Fi: 802.11a/b/g/n/ac 2.4GHz/5GHz, Bluetooth: 4.2
Видеодекодер: VP9-10, H.265, H.264, VC-1, MPEG½/4, Real8/9/10
Беспроводные технологии крепко заняли свою нишу и продолжают активно развиваться. Уже нет желания разбрасывать провода по всей квартире, технология Wi-Fi есть почти в каждом доме. И если ноутбуки планшеты и телефоны уже оборудованы приемниками Wi-Fi, то что делать со стационарным компьютером? Конечно нужно подключить Wi-Fi адаптер, коих на рынке великое множество. Конечно Xiomi не мог остаться в стороне и уже давно выпустил Portable USB Mini WiFi адаптер.

Чем обычно Xiaomi выигрывает у своих конкурентов? Доступная цена и качественное железо, это утверждение не обошло стороной и этот WiFi адаптер. Цена в 300 рублей делает его одним из самых доступных на рынке, а длина устройства менее 3 сантиметров. Но стоит отметить, что корпус немного пухленький, двух параллельных USB-портах он может немного потеснить соседа:

Отчетливо видно, что адаптер беспроводной мыши A4tech заметно меньше, чем Wi-Fi адаптер Xiaomi. Но при этом оба устройства будут работать. В ноутбуке уже никому мешать не будет:

Зачем же вставлять адаптер в ноутбук, там же есть встроенный Wi-FI? Дело в том, что это устройство так же может работать в режиме точки доступа - получая интернет с компьютера, раздавая отдельную Wi-Fi сеть. Это может пригодиться, если вы например выехали за город и используете 4G usb модем.
Если вы заботитесь о внешнем виде, то можно выбрать из 6 доступных цветов:

Мне больше приглянулся черный, менее броский, хоть и легче потерять.
Давайте посмотрим, что может этот малыш:
Характеристики Xiaomi USB Wi-Fi адаптер
| Производитель | Mi |
| Модель | Xiaomi Mi Wi-Fi USB |
| Корпус | Черный, белый, оранжевый, синий, зеленый, розовый пластик |
| Стандарт Wi-Fi | 802.11g, 802.11n, 802.11b |
| Диапазон частот | 2.4 ГГц |
| Скорость соединения | 150 Мбит/с |
| Мощность передатчика | 18 dBM |
| Антенна | 1 внутренняя несъемная |
| Поддерживаемые ОС | Windows XP, Windows Vista, Windows 7, Windows 8 (Windows 10 так же работает) |
| Габариты | 27 мм x 17 мм x 10 мм |
| Рабочая температура | 0℃—40℃ при отн. влажности 10-90% |
Характеристики чем то особенным не выделяются, простой бюджетный адаптер, ни 5Ггц, ни USB 3.0. Да и что можно требовать за 300 рублей?
В комплект поставки входит сам адаптер, крышка и шнурок. Крышку адаптера очень легко потерять, Поэтому лучше сразу отложить её в надежное место.
Перейдем к подключению адаптера.
Xiaomi MI Portable USB Mini WiFi драйвер
У большинства конкурентов драйвера подтягиваются из центра обновлений Windows и устанавливаются автоматически, но у Xiaomi необходимо самостоятельно найти и установить драйвера. Жирный минус производителю за это! Еще и оригинальная программа на китайском языке, но мы уже знаем, что ПО Сяоми далеко до совершенства, и некоторые косяки приходится преодолевать. А в этом случае не все так сложно, давайте скачаем русифицированную версию драйверов и приложения под Windows.
Перейдем к установке, запускаем exe файл и нажимаем кнопку "Установить".

После установки, в трее появляется иконка программы, и уведомление о необходимости подключить адаптер к компьютеру.

Если после подключения адаптера появляется надпись "Невозможно подключить", нужно нажать правой кнопкой мыши по иконке приложения и выбрать пункт "Перезагрузить Wi-FI", после этого устройство должно заработать. По умолчанию включается режим раздачи Wi-Fi, чтобы изменить на режим приема, так же нажимаем правой кнопкой на приложение и выбираем пункт "Режим клиента". Пожалуй его и рассмотрим первым.
Режим клиента
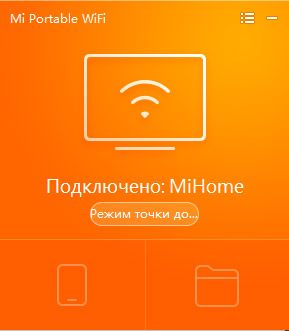
В режиме клиента у вашего компьютера появляется возможность подключаться к Wi-Fi сети. Тут ничего хитрого нет, как и нет каких то дополнительных настроек. Если вдруг у вас роутер раздает 5Ггц сигнал, то адаптер не найдет вашу WiFi сеть. Mi Portable Wi-Fi будет работать только с компьютером, если вы воткнете его в телевизор, то настроить его не получится.
Замеры скорости будут ниже, а пока переключимся в режим точки доступа, нажав на единственную доступную кнопку.
Режим точки доступа
В режиме точки доступа доступен более широкий функционал. В основном окне настроек можно выбрать имя и безопасность создаваемой сети, а так же дополнительные свойства. Цвет интерфейса так же можно поменять, в один из 6 доступных цветов.
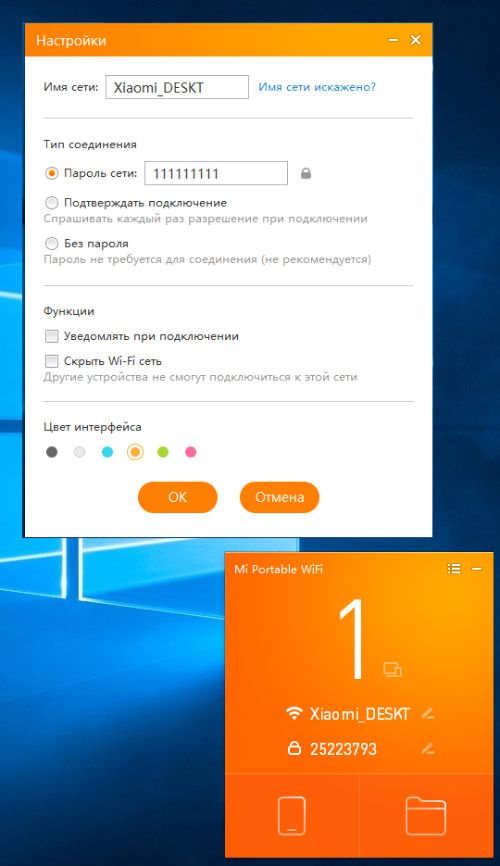
Так же доступно управление уже подключенными устройствами. Можно установить ограничение скорости по устройству, или забанить. Так же можно разрешить устройству управление адаптером WiFi. Это необходимо для обеспечения некоторых дополнительных функций.
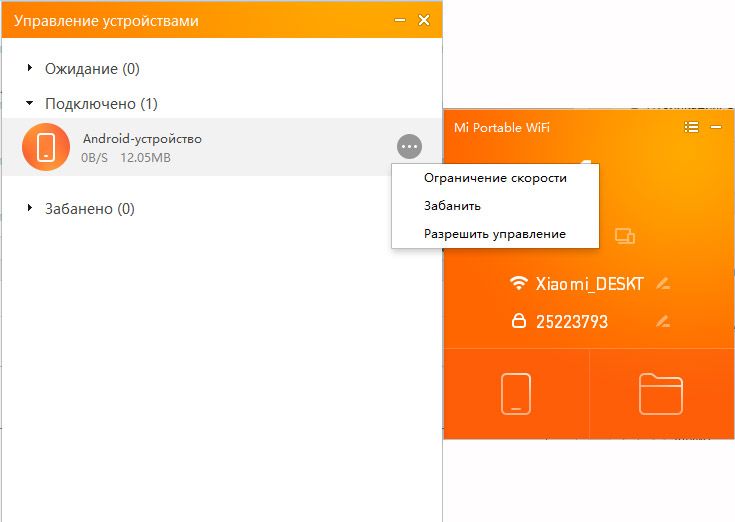
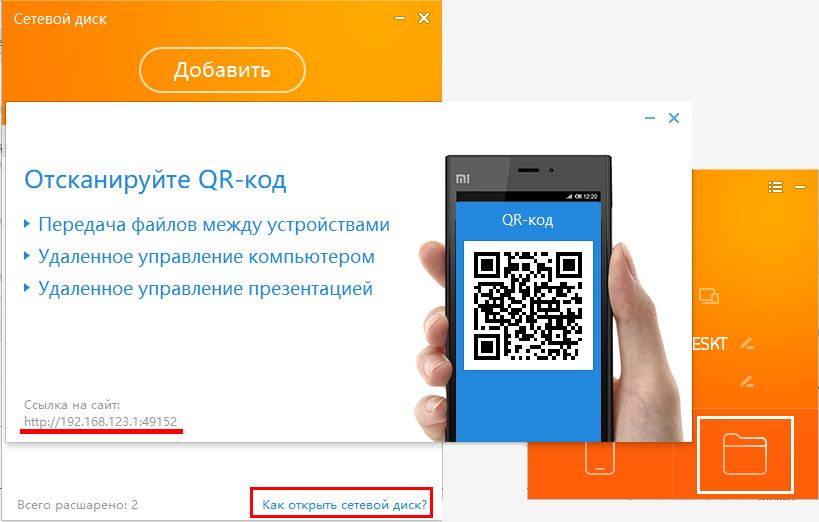
После перехода по ссылке, вам будет предложено скачать приложение. Так же, из веб интерфейса можно получить доступ к сетевому диску:
Приложение полностью на русском, разделено на 3 страницы по функциям:
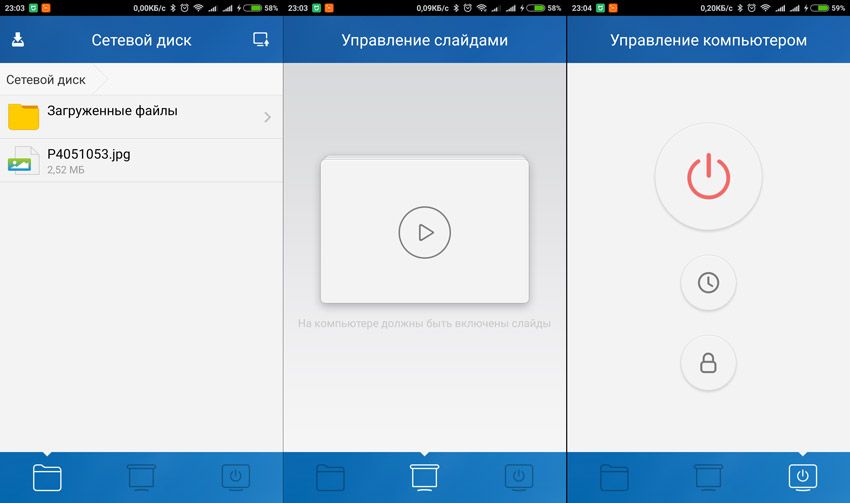
Все функции отлично работают, но востребованным будет разве что сетевой диск.
Тестирование скорости MI Portable USB Mini WiFi

У меня, как и у многих в России, ограничения скорости скорости у провайдера 100 Мбит/сек. Да и плюсом к этому идет ограничение тарифного плана (у меня 60 Мбит/сек). Но меня интересует стабильность скорости, поэтому я понаблюдал за закачкой торрент файла весом около 8 Гб. На это ушло около 30 минут со средней скоростью 4.2 Мбайта/сек. Надеюсь, все помнят разницу мегабита и мегабайта.
Во время загрузки наблюдались небольшие колебания скорости, но критических падений выявлено не было:
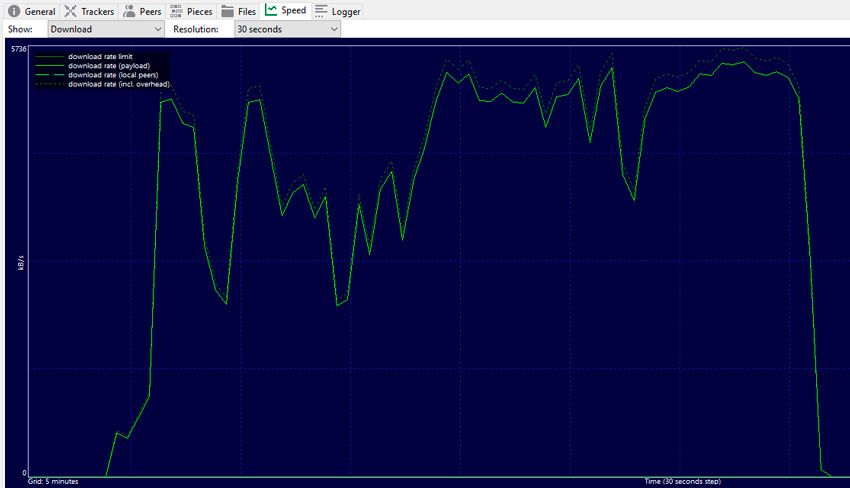
Стабильность скорости wi-fi сильно зависит от условий, в которых эксплуатируется устройство. Расстояние и преграды до роутера, количество WiFi сетей соседей - заметно искажают показатели. По личным наблюдениям, во время серфинга интернета и просмотра фильмов онлайн разницы между кабелем и адаптером Xiaomi я не заметил.
Увеличение скорости Xiaomi Mi Portable
Есть некие программные ограничения, на уровне драйверов. Если вам не хватает скорости адаптера, то это ограничение можно снять. Для этого заходим в диспетчер устройств, для этого нажимаем правой кнопкой мыши на значок "Этот компьютер" и переходим во вкладку "Диспетчер устройств". Находим Xiaomi Wireless Adapter в списке сетевых адаптеров и заходим в свойства. В дополнительных параметрах есть пункт "Мультимедийная/Игровая среда", его надо включить.

После активации данного параметра, скорость работы адаптера возрастет до заявленных производителями 150 мб\с.
Где купить Xiaomi MI Portable USB Mini WiFi

Даже если специально адаптер вам не нужен, то можно заказать в нагрузку к другой технике. Может пригодиться в любой момент, например мне, как айтишнику, часто приходится расшаривать Wi-Fi с телефона и подключать ПК пользователей. В целом устройство неплохое, стоит присмотреться.

Пришел свисток в обычном желтом пакете, внутри был пакет с роутером. Комплект самый стандартный, свисток с крышечкой и веревочка для использования в качестве брелка. Имеются разные цветовые решения.


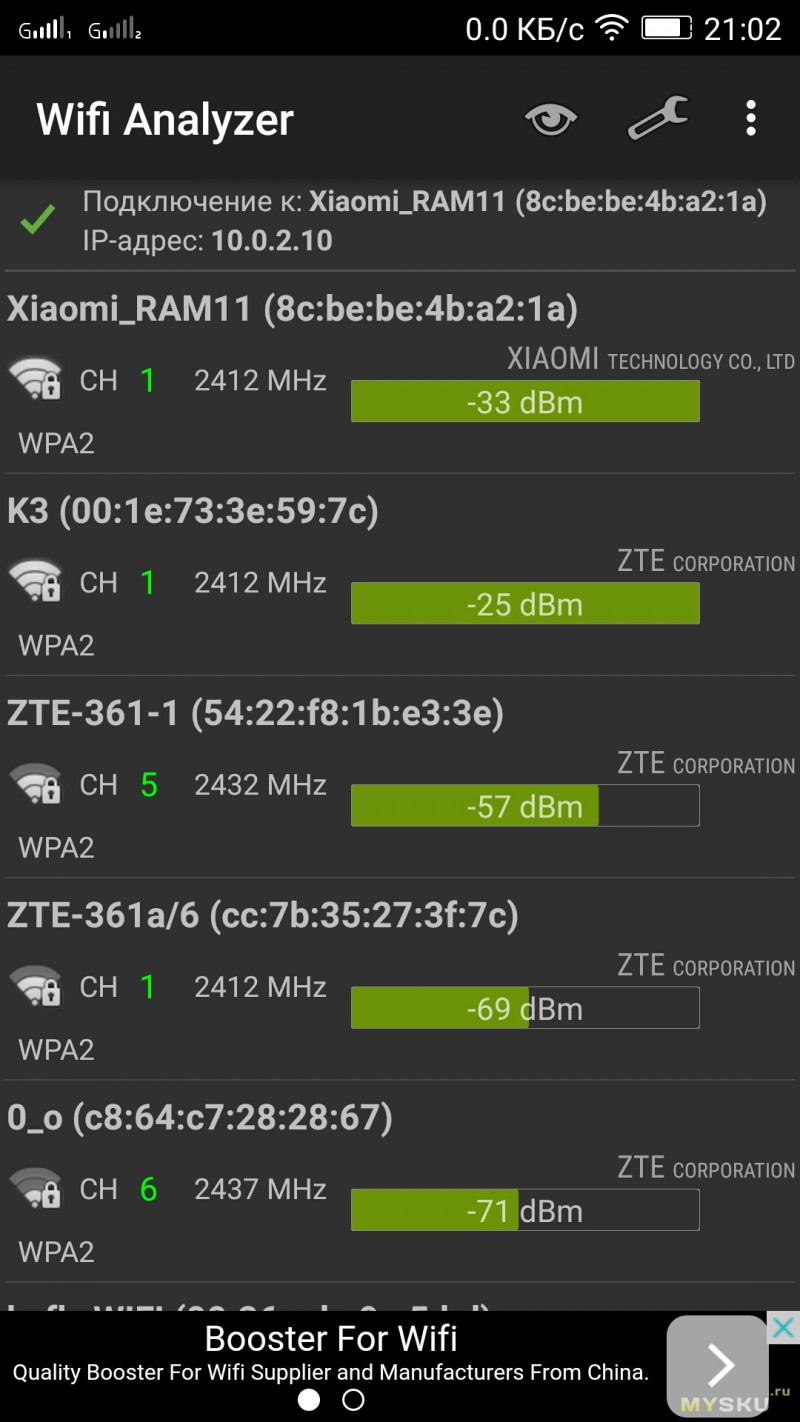
Интерфейс свистка прост и понятен, можно изменить цветовое оформление программы, просмотреть список подключенных устройств, ограничивать скорость для определенных устройств, вносить в черный список, изменять имя и пароль точки доступа.




Используется свисток в 2х-комнатной квартире и хватает его просто с головой, в комнате со свистком сигнал идеальный, за одной стеной немного падает, за 2 стенами сигнал на среднем уровне, для такой цены считаю такие показатели достойными.
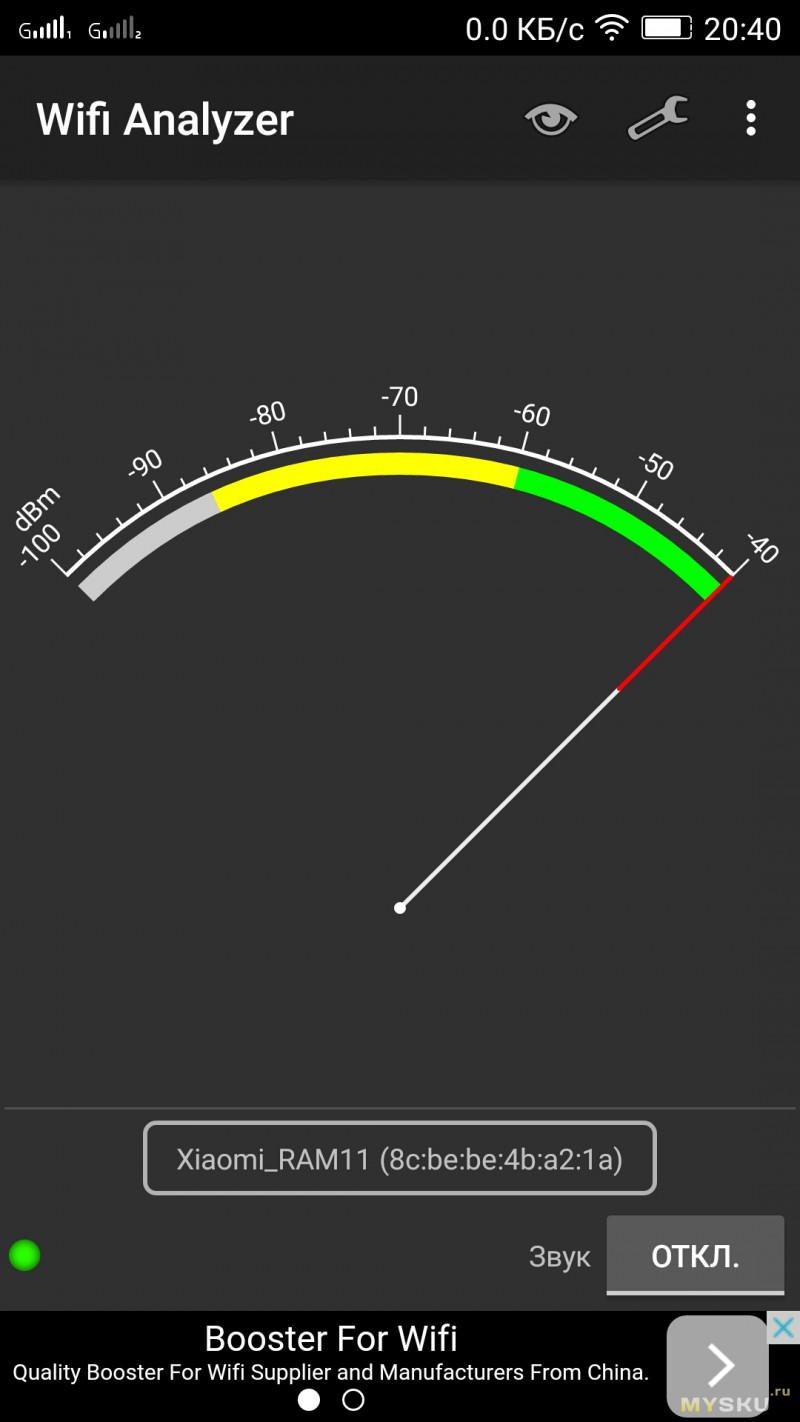
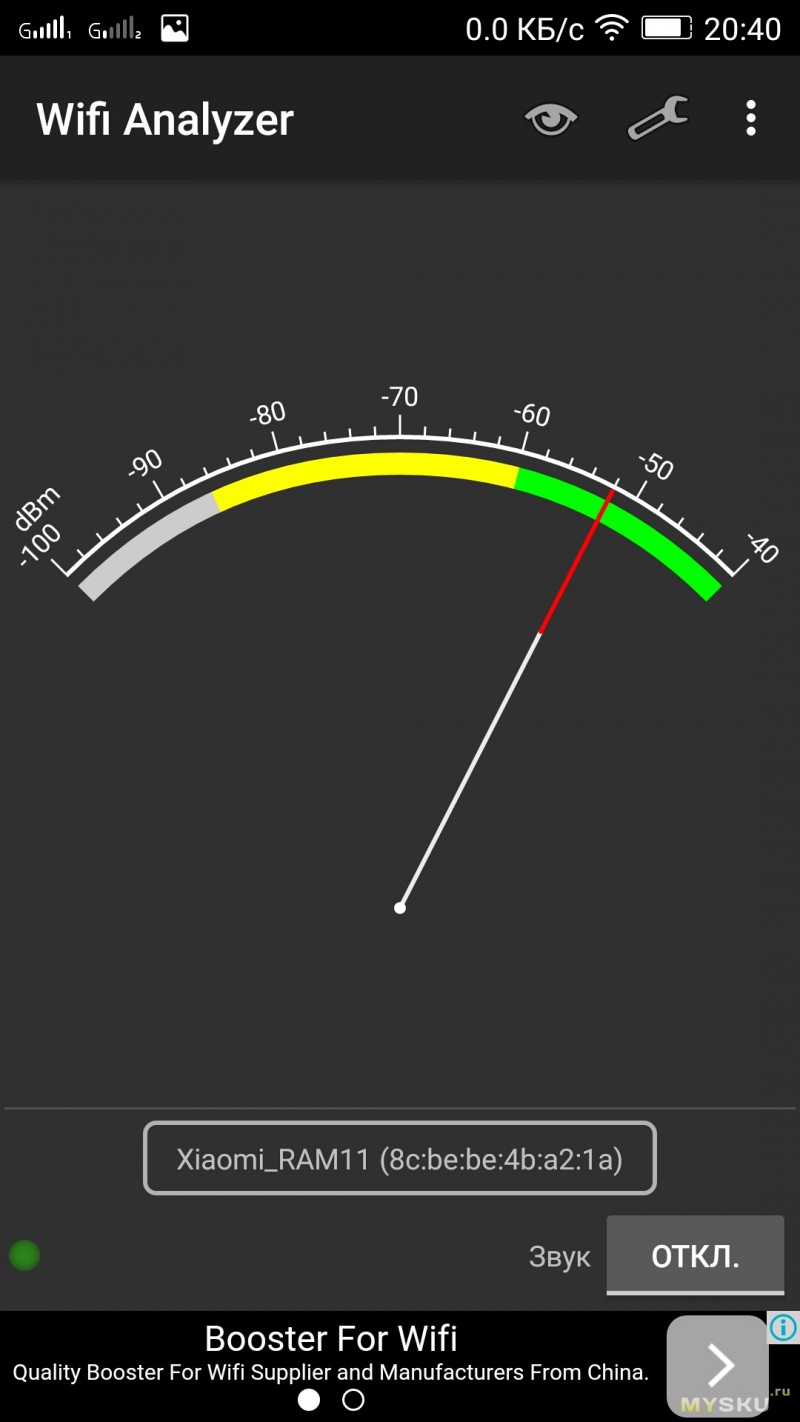
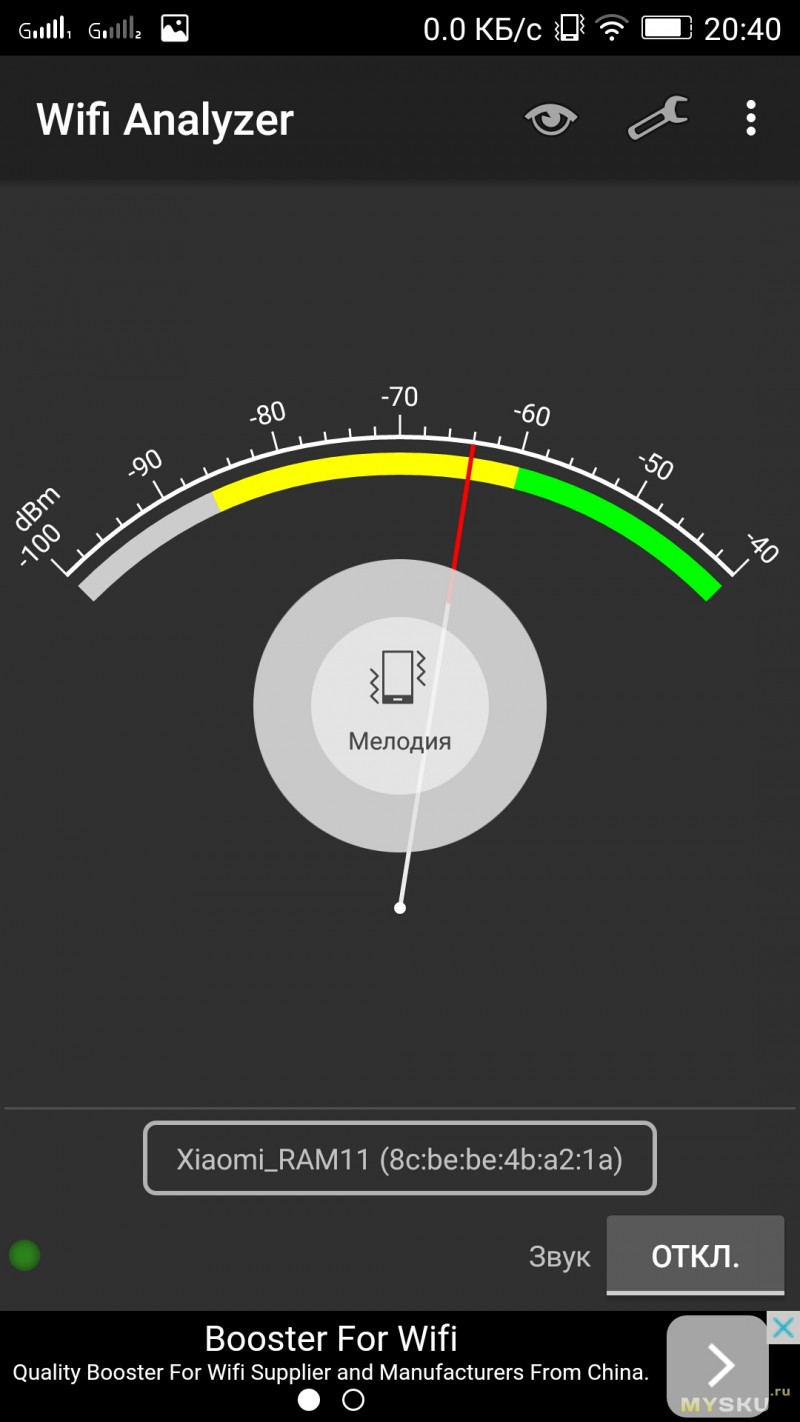
Давайте подведем итоги. Кому необходим бюджетный свисток для небольшой площади покрытия, этот вариант один из самых оптимальных. Из недостатков могу отметить очень редкие обрывы связи, но достаточно произвести перезагрузку wifi и все работает отлично.
Роутер покупался на свои, поэтому никакой расчлененки не будет, скриншоты прикрепляю:


И напоследок видео-обзор от меня с примером установки и подключения:
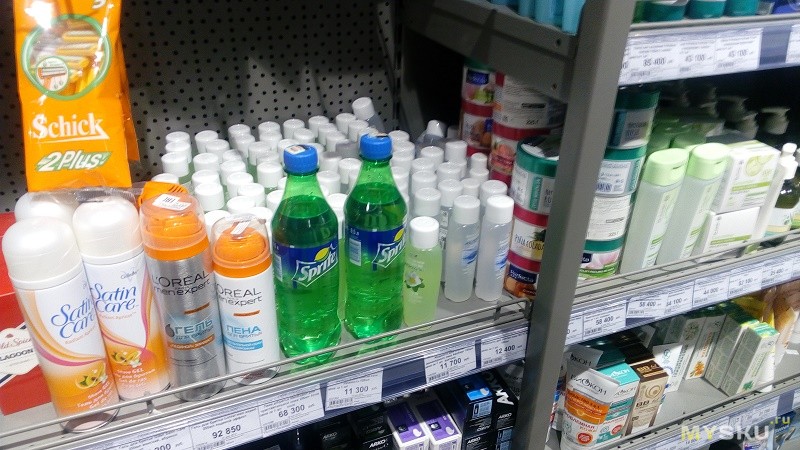
На этом завершаю, спасибо всем за внимание, если остались вопросы, буду рад ответить. До новых встреч.

Как подключить приставку Xiaomi Mi TV Stick к телевизору
Для начала вставьте Mi TV Stick в HDMI-порт телевизора. Вытащите из коробки медиаплеера кабель и адаптер питания. Подключите его к медиаплееру и к розетке. Вы можете подавать на TV Stick питание не от розетки, а от самого телевизора, но для этого в нем должен быть порт USB 3.0 (порты стандарта 2.0 не всегда выдают нужные приставке параметры).Имейте в виду, что при запитывании от USB при каждом отключении/включении телевизора медиаплеер будет перезапускаться, в то время как при работе от розетки он будет постоянно находиться в режиме ожидания. Включите телевизор и переключите канал на источник HDMI при помощи пульта телевизора. После этого вы должны увидеть приветственное окно мастера настроек. Подготовьте пульт ТВ-приставки (вставьте батарейки), так как он нужен для дальнейшей настройки устройства.
Как настроить Xiaomi Mi TV Stick с пульта
На экране телевизора вам предлагается зажать одновременно две кнопки пульта. Проделайте это, как показано на картинке, чтобы связать пульт с медиаплеером. Затем выберите свой язык и регион.После этого мастер предложит вам настроить телевизор с помощью телефона Android или пропустить этот шаг, чтобы настроить приставку с пульта. Так как настройка с телефона получается не у всех, мы вначале рассмотрим вариант настройки с пульта. Нажмите «Пропустить».
Дальше сервис предлагает выбрать свою домашнюю сеть Wi-Fi и подключиться к ней. Естественно, что в данный момент ваш роутер должен быть включен и раздавать беспроводную сеть. Выберите свою сеть и подключитесь к ней, введя пароль от сети. Если ТВ-приставка не строит список беспроводных сетей, поменяйте регион на Китай / США или зайдите в настройки роутера, откройте раздел беспроводных сетей и для сети 5 ГГц выберите канал, который меньше сорок четвертого.
На следующем шаге мастер предлагает войти в свой аккаунт Google, чтобы вы могли полноценно пользоваться ТВ-приставкой. Кликните по «Войти» и выберите один из предлагаемых способов входа: с помощью телефона (компьютера) или с помощью пульта. Мы воспользуемся способом входа с компьютера. Вам предлагается перейти по указанному адресу и ввести код с экрана телевизора. Введите этот адрес в своем браузере на компьютере или телефоне и вбейте проверочный код. Нажмите «Продолжить», выберите свой аккаунт и нажмите кнопку SING IN. Примите условия использования, дайте доступ к свои геоданным для корректной работы приставки и попадете в меню установки приложений.
Здесь ориентируйтесь на свои предпочтения. Можете установить все предложенные приложения, познакомиться с ними и оставить те, которые сочтете полезными. Удаление ненужных программ не займет у вас много времени. Осталось всего несколько шагов до завершения настройки: познакомьтесь с учебными слайдами и примите пользовательское соглашение и политику конфиденциальности Xiaomi.
Как настроить приставку Mi TV Stick с помощью телефона
Для настройки смарт-приставки этим способом вам понадобится телефон на Android и приложение Google. В последнем вбейте в строке поиска фразу «настройки устройства» или дайте соответствующую голосовую команду. Дайте сервису запрашиваемые разрешения и дождитесь, пока телефон не найдет вашу ТВ-приставку.Найдя приставку, приложение отразит на экране проверочный код. Аналогичный код появится и на экране вашего телевизора. Подтвердите, что эти коды совпадают, и согласитесь на копирование аккаунта Google, чтобы можно было полноценно пользоваться всеми возможностями приставки.
Чтобы управлять приставкой прямо с телефона, установите предлагаемое мобильное приложение. После его установки ваш телефон превратится в пульт с кнопками, которым вы сможете управлять точно так же, как и пультом приставки, идущим в комплекте.
Вы сможете с его помощью выбирать видео, изменять громкость и многое другое. После установки мобильного приложения или отказа от него введите название для вашей смарт-приставки и установите на приставку приложения, которые считаете для себя подходящими. Просмотрите учебные материалы и дождитесь окончания настройки. При наличии обновлений запустите и их.
Установка базовых и сторонних приложений на Xiaomi Mi TV Stick
Приложения на вашу приставку можно устанавливать двумя способами. Первый вариант установки стандартный для гаджетов — через Google Play Store. Найдите иконку магазина на экране телевизора, выберите понравившиеся приложения и установите их. Однако здесь нет такого большого выбора как на смартфонах, так как магазин в основном предлагает приложения для Smart-TV, причем большинство из них платные. Второй вариант — найти в интернете приложения с расширением .apk, загрузить их на приставку и установить. Рассмотрим этот способ подробнее.
Другие настройки ТВ-приставки
Настройки для трансляции с телефона и других устройств
ТВ-приставка Mi TV Stick поддерживает технологию Chromecast, то есть вы можете транслировать с телефона или компьютера на экран телевизора видео и другие материалы, если ваши девайсы поддерживают такую технологию. Для работы с Chromecast вам нужно задать название устройства. Для этого на экране телевизора кликните по разделу настроек, перейдите в раздел «Настройки устройства», нажмите по строке «Укажите название устройства» и выберите название для своей ТВ-приставки.Теперь осталось проверить работоспособность технологии. Для этого установите на телефон, например, приложение для трансляции Google Home. В процессе создания дома у вас отобразится устройство Mi TV Stick. Кликните по нему и выберите «Транслировать экран». Так вы сможете смотреть на большом экране кино с телефона, играть в игры, слушать музыку или что-то другое (звук идет с телевизора). Схожим образом можно настраивать трансляцию и с других устройств, например с компьютера.
Настройки экрана

Настройки для управления пультом от телевизора

Как ускорить работу Xiaomi Mi TV Stick
Многие пользователи отмечают, что не очень мощная ТВ-приставка Mi TV Stick может притормаживать в работе. Если вы столкнетесь с такой проблемой, проделайте следующие шаги. Первым делом отключите те приложения, которые не используете или они вам нужны редко. Это могут быть платные приложения вроде Netflix, Live Channels, Google Play Игры и другие программы, при условии их бесполезности для вас. Отключите их в настройках в разделе «Приложения». Теперь отключите предпросмотр видео и предпрослушивание аудио. Для этого в настройках зайдите в подраздел «Главный экран» и активируйте одноименные опции.Еще можно ускорить гаджет при помощи отключения анимации. Для этого надо вначале получить права разработчика. Делается это легко: в разделе «Настройки устройства» выберите подраздел «Об устройстве», в нем пролистайте список в самый низ, найдите строку «Сборка» и кликайте по ней подряд до тех пор, пока не отобразится фраза «Вы стали разработчиком!». Теперь из раздела «Настройки устройств» перейдите в подраздел «Для разработчиков». Найдите внизу строки «Анимация окон», «Анимация переходов» и «Длительность анимации» и в каждой из них поставьте 0,5 х или «Без анимации». В этом же разделе найдите «Лимит фоновых процессов» и установите не более одного.
Также делу поможет очистка главного экрана от лент и списка рекомендаций. Настраивается экран в меню «Настроить каналы».
Разобравшись с базовыми и некоторыми детальными настройками ТВ приставки Mi TV Stick, вы сможете оптимально настроить гаджет в соответствии со своими предпочтениями.
Читайте также:


