Lockpw для яндекс браузера удалить

Пароль можно поставить на любой обозреватель. Некоторые обозреватели даже предусматривают такую функцию в своих настройках. Пароль на Яндекс Браузер можно установить только за счет сторонних программ и расширений. Рассмотрим три самые популярные.
Зачем ставить пароль?
Это важно, например, когда вы работаете в офисе за своим компьютером. Отлучиться можно, но любопытство коллег возьмет верх. Ваш браузер станет вашим личным пространством, если вы запаролите его. Каждый человек имеет на него право.
Посторонним не место в вашем браузере!
Как же поставить пароль на Яндекс Браузер? Стандартными средствами внутри обозревателя это не сделать. В ход должны идти программы и расширения.
Дополняем браузер приложением Set password for your browser
1.Открыть раздел «Дополнения» через иконку с тремя линиями, которая находится в правом верхнем углу окна.
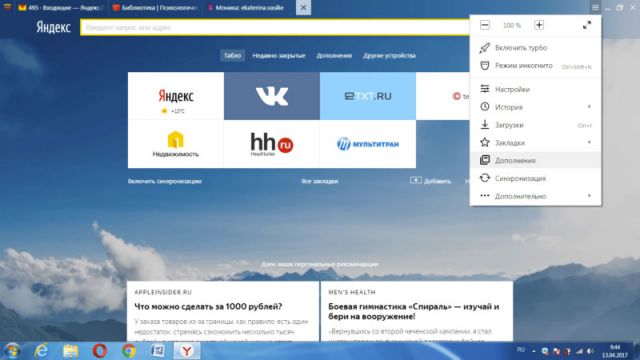
2.В самом низу страницы нажмите на кнопку «Каталог расширений». Она приведет вас в магазин дополнений.
3.Вводим название расширения Set password for your browser. Оно будет с иконкой черной папки с замком внутри. Другие дополнения будут иметь в чем-то похожие, но все же другие названия.
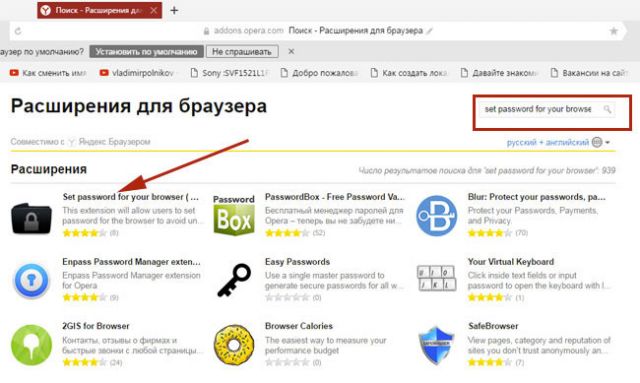
4.Кликаем по кнопке «Добавить в Яндекс Браузер».
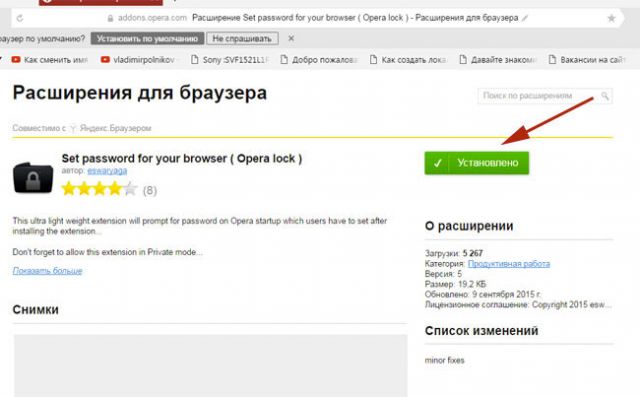
5.Подтвердите, что хотите установить расширение.

6.Вам будет показан произвольный набор знаков – ваш пароль. Вы можете придумать свой или записать в отдельном месте произвольный, так как его будет сложно запомнить. Учтите, что в пароле должны быть одновременно и цифры, и латинские буквы, в том числе заглавные. Чем сложнее пароль, тем труднее его подобрать. Далее, нажмите на ОК.
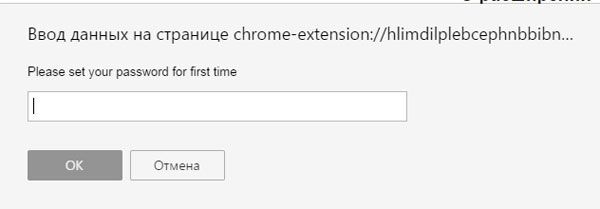
7.Пароль сохранён. Кликнуть по ОК. Перезапустить браузер, чтобы изменения вступили в силу.

LockPW
Дополнение можно установить из Google Webstore.
1.Находим его в магазине и кликаем по синей кнопке «Установить».
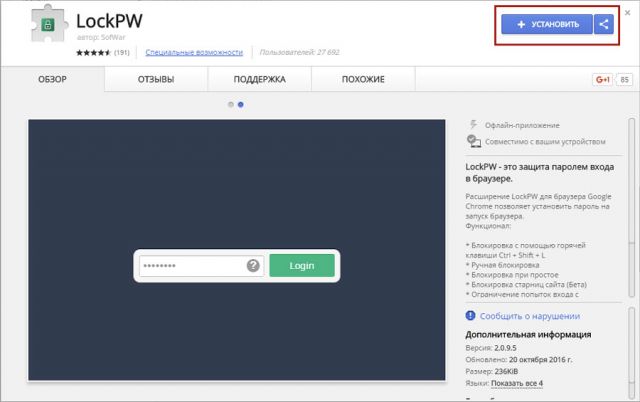
2.Подтверждаем установку. Далее, откроется вкладка, в которой вы должны изменить настройки под себя.
Настройка и работа LockPW
Настраивать программу нужно в обязательном порядке. В обратном случае она просто не станет работать. Ставим правильные параметры.
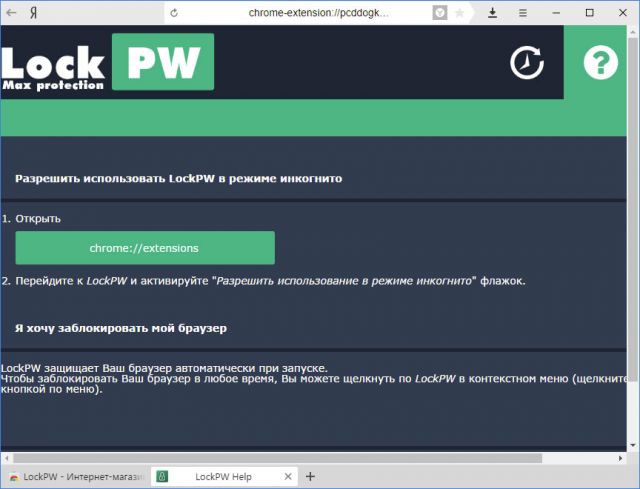
Прежде всего позвольте расширению работать в режиме Инкогнито, так как по умолчанию расширения в нем не запускаются. Таким образом, человек не сможет обойти пароль, если захочет открыть обозреватель в таком режиме.
В меню «Дополнения» найдите LockPW (в разделе «Из других источников») и поставьте галочку слева от «Разрешить использование в режим Инкогнито».
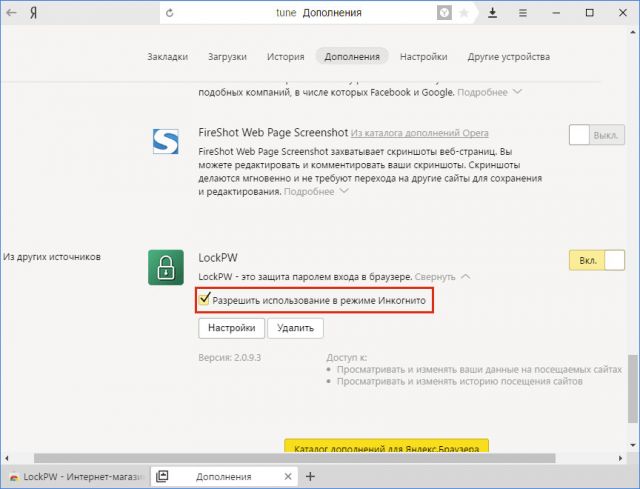
Далее, вы заметите, что окно с настройками закрылось. Его можно открыть через то же меню «Дополнения» с помощью кнопки «Настройки».
В открывшемся окне вы увидите следующие параметры:
- Автоматическая блокировка. Это означает, что обозреватель будет заблокирован автоматически (вход в него уже будет только по паролю) по истечении установленного промежутка времени. Опцию можно отключить, если вы не хотите ставить период.
- Сбор информации о входах. Программа будет вести журнал учета входов. Таким образом, вы сможете узнать, не заходил ли кто в браузер, используя ваш пароль.
- Быстрые нажатия. Комбинация клавиш CTRL+SHIFT+L поможет за секунду заблокировать обозреватель.
- Безопасный режим. Если он включен, никто не сможет завершить процесс работы расширения через Диспетчер задач. Обозреватель сам будет выключаться, если пользователь запустит его копию, когда будет стоять блокировка.
- Количество попыток входа. Вы сами можете установить его. Если все попытки войти будут неудачными, браузер выполнит одно из действий на ваш выбор: закроется, очистит историю, откроет новый профиль в режиме Инкогнито. В последнем случае нужно отключить работу расширения в этом режиме.
Далее, нужно запаролить обозреватель. Введите пароль и подсказку. Она необходима, если вы вдруг забудете пароль.
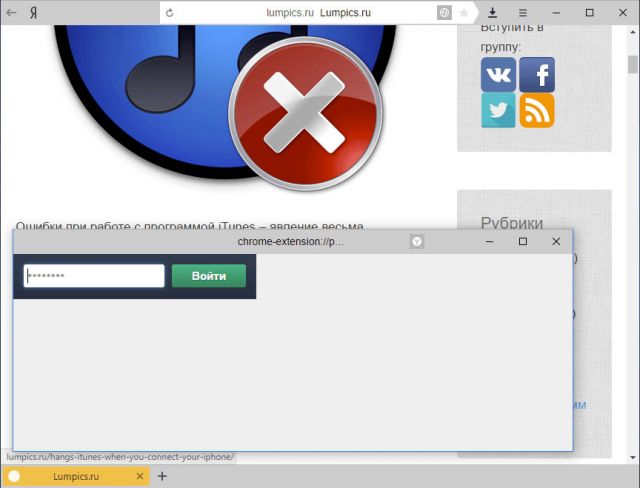
Free Exe Password
С приложением Free Exe Password сможет разобраться каждый пользователь. Она установит пароль не только на обозреватель, но и на любую другую программу, поэтому она особенно полезна для людей, которые любят прятать информацию от других. Для начала утилиту нужно скачать.
1.Запустите скачанный инсталлятор и установите программу на ПК, следуя подсказкам Мастера.
2.Запустите софт через ярлык на Рабочем столе.
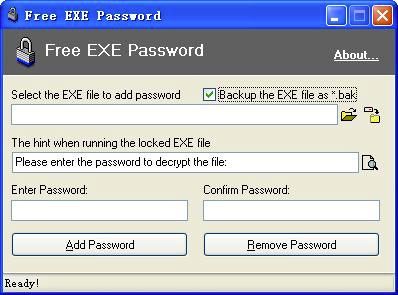
3.В поле Select the EXE file to add password вставьте предварительно скопированный в Проводнике путь к файлу запуска Яндекс Браузера.
4.В строке The hint when running the locked EXE file напишите текст.
Его будут видеть пользователи, которые захотят открыть браузер без вашего ведома. Стандартная фраза: Please enter the password to decrypt the file. Вы можете заменить ее русским вариантом: «Пожалуйста, введите пароль».5.Перейдите к строкам Enter Password и Confirm Password. Здесь можно уже устанавливать пароль. В двух полях он должен совпадать.
6.Кликните по Add Password.
Поставить пароль на браузер Яндекс может даже новичок, используя при этом стороннюю программу. Самый популярный инструмент – дополнение Set password for your browser. Его функционал ограничивается только установкой пароля, но зато с ним проще всего обращаться.
Сегодня вопрос интернет-безопасности стоит особенно остро, нас преследуют вирусы, хакеры и прочие современные напасти. Одним из самых желанных хранилищ личной информации, по мнению хакеров, является веб-обозреватель, в нём есть личные данные, пароли и платёжная информация. В виду настолько ценной информации и уязвимости самого Яндекс браузера у нас появляется желание создать пароль на вход в любые внутренние директории веб-обозревателя. Код эффективно защищает преимущественно от других пользователей компьютера, которые могли бы с лёгкостью посмотреть нашу историю или пароли. В меньшей степени пароль защищает от вирусов.

Можно ли поставить пароль на браузер Яндекс
Стандартными средствами Windows на домашнем компьютере сложно установить запрет на открытие каких-либо программ. Это реально сделать только при использовании различных учётных записей или длительной настройки групповой политики. Гораздо проще и эффективнее защитить свои данные помогут специальные программы и расширения.
Что касается десктопных приложений, существует 2 направления:
- Воспользоваться специальными программами для создания паролей. В сети есть несколько приложений, созданных с единственной целью – наложить ключ на запуск любых программ на Windows. Они равно эффективно работают и в отношении Яндекс.Браузера, и остальных приложений. По нашему мнению, это лучшее решение, поэтому пойдём данным путём.
- Установить приложение по типу родительского контроля. Немного сложнее способ, но он предоставляет больше функций. Можем устанавливать график, когда разрешено запускать браузер, ограничивать время его использования и прочее. В данном случае нет необходимости в подобных функциях.
С расширениями всё просто: они блокируют любые действия после запуска веб-обозревателя до ввода пассворда.
Как наложить пароль на Yandex browser через приложения
Здесь мы рассмотрим две программы EXE Password и Game Protector. Они работают аналогичным образом и являются отличными примерами данной группы приложений.
Принцип приблизительно следующий: утилита заменяет файл запуска, а вместо него появляется защищённый паролем .exe-файл. Если ключ введён верно, генерируется временный файл для запуска браузера. После закрытия Яндекс веб-обозревателя файл исчезает и приходится заново вводить код.
Game Protector
Одно из самых простых и понятных приложений, с настройкой которого разберётся и новичок.
Как установить пароль на browser Yandex:
- Загружаем утилиту с официального сайта (внизу страницы нажимаем на «Download Now»).
- Устанавливаем небольшое приложение, это занимает считанные секунды, и запускаем его.

Сейчас всё работает, при попытке открыть браузер сразу появляется окно для ввода кода. До момента введения пассворда веб-обозреватель не запускается.
В программе есть ещё несколько базовых возможностей: Change Icon – это смена иконки программы и Rename – переименование файла, эти функции можем использовать по желанию. Они могут пригодится при необходимости ввести злоумышленника в заблуждение.
Важно! Даже после удаления утилиты пароль не исчезает. Его можем снять, только зная код или с помощью восстановления системы.EXE Password
Работает по тому же принципу, единственное отличие заключается в том, что это платная программа с 30-дневным бесплатным периодом.
Как сделать пароль на браузер Яндекс:

- Скачиваем программу EXE Password .
- Устанавливаем её и запускаем.
- Под первой строкой нажимаем на кнопку «Search».
- Выбираем файл exe в каталоге C:\Users\Имя ПК\AppData\Local\Yandex\YandexBrowser\Application.
- Дважды вводим пароль и нажимаем «Next».
- Жмём на кнопку «Finish».
Важно! Чтобы блокировка сработала, предварительно придётся закрыть браузер.
Как поставить пароль на браузер Яндекс с помощью расширений
Дополнения также способны защитить браузер от чтения личных данных и вполне неплохо справляются со своей задачей. В официальном магазине Google Extensions есть пара достойных расширений, оба работают по подобному алгоритму.
LockPW Free
Одно из популярных расширений для установки пароля на вход в браузер. Защищённый паролем веб-обозреватель можем запустить без труда, но любые нажатия, кроме ввода пароля, приводят к закрытию программы.
Как назначить пароль через LockPW Free:
- Устанавливаем расширение со страницы магазина .
- Нажимаем на иконку трёх полос в верхнем правом углу браузера и выбираем «Дополнения».
- В конце списка ищем расширение LockPW Free и нажимаем рядом с ним на «Подробнее».
- Ставим галочку «Разрешить использовать в режиме Инкогнито».
- Жмём на кнопку «Настройки».
- В правой части окна в первых двух строках дважды вводим пароль (должен совпадать), а в третьей строке – подсказку для пароля.
- Переводим положение опции «Auto Lock» в активное положение (в левой части окна) и устанавливаем значение 1 – через такое количество секунд браузер блокируется.
- Кликаем на кнопку «Save».
Теперь после перезагрузки веб-обозревателя Яндекс появляется всплывающее окно с просьбой ввести пароль. Если нажимаем на любой другой элемент страницы, браузер закрывается. При желании можем изменить поведение при клике на другую область страниц, это может быть: очистка истории, открытие новой вкладки в режиме «Инкогнито» или закрытие браузера. Последний вариант стоит по умолчанию.
Важно! Чтобы расширение работало, необходимо чтобы браузер Yandex был установлен основным по умолчанию.Set password for your browser
К достоинствам можем отнести быструю настройку, она на порядок быстрее прошлого расширения.
Как наложить пароль на Яндекс браузер:

- Устанавливаем нужное расширение .
- Сразу после установки появляется строка для ввода пароля. Будьте осторожны, чтобы случайно не задать неправильный пароль. Любая опечатка приведёт к тому, что не получится разблокировать браузер.
- Подтверждаем создание пароля и браузер сразу закрывается.
После загрузки браузера все элементы страницы становятся неактивными до ввода ключа.
Насколько безопасная защита паролем
Нельзя назвать эти методы панацеей. Они позволяют защититься от большинства пользователей, но те, кто владеют ПК на уровне хакера смогут обойти необходимость ввода пароля.
Способы войти в браузер без пароля в случаях с приложениями:
- Откат системы. До создания пароля обычно создаётся бекап, после отката к нему Яндекс браузер запустится без пассворда. При этом откатить можем только папку с exe-файлом, а не всю систему. При этом пользовательские данные останутся в браузере;
- Замена exe-файла. Принцип работы программ сводится к замене обычного exe-файла на защищённый паролем файл. Не составит особого труда найти в интернете оригинальный файл browser.exe и скопировать его с заменой. После этого браузер запустится без защиты;
- Переустановить браузер. Автоматически удаляются все некорректные файлы, в том числе защищённый ключом exe-шник. Во время установки добавляется новый exe-файл.
Обойти реально и пароли, установленные через расширения:
- Переустановить веб-обозреватель без удаления пользовательских данных;
- Удалить расширения вручную. Это сделать несложно: переходим в раздел C:\Users\Имя ПК\AppData\Local\Yandex\YandexBrowser\User Data\Default\Extensions и поочерёдно открываем папки с непонятными названиями. Кликаем по папке или каталогу с названием icons, img или подобными до последнего раздела, где находится иконка расширения. Находим расширение с нужной иконкой и удаляем всю папку.
Как убрать пароль на вход в Яндекс веб-обозреватель
Самый простой и рекомендуемый всеми разработчиками способ убрать код несколько разнится в зависимости от способа установки.
Как выключить пароль через программы:
В случае с расширениями всё несколько проще:
Если пароль забыли, а войти в браузер нужно, придётся воспользоваться одним из способов, изложенных в прошлом разделе.
Поставить пароль на Яндекс браузер совсем несложно одним из четырёх способов. Правда, ни один из них не дарит 100% гарантию защиты, но значительно усложняют просмотр наших данных. Мы вообще не рекомендуем хранить в браузере пароли от банков, платёжных систем и прочих важных аккаунтов. Для защиты остальных данных вполне достаточно добавить пароль одним из способов.

Браузер для многих из нас — то место, где хранится важная нам информация: пароли, авторизации на разных сайтах, истории посещенных сайтов и т. д. Таким образом, каждый человек, который находится за компьютером под вашей учетной записью, может без труда посмотреть личную информацию, вплоть до номера кредитной карты (если включена функция автозаполнения полей) и переписок в социальных сетях.
Если вы не хотите ставить пароль на учетную запись, то всегда можно поставить пароль на конкретную программу. К сожалению, в Яндекс.Браузере нет функции установки пароля, что очень легко решается установкой программы-блокировщика.
Как поставить пароль на Яндекс.Браузер
Простым и быстрым способом «запаролить» браузер является установка браузерного расширения. Миниатюрная программка, встроенная в Яндекс.Браузер, надежно защитит пользователя от любопытных глаз. Мы хотим рассказать о таком дополнении, как LockPW. Давайте разберемся, как его установить и настроить, чтобы отныне наш браузер находился под защитой.
Установка LockPW
Так как браузер от Яндекс поддерживает установку расширений из Google Webstore, то мы и будем устанавливать его оттуда. Вот ссылка на данное расширение.
Нажимаем на кнопку «Установить»:

В открывшемся окошке нажимаем «Установить расширение»:

После успешной установки у вас откроется вкладка с настройками расширения.
Настройка и работа LockPW
Обратите внимание, настроить расширение необходимо сначала, иначе оно попросту не будет работать. Вот так будет выглядеть окно с настройками сразу же после установки расширения:

Здесь вы найдете инструкцию, как включить расширение в режиме Инкогнито. Это необходимо для того, чтобы другой пользователь не смог обойти блокировку, открыв браузер в режиме Инкогнито. По умолчанию никакие расширения не запускаются в этом режиме, поэтому вам необходимо включить запуск LockPW вручную.
Вот более удобная инструкция в скриншотах по включению расширения в режиме Инкогнито:


После активации этой функции окно с настройками закроется, и его придется вызвать вручную.
Это можно сделать, нажав на кнопку «Настройки»:

На этот раз настройки уже будут выглядеть вот так:

Итак, как же настроить расширение? Давайте приступим к этому, устанавливая параметры нужным нам настроек:
- Автоматическая блокировка — браузер блокируется после определенного количества минут (время устанавливается пользователем). Функция необязательная, но полезная;
- Помочь разработчику — скорее всего, будет отображаться реклама при блокировке. Включаем или оставляем выключенной на ваше усмотрение;
- Логировать вход — будет ли вестись журнал входов в браузер. Полезно, если вы хотите проверить, не заходит ли кто-то под вашим паролем;
- Быстрые нажатия — при нажатии CTRL+SHIFT+L браузер заблокируется;
- Безопасный режим — включенная функция будет защищать процесс LockPW от завершения различными диспетчерами задач. Также браузер сразу будет закрываться, если пользователь попытается запустить другую копию браузера в момент, когда браузер заблокирован;
Напомним, что в браузерах на движке Chromium, в том числе и в Яндекс.Браузер, каждая вкладка и каждое расширение является отдельным запущенным процессом.
Если вы выберете запуск браузера в режиме Инкогнито, то отключите работу расширения в этом режиме.
После выставленных настроек вы можете придумать желаемый пароль. Чтобы его не забыть, можно прописать подсказку пароля.
Давайте попробуем установить пароль и запустить браузер:

Расширение не дает работать с текущей страницей, открывать другие страницы, заходить в настройки браузера, и вообще выполнять какие-либо другие действия. Стоит попытаться закрыть его или сделать что-нибудь кроме ввода пароля — браузер тут же закрывается.
К сожалению, не лишен LockPW и минусов. Так как при открытии браузера вкладки загружаются вместе с дополнениями, то другой пользователь все-таки сможет увидеть ту вкладку, которая осталась открытой. Это актуально, если у вас включена вот такая настройка в браузере:


Отблагодарите автора, поделитесь статьей в социальных сетях.


Если одной учетной записью пользуются сразу несколько пользователей, то очень важно защитить личные данные от просмотра нежелательными лицами. Так, если вы хотите защитить свой браузер и полученную в нем информацию от подробного изучения другими пользователями компьютера, то рационально установить на него пароль.
К сожалению, но установить пароль на Google Chrome стандартными средствами Windows не получится. Ниже мы рассмотрим достаточно простой и удобный способ установки пароля, который потребует лишь установки маленького стороннего инструмента.
Как установить пароль на браузер Google Chrome?
Для установки пароля мы обратимся к помощи браузерного дополнения LockPW, которое является бесплатным, простым и эффективным способом защитить веб-обозреватель от использования лицами, для которых информация в Google Chrome не предназначается.
1. Перейдите в браузере Google Chrome на страницу загрузки дополнения LockPW, а затем выполните инсталляцию инструмента, щелкнув по кнопке «Установить».

2. Завершив установку дополнения, необходимо перейти к его настройке. Для этого сразу, как только инструмент будет установлен в браузер, на экране отобразится страница настройки дополнения, в котором вам потребуется щелкнуть по кнопке «chrome://extensions». К данному пункту меню вы можете пройти и самостоятельно, если щелкните по кнопке меню браузера, а затем пройдете к разделу «Дополнительные инструменты» – «Расширения».

3. Когда на экране загрузится страница правления дополнениями, сразу под расширением LockPW поставьте галочку около пункта «Разрешить использование в режиме инкогнито».

4. Теперь можно переходить к настройке дополнения. В том же окне управления расширениями около нашего дополнения щелкните по кнопке «Параметры».

5. В правой области открывшегося окна вам потребуется дважды ввести пароль для Google Chrome, а в третьей строке указать наводящую подсказку на случай, если пароль все-таки будет забыт. После этого щелкните по кнопке «Сохранить».

6. С этого момента защита браузера паролем включена. Таким образом, если вы закроете браузер, а затем попробуете запустить его снова, вам уже потребуется ввести пароль, без указания которого запуск веб-обозревателя будет невозможен. Но это еще не все настройки дополнения LockPW. Если вы обратите внимание на левую область окна, то увидите дополнительные пункты меню. Мы рассмотрим наиболее интересные:
- Автоматическая блокировка. После активации данного пункта вам будет предложено указать время в секундах, по истечении которых браузер будет автоматически заблокирован, и потребуется новый ввод пароля (естественно, учитывается лишь время простоя браузера).
- Быстрые нажатия. Включив данный параметр, для быстрой блокировки браузера можно использовать простое сочетание клавиш Ctrl+Shift+L. Например, вам необходимо отойти на некоторое время. Тогда, нажав данное сочетание, ни один посторонний человек не получит доступ к вашему браузеру.
- Ограничение попыток ввода. Эффективный способ защиты информации. Если нежелательное лицо неправильно укажет пароль для доступа в Chrome заданное количество раз, в ход вступает действие, заданное вами – это может быть удаление истории, автоматическое закрытие браузера или сохранение нового профиля в режиме инкогнито.

Сам же принцип работы LockPW выглядит следующим образом: вы запускаете браузер, на экране компьютера отображается браузер Google Chrome, но поверх него сразу же появляется небольшое окошко, предлагающее выполнить ввод пароля. Естественно, пока пароль не будет указан верно, дальнейшее использование веб-обозревателя не представляется возможным. Если пароль не указывать в течении некоторого времени или вовсе свернуть браузер (перейти к другому приложению на компьютере), браузер автоматически будет закрыт.

LockPW – это отличный инструмент для защиты браузера Google Chrome с помощью пароля. С его помощью вы можете не беспокоиться, что ваша история и иная информация, накопленная браузером, будет просмотрена нежелательными лицами.
Загрузить последнюю версию программы с официального сайта
Мы рады, что смогли помочь Вам в решении проблемы. Опишите, что у вас не получилось. Наши специалисты постараются ответить максимально быстро.Помогла ли вам эта статья?
Большинство современных интернет-обозревателей имеют функцию запоминания и сохранения паролей и логинов, благодаря которой пользователь способен оперативно авторизоваться в «учетках» на разных сайтах (соцсети, форумы и т. д.) без дополнительного ввода данных. Большинство владельцев смартфонов и ПК успешно пользуется этой удобной опцией. Однако, в случае кражи устройства, подобная функция может сыграть с юзером злую шутку – злоумышленник в один момент получает доступ к социальным сетям и, что ещё хуже, электронным кошелькам. В этой статье мы поговорим о том, как поставить пароль на браузер Google Chrome, чтобы избежать таких ситуаций.
Подробная информация
Код доступа для интернет-обозревателя Хром выйдет поставить как на компьютере, так и на мобильном устройстве. В первом случае это делается с помощью специального расширения, а во втором – через стороннее приложение. Рассмотрим обе инструкции по отдельности.
Случай №1: Компьютеры и ноутбуки
С поставленной задачей отлично справится расширение LockPW, которое устанавливается из официального магазина Гугл Хром. Рассмотрим процедуру загрузки в пошаговом варианте.
Теперь мы предлагаем вам обратить внимание на левую часть страницы. Там расположены дополнительные настройки плагина:
- Autolock – автоматическая блокировка браузера спустя определенное количество времени (в секундах).
- Logging – полноценная активация расширения, рекомендуется включить.
- Quick click – использование сочетания клавиш <keybtn>Ctrl</keybtn> + <keybtn>Shift</keybtn> + <keybtn>L</keybtn> для быстрой блокировки Хрома.
- Minimize Chrome – сворачивание браузера при вводе пароля, рекомендуется включить.
- Security Mode – защита расширения от обхода, настоятельно рекомендуется включить.

Случай №2: Смартфоны и планшеты
Для того чтобы поставить пароль на Гугл Хром для Андроид при входе, нужно скачать специальное приложение из Google Play Market. Для примера возьмём инструмент AppLock. Настроить его выйдет следующим образом:
- Откройте магазин приложений «Play Маркет».
- Введите в поле поиска AppLock.
- Пройдите по верхней ссылке.
- Нажмите на «Установить» и подтвердите действие.
- Запустите приложение кнопкой «Открыть».
- В новом окне нажимаем на кнопку «Начать».
- AppLock сразу предложит выбрать приложения для блокировки. Ищем в списке Chrome и нажимаем на замочек напротив него, чтобы выделился зеленым цветом.Если он уже такой, ничего не делаем.
- Настраиваем по желанию другие приложения.
- Подтверждаем действия нажатием на кнопку «Блокировать».
- Выбираем способ защиты: отпечаток пальца (если есть датчик), ПИН-код или графический ключ.
- По желанию выбираем секретный вопрос и вводим ответ на него.
- Предоставляем приложению все системные разрешения.
Теперь при каждом открытии браузера нужно будет вводить установленный код, графический ключ или прикладывать палец.
Заключение
Настроенный пароль для каких-либо программ – отличное средство защиты данных от детей, любопытных коллег и злоумышленников. Это же относится и к интернет-обозревателю Хром. Мы же рассмотрели несколько действенных способов для настройки кода доступа.

Можно ли поставить пароль на браузер Яндекс
Стандартными средствами Windows на домашнем компьютере сложно установить запрет на открытие каких-либо программ. Это реально сделать только при использовании различных учётных записей или длительной настройки групповой политики. Гораздо проще и эффективнее защитить свои данные помогут специальные программы и расширения.
Что касается десктопных приложений, существует 2 направления:
- Воспользоваться специальными программами для создания паролей. В сети есть несколько приложений, созданных с единственной целью – наложить ключ на запуск любых программ на Windows. Они равно эффективно работают и в отношении Яндекс.Браузера, и остальных приложений. По нашему мнению, это лучшее решение, поэтому пойдём данным путём.
- Установить приложение по типу родительского контроля. Немного сложнее способ, но он предоставляет больше функций. Можем устанавливать график, когда разрешено запускать браузер, ограничивать время его использования и прочее. В данном случае нет необходимости в подобных функциях.
С расширениями всё просто: они блокируют любые действия после запуска веб-обозревателя до ввода пассворда.
Как наложить пароль на Yandex browser через приложения
Здесь мы рассмотрим две программы EXE Password и Game Protector. Они работают аналогичным образом и являются отличными примерами данной группы приложений.
Принцип приблизительно следующий: утилита заменяет файл запуска, а вместо него появляется защищённый паролем .exe-файл. Если ключ введён верно, генерируется временный файл для запуска браузера. После закрытия Яндекс веб-обозревателя файл исчезает и приходится заново вводить код.
Game Protector
Одно из самых простых и понятных приложений, с настройкой которого разберётся и новичок.
Как установить пароль на browser Yandex:
- Загружаем утилиту с официального сайта (внизу страницы нажимаем на «Download Now»).
- Устанавливаем небольшое приложение, это занимает считанные секунды, и запускаем его.
- Возле строки «Game Program» нажимаем на кнопку «Open».
- Указываем путь к exe-файлу Яндекс.Браузера, обычно располагается по ссылке C:UsersИмя ПКAppDataLocalYandexYandexBrowserApplication и выбираем ярлык веб-обозревателя.
- Ниже дважды вводим пароль в строке «Password», они должны совпадать.
- Нажимаем на кнопку «Protect». Важно! Перед кликом обязательно закрываем браузер, иначе защита не активируется.

Сейчас всё работает, при попытке открыть браузер сразу появляется окно для ввода кода. До момента введения пассворда веб-обозреватель не запускается.
В программе есть ещё несколько базовых возможностей: Change Icon – это смена иконки программы и Rename – переименование файла, эти функции можем использовать по желанию. Они могут пригодится при необходимости ввести злоумышленника в заблуждение.
Важно! Даже после удаления утилиты пароль не исчезает. Его можем снять, только зная код или с помощью восстановления системы.Как убрать пароль на вход в Яндекс веб-обозреватель
Самый простой и рекомендуемый всеми разработчиками способ убрать код несколько разнится в зависимости от способа установки.
Как выключить пароль через программы:
В случае с расширениями всё несколько проще:
Если пароль забыли, а войти в браузер нужно, придётся воспользоваться одним из способов, изложенных в прошлом разделе.
Поставить пароль на Яндекс браузер совсем несложно одним из четырёх способов. Правда, ни один из них не дарит 100% гарантию защиты, но значительно усложняют просмотр наших данных. Мы вообще не рекомендуем хранить в браузере пароли от банков, платёжных систем и прочих важных аккаунтов. Для защиты остальных данных вполне достаточно добавить пароль одним из способов.
Читайте также:


