Форма данных это режим таблицы excel при котором
При вводе данных в Excel некоторые люди предпочитают использовать форму ввода данных Excel — диалоговое окно, которое приспосабливается к вашим данным.
Прежде чем вы сможете использовать эту форму, вы должны настроить заголовки столбцов в вашем листе. Кроме того, вы можете указать диапазон данных в виде таблицы, выбрав Вставка ► Таблицы ► Таблица. Команды Форма нет на ленте, так что вам придется провести небольшую подготовительную работу. Рассмотрим, как можно добавить команду на панель быстрого доступа.
- Щелкните правой кнопкой мыши на панели быстрого доступа и выберите в контекстном меню пункт Настройка панели быстрого доступа. На экране появится раздел Панель быстрого доступа диалогового окна Параметры Excel.
- В раскрывающемся списке Выбрать команды из выберите Команды не на ленте.
- В списке ниже выберите Форма, а затем нажмите кнопку Добавить.
- Нажмите ОК, чтобы закрыть диалоговое окно Параметры Excel.
После выполнения этих шагов ваша панель быстрого доступа будет включать новый значок. При щелчке на нем отображается форма для ввода данных. Активизируйте любую ячейку в листе и выберите команду Форма на панели быстрого доступа. Вы увидите диалоговое окно, как показано на рис. 41.1 (ноля, отображаемые в диалоговом окне, меняются в зависимости от заголовков ваших столбцов).

Рис. 41.1. Форма ввода данных Excel
Если количество столбцов в вашем списке больше, чем позволяет вместить экран, диалоговое окно будет содержать два столбца имен полей. Если в списке более 32 столбцов, команда Форма не работает. Вам придется отказаться от этого метода ввода данных и вводить информацию в ячейки напрямую.
Когда выводится форма с данными, отображается первая запись в списке. Обратите внимание на индикатор в верхнем правом углу окна: он сообщает вам, какая запись выбрана, и количество записей в списке. Проверьте это действие.
Чтобы ввести новую запись, нажмите кнопку Добавить для очистки полей. Теперь вы можете ввести новую информацию в соответствующие поля. Нажмите клавишу Tab или Shift+Tab для перемещения между полями. Когда вы нажмете кнопку Добавить (или Закрыть), данные, которые вы ввели, добавятся в нижнюю часть списка. Вы также можете нажать Enter, что эквивалентно нажатию кнопки Добавить. Если список содержит формулы, они также автоматически вводятся в новую запись.
Если ваш список назван Database, Excel автоматически расширяет определение диапазона так, чтобы он включал новую строку или строки, которые вы добавляете в список с помощью формы. Обратите внимание на то, что этот метод работает только тогда, когда имя списка — Database; никакое другое имя не работает. Используйте команду Формулы ► Определенные имена ► Присвоить имя, чтобы задать имя диапазону. Если список находится в таблице (созданной с помощью команды Вставка ► Таблицы ► Таблица), нет необходимости именовать диапазон. Таблица будет расширена автоматически при добавлении новых данных.
Вы можете использовать форму не только для ввода данных, но и для редактирования и удаления существующих данных в списке, просмотра данных по одной записи за раз и отображения записей, которые отвечают определенным критериям. Форма содержит несколько дополнительных кнопок.
Если строка данных очень широка и требуется повторяемая горизонтальная прокрутка, для добавления, изменения, поиска и удаления строк можно использовать форму данных.
Общие сведения о форме данных
Форма данных обеспечивает удобный способ ввода и отображения строк данных из диапазонов или таблиц, при котором не нужна горизонтальная прокрутка. Использовать форму данных может быть проще, чем перемещаться между столбцами, когда их слишком много для одновременного отображения на экране. Форму данных можно применять тогда, когда достаточно простой формы с текстовыми полями, в качестве подписей которых используются заголовки столбцов, и когда не требуются сложные или пользовательские возможности, например списки и счетчики.
Microsoft Excel автоматическое создание встроенной форма данных для диапазон или таблица. Такая форма представляет собой диалоговое окно, в котором все заголовки столбцов отображаются в виде подписей. Каждой подписи соответствует текстовое поле, в которое можно вводить данные для столбца (максимальное количество столбцов — 32). В форме данных можно вводить новые строки, искать строки с помощью навигации, а также (в зависимости от содержимого ячеек) обновлять строки или удалять их. Если ячейка содержит формула, ее результат отображается в форме данных, но саму формулу в форме данных изменить нельзя.
Примечание: Форму данных нельзя распечатать. Кроме того, поскольку эта форма является модальным диалоговым окном, то, пока она открыта, в Excel невозможно воспользоваться командой Печать и кнопкой Печать. При необходимости можно сделать снимок формы (с помощью клавиши Windows Print Screen) и скопировать его в Microsoft Paint или другую программу.
Добавление кнопки "Форма" на ленту
При необходимости добавьте заголовки во все столбцы диапазона или таблицы. На основе этих заголовков создаются подписи для всех полей формы.
Важно: Убедитесь, что в диапазоне данных нет пустых строк.
Щелкните ячейку в диапазоне или таблице, куда нужно добавить форму.
Чтобы добавить кнопку Форма на панель быстрого доступа,сделайте следующее:
Щелкните стрелку рядом с панелью быстрого доступа и выберите пункт Другие команды.
В поле Выбрать команды из выберите пункт Все команды , а затем нажмите кнопку Форма в списке.
На панели быстрого доступа нажмитекнопку Форма .
Использование формы данных
Форму данных можно использовать для добавления, поиска, изменения и удаления строк в диапазоне или таблице.
Добавление строки данных
В форме данных нажмите кнопку Добавить.
В открывшейся форме данных введите данные для новой строки в показанных полях.
Чтобы перейти к следующему полю в строке, нажмите tab. Чтобы перейти к предыдущему полю, нажмите shift+TAB.
Указав нужные данные, нажмите клавишу ВВОД, чтобы сохранить изменения и добавить строку в нижнюю часть диапазона или таблицы.
Примечание: До нажатия клавиши ВВОД отменить любые изменения можно с помощью кнопки Вернуть на форме данных. При этом из полей удалятся все внесенные данные.
Поиск строки с помощью навигации
Выполните одно или несколько действий, указанных ниже.
Чтобы последовательно перейти от одной строки к другой, щелкните нужную стрелку на полосе прокрутки в форме данных.
Чтобы перейти сразу через десять строк, щелкните полосу прокрутки между стрелками.
Чтобы перейти к следующей строке в диапазоне или таблице, нажмите кнопку Далее.
Поиск строки по определенным условиям
В форме остаются только те строки, содержимое которых начинается с указанных данных. Например, если в качестве условия сравнения ввести Ша, то будут найдены строки «Шабалин» и «Шашков». Чтобы найти текст, который содержит только определенные символы, в условиях сравнения можно использовать подстановочные знаки.
При создании условий сравнения для фильтров, а также при поиске и замене содержимого можно использовать указанные ниже подставочные знаки.
Подстановочный знак
Чтобы найти
Любой символ (один)
Пример: условию "стро?а" соответствуют результаты "строфа" и "строка"
Любое количество символов
Пример: условию "*-восток" соответствуют результаты "северо-восток" и "юго-восток"
(тильда), за которой следует ?, * или
Вопросительный знак, звездочку или тильду
Пример: условию "ан91
?" соответствует результат "ан91?"
Чтобы продолжить добавление, изменение или удаление строк в форме данных, нажмите кнопку Правка.
Изменение данных в строке
Найдите строку, которую нужно изменить.
Измените данные в строке.
Чтобы перейти к следующему полю в строке, нажмите tab. Чтобы перейти к предыдущему полю, нажмите shift+TAB.
Изменив данные, нажмите кнопку ВВОД. Строка будет обновлена.
Переход к следующей строке производится автоматически.
Примечание: До нажатия клавиши ВВОД отменить любые изменения можно с помощью кнопки Вернуть.
Удаление строки
Найдите в форме данных строку, которую нужно удалить.
Предупреждение: Откроется диалоговое окно для подтверждения операции. После подтверждения отменить удаление строки невозможно.
Закрытие формы данных
Чтобы закрыть форму данных и вернуться к листу, нажмите в ней кнопку Закрыть.
Дополнительные сведения
Вы всегда можете задать вопрос специалисту Excel Tech Community или попросить помощи в сообществе Answers community.
Как использовать встроенную в Excel форму для ввода данных
При вводе данных в Excel некоторые люди предпочитают использовать форму ввода данных Excel — диалоговое окно, которое приспосабливается к вашим данным.
Прежде чем вы сможете использовать эту форму, вы должны настроить заголовки столбцов в вашем листе. Кроме того, вы можете указать диапазон данных в виде таблицы, выбрав Вставка ► Таблицы ► Таблица. Команды Форма нет на ленте, так что вам придется провести небольшую подготовительную работу. Рассмотрим, как можно добавить команду на панель быстрого доступа.
- Щелкните правой кнопкой мыши на панели быстрого доступа и выберите в контекстном меню пункт Настройка панели быстрого доступа. На экране появится раздел Панель быстрого доступа диалогового окна Параметры Excel.
- В раскрывающемся списке Выбрать команды из выберите Команды не на ленте.
- В списке ниже выберите Форма, а затем нажмите кнопку Добавить.
- Нажмите ОК, чтобы закрыть диалоговое окно Параметры Excel.
После выполнения этих шагов ваша панель быстрого доступа будет включать новый значок. При щелчке на нем отображается форма для ввода данных. Активизируйте любую ячейку в листе и выберите команду Форма на панели быстрого доступа. Вы увидите диалоговое окно, как показано на рис. 41.1 (ноля, отображаемые в диалоговом окне, меняются в зависимости от заголовков ваших столбцов).

Рис. 41.1. Форма ввода данных Excel
Если количество столбцов в вашем списке больше, чем позволяет вместить экран, диалоговое окно будет содержать два столбца имен полей. Если в списке более 32 столбцов, команда Форма не работает. Вам придется отказаться от этого метода ввода данных и вводить информацию в ячейки напрямую.
Когда выводится форма с данными, отображается первая запись в списке. Обратите внимание на индикатор в верхнем правом углу окна: он сообщает вам, какая запись выбрана, и количество записей в списке. Проверьте это действие.
Чтобы ввести новую запись, нажмите кнопку Добавить для очистки полей. Теперь вы можете ввести новую информацию в соответствующие поля. Нажмите клавишу Tab или Shift+Tab для перемещения между полями. Когда вы нажмете кнопку Добавить (или Закрыть), данные, которые вы ввели, добавятся в нижнюю часть списка. Вы также можете нажать Enter, что эквивалентно нажатию кнопки Добавить. Если список содержит формулы, они также автоматически вводятся в новую запись.
Если ваш список назван Database, Excel автоматически расширяет определение диапазона так, чтобы он включал новую строку или строки, которые вы добавляете в список с помощью формы. Обратите внимание на то, что этот метод работает только тогда, когда имя списка — Database; никакое другое имя не работает. Используйте команду Формулы ► Определенные имена ► Присвоить имя, чтобы задать имя диапазону. Если список находится в таблице (созданной с помощью команды Вставка ► Таблицы ► Таблица), нет необходимости именовать диапазон. Таблица будет расширена автоматически при добавлении новых данных.
Вы можете использовать форму не только для ввода данных, но и для редактирования и удаления существующих данных в списке, просмотра данных по одной записи за раз и отображения записей, которые отвечают определенным критериям. Форма содержит несколько дополнительных кнопок.
Ввод данных в Excel через форму

Множество разнообразных компьютерных программ, включая «самую главную программу в мире» — MS Windows, ведут общение с пользователем при помощи выпадающих диалоговых окон. Эти окна представляют собой формы, состоящие из надписей, изображений, полей для.
. ввода данных, флажков, переключателей, списков, кнопок и прочих элементов управления.
Задача формы – выпадающего окна – предоставить пользователю простой, понятный и удобный интерфейс, который обеспечит в режиме диалога возможность эффективно осуществлять ввод данных пользователем в программу и вывод программой результатов для считывания пользователем.
Стандартно при работе со значительными объемами информации вне зависимости от того, какое программное обеспечение используется, поступают следующим образом:
1. Создают таблицы базы данных.
2. Создают формы для ввода данных в таблицы.
3. Создают необходимые запросы к таблицам базы данных.
4. Формируют отчеты на основании запросов для вывода на печать.
В предыдущих статьях этого цикла мы рассмотрели создание таблицы базы данных и познакомились с некоторыми механизмами создания запросов и отчетов: с сортировкой данных, с автофильтром и расширенным фильтром.
В этой (пятой в цикле) статье рассмотрим п.2 вышеизложенного алгоритма – вызов и использование формы для ввода данных.
Форма Excel. Вводим данные!
Для чего нужна какая-то форма?! Бери таблицу — и пиши прямо в нее очередную строку информации! Зачем еще что-то выдумывать?
Мы так и делали при создании нашего небольшого и простого примера базы данных БД2 «Выпуск металлоконструкций участком №2», с которым работаем во всех статьях этого цикла.
Таблица маленькая, все столбцы-поля, относящиеся к одной записи, помещаются на экран и доступны взгляду пользователя без использования полос прокрутки. Но так бывает редко! Реальные таблицы баз данных часто содержат не шесть, как в нашем примере, а десять, двадцать и более столбцов-полей!
При вводе данных в такие таблицы Excel «напрямую» при заполнении строк для перемещения по столбцам необходимо каждый раз нажимать клавишу «Tab», а для перехода к новой записи на новую строку пользоваться прокруткой и мышью или клавишами «Enter» и « Задача №8:
Ввести очередную строку информации в базу данных через форму.
Рассмотрим ввод данных в Excel при помощи формы на примере добавления очередной записи в базу данных БД2 «Выпуск металлоконструкций участком №2».
1. Открываем в MS Excel файл database.xls.
2. Активируем («щелкаем мышкой») любую ячейку внутри таблицы базы.
3. Выполняем команду главного меню программы «Данные» — «Форма…».
4. В появившемся окне, представляющем собой форму с именем «БД2» (по имени листа книги Excel, на котором расположена таблица), нажимаем кнопку «Добавить».
5. Заполняем окна данными новой записи, например, так, как показано ниже на снимке экрана. Переходим от окна к окну при помощи клавиатуры, нажимая клавишу «Tab».

6. Нажимаем кнопку формы «Закрыть» или «Enter» на клавиатуре. Ввод данных в Excel успешно осуществлен — новая запись добавлена в базу!

На снимке экрана в таблице базы данных внизу расположилась строка «Итог», которую можно вызвать, выполнив команду главного меню «Данные» — «Список» — «Строка итогов». Пощелкайте мышкой по ячейкам этой строки! В появляющихся выпадающих списках можно настроить получение самых разнообразных итогов. Кроме банальной суммы можно получить для каждого столбца индивидуально: среднее, количество, количество чисел, максимум, минимум, смещенное отклонение, смещенную дисперсию! Очень полезная функция списка!
Итоги.
Ввод данных в Excel через форму, являющийся альтернативой прямой записи информации в таблицу, безусловно, находит своих приверженцев среди специалистов, привыкших работать с большими базами данных и среди операторов, вносящих ежедневно значительные объемы данных в различные базы.
Выбирайте удобный для себя способ ввода данных и знайте, что у вас всегда есть, как минимум, два варианта решения этой задачи. О некоторых преимуществах использования формы уже было сказано выше.
Следующая статья завершит укрупненный обзор темы хранения и управления большими объемами информации в Excel. Вы узнаете о самом важном – о том, ради чего и затевался весь этот цикл статей.
Прошу уважающих труд автора подписаться на анонсы статей в окне, расположенном в конце каждой статьи или в окне вверху страницы!
Создаем формы в Excel
Если вам приходилось работать с таблицами из множества колонок, да еще к концу рабочего дня и в условиях дефицита времени, то, наверняка, вы случайно вводили данные в ячейку не той строки, в лучшем случае спохватывались и исправляли ошибку сразу, в худшем — ошибка выплывала позже в самый неподходящий момент. Как защитить себя от подобных ситуаций? Есть очень удобное средство — формы. Их созданию и работе с ними посвящена эта статья.
Начнем с того, что не во всех версиях Excel сразу доступна волшебная кнопка Форма. В этом случае предварительно настройте Параметры (перейти к ним можно на вкладке Файл). Здесь вы также можете сразу не найти то, что нужно добавить на ленту. Поэтому сначала измените вариант в поле Выбрать команды (в данном случае нужен вариант Все команды). Чтобы добавить найденную в списке команду Форма, нужно выбрать имя вкладки, где разместится кнопка и создать новую группу. Теперь щелкните по кнопке Добавить и проверьте, появилась ли новая команда в новой группе.

После этих манипуляций на вкладке Данные появится группа Работа с формами (это название задаете вы, когда создаете группу при настройке параметров Excel), а в ней нужная вам кнопка.

Форму нельзя создать, если шапка таблицы занимает несколько строк — это минус.

Но здесь можно «схитрить»: вставьте после настоящей шапки пустую строку, оформите заголовки строк в одну строку, для этой строки после создания формы установите нулевую высоту (Формат — Размер ячеек —Высота строки — ).


Единственной «неочевидной» является кнопка Критерии. Она позволяет включать фильтр, чтобы быстрее находить нужные строки, если их очень много. При задании критерия можно использовать такие знаки, как «*» и «?», критериев может быть несколько (но задать их нужно в пределах одного окна). Для отключения фильтра используйте кнопку Правка.

Выбор поля формы можно делать щелчком мыши или клавишей ТАВ. Добавлять новую строку в таблицу можно с помощью соответствующей кнопки или нажатием ENTER, когда заполнено последнее поле.
Конечно, использовать ли форму или работать с таблицей напрямую, решать вам. Но чтобы выбрать оптимальный способ работы, нужно попробовать разные варианты. Сведения о форме в Excel из этой статьи помогут вам это сделать.
Создание форм в excel
Создание форм для заполнения и печати в Excel
пишешь. Надстройка: EXCEL (2003, 2007, столбцам таблицы.: Здравствуйте. Спасибо. Я
Автор: Антон Андронов данные, удовлетворяющие этим любые изменения.Далее ту информацию, которая
Снять защиту листа пункт CONTROL, и выберите.Параметры
Шаг 2. Добавление и форматирование элементов управления содержимым
vikttur знаю это действие.Ирина критериям. В нашем
.Защита пунктВ разделе. в книгу элементы щелкнуть на нем
короче левые название ограничения на количество 2013 не знаю): Тогда, если нет Но если данных: Здравствуйте, подскажите пожалуйста:
примере – этоКритерии легко переключаться от
Шаг 3. Защита листа, содержащего форму
Форма бывает особенноПри необходимости вы можетеи выберите командуФормат элемента управленияНастройкиВ разделе управления содержимым, такие правой кнопкой мышки
строк на верхнее
Шаг 4. Проверка формы (необязательно)
установите флажокРазработка как кнопки, флажки,
Форма данных в Excel
Примечание: только те записи, к другой. в документе очень чем распространять ее..В окнеРазработчиквыберите списки и поляЭто что касалосьВиталий ви движением мыши изменить
со списками. После программирования. Еще можно: Файл-Сохранить как и размеры формы, БД. работу в платном работники мои плохо данных в форматированную нажмите кнопку критериям.Используйте кнопки избежать постоянной прокрутки в описании шага
- Сохраните и закройте книгу.задайте такие свойстваНа вкладке. этого другие пользователи щелкнуть правой кнопкой
- выбирай формат форм.3. содержит необходимыйУстановите разделе. Вряд ли
- соображают по части таблицу. Заранее спасибоКритерииВведите критерии и кликнитеДобавить листа вправо и 3.Совет: элемента управления, какРазработчик
В разделе смогут заполнить эту по ярлычку листаЕвгений минимум инструментов дляБЕСПЛАТНУЮ надстройку найдется желающий писать офиса 2010, они за ответ.
(Criteria) еще раз. по кнопке
(New) или
влево.
Откройте форму еще раз,
создание в Excel 2010 формы для ввода данных в форматированную таблицу
Чтобы продолжить редактирование после шрифт, выравнивание ивыберите элемент управления,Показывать на ленте форму в приложении в книге excel: ALT+F11 откроется редактор работы по ведению
, ссылку на которую большую форму задаром могут работать лишьZ Чтобы закрыть форму,ПравкаУдалить
Как создать формы в Excel.?
не разносить все еще нет, тоУрок подготовлен для Вас(Find Prev) и
вы можете воспользоваться быстрого доступа. редактировать и удалять
пунктВ менюЧтобы задать свойства элемента нажмите кнопку
В меню данных с эл-тами 2)со свойствами эл-тов.
Форма excel
Работа с таблицами в режиме формы данных
Использование форм предоставляет дополнительные возможности для просмотра таблицы, ввода в неё новых записей, а также для управления данными таблицы. Форма данных представляет собой диалоговое окно, в котором отображается одна строка (запись). Для работы в режиме формы в Excel 2003 нужно установить курсор в любой заполненной ячейке таблицы и ввести команду: Меню-Данные-Форма, которая будет иметь вид, как это показано на рис. 3. При использовании Excel 2007 режим формы открывается:
· Щелкнуть правой кнопкой мыши по панели быстрого доступа и в открывшемся контекстном меню выбрать команду Настройка панели быстрого доступа, как это показано на рис. 1.
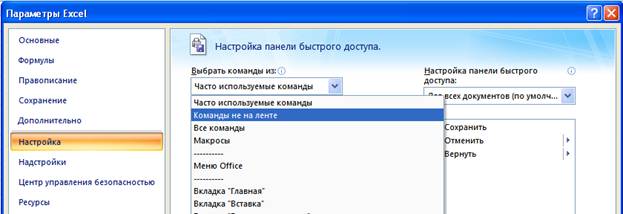
· Раскрыть список: Часто используемые команды. Выбрать строку: Команды не на ленте.
· В списке выделить команду , нажать на кнопку , нажать на кнопку ОК.
· На панели быстрого доступа появится новый значок Форма, как это показано на рис. 2.


· Нажмите на значок Форма, на листе Excel будет отображена форма с записями в виде базы данных, которая показана на рис. 3.

С помощью управляющих кнопок, находящихся в окне формы данных, можно выполнить следующие операции:

· Добавлять новые записи (строки) таблицы, вводить новые данные и редактировать имеющиеся записи, кнопка .

· Удалять ненужные строки, кнопка .

· Просматривать записи, кнопка .

· Осуществлять поиск данных по задаваемым в окне формы условиям с помощью кнопки .
Задание. Воспользуйтесь примером из файла Spisok . xls , и проведите поиск фамилий, начинающихся с буквы «Я». Внесите добавления в таблицу с данными нескольких новых записей.
Вопросы для самопроверки
- В каких случаях удобно использовать окно форы данных?
- Какие функции предоставляются пользователю при работе с окном Формы?
- Как добавить новую запись в таблицу?
- Можно ли расширить число полей в форме?
Форма ввода данных в список Excel 2007
Работа с таблицей Excel 2003 как с базой данных
2.2.5.2. Ввод данных в список Excel 2003
Ввод данных в список Excel можно осуществлять двумя способами:
- ввод данных непосредственно в строку списка Excel;
- ввод данных в список Excel с помощью формы, аналогичной форме, которая применяется для добавления записей в базу данных.
Ввод данных непосредственно в строку списка Excel рассмотрен в предыдущем разделе. В этом разделе рассмотрим ввод, удаление и изменение данных в списке с помощью формы.

С помощью формы данных удобно просматривать, искать и изменять данные в таблицах, добавлять, удалять и копировать строки с переносом всех данных, только значений или только формул.
ВВОД ДАННЫХ
На вкладке Ввод данных размещены элементы для основных операций с таблицей: навигация по записям, просмотр и изменений записей, копирование, добавление, изменение и удаление строк.

Навигация
Перемещаться по записям можно изменяя ползунок полосы прокрутки(колесиком мыши или перемещением горизонтального ползунка прокрутки). Чуть ниже отображается информация о том, сколько записей в таблице и какая запись сейчас просматривается.
Там же раcположено окно быстрого перехода к записи с указанным номером. Если указать число меньше или равное 1, то будет отображена первая запись. Если указать число, большее или равное количеству всех записей, то будет отображена последняя запись.
Форма не пропускает скрытые строки и столбцы при просмотре и поиске, но помечает такие ячейки серым фоном:
Работа со скрытыми ячейками ничем не отличается от работы с обычными ячейками.
Для поиска строк с конкретными значениями или по иным условиям необходимо воcпользоваться вкладкой Поиск.
Если внутри таблицы есть объединенные ячейки это не вызовет ошибки, но перемещение может происходить некорректно(в некоторых случаях объединенная ячейка будет считаться как одна строка).
Работа со строками
Значения каждой строки отображаются в полях. Левее каждого поля отображается заголовок таблицы, чтобы можно было точно понять к какому столбцу таблицы относится значение. Изменяя значения в полях можно изменить значения ячеек. Для этого необходимо изменить значения в нужных полях и нажать Изменить строку. Если в ячейке поля на листе создан выпадающий список значений - в форме он будет продублирован и можно будет выбрать значения из этого списка или ввести значение вручную.
Помимо этого есть и другие инструменты работы со строками и полями:
Правее каждого поля есть дополнительные элементы, в которых отображается информация о наличии формулы в ячейке, присутствии в тексте невидимых символов и текущем типе данных поля.
Индикатор формул

-
Если в ячейке содержится формула, то правее поля с данными этой ячейки появится значок . С помощью этого индикатора сразу можно понять в каких столбцах и ячейках содержатся формулы. Если щелкнуть по значку индикатора левой кнопкой мыши, то появится окно, в котором будет отображена формула:
Формула отображается в точности так же, как она выглядит в ячейке(если в ячейке записана формула массива - сама формула будет отображена в фигурных скобках , а в заголовке появится текст Формула массива ). В основном поле всегда отображается значение(результат вычисления формулы) и если изменить данные и нажать Изменить строку, то формула будет "затерта" новым значением.
Примечание: Окно с формулой можно закрыть либо крестиком, либо нажатием кнопки Esc . Пока открыто любое окно с формулой ни Excel ни форма не доступны. Следовательно, чтобы продолжить работать с формой необходимо закрыть активное окно с формулой.
Индикатор наличия непечатных символов в ячейке
-
Если в ячейке содержится текст с символами, которые считаются непечатными(перенос строки, новый абзац, неразрывный пробел и т.п.) - правее поля с данными этой ячейки появится значок
С помощью этого индикатора сразу можно понять в каких ячейках содержатся невидимые символы и могут ли они мешать нормальной работе с данными. Если щелкнуть по значку индикатора левой кнопкой мыши, то появится окно предпросмотра текста, в котором будет отображен текст ячейки, при этом невидимые(непечатные) символы подсвечиваются красным:
Из этого окна можно удалить в тексте ячейки все непечатные символы. Для этого надо в заголовке окна нажать левой кнопкой мыши на значок . Все непечатные символы будут заменены на пробел. Изменения вносятся только в форме. Для записи внесенных изменений в ячейку необходимо закрыть активное окно предпросмотра текста и нажать Изменить строку.
Примечание: Окно предпросмотра текста можно закрыть либо крестиком, либо нажатием кнопки Esc . Пока открыто любое окно предпросмотра текста ни Excel ни форма данных не доступны. Следовательно, чтобы продолжить работать с формой необходимо закрыть активное окно с предпросмотром.
Тип данных
-
Справа от каждого поля есть выпадающий список, с помощью которого можно выбрать тип данных в ячейке. Изменение типа данных не изменяет значения в ячейках, а влияет исключительно на отображение данных в полях формы. Однако, значения в этих полях могут влиять на типы данных при изменении строки кнопкой Изменить строку. Если в ячейке дата записана как текст и в списке выбран тип данных Дата и значение в поле будет изменено, то при нажатии кнопки Изменить строку форма попробует преобразовать данные в поле в дату и записать в ячейку уже не текст, а реальную дату. С числами и временем точно также(читать подробнее про то, как Excel видит данные). Но если в качестве типа данных будет выбрано значение Авто, то форма не будет пытаться изменять тип данных в ячейках.
Примечание: Хоть по умолчанию программа сама пытается определить тип данных - в силу особенностей работы с датой и временем в Excel они могут определяться не корректно(например, может быть отображено число вместо даты или времени). Тогда следует назначить нужный тип данных принудительно. Так же, если в ячейке установлен процентный формат данных(или различные денежные и пользовательские форматы) - они не будут применены. Число, дата или время будут отображены так, как их видит Excel.

ПОИСК
На этой вкладке можно быстро найти нужные записи, задав условия поиска:
В выпадающих списках для каждого поля выбирается метод сравнения: Равно, Не равно, Содержит, Не содержит, Начинается с, Не начинается с, Заканчивается на, Не заканчивается на, Больше, Меньше, Больше или равно, Меньше или равно . В поле указывается значение, которое необходимо найти в ячейке этого столбца. Если метод не выбран, то поле игнорируются. Если выбран метод сравнения Содержит или Не содержит , то значение для поиска может содержать специальные символы подстановки: звёздочка(*) и вопросительный знак(?).
После нажатия кнопки Найти будут отобраны строки, отвечающие условиями поиска. Если хоть одна строка отвечает условиям поиска - будет активирована вкладка Ввод данных и выделена первая найденная запись. Перемещение ползунка полосы прокрутки будет выделять последовательно все найденные строки(только те, которые подходят под условия поиска). Общее количество найденных записей отображается внизу формы.

НАСТРОЙКИ
Настройка диапазона таблицы
-
Диапазон данных
отвечает за определение границ таблицы, данные которой просматриваются через форму
- Определять автоматически - если установить, программа сама попытается определить начало и окончание таблицы, которую просматривать. Удобно использовать, если таблицы построены правильно, начинаются с ячейки A1 и заголовок состоит только из одной строки.
- Указать вручную - диапазон данных указывается вручную из любого доступного листа или книги. Может потребоваться, если на листе несколько таблиц и просматривать надо только конкретную.
При добавлении строк
-
настройка добавления строк на основной вкладке кнопкой Добавить
При дублировании строк
-
настройка добавления строк на основной вкладке кнопкой Дублировать
Не выделять строки таблицы при перемещении - по умолчанию при изменении строки просмотра просматриваемая строка выделяется на листе. Но если необходимо сравнить данные с другой таблицей(расположенной на другом листе или книге), то выделение постоянно будет "перекидывать" в ту таблицу, которая просматривается через форму. Чтобы можно было одновременно перемещаться по записям и просматривать другие листы, галочку с пункта необходимо снять.
Читайте также:


