Linux mint как добавить программу в главное меню

Главное меню в Linux Mint 12 содержит множество элементов, но что, если вы хотите добавить пользовательские элементы, удалить элементы или изменить порядок элементов? Чтобы редактировать главное меню, вы должны использовать программу-редактор меню под названием Alacarte.
По какой-то причине Alacarte больше не устанавливается по умолчанию в Linux Mint. Тем не менее, он доступен в диспетчере программ и его легко установить. Для начала выберите Другое | Диспетчер программного обеспечения из меню приложений.

В поле поиска в окне диспетчера программного обеспечения введите «alacarte» (без кавычек). Вам не нужно нажимать Enter, чтобы увидеть результаты. Они отображаются при вводе. Нажмите на результат «alacarte».

На экране alacarte нажмите Установить.

Вы должны пройти аутентификацию при установке программного обеспечения. Введите свой пароль в поле «Пароль» в диалоговом окне «Аутентификация» и нажмите «Аутентификация».

Ход установки отображается в нижней части окна диспетчера программного обеспечения.


На экране «alacarte» теперь должно отображаться «Установлено», и должна быть кнопка «Удалить», используемая для удаления программного обеспечения, если это необходимо.

Чтобы закрыть диспетчер программного обеспечения, выберите «Закрыть» в меню «Файл».

Чтобы открыть редактор меню alacarte, выберите Other | Главное меню из меню приложений.

Откроется окно главного меню. Слева находится список всех доступных категорий меню. Когда вы выбираете категорию, элементы, доступные в этой категории, отображаются справа. Элементы, выделенные курсивом в обоих списках, в настоящее время не отображаются в меню. Чтобы отобразить скрытый в данный момент элемент, установите флажок слева от элемента.

Чтобы добавить элемент, который в данный момент недоступен ни в одной категории меню, выберите категорию, в которую вы хотите вставить элемент, и нажмите «Создать элемент».

Откроется диалоговое окно «Создать панель запуска». Если вы добавляете программу, убедитесь, что приложение выбрано в раскрывающемся списке Тип. Вы также можете добавить местоположение (или папку) в меню. Введите имя для приложения в поле ввода Имя. Это имя отображается в меню. Чтобы ввести команду, запускаемую при выборе пункта меню, нажмите кнопку «Обзор» и найдите исполняемый файл программы. Вы можете ввести комментарий для приложения в поле редактирования комментария, но это не обязательно. Этот комментарий отображается как всплывающая подсказка, когда вы наводите указатель мыши на элемент меню. Нажмите OK, как только вы ввели информацию.

Мы добавили RedNotebook в категорию «Другое».

По умолчанию элементы в главном меню перечислены в алфавитном порядке, но вы можете изменить это и перемещать элементы вверх и вниз в каждом подменю. Вы также можете добавить разделители для групповых элементов. Alacarte позволяет вам легко настроить главное меню в Linux Mint так, чтобы оно отражало вашу работу.
Чтобы запустить программу в Linux Mint, нужно кликнуть по её названию в перечне приложений в меню либо воспользоваться эмулятором терминала. Но эти способы удобны только для запуска редко используемых программ.
Если вы пользуетесь программой часто, нет смысла постоянно тратить время на её поиск или на набор команд. Гораздо удобнее создать на рабочем столе ярлык.
Ярлыки на рабочем столе в Linux mint
Для того чтобы создать ярлык программы, достаточно:
- Открыть Меню.
- Найти название приложения и навести на него курсор.
- Нажать правую кнопку мыши.
- В появившемся контекстном меню выбрать пункт Добавить на рабочий стол.

Независимо от того, какой версией Linux Mint вы пользуетесь: Cinnamon, Xfce или Mate — порядок действий будет одинаковым.
Эмблемы на ярлыках в Linux Mint
После создания ярлыка можно поставить на него специальные отметки, которые указывают на особенности программы. Например, на то, что она используется для проигрывания музыки или что для доступа к ней требуется ввод пароля. Такие отметки называются эмблемами.
Для добавления эмблемы следует:
- Навести курсор на ярлык и нажать правую кнопку мыши.
- В контекстном меню выбрать пункт Параметры.
- Перейти на вкладку Эмблемы.
- Установить галочки рядом с подходящими эмблемами.

Эмблемы никак не влияют на работоспособность программ и не добавляют им новые функции. Они служат исключительно для визуального информирования пользователя об особенностях того или иного приложения.
Выводы
Создать ярлык на рабочем столе в Linux mint можно пару секунд, но это существенно ускоряет и упрощает работу с приложениями.
Нет похожих записей
Статья распространяется под лицензией Creative Commons ShareAlike 4.0 при копировании материала ссылка на источник обязательна.

MintMenu — небольшой Python / GTK плагин меню запуска приложений для панели Xfce и MATE, являющийся разработкой проекта Linux Mint.

Linux Mint — операционная система, основанная на Linux дистрибутиве Ubuntu (есть сборка на Debian), целью создания Linux Mint является предоставление пользователям максимально простой системы, которая будет готова к использованию сразу после установки.

MintMenu после установки добавляется на панель из стандартного диалога модулей рабочих окружений MATE и Xfce (может быть перемещён в любое место на панели, как и другие модули панели).


MintMenu имеет множество настроек и прост в использовании. Пространство "Меню" разделено на две части, в левой части расположены разделы "Места" и "Система", в правой находится раздел "Приложения".



Раздел "Места" отображает несколько стандартных пунктов (рабочий стол, домашний каталог, корзина и др. ) и пункты заданные пользователем (например избранные каталоги или внешние носители). "Закладки" добавленные в файловом менеджере могут быть добавлены в раздел автоматически (пункт gtk-bookmarks).


Раздел "Система" может содержать пункты для запуска пакетного менеджера (только Synaptic), центра управления, запуска терминала "по умолчанию" и системные действия (заблокировать экран, завершить сеанс и выйти).

Раздел "Приложения" в MintMenu имеет два режима. Режим "Избранное" отображает добавленные пользователем приложения (добавляются/удаляются приложения в раздел из контекстного меню, сортируются пункты меню "перетаскиванием"). В разделе "Все приложения" пункты меню могут быть просмотрены общим списком и по категориям.


MintMenu имеет строку глобального поиска (позволяющее проводить поиск приложений, поиск по локальным дискам, словарю, сети и пр. ). Из контекстного меню (по правому клику мыши) доступно несколько действий для каждого пункта.

Если вы ищете простую утилиту, которая бы позволила вам кастомизировать меню приложений (переименовать какие-то пункты, поменять их местами или и вовсе добавить новые), то вам повезло.
AppEditor - простое приложение с графическим интерфейсом, которое позволяет переименовывать, менять иконки и даже скрывать пункты главного меню Ubuntu.
И хоть AppEditor не единственный в своем роде (тот же Alacarte обладает похожим функционалом), стоит отдать ему должное, он на порядок проще и удобнее аналоговых утилит.
AppEditor - редактор меню для Linux-дистрибутивов

AppEditor позволяет редактировать приложения, которые вы можете наблюдать в главном меню GNOME или меню Dash в Unity.
Утилита позволяет не только переименовывать и менять иконки у приложений в меню, с ее помощью можно добавлять новые ярлыки запуска и даже группировать их.
Само приложение предназначено для Elementary OS, но не позволяйте этому обмануть вас. Оно прекрасно работает и в Ubuntu, и в Fedora, и в других дистрибутивах Linux (работает с графическими оболочками на базе Gnome: Budgie, Cinnamon и MATE).
- Убрать/добавить ярлык приложения в меню
- Создание новых ярлыков
- Изменение названий
- Изменение ярлыков у приложений
- Создание категорий и перемещение приложений в них
- Смена выполняемой ярлыком команды
- Включить "запуск в терминале" для избранных приложений
Естественно, многие из возможностей будут доступны только для тех рабочих сред, в которых это самое меню приложений предустановлено по-умолчанию (Cinnamon, Pantheon или Budgie).
AppEditor также может работать с GNOMenu и глобальным меню приложений Gnome Shell.
Полезно даже для Gnome Shell и Unity
Если вы используете Gnome Shell и Unity, то вы можете справедливо заметить, что, в общем-то, особой необходимости в этой утилите нет.
Это конечно же правда.
Unity Dash и Gnome Applications представляют собой доски со списком всех приложений, они не требуют создания категорий и т.д.
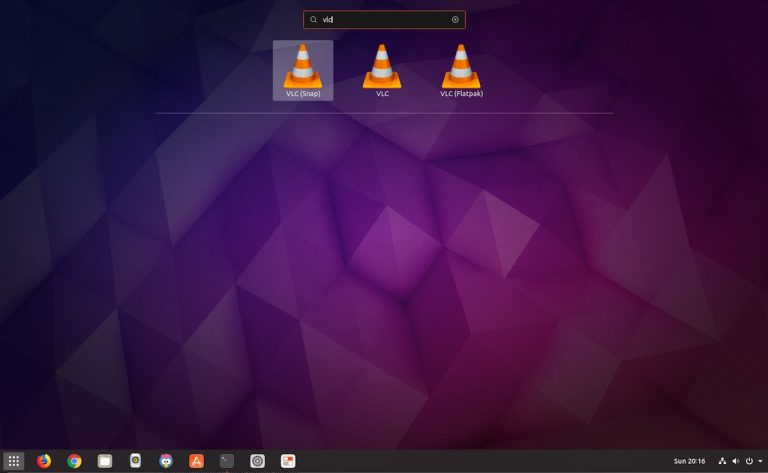
И тем не менее, можно найти отличное применение этому приложению.
Например, можно переименовать ярлыки одного и того же приложения, установленного из разных источников, чтобы понимать где какое.
Установите AppEditor на Ubuntu и Linux Mint
AppEditor доступен для установки из AppCenter на Elementary OS, и из Flathub на Ubuntu, Linux Mint и других дистрибутивах.
Если в вашей системе еще не установлен Flatpak, самое время его установить:
Теперь необходимо добавить репозитории Flathub, для этого вводим в терминал:
Теперь, для установки AppEditor, вам достаточно выполнить эту команду:
Также вы можете установить ее из Gnome Software. Если же вы выберете установку через терминал, то настояльно советуем следить за выводом, возможно вам будет предложено доустановить кое-какие компоненты, необходимые для корректной работы данной утилиты.
Читайте также:


