Как получить доступ ко всем программам установленным на компьютере и ко всем настройкам windows
NEED SUPPORT - хоть и коробочная Vista home, но по телефону майкрософт в поддержке отказал :-(
Один раз нашла (а вот больше найти не могу!) место (в Виндовс, не в Дефендере!) где регулируется Автозагрузка программ
Пуск => Выполнить. => введите msconfig => ОК => см. вкладку Автозагрузка .
Почему отказал? - сказали что саппорт только по проблемам с виндовс, а как сделать перенос настроек для других пользователей, где автозагрузка - это читайте хелпы (длинной в милю) и спрашивайте на форуме .
Кста, биг мерсибо за "Пуск => Выполнить. => введите msconfig => ОК => см. вкладку Автозагрузка". - все нашла и всё ОК )))))))))))))))))))))))
Поясните - "голый виндовс"? Если имеется ввиду что нет ярлычков в "Пуск" и "Рабочем столе", то.
Программы должны быть установлены в режиме "Для всех пользователей", либо при нажатии ярлычка с программой должна происходить установка настроек для данного профиля пользователя. Яркий пример - Office 2003, к примеру если он был установлен под Администратором, то зайдя под рядовым пользователем и запустив его появится окошко установки, где он сам сделает все необходимые изменения и настройки.
Но всё вышеуказанное верно не для всех программ, возможно для некоторых вам придётся делать ярлыки вручную.
Что касается "полного доступа к файлам и папкам", то выделяете нужные папки и щёлкаете правой кнопкой там - свойства - безопасность. Щёлкаете пользователя для кторого нужно настроить доступ и ставите галочки "Полный доступ" или "Чтение" или "запись" или вообще ничего не ставите, тогда доступа у выбранного пользователя к этому файлу или папке не будет.
Поясняю про "голый виндовс", но предварительно скажу, что сделала указанные Вами манипуляции ко всем папкам Программ Файлс, виндовс и т.п., и даже сверх того - на закладке "Доступ" так же поразрешала всё всем - результат всё тот же: "голый виндовс" - т.е. захожу как пользователь "Ребёнок" - рабочий стол "по умолчанию", из ярлыков: Корзина, браузер "Опера", и "карта метро" (но без сделанных настроек).
Запускаю антивирус автозагружаемый - Ок, завёлся , просканировал и ничего не попросил.
Из меню ВСЕ ПРОГРАММЫ
Запускаю антивирус-сканер Norton - "разрешите запуск паролем администратора"
Так что - я всё поняла - придётся мне ставить все программы по-новой в ещё "3х виндовсах", т.е. ещё для 3х Уч.Записей и для каждой отдельно :-(
Это мне проще, чем вникать в систему разрешений, запретов, приоритетов.
Нереально ведь, чтобы дети постоянно ходили к тебе с просьбами типа "Мама, разреши запуск программы *** админским паролем"
Кстати, я пользователь давний и немного продвинутый (с 486-го, первый интернет - модем Zyxel 14400). Всё в Висте сделанно оч. "морочно", "не для простых людей", хотя большинству родителей, так же как и мне, надо лишь ограничить детей по времени, и запретить "зловредные программы" типа КонтрСтрайк, Асю, Скайп - из-за которых дети зависают / залипают у компа, занимаясь бестолковой деятельностью.
ОК.Всем спасибо за помощь! - Пошла ставить всё по-новой, к утру закончу )))))))))))))
Мало кто знает, но, начиная с Windows 7 , разработчики создали специальную системную папку , скрытую от глаз пользователей. Она получила название "Режим Бога" ("GodMode), а ее основной задача - быстрый доступ ко всевозможным настройкам системы, часть из которых даже не отображается в стандартной панели управления.
Для старушки Windows XP "Режим Бога" реализован сторонним приложением, речь о котором пойдет в конце статьи.
Особенно актуальна данная фишка для "десятки", в которой одни настройки расположены в "Параметрах", другие в "Панели управления". К тому же с каждой новой версией Windows 10 их прячут все глубже.
КАК ЗАПУСТИТЬ "РЕЖИМ БОГА" В WINDOWS 7/8/8.1/10
Зная небольшую хитрость , вы легко получите доступ к "Режиму Бога" и захватите власть над своим компьютером.
Для этого создаем новую папку в любом месте жесткого диска, например, на рабочем столе. Название папки меняем на следующее:
В результате у вас появится папка со значком панели управления. Сделав по ней двойной клик, вы попадете в окно с кучей настроек системы, разложенных по категориям.
В "семерке" их 278, в "восьмерке" - 250, а в "десятке" - 205.
Для любого элемента можно создать ярлык (очень удобная фишка).
Долгое время бытовало мнение, что "режим бога"крашит 64-битные версии Windows.Могу вас заверить, что его активация абсолютно безопасна и рекомендуется для всех.
КАК ДОБАВИТЬ "РЕЖИМ БОГА" В ПАНЕЛЬ УПРАВЛЕНИЯ?
Помимо всего прочего вы можете добавить ярлык "Режим Бога" в панель управления. Сделаем мы это с помощью редактора реестра.
Как всегда, я уже сваял для вас reg-файл, скачать который можно по ССЫЛКЕ (ЯД, бесплатно). Пароль: ребутэкс
Распакуйте архив и сделайте двойной клик по файлу "Режим Бога (панель управления)reg. Нажмите "ОК" для принятия изменений. Кнопка "Режим Бога" мгновенно появится в панели управления.
Кстати, название "Режим Бога" вы можете сменить на любое другое. Для этого нужно поменять его в коде. Например, если вы хотите назвать папку "Все настройки" , то пишем код:
Все настройки.
Также вы можете переименовать уже созданную папку.
КАК ЗАПУСТИТЬ "РЕЖИМ БОГА" В WINDOWS XP
До сих пор немало народу использует старушку XP как на виртуальной машине, так и в виде основной системы.
К сожалению, стандартным способом включить "Режим Бога " в ней невозможно, но с помощью специальной утилиты XP Tweaker вы также получите доступ ко всем ее настройкам. Твикер абсолютно бесплатен, а скачать его можно с официального сайта .
Как получить полный доступ ко всем файлам компьютера в Windows XP.
Посмотрим, как получить полный контроль над вашим компьютером, не прибегая к специальным программам, разного рода Live CD или DVD. И вообще без перезагрузки. Для этого нам потребуется любая учётная запись с правами администратора. Порой бывает ситуация, когда при попытке открыть папку или файл, система накладывает запрет на операцию, ссылаясь на отсутствие прав, заставляет вспомнить какой-то пароль, отказывает в доступе. И права администратора не помогут, и доступа нет.
Получим доступ ко всему компьютеру с безграничными правами.
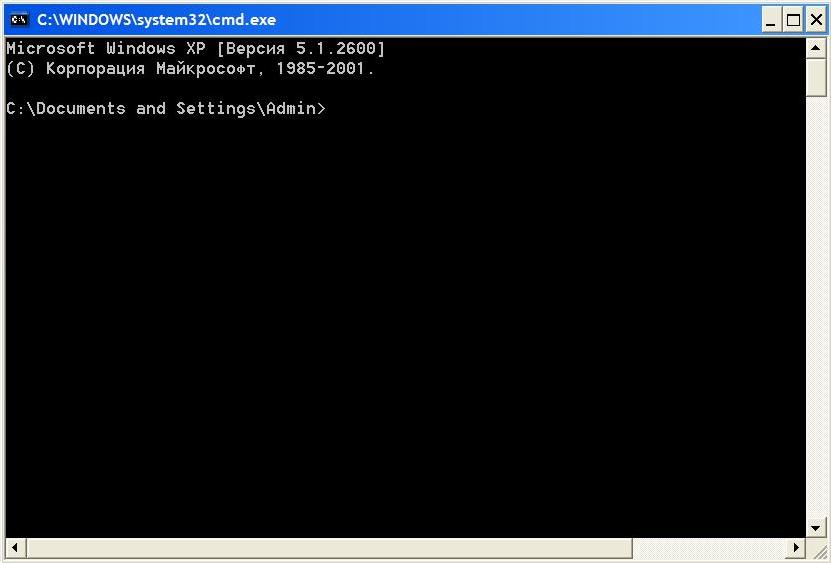
Набираем следующую команду:
(смотрите за пробелами)
Вместо надписи ваше_время поставьте через двоеточие часы:минуты, скажем на 2-3 минуты вперёд того времени, какое у вас сейчас в системном трее (правый нижний угол). Должно получиться примерно так (у меня на часах было 15:18):
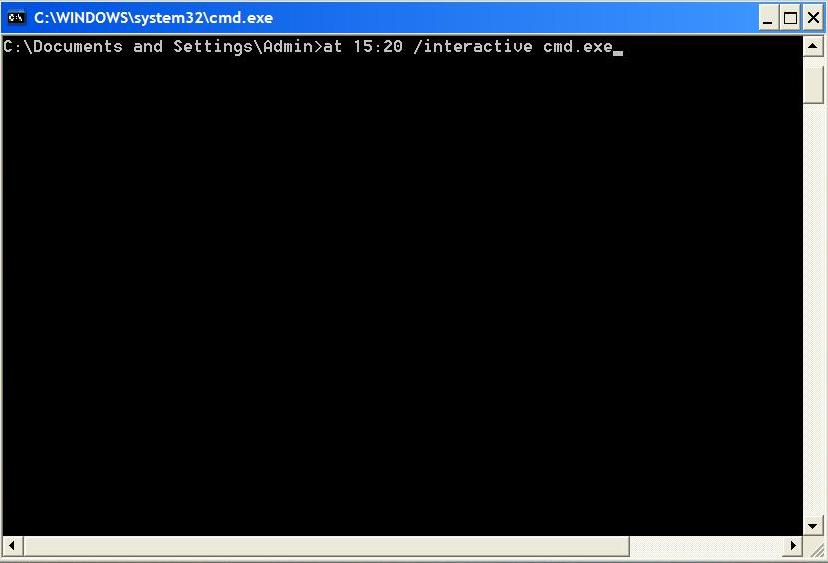
Если ниже появилась строчка Добавлена новая задача с кодом 1, значит всё в порядке (если нет, проверьте права доступа к вашей учётке). Закроем консоль. Теперь уберём оболочку поисковой системы Windows, чтобы та нам не мешала в будущих действиях. Проще говоря, завершаем процесс explorer.exe (к браузеру Windows этот процесс никакого значения не имеет). Заходим в Диспетчер задач (CTRL + ALT + DEL), во вкладке Процессы находим explorer.exe и правым нажатием мыши на него выбираем Завершить процесс. Рабочий стол опустеет. А мы ждём, когда наступит назначенное в консоли время исполнения команды. Вновь появится консоль, но уже от имени другого пользователя. В консоли набираем команду explorer.exe. Жмём ОК.

Обратите внимание на шапку панели ПУСК. Вы осуществили вход во встроенную учётную запись SYSTEM – наивысшие права на компьютере. Работа под правами SYSTEM обеспечит полный доступ ко всем файлам компьютера, а также полный контроль над компьютером вообще. Не останется ни одной закрытой от вас папки. После того, как вы закончите свои «делишки», перезагрузите машину.
Всё, нам удалось получить полный доступ к компьютеру.
Теперь можно проникнуть в любое место на вашем компьютере, можете редактировать любую папку и любой файл. Успехов
В этом разделе обсуждается функция настройки доступа к программам и параметров по умолчанию (SPAD) , найденная в панели управления. модуль SPAD находится под элементом панели управления программы по умолчанию в Windows Vista и более поздних версиях Windows. в Windows XP он находится в элементе установка и удаление программ и имеет название настройка доступа к программе и по умолчанию.
Этот раздел не относится к Windows 10. Способ изменения связей файлов по умолчанию в Windows 10. дополнительные сведения см. в разделе об изменениях Windows 10 обработки приложений по умолчанию в этой записи.
Использование средства "Установка программного доступа и параметров компьютера"
начиная с Windows 8, SPAD настраивает значения по умолчанию для каждого пользователя для текущего пользователя. до Windows 8 в SPAD устанавливаются значения по умолчанию для каждого компьютера. Если пользователь по умолчанию еще не настроен пользователем, система предложит ему задать значение по умолчанию для каждого пользователя, а не будет возвращаться по умолчанию для каждого компьютера. возможно, параметры по умолчанию для компьютера не были видны пользователям в Windows Vista и Windows 7, если они ранее задали значения по умолчанию для каждого пользователя, так как по умолчанию для каждого компьютера в этих операционных системах переопределяются значения по умолчанию для отдельных компьютеров.
- включает возможность выбора программ по умолчанию для каждого типа клиента (только Windows 7).
- Позволяет управлять отображением значков, ярлыков и записей меню программы.
- Предоставляет набор стандартных вариантов программ по умолчанию. (только для Windows XP с пакетом обновления 1 (SP1))
Это средство используется для следующих пяти типов клиентов.
- Браузер
- Электронная почта
- Программа Instant мессенгинг
- Проигрыватель мультимедиа
- Виртуальная машина для Java
Обзор настройки доступа к программе и параметров по умолчанию для компьютера
на следующем снимке экрана показана страница Windows 8 настройка доступа к программе и параметров компьютера по умолчанию .

Пользователю предоставляются три возможных параметра конфигурации, с помощью которых изготовители оборудования могут представить четвертый вариант с названием «изготовитель компьютера».
Microsoft Windows
конфигурация Microsoft Windows состоит из набора программ по умолчанию, предоставляемых Windows, как показано на следующем снимке экрана.

Не Майкрософт

при выборе параметра, не относящегося к корпорации майкрософт , также удаляется доступ к значкам, ярлыкам и записям меню программ майкрософт, перечисленных в конфигурации microsoft Windows для всех типов клиентов. Эти значки, ярлыки и пункты меню Microsoft удаляются из меню Пуск , рабочего стола и других мест, в которые они были добавлены.
Особые настройки

все параметры, представленные в конфигурациях microsoft Windows и сторонних , доступны пользователю в пользовательском разделе, а также к любым дополнительно установленным приложениям майкрософт, не входящим в состав Windows. Выбран переключатель использовать текущий веб-браузер , как показано на предыдущем снимке экрана. Невозможно определить текущий браузер по умолчанию из пользовательского интерфейса. вызов веб-ссылок или файлов в Windows является единственным способом обнаружения текущего браузера по умолчанию.
когда пользователь устанавливает флажок включить доступ к этой программе для программы, значки, ярлыки и пункты меню отображаются в меню или на начальном экране, на рабочем столе или в любом другом расположении, где они были установлены. Снятие этого флажка должно удалить эти значки, ярлыки и записи меню, однако поведение этих параметров полностью зависит от поставщика приложения. Windows не управляет включением или удалением доступа в пользовательском интерфейсе. Также важно понимать, что приложениям не требуется регистрироваться для настройки доступа к программам и параметров по умолчанию для компьютера.
Изготовитель компьютера
Четвертая категория под названием «изготовитель компьютера» может присутствовать в окне SPAD в некоторых системах. Изготовители компьютеров могут выбрать предварительную настройку компьютеров с помощью настраиваемого набора значений по умолчанию, выбрав один из вариантов, доступных в пользовательской конфигурации. (В целях наглядности вымышленный набор приложений с именем LitWare регистрируется для использования со всеми типами клиентов.) пользователь может вернуться к конфигурации изготовителя компьютера по умолчанию в любое время, выбрав параметр изготовитель компьютера , как показано на следующем снимке экрана Windows XP.
Эта конфигурация не отображается во всех системах. Дополнительные сведения см. в комплекте предварительной установки OEM.

Значение реестра Ластусеринитиатеддефаултчанже
Значение Ластусеринитиатеддефаултчанже было добавлено в реестр, чтобы помочь приложениям в распознавании и отношению к выбору пользователя по умолчанию. Значение содержит _ двоичные данные reg в виде структуры fileTime , содержащей дату и время (в формате UTC) последнего изменения пользователем значения по умолчанию с помощью средства Настройка доступа к программам и параметров компьютера по умолчанию . Это значение находится в следующем подразделе.
В следующем сценарии это значение используется для приложения, отслеживающего сопоставление файлов.
- Приложение регистрирует время, когда оно было задано в качестве программы по умолчанию для своего типа клиента (во время установки или позже).
- Приложение обнаруживает, что программа по умолчанию для своего типа клиента была изменена на программу, отличную от самой самой, или от приложения, которое она представляет (в случае фоновых вспомогательных программ). Не поддерживается в Windows 8.
- Приложение считывает значение Ластусеринитиатеддефаултчанже (отметка времени последнего инициированного пользователем изменения по умолчанию) и сравнивает его со значением отметки времени, которое она сохранила для собственного выбора по умолчанию.
- Если Ластусеринитиатеддефаултчанже позже, чем сохраненное значение приложения, это приложение не должно предпринимать никаких действий, так как изменение было явным образом запрошено пользователем с помощью средства настройки доступа к программам и по умолчанию .
- Приложение больше не отслеживает эту связь файлов, пока не будет снова выбрана по умолчанию. Не поддерживается в Windows 8.
Придерживаясь такой схемы, пользователь учитывается, и их максимальная собственность системы сохраняется.
Фильтрация списка «Установка и удаление программ»
этот раздел относится к Windows XP с пакетом обновления 2 (sp2) и более поздних версий и Windows Server 2003 и более поздних версий.
в Windows XP и Windows Server 2003 список приложений, отображаемый на вкладке изменение или удаление программ в разделе установка и удаление программ , может быть отфильтрован пользователем для исключения записей об обновлениях приложений. в этих версиях Windows это осуществляется с помощью флажка показывать обновления в верхней части окна. Параметр Показать обновления не выбран по умолчанию, поэтому обновления не отображаются, если только пользователь не выберет их. Изменения состояния флажка сохраняются при закрытии окна " Установка и удаление программ ". Если пользователь выбрал отображение обновлений, они продолжают отображаться до тех пор, пока пользователь не очистит флажок.
обновление Windows XP с пакетом обновления 2 (SP2) является исключением фильтрации. Он всегда отображается независимо от состояния флажка.
в Windows Vista и более поздних версий обновления приложений отображаются на отдельной странице панели управления, предназначенной только для обновлений. Эта страница отображается, когда пользователь щелкает ссылку Просмотреть установленные обновления . Нет выбираемых пользователем параметров для отображения обновлений на той же странице, что и установленные программы. Несмотря на изменение в пользовательском интерфейсе, механизм регистрации в качестве обновления установленной программы остается таким же, как и в предыдущих версиях Windows.
приложения майкрософт и сторонних разработчиков, использующие установщик Windows, не нуждаются в дальнейших действиях, чтобы их обновления распознавались как обновления. сторонние приложения, не использующие установщик Windows, должны объявлять определенные значения в реестре в процессе установки, чтобы быть распознанными как обновление существующей программы.
В следующем примере показано, какие значения реестра следует объявить для установки, чтобы быть распознанным как обновление существующей программы.
- родительскому приложению необходимо добавить сведения об удалении в подраздел в подразделе "программное обеспечение на _ локальном _ компьютере \ \ Microsoft \ Windows \ CurrentVersion для \ удаления ". Дополнительные сведения об использовании подраздела удаления см. в разделе об установке .
- Каждое обновление родительского приложения также должно добавить его сведения в качестве подраздела подраздела удаления . Он должен использовать определенное соглашение об именовании, пытаясь избежать потенциальных конфликтов с другими программами. следующие соглашения зарезервированы в качестве имен подразделов корпорацией майкрософт для использования с Windows обновлениями.
- иеупдате
- оеупдате
- "KB", за которой следуют шесть цифр, например "KB123456"
- "Q", за которым следуют шесть цифр, например "Q123456"
- Шесть цифр, например "123456"
- Помимо стандартных сведений об удалении, добавленных для родительского приложения, подразделы для каждого обновления дополнительно должны включать две из следующих трех записей. Их значения имеют тип REG _ SZ.
- Паренткэйнаме. Это значение обязательно. Это имя подраздела родителя, объявленного на шаге 1. Это обновление связывается с программой.
- Парентдисплайнаме. Это значение обязательно. Если подраздел не совпадает с именем в Паренткэйнаме, это значение используется в качестве заполнителя родительской программы для отображения в окне " Установка и удаление программ".
- Инсталлдате. Это необязательное значение. yyyymmdd Для указания даты следует использовать форму. Эта дата используется для установки на сведениях, отображаемых рядом с записью обновления в пользовательском интерфейсе. Если нет записи инсталлдате или она присутствует, но ей не назначено значение, происходит следующее:
- версии операционной системы, отличные от Windows Vista и Windows 7. сведения не отображаются.
- Windows Vista и более поздних версий: используется дата по умолчанию. Это Дата последнего изменения для любой записи в подразделе этого обновления. Обычно это день, когда обновление было добавлено в реестр. Однако, поскольку это Дата последнего изменения, любое последующее изменение в любом из записей подраздела приводит к изменению значения Инсталлдате на дату этого изменения.
В следующем примере показаны соответствующие записи реестра для обновления приложения LitWare Deluxe.
Приложения сторонних производителей, которые не предоставляют соответствующие данные реестра, такие как обновления, созданные до того, как этот параметр был доступен, продолжают отображаться в списке установленных программ и не отфильтровываются.
фильтрация обновлений в версиях операционной системы, отличных от Windows Vista и Windows 7, обычно является управляемым пользователем параметром и должна рассматриваться в соответствии с приложениями. Однако в корпоративной среде администраторы могут контролировать, имеет ли пользователь возможность фильтровать обновления с помощью значения реестра Донтграуппатчес, как показано в следующем примере.
Это значение имеет тип REG _ DWORD и интерпретируется следующим образом.
| Значение Донтграуппатчес | Значение |
|---|---|
| 0 | Флажок Показать обновления отображается для пользователя. Фильтрация зависит от того, установлен ли этот флажок пользователем. |
| 1 | Флажок Показывать обновления удаляется из пользовательского интерфейса. Обновления не фильтруются из списка. это значение фактически возвращается к поведению Windows XP с пакетом обновления 1 (SP1), прежде чем появилась функция отображения обновлений . |
| Отсутствует запись Донтграуппатчес | Это эквивалентно установке значения 0. |
Политики устанавливаются только администраторами. Приложения не должны изменять это значение. дополнительные сведения о том, как задать групповая политика на основе реестра, см. в разделе групповая политика или Windows Server групповая политика.
Читайте также:


