Link to controller fl studio 20 не работает
Большинство параметров интерфейса FL Studio (ручки/ползунки и т.д.) могут быть связаны с внешним контроллером. А также могут быть связаны между собой, движения контроллера могут быть записаны в режиме реального времени (убедитесь, что фильтр записи настроен на приём данных Automation ). При последующем воспроизведении движения будут в точности повторяться. Есть два вида привязки:
Локальные временные связи - это привязка для каждого отдельного сеанса и сохраняется только в определённом проекте. Такие связи имеют самый высокий приоритет и переопределяют глобальные постоянные связи ( generic links ). Используйте их, чтобы связать контроллеры конкретных плагинов и/или целей интерфейса FL Studio, для конкретного проекта. Эти связи сохраняются, когда происходит фокусировка на другие части программы, так что это полезно когда вы будите взаимодействовать с не связанными графическими элементами при работе с контроллером.
Глобальные постоянный связи - сохраняются в разных проектах и сессиях FL Studio. Как только будет сделана связь, она будет всегда доступна, если не переопределена локальная временная связь . Используйте их, чтобы связать контроллеры для ваших любимых плагинов и/или целей интерфейса FL Studio. В следующий раз когда вы откроете определённый плагин или сосредоточитесь на определенной части интерфейса FL Studio, связь между контроллером и целью будет автоматически установлена. Эти связи требуют чтобы целевой плагин или интерфейс были фокусированы (нажмите на них), и поэтому не подходят, если вы будете взаимодействовать с другими, не связанными компонентами графического интерфейса при работе с контроллером.
Связи сделаны с помощью методов описанных в этом разделе, локальные и временные, запоминающиеся только для текущей сессии/проекта. Эти ссылки сохраняются в проекте и будут восстанавливаться, когда вы откроете проект в следующий раз. Они будут временно отключать любую глобальную связь, пока проект не будет закрыт или не будет открыт другой проект (без локальной временной связи), где любые постоянные связи будут восстановлены. Таким образом, вы можете сохранить локальные временные связи на паттерны проектов, так что вы можете иметь несколько пользовательских заданных контроллеров для конкретных приложений проекта.
Интерфейс FL Studio и родные плагины, процедура "быстрой связи".
1. Щёлкните правой кнопкой мыши по ручке/ползунку которым вы хотите управлять.
2. Во всплывающем меню выберите Link to controller , для того чтобы открыть окно параметров удаленного управления Remote control settings .
3. Окно параметров удаленного управления позволяет изменить характер связи. Это дополнительные параметры (см. ниже).
4. Физически переместите ручку/ползунок на внешнем контроллере и связь автоматически создастся. Кроме того:
1. Настройте один или два регулятора VST плагина (просто подвигайте мышкой).
2. Откройте меню Tools и выберите пункт Last tweaked > Link to controller , связывающий последний задействованный параметр, или Next last tweaked > Link to controller для связи предыдущего задействованного параметра.
Постоянная связь контроллера осуществляется, автоматически с желаемым параметром FL Studio или интерфейсом плагина каждый раз когда он выбирается (нажмите на окно интерфейса что бы выбрать его). Глобальные постоянные связи, называется generic links, сохраняются в сессии FL Studio и проекте. Они всегда доступны, если локальная временная связь не заменяет их. Только глобальные связи должны быть установлены один раз, как правило, при начальной установке FL Studio, или когда будет добавлен новый контроллер в комплект. Примечания о глобальных связях:
Глобальные постоянные связи устанавливаются окну/конкретному плагину, это означает что ручки/ползунки/переключатели на вашем контроллере могут быть использованы для управления любым количеством целей пользовательского интерфейса всей FL Studio и плагинов. Выбранное окно (в фокусе) или плагин управляются глобальными связями (фокусировка устанавливается нажатием на окно с помощью мыши).
1. Выберите Multi-link controllers (11 справа) на панели записи.
2. Настройте с помощью мыши параметры пользовательского интерфейса которые вы хотите связать (сделайте любое небольшое движение контроллера мышью).
3. Щёлкните правой кнопкой мыши Multi-link controllers и выберите Override generic links.
5. Настройте оборудование - ручки/ползунки/переключатели которые вы хотите связать с этими целевыми параметрами. Связи будут сделаны в том же порядке в котором вы задействовали параметры с помощью мыши. Этот процесс будет автоматически завершен, после того как будет задействовано такое же количество аппаратных элементов управления на контроллере.
6. В следующий раз когда вы выберите тот же плагин или окно, эти связи будут автоматически восстановлены.
Примечание: Вы можете повторить этот процесс столько раз сколько потребуется, нет необходимости чтобы связи были назначены за 1 раз. Чтобы использовать несколько аппаратных контроллеров каждый контроллер должен быть установлен на уникальный MIDI-канал до начала процесса. FL Studio будет использовать этот канал для определения MIDI-канала, связанного с целевым параметром (не забудьте включить каждый контроллер в MIDI-настройках).
Эти связи присваиваются определенным контроллерам, ручкам, ползункам или Jog-колесу так, чтобы они автоматически подключались к последнему элементу пользовательского интерфейса передвинутого с помощью мыши. Эти связи являются изменчивыми, поскольку они постоянно меняются, когда меняется выбираемый элемент пользовательского интерфейса FL Studio. Глобальные изменчивые связи носят глобальный характер, то есть они будут сохраняться в разных проектах и сессиях FL Studio. Чтобы создать изменчивые связи:
1. Настройте целевые параметры пользовательского интерфейса (FL Studio, VST или плагина) с помощью мыши (сделайте небольшое движение параметра).
2. Откройте меню Tools и выберите пункт Last tweaked > Override volatile link, чтобы начать процесс назначения изменчивых связей.
3. Откроется окно Generic link settings , убедитесь что выбран переключатель автоопределения ( Auto detect) .
4. Физически переместите ручку/слайдер/колесо на внешнем контроллере и первая изменчивая связь автоматически создастся.
5. Настройте новые целевые параметры пользовательского интерфейса с помощью мыши, и теперь контроллер будет управлять этой целью, и так далее.
Примечание: Контроллеры ручки/ползунки, которые уже были связаны с конкретными целями не будут реагировать на изменчивые связи до того пока оригинальная связь не отменится. Две ручки? Создавая изменчивые связи на один контроллер регулятора, используйте Last tweaked > Override volatile link, а затем другую ручку контроллера, используя Before last tweaked > Override volatile link, вы будете иметь два последних оптимальных параметров пользовательского интерфейса на свою изменчивую связь.
Удаление или резервное копирование постоянных глобальных связей.
Самый простой способ удаления нескольких связей, это их переназначение нарушая связи. Однако если подходить серьезно и контроллер необходимо назначить на соседний экран для другой программы, и чтобы он ничего не изменял в FL Studio, вам может потребоваться полностью удалить все глобальные связи. Также вы можете копировать файлы данных (чтобы сохранить его в новой установленной FL Studio). В любом случае файл данных связей хранятся в папке установки FL Studio:
..\FL Studio\System\Config\Mapping\Generic\BY CONTROLLER\BY TARGET
BY CONTROLLER - вы найдете подкаталоги для каждого используемого контроллера,(generic controller) является по умолчанию. У вас есть возможность удаления отдельных BY TARGET.flmapping файлов (удаление рекомендуется) или возможность редактирования связей в текстовом редакторе. Каждая ссылка связана < link > и < /link > тегами.
Опасность: Вы должны понимать, что сброс установок файлов может привести к нестабильности FL Studio. Кстати, роясь в установках FL Studio, не начните редактировать любые другие файлы, мы понимаем что вы можете думать о улучшении и успехе, что вы своего рода гуру кодирования.
Установки параметров дистанционного управления.
Есть несколько вариантов дистанционного управления которые можно изменить для связей, диалоговое окно настроек (см. ниже).
Обратите внимание, что в меню плагина FL Wrapper также есть несколько важных команд ( Link all parameters и Browse parameters ), для того, чтобы создать связи между параметрами плагина и внутренними/внешними контроллерами. Варианты диалога параметров настройки следующие:
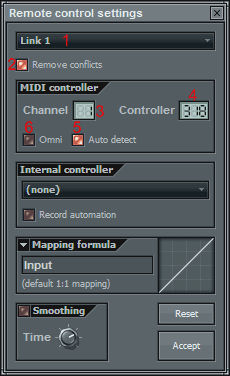
1. Link menu (меню связи) - используйте это меню, чтобы связать несколько внешних MIDI-контроллеров с той же самой внутренней целью. По умолчанию диалог предполагает, что новая связь должна быть создана.
2. Remove Conflicts (удаление конфликтов) - при создании любой новой связи для выбранного параметра, новая связь заменит все предыдущие связи с данным параметром, в целевом контроллере.
3. Channel (канал) - выбор MIDI канала для связи.
4. Controller (контроллер) - выбор номера контроллера для создания связи.
5. Auto Detect (автоопределение) - очень полезная опция, которая обнаружит и установит MIDI контроллер автоматически - все, что вам нужно сделать, это просто пошевелить желаемый контроль над вашем MIDI-контроллере
6. Omni - установление связи с несколькими каналами. Если опция выключена, то если регулятор MIDI-контроллера связан с уровнем канала, то MIDI-регулятор будет контролировать только, объем канала. Если опция включена, то регулятор MIDI-контроллерf больше не будет тесно связан с уровнем определенного канала, но будет регулировать громкость любого выбранного канала. Например, если вы установили связь с громкостью инструмента Kick и затем выбрали инструмент Hi-hats, то регулятор MIDI-контроллера будет также управлять уровнем звука канала хэта.
Используйте режим Omni , чтобы установить MIDI-контроллер для управления тем же самым параметром в любом выбранном инструменте. Этот раздел описывает этот процесс более подробно для 3х партии и плагинов, это метод для сохранения назначений контроллера для быстрого вызова в будущем.
Omni CC Links - если вы хотите использовать колесо модуляции (CC1, например) на вашем контроллере, таким образом чтобы колесо управляло параметром CC1 любого (активного) инструмента, а также сохранить назначения контроллера для будущего использования, то выполните:
2. В браузере выберите Current project > Generators > Ваш загруженный VSTi инструмент.
4. Выберите Link controller , включите опцию Omni в Remote control settings и подвигайте колесо модуляции на вашем внешнем контроллере (или вручную выставьте номер 001 в окошке контроллеров). Вы можете проделать эту операцию для любого из 128 CC контроллеров, или вы можете выбирать CC для использования. Эти связи будут оставаться активным, пока не будут отключены вручную (даже если все экземпляры VSTi или DXi удалятся), см. ниже.
Сохранение MIDI/CC связей - этот метод создаёт проект шаблон, с сохраненными в проекте MIDI заданиями.
1. Следуйте инструкциям выше, чтобы создать желаемый MIDI контроллер для назначения плагинов управления.
4. Если вы начнете будущие проекты с помощью этого шаблона, созданные вами ваши любимые MIDI/CC связи будут автоматически доступны при загрузке совместимых плагинов.
Связь и использование внутренних контролирующих источников.
Внутренние плагины контроллеры или эффекты, такие как Fruity Peak Controller или синтезаторы или же клипы автоматизации, могут использоваться для управления некоторыми другими параметрами в FL Studio автоматически. Например Fruity Peak Controller, может следить за уровнем входного звука и перемещать ручку или слайдер в ответ на уровень этого инструмента.
Automation Clip - вы можете нарисовать произвольную кривую автоматизации в плэйлисте.
Dashboard - создайте свой собственный интерфейс, свяжите его с целевым контролером и управлять ими с одной из приборных панелей.
Event Editor - рисование или запись автоматизации в паттерне.
Fruity Envelope Controller - воспроизведение указанной пользователем огибающей связанной с пианороллом/степ секвенсором.
Fruity Formula Controller - определите ваши собственные функции контроллера с помощью математической формулы.
Fruity Keyboard Controller - управление параметрами с использованием в качестве источника клавиш.
Fruity Peak Controller - контроллер генерирует управляющие данные на основе уровня входящего звука, управляющие параметры формируются также настройками LFO.
Fruity X-Y Controller - управление двумя параметрами одновременно с помощью мыши.
Установка связей интерфейса с внутренними контроллерами.
Большинство переключателей, ползунков и регуляторов, которыми вы можете управлять при помощи мыши в FL Studio, могут также быть автоматизированы одним из вышеупомянутых источников автоматизации.
Примечание: Возможно связать один контроллер со многими целями (см. ниже).
Родной интерфейс FL Studio и управляющие плагин
1. Щёлкните правой кнопкой мыши по регулятору (слайдеру) который вы хотите автоматизировать.
2. Чтобы создать внутреннюю связь в контекстном меню выберите пункт Link to controller , откроется диалоговое окно Remote control settings.
3. В выпадающем меню Internal controller выберите необходимый внутренний контроллер. Прежде, чем это меню появится в диалоговом окне, один из источников автоматизации, упомянутых выше, должен присутствовать в проекте.
1. Задействуйте с помощью мыши целевой параметр VST интерфейса (сделайте небольшое движение).
2. Откройте меню Tools и выберите пункт Last tweaked > Link to controller.
3. В выпадающем меню Internal controller выберите необходимый внутренний контроллер. Прежде, чем это меню появится в диалоговом окне, один из источников автоматизации, упомянутых выше, должен присутствовать в проекте.
Следующие опции могут быть использованы для изменения поведения связи.
Internal Controller - внутренний контроллер
Здесь вы можете связать параметр с внутренним контроллером. Обратите внимание, что этот раздел не отображается, когда нет никаких плагинов контроллеров добавленных в текущем проекте FL Studio.
Record Automation (запись автоматизации) - этот переключатель обычно должен быть выключен. При включении, все события генерируемые плагином контроллером будут записаны во время записи живой сессии, как если бы вы управляли параметром вручную. Однако вы можете использовать этот переключатель как инструмент, чтобы записать определенный набор событий, которые затем можно доработать и отредактировать в окне редактора событий Event Editor. Он также позволяет записывать события контроллер плагинов, которые могут использовать много ресурсов процессора при использовании в режиме реального времени. Не забудьте отключить управление параметром после того, как вы запишите нужные вам события, иначе это может привести к нежелательному поведению параметра (в связи с конфликтом между записанными событиями, и в то же время создаваемыми с помощью плагина).
Это меню содержит некоторые предопределенные отношения между контроллером и целевым управляемым параметром.
1. Linear (absolute) (линейный (абсолютная)): Для использования со стандартным диапазоном ограничений контроллеров.
В своей статье «Что такое sidechain» я рассказывал о том, как сделать сайдчейн в программе Cubase. Сегодня же я хочу показать как реализовать этот эффект в программе Image-line FLStudio. Коме того, я познакомлю Вас с плагинами, которые позволяют сделать сайдчейн в любом секвенсоре.
Существует несколько способов создания эффекта сайдчейн в программе FLStudio:
Автоматизация громкости
1.) В разрыв (Insert) канала, где необходимо сделать сайдчейн, вставляем плагин Fruity Balance

2.) Наводим курсор мыши на регулятор Volume и нажимаем правую клавишу. Из выпадающего меню выбираем пункт Create automation clip

3.) Изменяем форму кривой автоматизации

4.) Расставляем кривую автоматизации в нужные структурные участки трека

Сайдчейн с помощью плагина Peak Controller
1.) В Insert канала, где необходимо сделать сайдчейн вставляем плагин Fruity Balance
2.) В разрыв канала с управляющим сигналом (например, канал с бочкой) вставляем плагин Peak Controller

3.) Настраиваем Peak Controller следующим образом:
Если управляющий сигнал должен быть слышим (бочка), то стоит отключить функцию MUTE.

4.) Наводим курсор мыши на регулятор Volume во Fruity Balance и нажимаем правую клавишу. Выбираем пункт Link to controller…

5.) В окне Remove control settings в области Internal controller выбираем пункт Peak ctrl (название управляющего канала) – Peak и жмём клавишу Accept.

Сайдчейн с помощью Fruity Limiter
1.) Выбираем в микшере канал с управляющим сигналом (например, канал с бочкой). Наводим курсор мыши на стрелку (Enable send from…) и нажимаем левую клавишу мыши (направляем управляющий сигнал на нужный канал).
2.) В Insert канала, где необходимо сделать сайдчейн вставляем плагин Fruity Limiter

3.) Выбираем канал с управляемым сигналам (например, бас), открываем плагин Fruity Limiter и настраиваем его следующим образом:
Threshold: чувствительный (приблизительно -25 dB).

Сайдчейн с помощью Gross Beat
1.) В Insert канала, где необходимо сделать сайдчейн вставляем плагин Gross Beat


3.) Редактируем пресет под свои нужды

Использование сторонних плагинов для создания эффекта sidechain
Существует множество различных плагинов для создания эффекта сайдчейн, которые могут быть использованы абсолютно в любом секвенсоре. Вот одни из самых популярных:
VolumeShaper позволяет прорисовывать кривую громкости по аналогии с плагином Gross Beat. Он имеет ряд пресетов, среди которых есть несколько для создания эффекта сайдчейн.

Плагин Kickstart от Nicky Romero имеет фиксированный набор кривых, которые могут быть использованы для создания различной продолжительности и глубины сайдчейн эффекта.

Лично мне нравиться плагин VolumeShaper3. Он очень удобный и гибкий в настройке.
Для более удобного написания музыки в таких программах как FL Studio, Cubase, Sonar и других подобных им, используются специализированные MIDI устройства.
MIDI(Musical Instrument Digital Interface) – специальный формат для обмена данными между электронными инструментами.

А теперь ближе к теме. Как подключить MIDI устройство к FL Studio?
Давайте сначала поговорим о коммутации, технической составляющей.
Есть три способа подключения MIDI устройства:
Первый способ . Подключение к Сom порту с помощью разъема To Host. Этот способ имеет низкую пропускную способность и вероятнее всего уже нигде не используется.
Второй способ . Подключение с помощью MIDI кабеля (смотрите рисунок). Как правило этот способ не требует установки драйверов.


Третий способ . Подключение с помощью USB кабеля.

Вставляем USB кабель в компьютер и устанавливаем драйвер устройства в стандартном порядке.
После коммутации, включаем программу FL Studio и переходим к настройке MIDI. Для этого в главном меню выбираем пункт OPTIONS – MIDI settings.

Область Output
В этом списке можно выбрать необходимое выходное устройство, на которое будет посылаться сигнал с FL Studio. Здесь также отображаются порты виртуальных синтезаторов звуковой карты и программных синтезаторов.
Port number – номер выходного порта, присваиваемого выбранному устройству из списка, для работы в FL Studio;
Send master sync – синхронизация с подключенными устройствами;
Synchronization type – тип синхронизации.
Область Input
В этой области отображается список всех входных устройств. Выбираем необходимое устройство и включаем его с помощью кнопки Enabled . Из раскрывающегося списка Controller type (тип контроллера) выбираем свое устройство, если оно там есть. В противном случае оставляем пункт generic controller . Это необходимо для использования всех возможностей вашего контроллера (если он присутствует в списке).

Дополнительные функции
Auto accept detected controller – автоматическое распознавание MIDI порта. При повороте регулятора на устройстве программа автоматически будет распознавать параметр, которому присвоен этот регулятор. Для того, чтобы функция работала, при назначении регулятора через опцию Link to controller… в окне Remote control settings должен быть активирован режим Auto detect.
Support hold and sostenuto – использование педали задержки длины нот;
Playlist live modeMIDIchannel – номер порта для живого воспроизведения паттернов;
Toggle on release – переключение режима в противоположное состояние при отпускании MIDI клавиши;
Link note on velocity to – использование информации о силе нажатия клавиши
( none – информация не используется, Velocity – используется информация о силе нажатия, Mod X и Mod Y – значение силы нажатия задается модуляторами);
Link note on release to – использование информации о релизе ( none – информация не используется, Release – информация о релизе с внешнего устройства);
Curve – редактор кривой для определения связи между FL Studio и MIDI устройством.
Rescan MIDI devices – сканирование системы на наличие новых MIDIустройств.
Читайте также:


