Outlook не показывает от кого письмо
Outlook — это мощнейший инструмент для работы с электронной почтой, который уделывает веб-версию Gmail. Вот несколько неочевидных возможностей этого монстра, которые могут вам пригодиться.
1. Предварительный просмотр писем
2. Основной почтовый ящик
Если у вас несколько учётных записей в Outlook, можно выбрать одну в качестве основной, чтобы соответствующая папка открывалась при запуске почты. Для этого нажмите «Файл» → «Параметры» и в появившемся окне выберите на панели слева вкладку «Дополнительно».
3. Папки поиска
Если вы часто ищете письма, вбивая в строку поиска одни и те же слова и выражения, можно упростить себе задачу. Outlook поддерживает папки поиска, или смарт-папки. Настройте их, и сможете забыть о ручной сортировке корреспонденции.
4. Очистка папок
5. Отложенная доставка
6. Быстрые действия
На вкладке «Главная» найдите кнопку «Быстрые действия». Здесь представлено несколько шаблонов, но вы можете сделать и собственные. Для этого нажмите на «Создать новое» в разделе «Быстрые действия» и задайте имя. Затем, нажимая на кнопку «Действия», выберите те операции, которые хотите выполнить, шаг за шагом. Быстрое действие можно будет сохранить на панели инструментов или назначить ему комбинацию горячих клавиш.
7. Окна Outlook
Вы можете открыть одновременно несколько окон Outlook. Это позволит просматривать электронную почту, календарь и задачи на большом мониторе, не используя кнопки навигации для переключения между почтой и календарём.
Сделать это очень просто. Щёлкните правой кнопкой мыши по значку открытого почтового клиента в панели задач и в появившемся меню выберите Outlook. Откроется второе окно. Когда будете закрывать почтовый клиент, перейдите в «Файл» → «Выход» в любом из открытых окон, не нажимая кнопку закрытия окна в верхнем правом углу. При следующем запуске Outlook откроется с тем же количеством окон.
8. Правила
Эта функция позволяет автоматически совершать определённые действия с новой почтой. Нажмите «Правила» на вкладке «Главная» и выберите «Управление правилами и оповещениями». Здесь вы сможете создавать, изменять и вручную запускать их.
Щёлкните «Создать правило», а затем установите свои настройки в появившемся окне. Можно указать приложению, чтобы оно подавало определённый звуковой сигнал, отображало оповещение и переносило в нужную папку письма, соответствующие тем или иным критериям.
9. Имена учётных записей
По умолчанию в качестве имени учётной записи в Outlook используется ваш email, но имя аккаунта можно и изменить. При этом на сервере вашего провайдера электронной почты он останется прежним, поэтому можно называть свои почтовые ящики по их содержанию: «Работа», «Дом» и так далее.
Чтобы изменить имя аккаунта, кликните правой кнопкой мыши на учётной записи (панель слева) и выберите «Свойства учётной записи». Или перейдите в «Файл» → «Сведения». Затем откройте «Настройки учётной записи», выберите учётку, имя которой вы хотите поменять, и нажмите «Изменить». Введите новое имя, затем нажмите «Далее» и «Готово».
10. Командная строка
Гиковские штучки, которые помогут использовать Outlook эффективнее, подойдут тем, кто привык работать с клавиатурой, а не с мышью. Нажмите Win + R, чтобы открыть командную строку, и вводите команды:
- outlook.exe /nopreview — открыть Outlook без окна предпросмотра писем.
- outlook.exe /select имя_папки — открыть Outlook с конкретной папкой электронной почты вместо той, что у вас назначена основной. Если вместо имя_папки ввести outlook:calendar, откроется календарь.
- outlook.exe /restore — открыть Outlook, восстановив все окна, если программа была закрыта в результате системной ошибки.
- outlook.exe /finder — открыть мощный поисковый инструмент Outlook.
Если вы знаете ещё какие-нибудь крутые фишки Outlook, поделитесь в комментариях.
Вы сталкиваетесь с подобной ситуацией, когда ваши электронные письма Outlook исчезли ? Не беспокойтесь, есть способы решить проблему и вернуть всю вашу почту в целости и сохранности там, где она должна быть.
В этом случае мы рекомендуем вам проверить, как восстановить пароль Outlook и принять все необходимые меры безопасности.
Иногда изменения Microsoft также могут приводить к исчезновению электронной почты, например, в 2016 году, когда Microsoft перешла с POP/IMAP на платформу Exchange, поэтому каждый, кто использовал @Hotmail, @outlook, @live и/или @msn, получил обновление электронной почты.
В результате все электронные письма в платформе POP до переключения не были перенесены на платформу Exchange.
В этом случае электронные письма были сохранены на компьютере или устройстве (локально) и, возможно, не были настроены на сохранение на сервере, что затруднило для Microsoft их миграцию на платформу Exchange.
Если вы хотите решить проблему исчезновения электронной почты Outlook, попробуйте выполнить следующие действия.
Кроме того, вы можете обратиться к другому руководству, чтобы восстановить потерянные письма. В любом случае оба идеальны!
ИСПРАВЛЕНО: Outlook Inbox внезапно пуст
1. Экспорт старой почты
- Откройте Outlook .
- Нажмите Файл и выберите Открыть и экспортировать .
- Нажмите Импорт/экспорт .
- Выберите Экспорт в файл .
- Выберите Файл данных Outlook (.pst) .
- Выберите учетную запись электронной почты
- Убедитесь, что Включить подпапку отмечен
- Нажмите Далее .
- Нажмите Обзор .
- Выберите местоположение и назовите файл
- Нажмите Готово
Кроме того, вы можете сделать это с помощью стороннего программного обеспечения, а также стать экспертом по этому вопросу.
2. Создайте новый профиль Outlook
- Нажмите Пуск и выберите Панель управления .
- Нажмите Просмотр по и выберите Большие значки .




- Используйте мастер Outlook для настройки новой учетной записи, используя адрес электронной почты и пароль.
3. Импортируйте старую электронную почту
С новой учетной записью вы можете импортировать старую электронную почту. Сделать это:
Если это успешно, вы увидите все ваши электронные письма Outlook, которые отсутствовали, появятся на всех устройствах.
Станьте настоящим техником с лучшим программным обеспечением для извлечения электронной почты для сбора адресов электронной почты
Примечание . Если вы регулярно сталкиваетесь с такими проблемами в Outlook, мы настоятельно рекомендуем переключиться на почтовый клиент. Мы предлагаем вам попробовать Mailbird. Это приложение в настоящее время является лучшим почтовым клиентским приложением и отлично подходит для управления несколькими учетными записями.Вы также можете создавать несколько архивов и других списков, которые помогут вам сортировать ваши электронные письма, плюс, у него есть возможность защитить вашу электронную почту, чтобы они не исчезли.

Выбор редактора
Mailbird
- Интеграция с социальными сетями
- Дружественный пользовательский интерфейс
- Доступна бесплатная версия
Получи сейчас Mailbird бесплатно
4. Используйте функцию восстановления удаленных/потерянных писем
Этот инструмент может восстановить ваши потерянные электронные письма, но у него нет возможности выбрать диапазон дат для восстановления электронных писем, поэтому вы получите столько электронных писем, сколько система может восстановить независимо от дат.
Опять же, нет никакой гарантии, что все электронные письма будут восстановлены.
Если вы случайно удалили электронные письма из Outlook, вы можете восстановить их, если они находятся в папке «Удаленные» или в папке «Нежелательная почта», или даже после очистки папки «Удаленные» (но в некоторых случаях это происходит).
Мы предлагаем вам попытаться восстановить удаленные электронные письма Outlook, прежде чем отказываться от них, особенно если есть важная информация.



- Выберите элементы, которые вы хотите восстановить, и выберите Восстановить .

Что нужно отметить на удаленных элементах в Outlook:
5. Очистите все фильтры/просмотр
- Откройте Outlook .
- Нажмите на вкладку Вид .
- Нажмите Просмотреть настройки .
- На вкладке Фильтр проверьте, применяется ли какой-либо фильтр.
- Если да, нажмите Очистить все .
- Нажмите
6. Используйте Расширенный поиск

Подсказка редактора
Руководство по восстановлению потерянных писем
Мы написали хорошую статью об этом, проверьте это:
Найдите ваши потерянные электронные письма сейчас
7. Изменить параметры фильтрации
Параметры фильтрации могут варьироваться от даты получения до ключевых слов, важности, размера, отправителя/получателя или статуса чтения/непрочитанного. Чтобы изменить параметры просмотра, выполните следующие действия.
9. Иметь регулярный план резервного копирования
Это может помочь вам предотвратить потерю ваших электронных писем путем резервного копирования важных данных электронной почты. Данные Outlook не хранятся на вашем компьютере, и Microsoft не создает их резервных копий. Если данные важны, вам необходимо их сохранить, особенно если они находятся в облаке и не находятся под вашим контролем.
Для резервного копирования данных электронной почты настройте свою учетную запись на почтовом клиенте. Сделать это:
- Загрузите Windows Essentials . Это пакет с Windows Live Mail, Writer, Outlook Connector Pack, Microsoft OneDrive и Семейной безопасностью.
- Выберите выборочную установку или установите только почту Windows Live (на ваш выбор)
- После установки и настройки войдите в свою учетную запись
- Подождите, пока программа загрузит ваши письма
- Как только это будет сделано, копия будет на вашем жестком диске, который синхронизируется с сервером Outlook
- Если вам нужно сохранить дополнительную копию, экспортируйте свои электронные письма и свою учетную запись, нажав ALT + F, и экспортируйте в нужное место.
Станьте экспертом по настройке Windows Live Mail для Outlook с нашим подробным руководством!
Чтобы получить специальный инструмент, который мог бы выполнить эту работу за вас, ознакомьтесь со списком 5 лучших бесплатных и платных программ для резервного копирования по электронной почте.
Получили ли вы все свои электронные письма обратно в Outlook, используя любое из этих решений? Дайте нам знать, оставив комментарий ниже.
Примечание редактора . Этот пост постоянно обновляется и обновляется для обеспечения свежести, точности и полноты.
Как устранить неполадки Outlook в Windows
Если Outlook даже не откроется, статья Outlook не откроется ? может помочь
Первый шаг в устранении неполадок любого устройства или услуги — убедиться, что вы подключены к Интернету . После подтверждения вашего интернет-соединения откройте Outlook, а затем выполните следующие шаги:
В строке состояния Outlook, если вы видите Отключено , Работает автономно или Пытается подключиться , Outlook не подключен к вашему почтовому серверу.
Подключено к серверу отображается в строке состояния Outlook.
Если Outlook получает, но не отправляет электронную почту, следуйте инструкциям в Outlook, не отправляя электронную почту .
Чтобы проверить папку нежелательной почты в Outlook, на боковой панели Outlook выберите « Нежелательная почта» .

Создать новый профиль
Один из способов узнать, поврежден ли ваш профиль Outlook, — создать новый, а затем посмотреть, решит ли он проблему. Чтобы создать новый профиль Outlook, выполните следующие действия:
В Outlook выберите Файл > Настройки учетной записи > Управление профилями .
В Mail Setup выберите Show Profiles .
В диалоговом окне Почта выберите Добавить .
В новом профиле , в Имя профиля введите имя нового профиля, а затем выберите OK .
Следуйте инструкциям, чтобы настроить учетную запись электронной почты в новом профиле.
В Outlook выберите Файл > Настройки учетной записи > Изменить профиль .
В окне Outlook закроется , нажмите ОК .
В поле « Выбрать профиль» в списке « Имя профиля» выберите имя созданного вами нового профиля и нажмите « ОК» .
Как устранить неполадки Outlook на Mac
Первый шаг в устранении неполадок любого устройства или услуги — убедиться, что вы подключены к Интернету . После подтверждения вашего интернет-соединения, откройте Outlook и выберите Outlook . Если работа в сети установлен флажок рядом с ним, выберите Работать автономно для работы в Интернете.
Включить аутентификацию SMTP
Если выбор Outlook > « Работа в автономном режиме» не устраняет проблему, вам может потребоваться войти в свою учетную запись электронной почты и проверить настройки. Для этого выполните следующие шаги:
В Outlook выберите Инструменты > Учетные записи .
В счетах , в списке учетных записей на левой стороне , выберите учетную запись электронной почты , который не получает электронную почту.
Под исходящим сервером выберите Дополнительные параметры .
В списке Аутентификация выберите Имя пользователя и Пароль .
В поле Имя пользователя введите свой адрес электронной почты. В поле « Пароль» введите пароль для этого адреса электронной почты. Затем выберите ОК .

Удалить все в папке нежелательной почты , щелкнув правой кнопкой мыши (Windows) или Control-щелчок (Mac) нежелательной почты в папки списка, а затем выберите пустую папку .
Пустой мусор , щелкнув правой кнопкой мыши (Windows) или Control-мыши (Mac) удаленные элементы в папки списка, а затем выберите пустую папку .

В настройках выполните следующие задачи:

- В левом столбце выберите Email .
- В среднем столбце выберите Правила .
- На панели « Правила» выберите любое правило, которое может мешать вам получать или просматривать электронные письма, а затем отредактируйте или удалите его:
- Чтобы удалить правило, выберите его, а затем выберите значок корзины .
- Чтобы изменить правило, выберите « Изменить» (значок карандаша), измените условия или действия правила, а затем выберите « Сохранить» .
Убедитесь, что переадресация электронной почты не включена. Чтобы проверить эти настройки и отключить их, при необходимости выполните следующие задачи:

Amy Dennis
2021-03-29 18:29:50 • Обновлено: Восстановление электронной почты • Проверенные решения
Вопрос: Почему я не получаю электронные письма в Outlook?
"С моей учетной записью Outlook возникла серьезная проблема. Я могу отправлять электронные письма другим, но не могу их получать. Может ли кто-нибудь сказать мне, как решить эту проблему с неполучением электронных писем в Outlook?"
Outlook - один из самых популярных почтовых серверов и приложений для управления, принадлежащий Microsoft. Излишне говорить, что он чрезвычайно популярен, поскольку обеспечивает такую надежную и эффективную поддержку. Однако бывают случаи, когда пользователи страдают от нежелательных проблем, связанных с их учетной записью Outlook. Например, приложение Outlook не получает электронные письма - одна из этих проблем, которая может быть вызвана несколькими факторами. В этом руководстве мы научим вас, что может вызвать эту проблему и как ее решить разными способами.
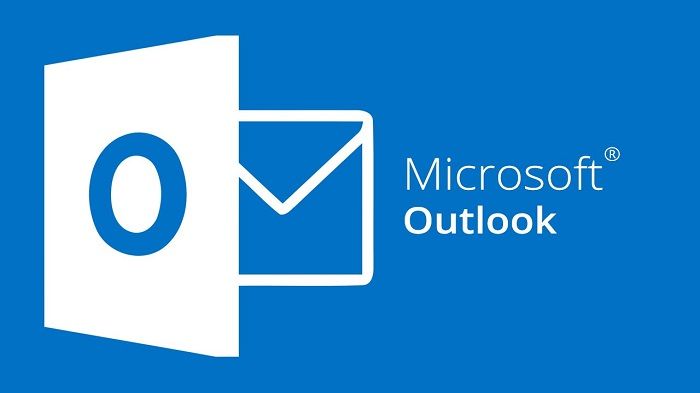
Почему Outlook не получает электронные письма?
Часто, работая в Outlook, пользователи обнаруживают, что они не могут получать электронные письма, отправленные другими людьми. Прежде чем мы обсудим как решить эту проблему в Outlook 365, давайте разберемся, что же могло вызвать эту проблему.
- Возможно, проблема с сетевым подключением вашего компьютера.
- Системный компонент (например, брандмауэр) может блокировать получение почты.
- Письма могут храниться в папке для спама вместо основного почтового ящика.
- Ваша учетная запись электронной почты возможно неправильно синхронизируется с Outlook.
- Вы могли ввести неправильные учетные данные или данные конфигурации.
- Сервер Outlook или почтовый клиент может быть недоступен.
- Эта проблема могла быть вызвана подключаемым модулем Outlook.
- Вредоносное ПО могло повредить данные Outlook в вашей системе.
Как видите, могут быть самые разные причины, из-за которых не приходят электронные письма в Outlook 2016 или любой другой версии. Для разных причин существуют разные решения. Здесь мы подготовили 12 решений для проблемы "Не получаю электронные письма в Outlook". Вы можете изучить их далее.
Прежде всего, давайте начнем с подготовленного для вас видео, в котором рассказывается о наиболее распространенных причинах, по которым Outlook не получает электронные письма, и о том, как их решить.
Недавние видео из Recoverit
Надеюсь, видео помогло решить вашу проблему, но если нет, не беспокойтесь, ниже приведены другие решения, которые мы подготовили для вас:
1 Проверьте папку спама
Прежде чем принимать какие-либо радикальные меры, убедитесь, что вы проверили папку спама в Outlook. Скорее всего, вы могли получить электронное письмо, но вместо этого Outlook пометил его как спам. Просто откройте письмо, перейдите в раздел Действия > Спам и отметьте его как не спам. Письмо будет перемещено в ваш почтовый ящик и подобная ситуация больше не повторится для данного отправителя.
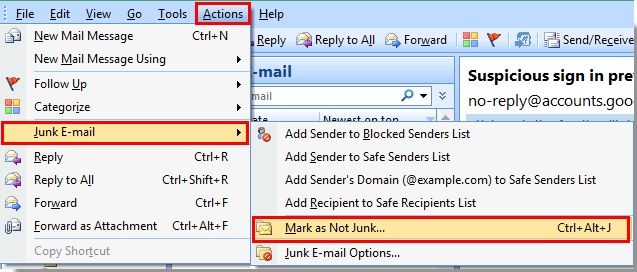
2 Проверьте подключение к Интернету и службу Outlook
Скорее всего, проблема связана с подключением к Интернету в вашей системе. Таким образом, вы можете перезагрузить компьютер и убедиться, что он подключен к стабильному соединению. Кроме того, в настоящее время может не работать служба Outlook. Просто перейдите на страницу состояния службы Outlook и проверьте его текущий статус. Если он отмечен красным, это означает, что Outlook в настоящее время недоступен.
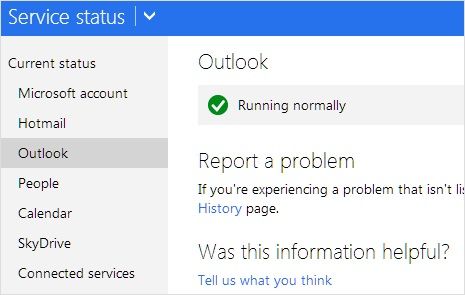
3 Проверьте, заполнен ли ваш почтовый ящик
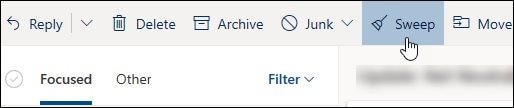
4 Переместите электронные письма в другую папку
В новых версиях почтового ящика Outlook есть две папки по умолчанию - Фокусная и Другое. Он автоматически определяет приоритетность важных писем в фокусной папке. Если вы считаете, что Outlook 2016 не получает электронные письма, проверьте папку Другое. Иногда некоторые электронные письма могут находиться в папке Другое. Просто выберите их, перейдите к функции "Переместить" и укажите папку для перемещения. Вы можете всегда перемещать электронные письма от этого отправителя в выбранную папку.
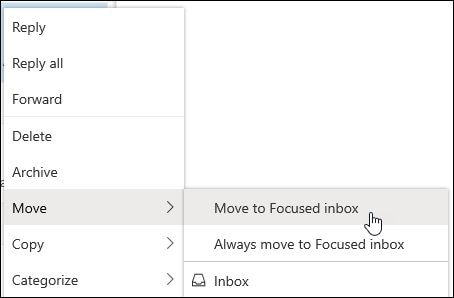
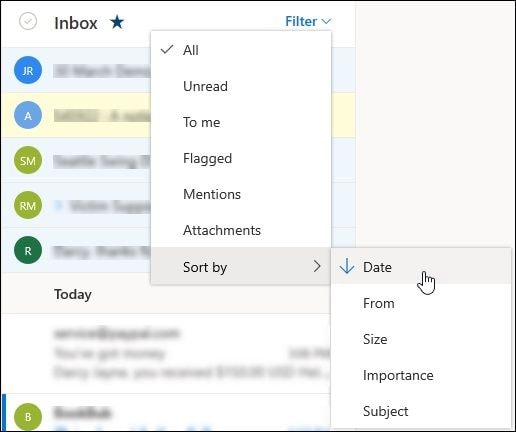
6 Проверьте список заблокированных пользователей
Если вы добавили конкретного пользователя в список заблокированных пользователей Outlook, то вы не сможете получать от них электронные письма. Иногда мы добавляем кого-то в список заблокированных, а потом забываем об этом. Чтобы изменить это, в Outlook перейдите в Настройки > Почта > Спам. Откроется список всех заблокированных вами адресов электронной почты. Просто нажмите на соседнюю кнопку удаления, чтобы удалить их из списка заблокированных пользователей.
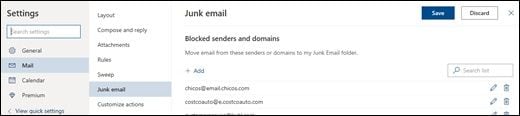
7 Избавьтесь от правил Outlook
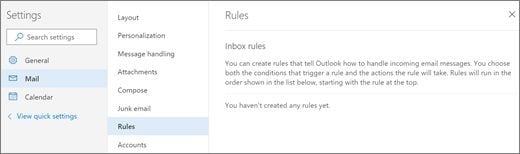
8 Очистите несколько подключенных учетных записей
По умолчанию Outlook позволяет нам подключить до 20 учетных записей электронной почты в одном месте. Однако, если вы подключили несколько учетных записей, это может заблокировать определенные электронные письма и привести к тому, что Microsoft Outlook не получит ошибку электронной почты. Мы рекомендуем зайти в Аккаунты > Подключенные учетные записи и просмотреть список привязанных учетных записей. Отсюда вы можете удалить любую учетную запись электронной почты, которая больше не активна.
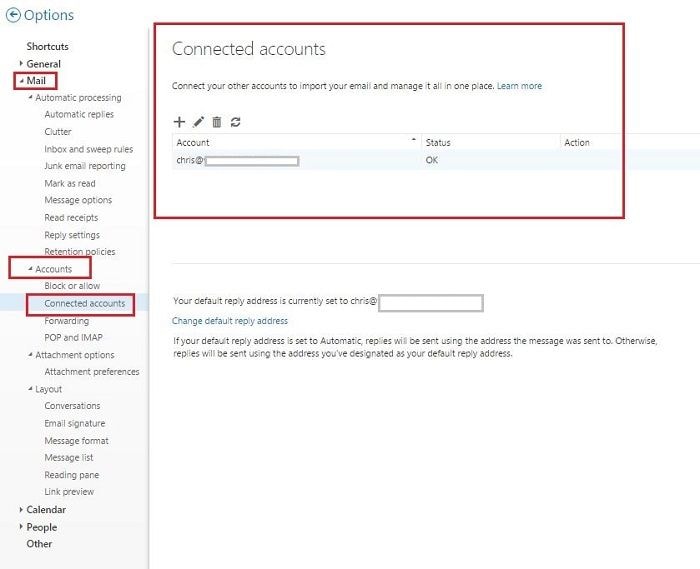
9 Ваш аккаунт заблокирован?
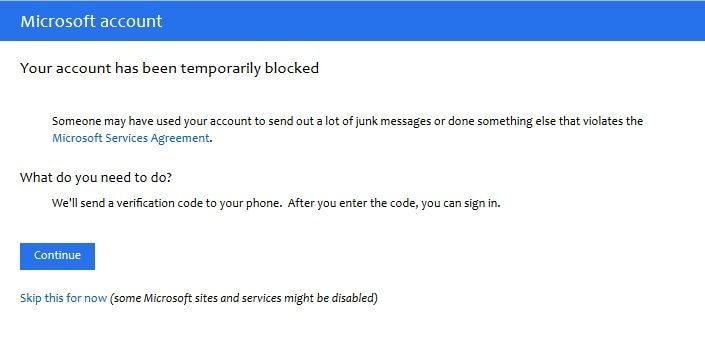
10 Проверьте автоматическое обновление
Как и любой другой почтовый сервер, Outlook автоматически обновляет папку в фоновом режиме. Однако, если вы не получаете электронные письма в Outlook 2016, убедитесь, что эта опция включена. Зайдите в настройки группы отправки и получения и включите здесь опцию автоматического обновления. Вы также можете изменить его частоту отсюда на подходящее время, например, 2-5 минут.
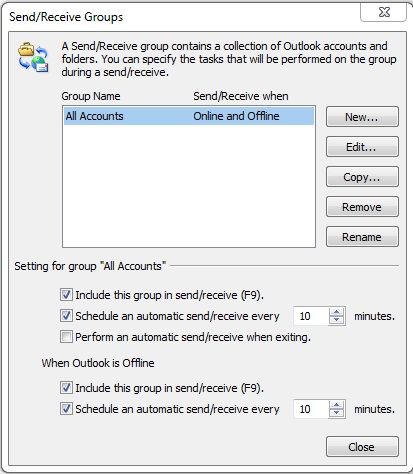
11 Проверьте настройки учетной записи
При настройке учетной записи есть вероятность, что вы ввели неверные данные. Чтобы проверить это, перейдите в настройки учетной записи или выберите повторное добавление учетной записи. Убедитесь, что идентификатор электронной почты и пароль верны. Кроме того, настройки IMAP/POP и SMTP должны быть правильными, чтобы правильно получать/отправлять электронные письма в Outlook.
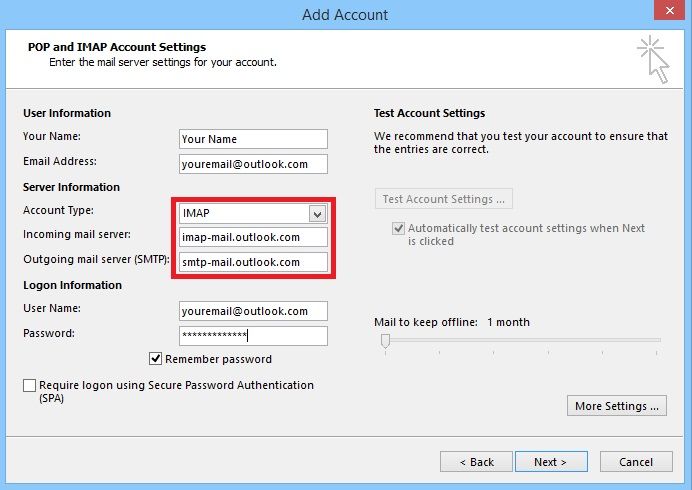
12 Отключите все антивирусные программы или брандмауэры
Советы по использованию Outlook и защите электронной почты
Чтобы защитить свою учетную запись электронной почты, убедитесь, что функция двухфакторной аутентификации включена. Таким образом, каждый раз, когда кто-то попытается получить доступ к вашей учетной записи, он должен будет подтвердить ее, введя одноразовый сгенерированный код. Код будет отправлен на ваш телефон, что минимизирует вероятность взлома вашей учетной записи.
Outlook позволяет добавить несколько доверенных устройств, на которых вы можете просто войти в систему, не вводя каждый раз код аутентификации. Зайдите в настройки безопасности своей учетной записи и убедитесь, что добавлены только надежные устройства.
Убедитесь, что у вас есть надежный буквенно-цифровой пароль для учетной записи Outlook. Кроме того, подумайте о смене пароля вашей учетной записи каждые несколько месяцев, чтобы избежать утечки.
Поскольку Outlook хранит все данные в локальном хранилище, вы можете заранее их сохранить. Вы можете сохранить вторую копию ваших файлов PST в другом месте. Если файлы удалены, вы всегда можете использовать Recoverit Data Recovery от Wondershare для извлечения потерянных писем Outlook.
Читайте также:


