Личные настройки microsoft office
Во многих компаниях, для большинства пользователей основным (а иногда и единственным) продуктом, который использует большая часть сотрудников, является тестовый редактор Microsoft Word, входящий как ключевой компонент программного продукта Microsoft Office. В принципе, изначально после установки данный продукт настроен оптимальным образом, и большинство людей использует его, не внося какие-либо изменений в настройки. Если посмотреть на этот программный продукт глубже и хотя бы открыть диалоговое окно «Параметры Word», то можно увидеть, что Microsoft Word включает в себя около двухсот различных настроек, позволяющих подогнать данный продукт непосредственно под свои потребности.
Если перед вами стоит задача, связанная с настройкой некоторых параметров данного продукта для нескольких компьютеров, входящих в домашнее окружение или в рабочую группу, думаю, вас не сильно затруднит, перебрать все настройки и вручную изменить тот или иной параметр. Но если вам нужно поменять определенные настройки для десятка или сотни пользователей, расположенных в нескольких подразделениях на разных этажах, то такое занятие займет у вас продолжительное время, грубо говоря, потраченное зря.
Как многие из вас знают, для централизованного распространения общесистемных настроек и настроек некоторых программных продуктов, целесообразно использовать функционал групповой политики. В этой статье речь пойдет в распространении настроек Microsoft Word 2010 средствами групповой политики, на компьютеры с операционной системой Windows 7, входящие в домен Active Directory, работающим в режиме домена Windows Server 2008 R2 в фиктивной компании Biopharmaceutic.
Где можно найти административные шаблоны для Microsoft Word?
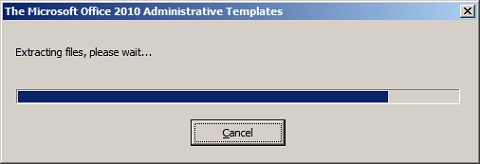
Скорее всего, на начальном этапе централизованного развертывания настроек для такого продукта как Microsoft Word этот вопрос у вас возникнет в первую очередь. Разумеется, такого административного шаблона вы не найдете ни в оснастке «Редактор локальной групповой политики» на клиентском компьютере, так и в оснастке «Редактор управления групповыми политиками», вызываемой из оснастки «Управление групповой политики» на контроллере домена. Так как такие административные шаблоны изначально не предоставляются при установке программного продукта Microsoft Office, такой шаблон следует или написать собственноручно, что у вас может занять довольно продолжительное время, или же такой набор шаблонов попробовать откуда-то загрузить, а затем импортировать в свою инфраструктуру.
Естественно, второй вариант является более приоритетным, так как, импортировав существующий административный шаблон, вы избавите себя от написания тысячи строк и этим сэкономите массу своего времени. Естественно, Microsoft предоставляет вам такую возможность. Для того чтобы загрузить набор административных шаблонов продуктов Microsoft Office, вам нужно перейти по следующей ссылке и загрузить набор административных шаблонов в зависимости от разрядности установленного в вашей среде продукта Microsoft Office.
После того как файл с административными шаблонами будет загружен, перед импортом необходимого шаблона, вам нужно будет его распаковать. Для этого локализуйте загруженный файл и запустите его. В отобразившемся окне «The Microsoft Office 2010 Administrative Templates» примите условия лицензионного соглашения и нажмите на кнопку «Continue». В отобразившемся диалоговом окне «Обзор папок» выберите папку, в которую должны быть изначально скопированы ADMX и ADML-файлы. Буквально за несколько секунд файлы будут скопированы в указанную вами папку:
Рис. 1. Процесс сохранения файлов административных шаблонов на компьютер
На следующем этапе нужно будет скопировать файлы административных шаблонов в определенную папку, чтобы при открытии оснастки «Редактор управления групповыми политиками» вы могли сразу найти требуемые административные шаблоны. Если вы будете управлять настройками Microsoft Word средствами групповой политики на компьютере, входящем в рабочую группу, вам нужно будет скопировать ADMX-файл, не зависящий от языка и файл языковых ресурсов ADML в папку %SystemRoot%\PolicyDefinitions.
Если же вы будете настраивать Microsoft Word на компьютерах, которые входят в домен Active Directory, вам сначала понадобится создать центральное хранилище, другими словами, отдельную папку, размещенную в %SYSVOL%, которая будет содержать все требуемые файлы ADMX и ADML. Процедура создания центрального хранилища была подробно описана в одной из моих предыдущих статей по работе с групповыми политиками. В следующем примере будут рассматриваться развертывание настроек Microsoft Word для компьютеров, которые входят в домен.
Для того чтобы в оснастке редактора управления групповыми политиками не появилось сразу множество ненужных административных шаблонов, я рекомендую на этом этапе скопировать в центральное хранилище только файл «word14.admx» и «word14.adml» из той папки языковых ресурсов, язык которой совпадает с языками установленного продукта Microsoft Office на клиентских компьютерах. После того как вы выполните все указанные ранее действия, можете переходить непосредственно к процессу развертывания настроек MS Word средствами групповой политики.
Развертывание настроек Microsoft Word на клиентские компьютеры
- Откройте оснастку «Управление групповой политикой». В отобразившейся оснастке, в дереве консоли разверните узел «Лес: %имя леса%», узел «Домены», затем узел с названием вашего домена. После этого перейдите к узлу «Объекты групповой политики» и в выбранном узле создайте объект групповой политики, например, «Настройка Microsoft Word 2010». Выберите созданный объект GPO, нажмите на нем правой кнопкой мыши и из контекстного меню выберите команду «Изменить», предназначенную для открытия оснастки «Редактор управления групповыми политиками»;
- В отобразившейся оснастке «Редактор управления групповыми политиками» разверните узел Конфигурация пользователя\Политики\Административные шаблоны. Обратите внимание на то, что помимо стандартных дочерних узлов, в дереве оснастки вы можете обнаружить узел «Microsoft Word 2010» с восемью дочерними узлами и множеством параметров политики. На следующей иллюстрации изображена оснастка «Редактор управления групповой политикой» с развернутым узлом «Microsoft Word 2010»:
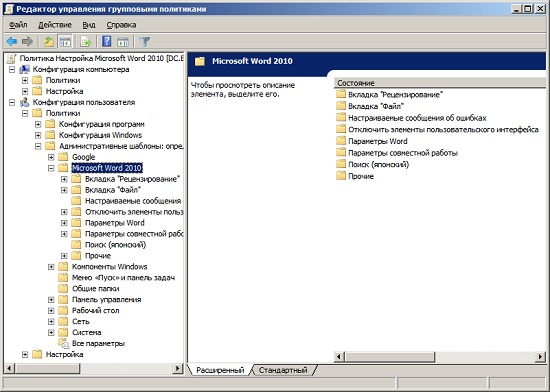
Рис. 2. Узел «Microsoft Word 2010» редактора управления групповыми политиками
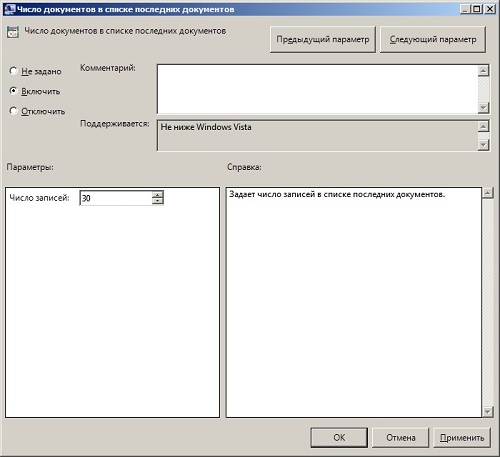
Рис. 3. Параметры политики «Число документов в списке последних документов»
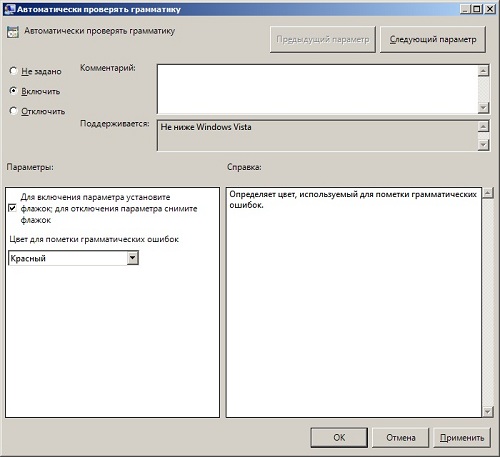
Рис. 4. Параметры политики «Автоматически проверять грамматику»
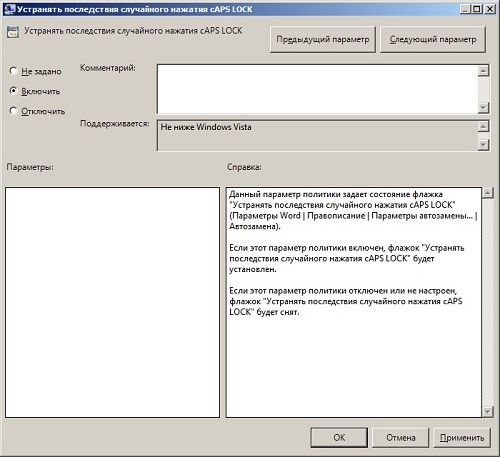
Рис. 5. Параметры политики «Устранять последствия случайного нажатия cAPS LOCK»
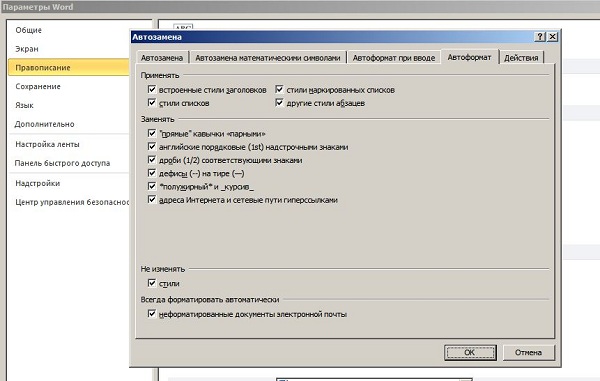
Рис. 6. Параметры автоформата

Рис. 7. Параметры политики «Автосохранение»
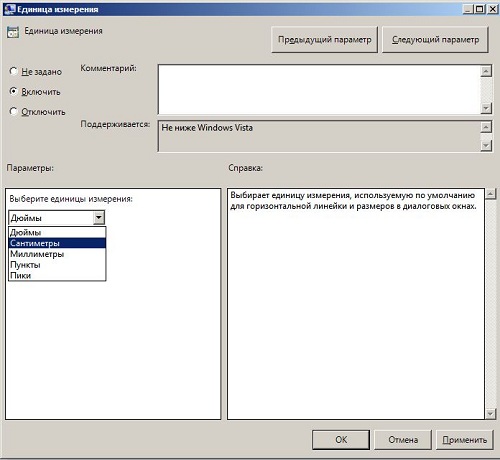
Рис. 8. Параметры политики «Единицы измерения»

Рис. 9. Отключение параметров конфигурации компьютера для связанного объекта групповой политики
Заключение
Из этой статьи вы узнали о том, каким образом можно централизовано настраивать текстовый редактор Microsoft Word, который входит в комплект программного продукта Microsoft Office 2010. Был подробно описан процесс создания объекта групповой политики и приведены примеры настройки восьми параметров, расположенных в графическом интерфейсе настройки Microsoft Word в разных группах диалогового окна «Параметры Word».
Естественно, функционал групповой политики позволяет вам настраивать значительно меньше параметров программы, нежели средствами графического интерфейса. Поэтому, если у вас не получится найти тот или иной параметр в загруженном административном шаблоне, вам нужно будет или модифицировать существующий шаблон, или воспользоваться элементом предпочтения реестра, расположенном в узле Конфигурация компьютера\Настройка\Конфигурация Windows\Реестр.
В рамках небольшой статьи невозможно подробно раскрыть такую обширную тему, как индивидуальные настройки пакета Microsoft Office. Если просто перечислить все настраиваемые функции и для наглядности привести соответствующие изображения экрана, то получится книга объемом страниц на двести, не меньше. Поэтому в данной статье мы постарались дать лишь классификацию настроек, показать преемственность интерфейсных настроек в различных приложениях Office и несколько подробнее рассмотреть некоторые опции трех наиболее часто употребимых приложений MS Office: Word, Excel и PowerPoint. Приведенные в данной статье примеры выполнены на основе локализованной версии пакета Microsoft Office XP.
Каждому пользователю — своя настройка
асто можно услышать чуть ли не обвинения в адрес разработчиков Microsoft Office: «Зачем нужно такое количество опций, если большинство потребителей пользуется всего 20% возможностей пакета программ?»
Это понятно: когда у программы миллионы пользователей, то неизбежно, что для одних слишком много функциональности, а другим и этого недостаточно. Мы не будем сейчас спорить о том, перенасыщен пакет возможностями или нет, а рассмотрим, как можно создать программу, имеющую огромное количество опций и позволяющую работать с ней тем пользователям, которые знать не хотят о 90% настроек. Для того чтобы понять, насколько это сложная задача, представьте, что вам необходимо научить группу людей водить автомобиль, причем одни требуют, чтобы им рассказали обо всех тонкостях, а другие хотят изучить лишь азы! Перед разработчиками MS Office стоит похожая задача: предоставить пользователям универсально настраиваемый продукт, который одни будут использовать для набора текста, а другие — для разработки сложнейших проектов.
Как же разработчики MS Office решают эту задачу? Основной принцип состоит в том, что если пользователь не хочет что-либо настраивать, то за него это должна сделать сама система, при этом она должна дать пользователю по умолчанию оптимальный вариант. Вследствие этого большинство настроек в программе установлено для среднестатистического пользователя и 80% тех, кто пользуется программой от случая к случаю, так никогда и не узнают, что они работали нерационально. Для пользователей, не стремящихся вникать в систему настройки, даже реализована специальная технология (так называемая технология IntelliSense), которая заключается в том, что система сама отслеживает, какими инструментами вы пользуетесь, и именно эти инструменты оставляет на панелях меню.
Следует отметить, что настройки построены по степени сложности и по доступности, то есть наиболее часто встречающиеся, что называется, лежат на поверхности. В любом приложении есть кнопка меню Вид, в котором можно добавить либо удалить те или иные панели. Есть и более сложные настройки, например создание собственной панели, на которой будут размещены только те кнопки, которые необходимы лично вам. Это уже работа для более продвинутого пользователя. Следующая ступень — создание макросов, причем записать определенную последовательность действий (аналогично тому, как мы записываем кассету на магнитофоне) вполне под силу большинству пользователей, которые ознакомились с наличием такой возможности, а вот для того, чтобы написать макрос на VBA, нужно сначала изучить язык программирования; одним словом, нет предела совершенству. Вы можете даже написать приложение, которое, возможно, будут использовать сотни и тысячи пользователей Office, но подобные «настройки» — уже далеко не для всех.
А теперь перейдем к конкретным возможностям настроек, и прежде всего к опциям при инсталляции продукта.
Индивидуальная установка
ервая настройка происходит при установке системы (рис. 1). Вполне возможно, что вам не нужны все те элементы, которые система предлагает вам установить по умолчанию. В процессе первоначальной установки вы можете выбрать стандартную конфигурацию, а система инсталлирует наиболее часто используемые компоненты, при этом остальные разделы можно будет установить в режиме Установка по запросу, что позволит сэкономить место на диске.
Преемственность настроек в приложениях Office
дно из главных преимуществ Office заключается в преемственности организации интерфейса, что в полной мере касается настроек. Конечно, в каждом приложении есть уникальные опции, но при этом структура доступа к панелям настройки является единой.
Во всех приложениях имеется кнопка Вид, которая отвечает за отображение панелей инструментов. В любом приложении, щелкнув правой кнопкой мыши по панели инструментов, вы вызовете меню, позволяющее добавить/удалить те или иные инструменты.
Все это помогает, освоив одно из приложений офиса, с легкостью переходить к настройкам в другом приложении.
Во всех приложениях Office реализован принцип доступа к важным задачам в едином интегрированном стиле. Это так называемые Панели области задач, в которых выполняются операции поиска, открытия или создания документов, просмотра содержимого буфера обмена, форматирования документов, осуществляется Web-доступ к службам перевода и шаблонов и т.д.
Можно получить доступ к панелям задач, открыв любое приложение Office и выбрав в меню Вид панель Область задач. На рис. 2 показано, что панели задач приложений Excel и Word реализованы по единому принципу.
Как настроить Office для быстрой работы
озвращаясь к вопросу о том, почему в пакете программ Office 2002 так много опций настройки, нужно отметить следующее. Возможно, количество настроек можно было бы сократить, если бы все пользовались аппаратным обеспечением примерно одинаковой мощности, но это далеко не так. Очевидно, что если у вас много свободного места на диске, то при инсталляции пакета программ можно установить полную комплектацию, а если места в обрез — лучше его сэкономить. Ясно также, что для одного пользователя оптимизация заключается в том, чтобы максимально высвободить ресурсы системы, а у другого, наоборот, ресурсов системы хватает с избытком и ему нужно максимально расширить функциональность. Известно, что все дополнительные функции берут на себя часть ресурсов. Поэтому все фоновые операции, такие как проверка орфографии, фоновые автосохранения, использование речевых команд и т.п., берет на себя часть ресурса, так что если ваши программы, как говорится, притормаживают, вы вполне можете отключить дополнительные функции. Иными словами, если ресурсы вашей машины ограниченны, то ускорение работы программы возможно только вследствие сокращения определенной функциональности, и здесь, как и в механике, действует принцип «проигрываешь в силе — выигрываешь в расстоянии».
Word 2002
ак уже отмечалось, персональные настройки приложений Microsoft Office объединяет возможность настройки панели инструментов, которая, несмотря на общность параметров для всего пакета, может иметь специфический для данного приложения вид. Совершить эти и другие настройки (такие как способ визуализации документа, наличие линейки, масштаб вывода текста и т.п.) можно через пункт Вид (рис. 3) главного меню. Настроить панель инструментов можно и с помощью пункта меню Настройка главного меню Сервис.
Вкладка Общие позволяет кардинально изменить внешний вид отображаемого текста — настроить режим Белый текст на синем фоне; здесь же можно задать параметры Web-документа и электронной почты. На вкладке Общие стоит обратить внимание на флажок Автоматически обновлять связи при открытии, активация которого может оказаться очень полезной при работе с документами, имеющими перекрестные ссылки на другие объекты Microsoft Office.
Вкладка Сохранение служит для определения различных режимов сохранения. Опция Внедрять шрифты True Type может быть полезна при передаче документов в электронном виде другим лицам, которые могут не иметь соответствующих шрифтов. На вкладке Правка стоит уделить внимание двум опциям: Разрешить свободный ввод и Учитывать пробелы при копировании. Весьма полезным пунктом в данной вкладке является настройка режима обращения к гиперссылкам: с использованием клавиши Ctrl и непосредственно щелчком мыши. Мне кажется более удобным, когда доступ к гиперссылкам идет только при нажатии клавиши Ctrl, ибо это позволяет избежать ситуации случайного перехода по гиперссылке при редактировании документа. Вкладка Сохранение позволяет определить и формат, который будет использоваться по умолчанию при сохранении ваших файлов.
Особое внимание следует обратить на вкладку Безопасность, в частности на пункт Режим удаления личных сведений из файла при его сохранении.
При этом новые стили автоматически станут доступны с панели инструментов и их можно будет применить к любому из абзацев текста.
Говоря о персональной настройке, нельзя не упомянуть о макросах. При включении регистра макросов программа запоминает все действия пользователя в виде соответствующих макрокоманд Visual Basic, создавая новую команду. По умолчанию макросы создаются в шаблоне Normal.dot и их можно копировать из одного шаблона в другой.
Excel 2002
риложение Excel предназначено для универсальной обработки данных и является одним из самых объемных приложений из всех входящих в состав продукта Microsoft Office, что обусловливает большой объем всевозможных настроек, которые позволяет сделать эта программа. Рассмотрим наиболее важные из них.
Начнем с пункта главного меню Файл программы Excel. Выбрав в этом меню пункт Параметры страницы, можно вызвать одноименный многостраничный диалог, в котором можно настроить формат страниц, ввести колонтитулы и подготовить документ к печати.
Следующий пункт главного меню — Вид во многом перекликается с предыдущим рассмотренным программным продуктом. Основные настройки интерфейса программы доступны по уже знакомой команде Вид. Пункт Панели инструментов имеет вложение (рис. 7), которое дает доступ к дополнительному меню, в котором можно настроить дополнительные панели.
В меню Формат определенный интерес с точки зрения индивидуальных настроек представляет пункт Стиль. Впрочем, здесь все достаточно интуитивно понятно и в существенной мере совпадает с описанной процедурой для редактора Word.
Наибольшее количество настроек в Microsoft Excel сконцентрировано в разделе главного меню Сервис. Большой интерес представляет собой пункт Надстройки (рис. 9). Надстройки — это компоненты, позволяющие добавлять к Excel новые команды и новую функциональность. Например, Пакет анализа дополняет финансовыми, статическими и инженерными функциями, Мастер суммирования создает формулу для суммирования тех данных в списке, которые удовлетворяют заданному условию, и т.п.
Максимальное количество настроек доступно в пункте Параметры, где сконцентрировано целых тринадцать вкладок (рис. 10).
Перечень вкладок и соответствующих настроек приведен в табл. 1.
PowerPoint 2002
owerPoint представляет собой универсальную программу подготовки презентационной графики. Нужно сразу отметить, что настройка PowerPoint гораздо проще, чем двух вышерассмотренных приложений. Основная причина — более узкая направленность этой программы, что делает ее более гармоничной. Рассмотрим самые характерные настройки этого продукта. Многие из рассмотренных настроек Word и Excel совпадают с настройками PowerPoint — это прежде всего относится к пунктам главного меню Вид и Формат. Поэтому при описании настроек PowerPoint ограничимся рассмотрением панели Параметры (рис. 11), наиболее важные параметры этой панели представлены в табл. 2.
В заключение отметим, что сегодня пакет Microsoft Office является одним из самых многофункциональных продуктов, разработанных для персональных компьютеров, поэтому в поле зрения авторов попали далеко не все компоненты и не все опции, которые позволяет настраивать данный пакет программ.
Microsoft Office – пакет офисных программ для работы с текстами, таблицами, графикой и прочими документами. Далеко не всегда софт уже расположен дополнительно, и его приходится загружать отдельно. В этой ситуации нужно понимать, как установить Офис на операционную систему Виндовс 10, и как им пользоваться. Именно об этом далее пойдет речь в материале.
Установка Microsoft Office в Windows 10
Microsoft Office представляет собой довольно серьезное программное обеспечение с точки зрения объемов. Поэтому до недавнего времени пакет распространялся только на установочных дисках. Но теперь, когда скорость интернета стала подходящей для загрузки больших файлов, стало возможным установить Офис при помощи дистрибутива с официального сайта Microsoft. Оба способа одинаково работают на современных компьютерах, и вы можете выбрать любой из них.

На заметку. Microsoft Office – это платное программное обеспечение. Для установки вам потребуется купить лицензионный диск или оплатить лицензию на сайте разработчика.
С официального сайта
В настоящее время практически никто не устанавливает игры и большие программы при помощи дисков, ведь возможности современного интернета позволяют выполнить операцию с той же скоростью без дополнительных носителей. Поэтому вариант установки через сайт «Майкрософт» считается оптимальным.
Для выполнения операции следуйте инструкции:

- Зарегистрируйтесь или войдите в текущую учетную запись.
- Нажмите на кнопку «Установить Office».

- Выберите язык ПО, а также необходимую версию (для 32-битной или 64-битной системы).
- Скачайте дистрибутив.
- Откройте загруженный EXE-файл двойным щелчком ЛКМ.



Обратите внимание, что в зависимости от региона оплата может потребоваться перед загрузкой. То есть сначала пользователь должен оформить подписку, и только потом ему будет дан доступ к скачиванию дистрибутива.
С диска
Уже несколько лет физические диски считаются устаревшими носителями информации. Но в некоторых случаях без них не обойтись. Особенно в регионах, где скорость интернета сильно ограничена. Также диск с Microsoft Office может оказаться у человека, купившего ПО в официальной рознице. Как бы то ни было, установка в таком случае выполняется следующим образом:
- Подключите диск к компьютеру, используя оптический привод.

- На экране должно высветиться установочное меню. Если этого не произошло – откройте приложение «Этот компьютер» и вручную запустите подключенный диск.
- Следуйте инструкциям, которые появляются на экране, чтобы завершить установку.

- Запустите одно из приложений офисного пакета и введите код активации (указывается на упаковке диска). В зависимости от года выпуска программного обеспечения ввод ключа активации может потребоваться еще на этапе инсталляции.

Таким образом, оба варианта установки практически не отличаются друг от друга. Разница заключается только в запуске инсталлятора. Сам процесс идентичен и при загрузке дистрибутива с сайта, и при подключении диска. По окончании процесса рекомендуется не удалять дистрибутив, чтобы в любой момент пакет можно было переустановить.
Настройка офиса
После установки офисного пакета его требуется настроить. В этой операции нет ничего сложного. По сути, она заключается в авторизации через свою учетную запись Microsoft. Новичкам рекомендуется изучить подробную инструкцию:
- Откройте любое приложение, которое входит в состав пакета (например, вы можете открыть Ворд). Программа Word, Excel или PowerPoint будет находиться в меню «Пуск».

- Если найти ярлык запуска не удается, то щелкните ПКМ по свободной области Рабочего стола и перейдите в раздел «Создать», выбрав далее тип документа.

- При первом запуске программа предложит установить настройки обновлений. Нажмите на кнопку «Принять».
- В верхней части экрана вы увидите надпись «Войдите, чтобы воспользоваться всеми преимуществами Office». Щелкните по ней и пройдите авторизацию.

Важно. Если в процессе использования вы обнаружите, что вам не хватает одного или нескольких приложений Microsoft, пакет придется переустановить, указав в инсталляторе список необходимых продуктов.
После выполнения всех шагов офисный пакет будет готов к использованию. Вы можете сразу приступить к созданию документа через запуск программы или диалоговое меню «Создать».
Настройки по умолчанию редко соответствуют потребностям каждого пользователя. К счастью, Microsoft преуспела в том, чтобы позволить вам адаптировать свое программное обеспечение к вашим предпочтениям. Microsoft Office 2016, который стал доступен для общественности в сентябре прошлого года
, оба представили множество новых параметров настройки и переместили некоторые параметры вокруг.
Давайте рассмотрим некоторые из лучших способов настройки интерфейса программного обеспечения.
1. Изменить тему
Возможно, самая большая вещь, которую вы можете сделать, чтобы изменить то, как выглядит ваш пакет, это изменить его тему.
, Это может сделать программное обеспечение проще для глаз и сделать его более личным.

фон опция изменит способ отображения строки заголовка и панели вкладок. Варианты все мягкие и декоративные.
тема Опция изменит весь внешний вид Office. Есть четыре на выбор; белый, красочный (использует цвет Office по умолчанию для этого конкретного приложения), Темно-серый (высококонтрастный) и черный (для меньшего напряжения глаз).
По умолчанию выбранная вами тема будет отражена на всех компьютерах с одинаковой лицензией Office 2016 и учетной записью Microsoft.
, Вы можете индивидуально настроить каждый компьютер, нажав на Файл> Параметры> Общие> Персонализировать свою копию Microsoft Office и выберите темы, которые вы хотите.
2. Настройте ленту
Лента является первым портом захода практически для любой задачи, которую вы хотите выполнить, но, учитывая огромное количество доступных функций, далеко не все получили место. Решение состоит в том, чтобы либо отредактировать существующую ленту
или создайте свою собственную запись ленты.
Это легко. Голова к Файл> Параметры> Настройка ленты и вы получите доступ к списку всех групп и записей, которые в настоящее время находятся на ленте.


Если вы создаете свою собственную запись на ленте, сначала убедитесь, что вы выбрали Все команды из выпадающего списка в верхнем левом углу, в противном случае вы можете попытаться найти нужные инструменты.
3. Настройте панель быстрого доступа
Панель быстрого доступа предназначена для еще более быстрого доступа к наиболее часто используемым инструментам.
и команды. Его можно найти в верхнем правом углу экрана Office 2016.
Есть две части, чтобы настроить его; изменение его местоположения и изменение его ярлыков.
Чтобы изменить его местоположение, нажмите стрелку раскрывающегося списка справа от значков ярлыков. В появившемся меню выберите Показать под лентой (это последний вариант в списке).

У вас есть три способа редактировать команды, которые отображаются на панели инструментов:
1. Если команда, которую вы хотите добавить, уже находится на ленте, вы можете щелкнуть ее правой кнопкой мыши и выбрать Добавить на панель быстрого доступа. Вы также можете добавить целые группы на панель инструментов; просто щелкните правой кнопкой мыши имя группы на ленте.

2. Направляйтесь в Файл> Параметры> Панель быстрого доступа если вам нужно добавить команду, которой пока нет на ленте. Выберите команду из списка слева и нажмите добавлять кнопка в центре окна.

3. Нажмите стрелку раскрывающегося списка на панели быстрого доступа и выберите Больше команд. Это приведет вас к тому же меню, что и выше.
4. Пропустить стартовый экран
Когда вы запускаете одно из приложений Office 2016, на первом экране вы увидите список различных шаблонов и последних файлов. Девять раз из десяти вы, вероятно, нажимаете «Пустой документ» и продолжаете. Если вы не часто используете шаблоны
Это раздражающий и трудоемкий шаг.

К счастью, его легко устранить и сразу перейти к пустому документу или рабочей книге.

5. Сохранить на свой компьютер по умолчанию
Вы получите гигантский 1 ТБ хранилища бесплатно.
Тем не менее, это может стать немного раздражающим
когда Office 2016 постоянно пытается принудить вас использовать сервис, сделав его параметром по умолчанию в меню сохранения. Это было бы особенно неприятно для абонентов, не входящих в Office 365, у которых свободное пространство облачного хранилища ограничено 5–15 ГБ.
(в зависимости от того, когда вы создали свой аккаунт).

Если вы хотите, чтобы ваш собственный компьютер был предложен в качестве места сохранения по умолчанию, перейдите в Файл> Параметры> Сохранить> Сохранить документы и установите флажок рядом с Сохранить на компьютер по умолчанию.

Как вы настраиваете свой офис 2016?
Мы надеемся, что эти пять указателей помогут вам в правильном направлении с точки зрения оптимизации рабочего процесса и настройки Office на ваш вкус. Тем не менее, есть намного больше способов настроить внутреннюю работу приложений; на самом деле, список настроек в меню параметров почти бесконечен.
Нашли ли вы классный трюк или визуальное улучшение, позволяющее сэкономить время, которым вы можете поделиться с другими читателями? Возможно, вы обнаружили классную команду, которую каждый должен добавить на свою панель задач?
Изображение предоставлено молодым гончаром от BestPhotoStudio через Shutterstock
Читайте также:


