Lenovo ideapad 700 17isk драйвер для intel не устанавливается
Доброго времени суток. После переустановки виндовса на ноутбуке я заметил,что нет драйверов на видеокарту Intel® Graphics. И решил их установить зашел на офф.сайт интел скачал Intel® Driver & Support Assistant . И нашел свои драйвера начал установку , перезагрузился - ничего не произошло.
Далее пробовал через диспетчер устройств ну через Центр Обновление виндовс и вылазит ошибка "Ошибка в данных СRC"
Хар-ки ноута:
Lenovo 203351
Intel i3 4030u 1.90 GHz
Материнка: Lancer 5A2
Внешняя видюха Amd radeon 8500m
Встроенная Intel Graphics
Помощь в написании контрольных, курсовых и дипломных работ здесь
Не могу поставить драйвер для intel hd graphics!
На днях пришлось перейти на intel hd graphics , и сразу же произошла проблема , oc windows 8.1.
Intel HD Graphics 3000 и программа IQ Option. Она не хочет работать, просит обновить драйвер
Понадобилось поставить на ноутбук DELL Latitude E6320 программу IQ Option. Но при её установке.
Не устанавливается драйвер на Intel(R) HD graphics
Подскажите, как установить intel(R) HD graphics ? при установке не находит Точка выхода в процедуру.
Щас пробую,если получиться - отпишу.
Добавлено через 16 минут
Пишет что тип установлены все обновления

Asus K53SС - не устанавливается драйвер на Intel Graphics
Ноутбук Asus K53SС. Устанавливаю на чистый жёсткий диск Windows 7. После устанавливаю драйвера на.
Драйвер Intel HD Graphics
Доброго времени суток! Скачал с официального сайта Intel "Intel Linux Graphics Installer", у меня.
не встает драйвер intel hd graphics
после установки драйвера intel hd graphics система автоматически выполняет восстановление. В чем.
Драйвер для Intel HD Graphics
Установленная программа просит OpenGL 3,0 и выше . карта Intel HD Graphics 2.15.10.2993 Где .
Не получается поставить драйвер на Intel Hd Graphics 4600
народ. хочу вас спросить. хочу поставить драйвер на Intel Hd Graphics 4600 но выбивает ошибку "Эта.
Драйвер от intel hd graphics нарушает работу сенсорной панели
Есть ноутбук Toshiba Satellite a660, диагноз: время от времени пропадает вай-фай, не работает.


Intel — крупнейший производитель графики для десктопов, ноутбуков и планшетов. Вы скажете, а почему не Nvidia или AMD? Тут все просто — 95% пользовательских процессоров от Intel имеют внутри себя графику, а то, что больше всего процессоров выпускает именно Intel — пока еще факт. Разумеется, далеко не все этими видеокартами пользуются, а те, кто пользуются, зачастую имеют ультрабуки, и используют их для просмотра видео и серфинга в интернете, с чем такая графика без проблем справляется даже на тех драйверах, которые устанавливаются автоматически через центр обновлений.
Но все же есть некоторое количество людей, которые не прочь поиграть даже на ультрабуках. Да, разумеется про ультра настройки и FHD придется забыть (да что уж там — зачастую и про HD нужно забыть), но в старые игры года до 2013, а также в массовые онлайн игры, поиграть вполне можно с комфортным fps и разрешением. И тут вопрос драйверов встает остро, ибо через центр обновлений ставятся драйвера. за март месяц:
Да, для просмотра фильмов и серфинга в интернете они подходят, для игр — не особо, тем более что на сайте Intel есть драйвера за конец августа, и в них достаточно много «плюшек»:
Все три новые игры будут вполне себе играбельны на интегрированных видеокартах, да и в общем-то для всех трех графика — не самый важный показатель. Но в чем тогда проблема, скажете вы? Нужно просто скачать и поставить новый драйвер. Все верно, но не все работает — при установке нового драйвера вы скорее всего получите вот такую ошибку:
Почему такое происходит? Нет, не потому, что драйвер не подходит для этого ПК — в отличии от Nvidia или AMD, все видеокарты от Intel по умолчанию референсные. Причина сего в том, что у Intel бывает до трех (!!) веток драйверов для одной и той же видеокарты (к примеру, отдельная ветка только для Windows 10, отдельная для Windows 7, 8 и 10, и отдельная только для двух самых новых архитектур и Windows 10), и при переходе между ветками появляется такая ошибка.
Однако обойти ее не очень трудно — достаточно всего лишь удалить текущий драйвер, и с нуля поставить новый. Как полностью удалить видеодрайвер я писал здесь — Display Driver Uninstaller. После удаления старого драйвера и перезагрузки, новый драйвер без проблем поставится, однако тут появляется другая проблема — центр обновлений все равно считает этот драйвер некорректным, поэтому через какое-то время он скачает старый, мартовский, и поставит его. Чтобы этого не произошло, нужно запретить Windows обновлять драйвер именно для видеокарты. Проще всего это сделать с помощью небольшой программы Microsoft Show or Hide Updates, скачать которую можно здесь.
Этот инструмент нужно запустить, подождать, пока он ищет обновления, после чего нажать на Hide Updates и выбрать все графические драйверы:
Все, теперь у вас стоит самый новый драйвер на графику, и при этом система с этим ничего не может сделать. Если по каким-то причинам он вас не устраивает — достаточно просто скачать с сайта производителя ноутбука последний драйвер и установить его (или снова через этот же инструмент разрешить обновлять драйвера и подождать, пока система это сделает).
Каждый новоиспеченный владелец ноутбука(да и любого компьютера в принципе) должен так или иначе устанавливать для своего видеоадаптера драйвер, без которого оный работать попросту не будет. В сегодняшнем материале мы рассмотрим одну небольшую проблему, возникающую при установке драйвера для интегрированных графических процессоров от компании Intel, т.е Intel HD Graphics.
Если вы столкнулись с такой проблемой, то знайте, что производитель вашего ноутбука просто не утвердил устанавливаемый вами драйвер. Установить у вас получится только тот драйвер, на котором настаивает сам производитель, что, откровенно говоря, кране нелепо, учитывая открытый доступ к драйверам на сайте Intel. К счастью, ошибку «Устанавливаемый драйвер не действителен для этого компьютера» можно запросто обойти, после чего она вас беспокоить больше не будет. Давайте же посмотрим, как это сделать.
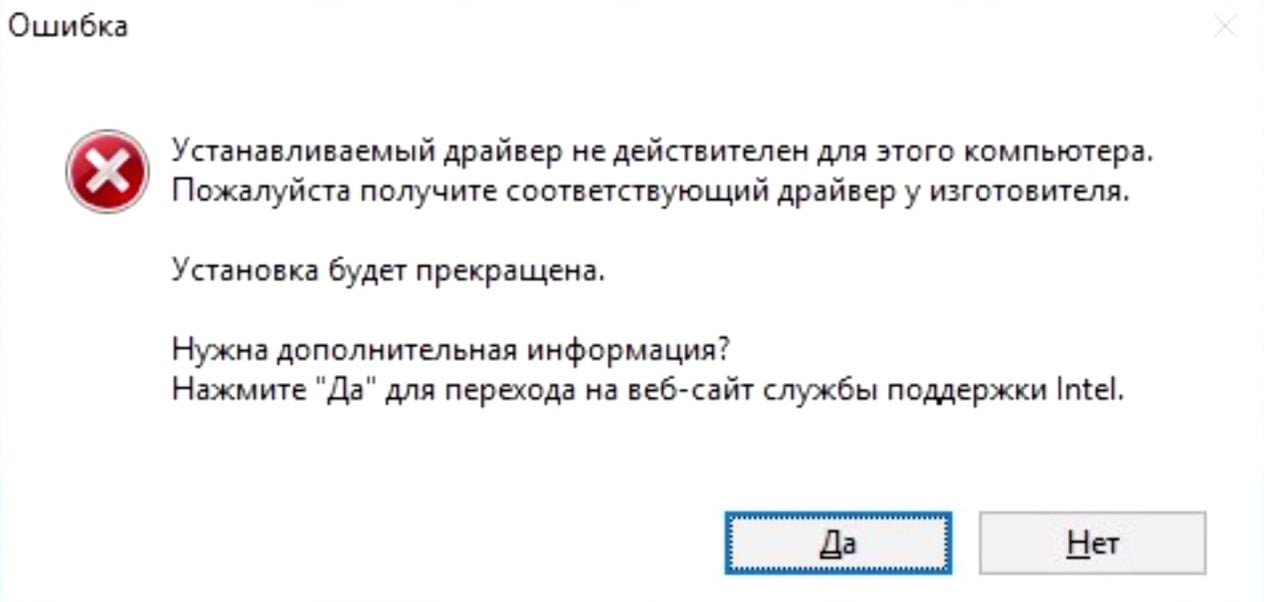
Теперь разархивируйте пакет с драйверами куда вам удобно, например, на Рабочий стол(не суть важно). Далее вам нужно открыть такой элемент системы, как «Диспетчер устройств». На Windows 10 это можно сделать следующим образом: нажать правой кнопкой мыши на Пуск и выбрать пункт «Диспетчер устройств». Если же вы обладаете операционной системой Windows 7, то вам понадобится сделать следующее: нажмите комбинацию Windows+R, впишите в пустую строку команду devmgmt.msc и нажмите Enter.
Открыв перед собой Диспетчер устройств, вам нужно сделать следующее:
Итак, далее вам нужно указать в пустой строке директорию, где вы расположили загруженные драйверы. Однако, путь указать вам нужно во внутрь папки под названием «Graphics». Выйти у вас должно что-то примерно следующее:
Тем не менее у вас, вероятно, назрел вопрос: в будущем точно также придется обновлять драйвера для видеокарты? Нет, больше ручной установки драйвера вам выполнять нужды нет: вы можете в дальнейшем пользоваться официальным установщиком Intel.
Владельцы ноутбуков Lenovo, точно так же как и владельцы ноутбуков других производителей не редко сталкиваются с разными проблемами связанными с Wi-Fi. Например, мне часто приходится читать комментарии, что на ноутбуке Lenovo нет беспроводного сетевого соединения, не получается включить Wi-Fi, ноутбук не видит беспроводные сети и т. д. Чаще всего с этим сталкиваются после установки, или переустановки Windows. А еще больше вопросов, которые связанные с драйверами беспроводного модуля. Поэтому, в этой статье я подробно покажу, как скачать драйвер на Wi-Fi для любого ноутбука Lenovo, как его установить, и включить беспроводную сеть. В настройках Windows, с помощью сочетания клавиш на клавиатуре, или отдельным переключателем (аппаратным способом) . Так же рассмотрим процесс загрузки и установки утилит Lenovo Energy Management и Lenovo Utility for Windows 10.

Разумеется, что в зависимости от модели ноутбука, могут быть небольшие отличия. Постараюсь сделать статью, которая пригодится владельцам самых популярных (и не очень) моделей: Lenovo IdeaPad 320, IdeaPad 100, IdeaPad 510, ThinkPad и т. д. Так же это относится к установленной на ноутбуке операционной системе. Кто-то ставит Windows 10, а кто-то Windows 7, Windows 8, или вообще XP. Да, некоторые отличия в настройке беспроводной сети сети есть. Но что касается драйвера и его установки, то там все стандартно.
Сразу хочу дать небольшой совет. Устанавливайте на свой ноутбук ту систему, которую рекомендует производитель. Или просто перед установкой Windows зайдите на сайт Lenovo, и посмотрите для какой версии операционной системы доступны драйвера для вашей модели ноутбука. Если, например, для Windows 7 драйверов на сайте производителя нет, то ее лучше не устанавливать. А то могут быть проблемы не только с Wi-Fi, но и с другим оборудованием.
У меня ноутбук Lenovo IdeaPad 320-15IAP на Windows 10. На его примере буду все демонстрировать.
Если вы зашли на эту страницу, то у вас скорее всего просто не работает Wi-Fi на ноутбуке Lenovo. Поэтому, сначала мы выясним в чем причина. Проверим наличие беспроводного модуля в диспетчере устройств. Если он там есть, то попытаемся включить Wi-Fi. Проверим настройки. Возможно, это решит вашу проблему. Если же адаптера нет, то покажу как скачать необходимый драйвер и установить его.
Проверяем наличие WLAN адаптера и включаем Wi-Fi на ноутбуке Lenovo
WLAN – это беспроводной адаптер (Wireless LAN) . С его помощью ноутбук подключается к беспроводным сетям. Он должен быть в диспетчере устройств. И если он там отображается как неизвестное устройство (с желтым восклицательным знаком) , то необходимо скачать и установить драйвер. А если он установлен, но ноутбук не видит сети, или беспроводное соединение отключено, то его нужно включить. Сейчас мы это выясним.
Откройте диспетчер устройств. Можно нажать сочетание клавиш Win + R, скопировать команду mmc devmgmt.msc и подтвердить выполнение нажав Ok.
Сразу откройте вкладку "Сетевые адаптеры". Если у вас там есть адаптер, в названии которого есть слова "WLAN", "Wireless", "Dual Band", "802.11" – то это беспроводной адаптер. И по идеи, все должно работать. Если не работает Wi-Fi, то ниже перечислю возможные причины.

Если возле него есть значок в виде стрелки, то можно попробовать нажать на него правой кнопкой мыши и выбрать "Задействовать".

Вполне возможно, что беспроводного адаптера вы там не обнаружите. В таком случае, в разделе "Другие устройства" должно быть неизвестное устройство (USB2.0 WLAN, Сетевой контроллер) .

В таком случае, нужно скачать и установить драйвер для Wireless LAN адаптера. Об этом я подробно расскажу ниже в статье.
Но сначала давайте выясним, что делать, если адаптер есть и работает нормально. Но не получается подключить ноутбук Lenovo к Wi-Fi сети, не отображаются доступные сети (нет доступных подключений) , нет кнопок и настроек Wi-Fi и т. д.
Я сам столкнулся с такой проблемой на ноутбуке Lenovo IdeaPad 320-15IAP. Драйвер установился, вроде все работает, но Wi-Fi не включается. Я это описывал в статье Беспроводная сеть – Отключено в Windows 10. Не включается Wi-Fi.
Если вы столкнулись с похожей проблемой, то эти советы для вас:

- Почитайте статью, ссылку на которую я оставил выше. Особенно, если у вас установлена Windows 10.
- Попробуйте включить Wi-Fi на своем ноутбуке Lenovo с помощью сочетания клавиш, или отдельным переключателем. На более старых моделях это можно сделать сочетанием клавиш FN + F5. Или специальным переключателем на корпусе ноутбука. В новых моделях – клавиша F7.
Еще статья на эту тему: как включить Wi-Fi на ноутбуке с Windows 7. - Установите на свой ноутбук утилиту Lenovo Energy Management или Lenovo Utility for Windows 10. После установки можно попробовать снова по нажимать клавиши, о которых я писал выше. У нас на сайте есть отзывы, что установка этой утилиты (одной из них в зависимости от ОС) решает множество проблем. Так же был вопрос, когда Wi-Fi начинал работать только после перехода ноутбука в режим сна (несколько раз) . По словам автора, утилита Lenovo Energy Management решила эту проблему.
Утилита Lenovo Energy Management отвечает за управление электропитанием и другие функции. В том числе за настройки беспроводного адаптера. Как Wi-Fi, так и Bluetooth. Точно так же как и Lenovo Utility for Windows 10. Именно поэтому, установка данных утилит не редко позволяет решить самые разные проблемы в работе Wi-Fi соединения на ноутбуках Lenovo.
Так как процесс загрузки драйвера и утилиты практически ничем не отличается, то я решил сделать общее описание процесса поиска и загрузки.
Как скачать драйвер на Wi-Fi и утилиту от Lenovo?
Драйвер необходимо скачивать конкретно для своего ноутбука. Поэтому, вам нужно узнать модель ноутбука. Если не знаете, то посмотрите на наклейке снизу корпуса.

Как видите, у меня Lenovo IdeaPad 320-15IAP.
В строке поиска пишем модель своего ноутбука только без "Lenovo". И выбираем наш вариант из списка.
Откроется страничка нашего устройства. Нас интересуют загрузки. Там сразу будут предложены "Лучшие загрузки" среди которых уже можно найти нужный драйвер, или утилиту. Но если нажать на "Просмотреть все", то откроется полный список с сортировкой по разделам.
Первым делом выберите операционную систему, которая установлена на вашем ноутбуке. Если у вас, например, Windows 7 и ее нет в списке, а есть только Windows 10 (или наоборот) , значит производитель не подготовил драйвера под эту OS. Придется искать их вручную. Можно попробовать найти по ИД оборудования.
Так же смотрите на разрядность системы 64-bit / 32-bit.
Так как нам нужен драйвер для работы Wi-Fi модуля, то открываем раздел "Сетевые подключения: беспроводная LAN". Там будет "WLAN Driver (Intel, Realtek, Atheros)". Скачиваем его на ноутбук.
После загрузки просто запускаем скачанный с официального сайта Lenovo файл (в моем случае это fjlw03af.exe) и следуем инструкциям.
Там все просто. Нужно нажать "Далее", подождать и "Готово".
Загрузка утилиты Lenovo Energy Management или Lenovo Utility for Windows 10
Для загрузки утилиты точно так же, как я показывал выше ищем на сайте страничку своего ноутбука и открываем раздел "Программное обеспечение и утилиты".
В моем случае, сразу доступа для загрузки утилита "Lenovo Utility for Windows 10".
А утилиту Lenovo Energy Management можно найти и скачать в разделе "Управление питанием".
После загрузки нужно запустить установочный файл и установить утилиту.
Так как процесс загрузки драйвера и решения разных проблем в данном случае достаточно неоднозначный, то подозреваю, что будет много вопросов. Оставляйте их в комментариях. Там же можете писать о своих результатах и делится полезной информацией.
Читайте также:


