Как включить микрофон в дискорд
Discord — программа для общения в текстовом и голосовом режиме. Софт, изначально разрабатываемый для геймеров, получился функциональным и качественным, но некоторые технические проблемы все же проскальзывают. Так, многие пользователи сталкиваются с тем, что собеседники их не слышат. В сегодняшней инструкции будет сказано, как настроить микрофон в Дискорде, как улучшить качество звука и с какими сложностями при этом можно столкнуться.
Порядок настройки
За звук в программе Discord отвечает неплохой софт — кодек OPUS. Но именно он порой выступает причиной проблем, требующих вмешательства пользователя. Рассмотрим, как настроить микрофон в Дискорде на ПК и на телефоне. Не всегда все проходит гладко, порой в процессе возникают ошибки, о которых будет сказано в конце инструкции.
Discord — порядок настройки микрофона:
- Запустите программу.
- Жмите на кнопку в виде шестеренки (ее можно найти рядом с именем аккаунта).
- Откроется меню, здесь кликните «Голос и видео».
- Появится уведомление, что программа Discord хочет получить доступ к микрофону, жмите «Разрешить».
- Как включить микрофон в Дискорде — просто выберите подключенный девайс в выпадающем списке раздела «Устройство ввода». Ниже будет 2 ползунка, при помощи которых можно увеличить или уменьшить громкость звука и микрофона.
- Ниже находится раздел «Режим ввода». Сразу стоит оговориться, что в Дискорде для микрофона предусмотрено 2 режима работы: голос пользователя слышен всегда, когда он говорит, или слышно, но только после нажатия на кнопку. Выберите интересующий вариант. Если это «Режим рации», то дополнительно назначьте «горячую клавишу» на клавиатуре.
- Если выбрана «Активация по голосу», ниже, в строке «Чувствительность», подвигайте ползунок так, чтобы поле полностью заполнилось зеленым — это обозначает хорошую слышимость.

Это не все, что можно настроить, чтобы наслаждаться голосовым общением. В Дискорде есть «продвинутые» настройки, достаточно немного пролистнуть меню вниз, до раздела «Обработка голоса». Здесь есть 3 параметра: эхо-, шумоподавление и автоматическая регулировка усиления. Переключите все ползунки в активное состояние, хотя много где советуют последний параметр отключать.
Закончив с установками, попробуйте проверить микрофон в Дискорде, благо такая возможность предусмотрена разработчиками:

- Заходите в настройки (шестеренка).
- Раздел «Голос и видео». Здесь, под ползунками громкости, есть блок «Проверка микрофона» с соответствующей кнопкой. Жмите ее, проговорите что-нибудь в подключенное устройство, и услышите свой голос. Если слышно хорошо — оставьте как есть, если нет — усильте звук ползунками.
Как проверить микрофон понятно, а что делать, если со звуком все равно беда — купить нормальный девайс. Многие пользуются ноутбуками, там устройство приема встроено, и качеством особым похвастаться не может, поэтому рекомендуется брать его отдельно.
Если что-то намудрили с настройками, их можно поставить по умолчанию, как было после установки. Для этого в разделе «Голос и видео» опустите страницу вниз и жмите кнопку «Сбросить голосовые настройки».
Возможные проблемы
Дискорд — мессенджер, разработанный людьми, поэтому от ошибок никто не застрахован. Порой софт сбоит, и пользователи не знают, что делать в таких ситуациях. Для начала убедитесь, что уровень звука в системе достаточен для того, чтобы слышать и быть услышанным.
Также бывает, что вроде бы микрофон есть, но он по какой-то причине не подсоединен к ПК или ноуту. Выключить микрофон несложно, а как включить:
После этого можно заходить в Discord и там в блоке «Устройство ввода» выбирать подключенный микрофон.
Пользователи часто задаются вопросом о том, как включить микрофон в дискорде, как дать разрешение на доступ, есть ли возможность — это выполнить.
Разрешаем Дискорду доступ к микрофону
Для того чтобы включить микрофон в дискорде на пк необходимо выполнить комплекс действий. Иными словами, требуется получение разрешения для того чтобы включить микрофон в дискорде на телефоне, чтобы программное обеспечение смогло взаимодействовать с микрофоном и оборудованием. Без наличия разрешения оборудование не сможет, а собеседникам не удастся осуществить комфортное общение друг с другом.

Для того чтобы открыть доступ к микрофону в Дискорде потребуется следовать инструкции, так как ситуации бывают разные.
На компьютере
Нередко встречаются ситуации, когда необходимо включить микрофон в дискорде в Яндекс браузере. Чтобы успешно провести эту операцию, нужно тщательно следовать инструкции:
- Нажать на вкладку меню, расположенную в правой части экрана (три вертикальные точки).
- Перейти в «Настройки».
- Перейти в опцию «Конфиденциальность» и «Безопасность», находящиеся в левом углу.
- В центральной части нажать опцию «Настройки сайта».
Здесь требуется найти пункт «Микрофон» и выполнить вход в него. Чтобы предоставить доступ дискорда к микрофону, требуется убедиться, что во вкладке «По умолчанию» корректно установлено устройство. Требуется отметить галочкой раздел «Спрашивать по умолчанию» (рекомендовано). Нужно удостовериться, что микрофон дискорд перемещен в список разрешенных опций.
В устаревших версиях, после выполнения входа в «Настройки», необходимо перейти к дополнительным параметрам, а там в область хранения личных данных, расположенной в опции «Микрофон». Здесь требуется настроить исключения.
Необходимо выбрать дискорд, если он там имеется, то его нужно утилизировать. После этого, требуется включение оборудования в программе, и разрешить доступ к нему.
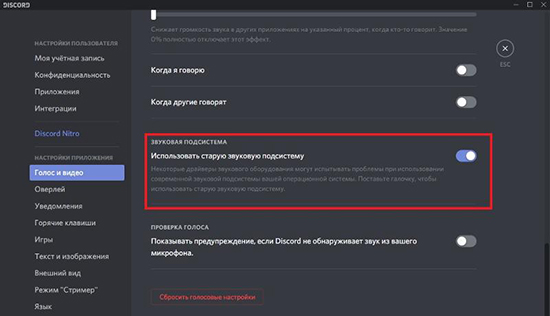
Вышеизложенная инструкция подойдет для веб-версии Discord. В этом случае не возникнет препятствий. Все, что требуется для нормального функционирования, разрешение доступа к микрофону, если доступ к микрофону запрещен.
В приложении на ПК
При работе с софтом, сразу не включается микрофон в дискорде. Главное, выполнить правильную настройку устройства на ПК, на ноутбуке. По завершении процесса необходимо убедиться в корректной работе оборудования. При этом, алгоритм действий будет иметь следующий вид:
Внимание! Если это нужно, откорректируйте настройки. Выполните тестовую трансляцию.

На Андроид
Современный телефон дает человеку большие возможности: возможность общаться в сети в любом месте и, разумеется, скачав приложение, можно использовать голосовой чат Discord, общаясь с собеседниками с наушников. Настроить приложение поможет инструкция.
Внимание! Для запуска программы потребуется загрузка приложения на телефон через Play-Маркет.
- После загрузки приложения осуществляется запуск. Чтобы начать общаться в Discord на андроид, необходимо нажать на значок, имеющего вид белого геймпада, изображенного на синем фоне. Его можно отыскать на рабочем столе телефона или в панели приложений. Внимание! Для работы приложения потребуется авторизация. Система запрашивает учетные данные пользователя.
- Одним касанием активируйте значок.
- Сделайте выбор сервера. Для этого кликните по значку сервера, чтобы посмотреть доступные каналы.
- Сделайте выбор подходящего голосового канала. Они отображены в разделе «Голосовые каналы».
- Для подключения необходимо коснутся соответствующей опции. Это позволит подключиться к домашнему каналу и перейти на соответствующую страницу. В поле голосового канала отобразиться точка зеленного цвета. Появление этого изображения означает, что подключение к каналу выполнено успешно.
- Активация настроек. Это делается для изменения параметров голосового чата
Опция расположена в нижней части экрана. Здесь отображаются параметры голосового чата: уровень громкости, степень подавления эхозвучания, уровень чувствительности микрофона и степень усиления.
Внимание! Чтобы выйти из голосового чата, требуется активация опции «Отключение», расположенной в левом углу, внизу.
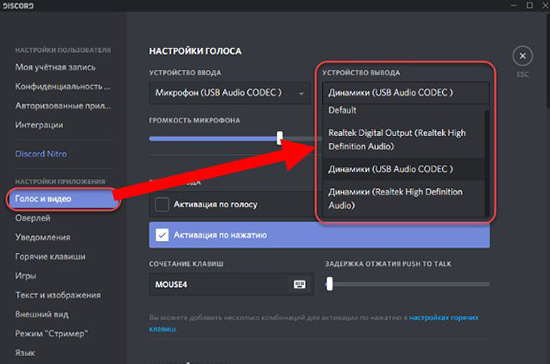
На Айфоне
Для установки используется официальное приложение, которое скачивается в магазине «Apple Store».
- После завершения загрузки, осуществляется запуск. Для этого потребуется воспользоваться опцией «Открыть».
- Для загрузки требуется подтверждение действия посредством программы Touch ID, используется индивидуальный пароль.
- После этого начнется процесс автоматической загрузки, произойдет установка мессенджера.
- Запуск осуществляется посредством иконки рабочего стола.
Для начала общения потребуется авторизоваться, используя аккаунт или выполнить регистрацию учетной записи с заполнением личных сведений.
Как включить микрофон в Discord
Аналогичным вопросом задаются пользователи, которые только начали работать с программным оборудованием. В самом деле, от того, как будет работать микрофон, зависит комфорт общения с собеседниками.
На ПК
Если отсутствуют жалобы на качество передачи голоса и параметры громкости, то корректировка показателей не требуется. Максимум, что требуется — активация «Режима рации», когда он включается в браузере после нажатия кнопкой.
В остальных случаях максимальное внимание уделяется настройкам.
Настройки не сложные. Программа имеет продуманный интерфейс. Расположение опций непривычно для пользователей.
Успешно настроить программу можно, если следовать алгоритму:
Как только все вышеперечисленные настройки сделаны, осуществляется проверка.
В браузере
В любом браузере выполняется вход на официальный ресурс Дискорд, проходите авторизацию под учетной записью. Зайти в учетную запись, в окошке умной строки кликаете правой клавишей мыши на значок «замка», или же открываете строку со сведениями о сайте. После этого открывается окно, с защищенным соединением. Тут нужно выбрать вариант:
- Использование глобального показателя (по умолчанию).
- Разрешать на сайте.
Выполнить эти действия не сложно. Доступна программа на русском языке, главное — все прочитать внимательно, в этом случае, не ошибетесь.
На смартфоне
Чтобы включить микрофон в Дискорд на смартфоне, нужно воспользоваться одним из приемлемых способов, в зависимости от того, какая ОС предусмотрена в телефоне.
Как выключить звук активации микрофона
Не менее значимый вопрос, относительно того, как убрать звук включения микрофона. Делается это для того, чтобы посторонние пользователи не услышали сказанное, комментарий.
При отключении звука микрофона в телефоне выполняется следующая последовательность действий:
- Войти в голосовой чат, начать общение.
- Активировать опцию микрофона, расположенную внизу.
В случае, если микрофон перечеркнут, пользователи вас не услышат. Аналогично можно отключить видео, звук из динамика и с наушников. Здесь же можно прекратить общение, если это требуется.
Почему не включается микрофон и что делать
Если приложению Дискорд не удается обнаружить микрофон, этому может быть следующая причина:
- несовместимость устройств;
- неисправность оборудовании;
- некорректные настройки.
Прежде чем заниматься поиском причин, следует убедиться в том, что на компьютере собеседника включен звук.
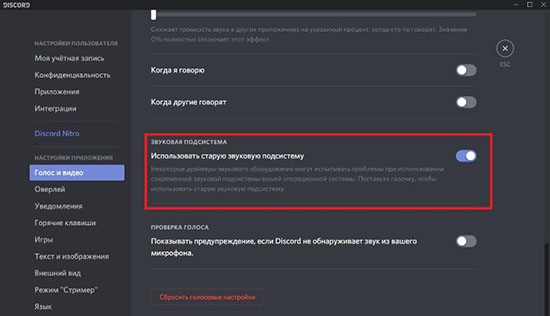
Что может быть причиной проблемы
- Дискорд не может обнаружить сигнал вашего микрофона. Это может быть связано с подключённым в разъём, предназначенный для наушников, микрофоном;
- Если в качестве микрофона используется тот, что встроен в ноутбук, проблема может быть в том, что дискорд не видит микрофон ноутбука;
- Сломанный микрофон;
- Выполнены неправильные настройки Дискорда;
- Программой поставлен другой микрофон по умолчанию;
- Не установлены обновления драйверов;
- Неисправная звуковая карта;
- Проблемы с ПО компьютера.
Названы не все причины, возникающие при работе микрофона, но остальные могут быть не самыми распространёнными.

Что делать, если микрофон не работает в Дискорде
Если же пользователь имеет навыки использования компьютером, не испытывает страх перед настройками, тем, что испортит устройство, стоит использовать решения, предоставленные ниже. Прежде чем прибегать к серьёзным способам, посмотрите, видит ли программа микрофон, поставлен ли тот, что работает, до конца подключен провод, в тот ли разъём, чтобы не перебирать все настройки подряд.

Дискорд совсем не видит микрофона
Первым делом, нужно зайти в “Настройки пользователя”, “Голос и видео”, проверить наличие “Громкости звука”, установить “Устройство ввода”, нажав на “Default”. Если устройств перечислено несколько, выбрать использующееся для ввода звука: микрофон, гарнитуру. Проделать тоже самое с “Устройством вывода”. Обязательно установить “Режим ввода”, рация включает микрофон только во время нажатия на определённую кнопку, предусмотренную программой, в то время как активация голоса включает микрофон каждый раз, когда пользователь начинает говорить.
Как правило, проблема решается установкой правильных настроек Дискорда, перечисленных выше. Если он микрофон не видит, значит, в большинстве случаев, проблема в неисправности устройства. Когда настройки не помогают, можно попробовать сбросить их до изначального состояния, которое находится снизу. Возможно, это поможет, если пользователь перемудрил с установкой настроек.
Микрофон подключен, но не работает
Дискорд создан таким образом, чтобы системные сочетания клавиш, вредящих компьютеру, не запускались, мешая игровому процессу. Решить проблему не составит труда: достаточно открыть игру от имени администратора. В большинстве случаев, больших шагов не нужно.
Если решение не помогло, можно проверить, работает ли микрофон. Для этого нужно запустить другую программу, записывающую голос: мессенджер, диктофон, отдельные программы, созданные для проверки. Если работает, возможно, проблема в чувствительности микрофона, стоит добавить ему звук, если нет — неисправен микрофон, так как две программы сразу не смогут не видеть рабочий микрофон.

Проверка настроек ПК
Когда настройки самого Дискорда помогают слабо, необходимо переходить на следующий шаг: самостоятельную настройку компьютера, чтобы выяснить, видит ли ПК микрофон, подключены ли нужные драйвера. Настройки будут проверяться на Windows 7, 8, 10.
Первым делом, проверить, подключено ли устройство, видит ли его компьютер. Сделать это можно следующим образом:
- Открыть “Панель управления” (найти в панели “Пуск”, по поиску устройства, через “Настройки”);
- Найти раздел “Оборудование и звук”, нажать на “Диспетчер устройств”;
- В “Диспетчере устройств” найти панель, в которой находятся все устройства, отвечающие за ввод, вывод звука (в том числе звуковая карта).
Посмотреть на вкладке использующегося устройства, исправно ли оно. Windows всегда предлагает самостоятельную проверку с помощью встроенных в Операционную Систему программ, интернета. Как правило, ошибок не наблюдается, но, если устройство серьёзно повреждено, может проинформировать о проблеме, её решении.
При скачивании драйверов, убедитесь в том, что скачиваете их из официальных источников. Производитель, сайт, контакты, написаны на коробке от наушников, микрофона. Официальные сайты подтверждены антивирусом, не содержат вирусов, проблем со входом (через защищённый браузер).
Проблемы с микрофоном часто встречаются среди пользователей. Чаще всего — проблема в настройках, невнимательности пользователя, драйверах, неисправности самого устройства. Проверять, работают ли все поставленные настройки, исправно ли ПО, звуковые карты, лучше использовать микрофон, который проверен на другом компьютере, полностью работоспособен, без ошибок, проблем, изъянов, брака. Такой можно позаимствовать у знакомых, в случае уверенности в своём, брать свой.
Дискорд — популярный мессенджер, содержащий в себе все необходимые инструменты для комфортных диалогов с людьми как в чате, так и на созданных для голосовой, видео связи каналах. Не всегда программа показывает себя безошибочной, написанной идеально — пользователи нередко сталкиваются с тем, что не работает микрофон в Дискорде на Windows 10. Причины могут быть разными — от проблем Операционной Системы до ошибок приложения, неработоспособности микрофона. Случается такое, что микрофон перестал работать после обновления мессенджера. Решения проблемы есть — стоит их разобрать.

Проверка настроек на Windows 10
Первым делом стоит проверить, корректно ли работает Винда 10 по отношению к микрофону. Windows 10 может изменить настройки, связанные с доступом к звуку после обновления Операционной Системы, пользователь мог изменить необходимое самостоятельно, не предоставил нужные согласия для использования программы.
В первую очередь нужно проверить, разрешено ли Дискорду использовать подключенный к компьютеру микрофон. Часто Дискорд не видит микрофон на Windows 10 из-за настроек конфиденциальности, доступа к микрофону. В настройках найти панель “Конфиденциальность”, пролистать до вкладки “Микрофон”. В открывшемся окне, после категории, определяющей разрешения приложениям от Microsoft Store, видно список классических приложений, требующих разрешить доступ к микрофону. В “Разрешить классическим приложениям доступ к микрофону” по умолчанию стоит “Вкл.”, если нет — его нужно переключить, и Дискорд сможет слышать микрофон.
Второй способ — проверить, всё ли в порядке со звуком микрофона. Это можно сделать простым способом:
- В самом низу кликнуть по изображению с динамиком (звук) правой кнопкой мыши;
- Откроется окно настроек, необходимо выбрать “Открыть параметры звука”;
- Проверить, корректно ли устройство для ввода, работает ли оно по шкале “Проверьте микрофон”, которая наполняется при звуках микрофона;
- В “Управлении звуковыми устройствами” нужно посмотреть, нет ли кнопки “Включить” на подключенном микрофоне (если устройство его видит);
- Если выбран верный микрофон, но замечены неисправности в работе, нужно включить “Устранение неполадок”. Windows проверит всё необходимое в системе и известит о случае, когда не работает микро, неисправна система, предложит своё решение проблемы.
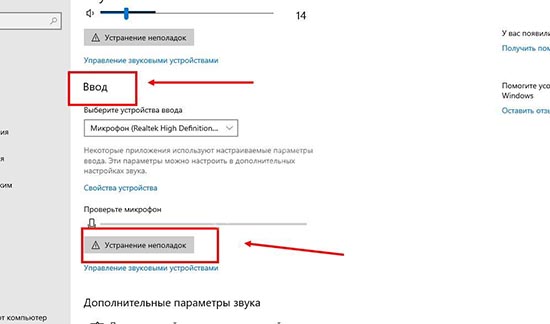
Диспетчер оборудования
Если предыдущие проверки не выявили никаких неисправностей, нужно проверить, исправно ли подключенное устройство через специальную панель. Для перехода к настройкам нужно зайти в “Панель управления” (иконка на рабочем столе по умолчанию, набрать название в строке поиска), кликнуть “Оборудование и звук”. В открывшейся вкладке нажать “Диспетчер устройств”. Далее — найти “Звуковые, видео и игровые устройства”. В открывшейся вкладке проверить, подключено ли устройство для ввода (микрофон) во вкладке “Звуки”.
В “Диспетчере устройств” нужно проверить всё — подключено ли несколько звуковых карт, микрофонов. Если да — отключить тот, что не используется, для лучшего функционирования, при необходимости второй всегда можно подключить обратно. Проверить наличие необходимых драйверов, обновлений драйверов, которые необходимо устанавливать с проверенных источников (официального сайта, безопасных ресурсов для скачивания).
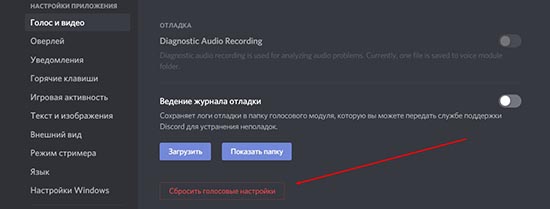
Проверка настроек Дискорд
Помимо проблем с устройством и Операционной Системой, никто не исключает ошибок мессенджера, который может по умолчанию подключить неверное устройство, поставить настройки, не подходящие микрофону. Для перехода к настройкам в Дискорде нужно нажать на иконку шестерёнки справа от аватарки, ника, номера пользователя. В настройках выполнить шаги по проверке, исправлению, во вкладке “Голос и видео”:
- Первым делом проверить, установлен ли микрофон в качестве “Устройства для ввода”. Для этого нужно раскрыть список устройств, проверить, выбран ли микрофон как устройство по умолчанию, поставить его в том случае, если нет;
- Установить громкость устройства. Иногда она сводится к нулю — так быть не должно;
- В “режиме ввода” проверить, не включен ли режим рации. Если да — поменять его, либо установить клавишу, по которой включается микрофон. “Режим рации” активирует устройство только по кнопке, поэтому пользователя могло быть не слышно, в то время как “Активация по голосу” включает микрофон тогда, когда пользователь разговаривает;
- Выключить (или выключить) улучшения звука. “Эхоподавление”, “Шумоподавление” и прочие. Они также могут влиять на работу микрофона, поэтому стоит поэкспериментировать с настройкой;
- Самостоятельно определить чувствительность микрофона, периодически его проверяя. Автоматическое определение может неверно устанавливать чувствительность, что приводит к отсутствию слышимости, видимости того, что микрофон не работает.

Проверка физического подключения микрофона
Проблемы могут быть связаны с подключением наушников со встроенным микрофоном, микрофоном в разъём на ноутбуке, системном блоке. Нужно проверить, исправно ли устройство, сильнее вставить провод в разъём. Как правило, проверка работоспособности выполняется методом “включить микрофон в другое устройство”, и, если оно продолжает не работать — проблема заключается в устройстве, проводах.
Как упоминалось выше, проблемы, связанные с подключением микрофона, могут быть связаны с настройками устройства. Он может быть подключен к компьютеру, но не подключен к Операционной Системе, из-за чего кажется, будто микрофон не работает.
Нередко такая проблема решается простым переподключением микрофона, переустановкой драйверов, простыми настройками устройства. Ошибка некорректной работы микрофона на Виндовс 10 решается лёгкими шагами, которые не требуют знаний программирования, глобальной перезагрузки всего устройства. Очень редко такая проблема доходит до глобальных решений, для которых нужен профессионал в компьютерной сфере.
Читайте также:


