Лабораторная работа создание диаграмм в ворде
По данным таблицы построить диаграммы для анализа успеваемости учащихся по предметам:
б) круговую для анализа успеваемости Цылина И.
Добавить в предметы информатику
Сделать легендой фамилии.
Сменить цвет таблицы
Построение графиков в WORD 2007 стало еще проще и нагляднее.
Для начала построения диаграммы необходимо нажать кнопку "Диаграмма" на панели "Вставка".
В появившемся окне надо выбрать тип диаграммы и ее вид.
После этого, автоматически открывается окно программы Excel 2007, с набором некоторых стандартных значений для построения графика.
Необходимо ввести данные для построения графиков. При необходимости можно удалить, или добавить диаграмму.
После этого окно программы Excel 2007 можно закрыть.
В документе Ворд 2007 появится только что построенная нами диаграмма.
При этом в окне редактора появляется контекстный инструмент "Работа с диаграммами", содержащий три ленты: "Конструктор", "Макет", "Формат".
Лента "Конструктор" состоит из четырех панелей: "Тип" , "Данные" , "Макеты диаграмм" , "Стили диаграмм" . Основные операции, выполняемые этими инструментами: изменение вида диаграммы, ее данных и стиля.
Лента "Макет" содержит шесть панелей: "Текущий фрагмент" , "Вставить" , "Подписи" , "Оси" , "Фон" , "Анализ" . Эти инструменты предназначены для непосредственного оформления графиков диаграмм и отдельных элементов диаграммы. Для выбора элемента диаграммы служит выпадающий список "Текущий фрагмент" .
Лента "Формат" содержит инструменты для придания диаграмме окончательного вида.
По теме: методические разработки, презентации и конспекты

Практическое задание по по Microsoft Office Excel.Построение диаграмм.
В задании приведены варианты построения диаграмм.

Методическое пособие по информатике "Построение диаграмм в MS Excel"
Методическое пособие создано с целью оказания методической помощи студенту для эффективного формирования знаний, умений и практических навыков по теме: «Построение диаграмм в M.

Построение диаграмм в программе Excel
Открытый урок на тему "Построение диаграмм в программе Excel" . Предоставлены вопросы для повторения предыдущего материала, объяснение новой темы и практическая работа по теме.

Презентация "Построение диаграмм в текстовом процессоре Мicrosoft Word"
Презентация к уроку производственного обучения по профессии "Оператор электронного набора и верстки".

Методическое пособие по теме: "MS Excel: построение диаграмм"
Материалы для подготовки и проведения практического занятия по заявленной теме. В приложении представлены дополнительные материалы для самоорганизации студента.

Методическая разработка урока на тему "Электронные таблицы. Построение диаграмм и графиков"
Методическая разработка урока по МДК 01.01 "Технология создания и обработки цифровой мультимедийной информации"Тема: Электронные таблицы. Построение диаграмм и графиковВ основе урока по теме.
Лабораторная работа №9. Создание и редактирование диаграмм в документах word.
В состав Word входит программа создания диаграмм Microsoft Graph, включающая почти все возможности наиболее универсальной программы управления электронными таблицами Microsoft Excel.С помощью Microsoft Graph можно создавать высококачественные, информативные диаграммы и включать их в документы Word. Создание диаграммы Диаграммы строятся на основе данных, содержащихся в таблице данных, также внедряемой в документ Word.Созданная диаграмма связывается с таблицей данных, поэтому при изменении исходных данных диаграмма автоматически обновляется. Можно создавать диаграммы четырнадцати основных и двадцати дополнительных типов. Кроме того, внутри каждого из основных типов можно выбрать конкретный формат (подтип). Например, таблица, отображающая данные по объемам продаж оргтехники
Если необходимо создать диаграмму на основе данных из таблицы, то нужно установить точку вставки в одну из ячеек таблицы и выбрать команду Таблица, Выделить, Таблицу. Выбрать команду Вставка, Рисунок, Диаграмма. Затем нажать ОК.
Если необходимо создать диаграмму на основе данных, набранных в документе и разделенных символами табуляции, то нужно выделить все эти данные, включая названия, которые будут использоваться в качестве меток легенды и названий категорий.
Редактирование таблицы данных
Работая с таблицей данных можно перемещаться, выделять ячейки, столбцы или строки, изменять ширину и т.д. При изменении исходных данных меняется и сама диаграмма. Чтобы изменить содержимое ячейки таблицы данных, нужно выделить ячейку и ввести новые данные. После нажатия клавиши Enter или перехода к другой ячейке таблицы все существующие в этой ячейке данные замещаются введенными данными.
Чтобы отредактировать содержимое ячейки, нужно выделить ее, а затем нажать клавишу F2 (переход в режим редактирования) или дважды щелкнуть по ней. Изменение содержимого ячейки ничем не отличается от редактирования обычного текста. После того как необходимые исправления произведены, нужно нажать клавишу Enter.
Можно также расширить или сузить набор данных, по которому строится диаграмма, путем добавления или удаления строк и столбцов таблицы данных. При этом диаграмма автоматически перестраивается с учетом внесенных в таблицу данных изменений. Чтобы вставить в таблицу строки или столбцы, нужно выделить нужное число строк или столбцов и выбрать команду Вставка, Ячейки .Чтобы удалить из таблицы строки или столбцы, нужно их выделить ,а затем выбрать команду Правка, Удалить. Тип диаграмм.
Правильный выбор типа диаграммы позволяет представить данные самым выигрышным образом. Тип диаграммы может быть применен не только ко всей диаграмме, но и к отдельному ряду данных на ней или к нескольким рядам Комбинирование различных типов диаграмм позволяет разделить данные разного типа или выделить какой-то ряд данных, например, можно скомбинировать график с гистограммой.
Наиболее просто изменить тип всей диаграммы или только одного ряда данных с помощью команды Диаграмма, Тип диаграммы. В появляющемся окне можно выбрать не только тип, но и формат выбранного типа диаграммы. Чтобы изменить тип диаграммы:
- Нужно выбрать команду Диаграмма, Тип диаграммы. Появится диалоговое окно Тип диаграммы
- В этом диалоговом окне раскрыть вкладку Стандартные для выбора одного из основных типов диаграмм или вкладку Нестандартные для выбора одного из дополнительных типов диаграмм.
- В списке Тип выделить нужный тип диаграммы.
- Если выбрана вкладка Стандартные, то в галерее форматов Вид нужно выделить подтип диаграммы.
- В конце необходимо нажать кнопку ОК, чтобы закрыть диалоговое окно и применить выбранный формат диаграммы.
Чтобы настроить существующий тип диаграммы:
- Нужно выбрать команду Диаграмма. Параметры диаграммы. Появится диалоговое окно Параметры диаграммы ,параметры в котором могут меняться в зависимости от типа диаграммы.
- С помощью вкладок этого диалогового окна можно произвести настройку таких элементов диаграммы, как заголовки, оси, линии сетки, подписи данных и т.д.
- После внесения необходимых изменений нажмите кнопку ОК.
Построение составных диаграмм
Составные диаграммы - это диаграммы, построенные с использованием одновременно двух или более типов диаграмм. На таких диаграммах некоторые ряды данных представляются с помощью одного типа диаграмм, а другие - с помощью другого. Например, можно построить один ряд в виде гистограммы, а второй - в виде графика, что облегчит сравнение рядов данных и поиск их возможных связи.
Созданную диаграмму можно сделать составной, изменить тип используемый для построения одного или нескольких рядов данных. Для этого:
- Выделить на диаграмме ряды данных, тип должен быть изменен, и выберите команду Диаграмма, Тип диаграммы
- В группе Параметры появившегося диалогового окна Тип диаграммы установите флажок Применить
- Выделите тип диаграммы для выделенного ряда данных и нажмите кнопку ОК.
К элементам диаграммы относятся маркеры, легенды, оси, метки, надписи и т. д. Они могут сделать диаграмму более эффектной и информативной.
Созданную диаграмму можно также отформатировать нужным образом, если выбрать соответствующую цветовую гамму, шрифт, сделать акцент на важных элементах, убрать лишние детали.
Форматирование любого объекта диаграммы осуществляется с помощью диалогового окна Формат. Чтобы открыть это окно:
1. Выделить нужный объект диаграммы, щелкнув по нему.
2. Выбрать команду Формат, Выделенный объект, либо просто дважды
щелкнуть по объекту.
Вкладки появившегося диалогового окна содержат множество параметров форматирования, с помощью которых можно настроить отображение выделенного элементе Форматирование любого объекта диаграмм.
Задание . Построение диаграмм.
Методические указания. Вызовите программу Microsoft Graph при помощи команды Вставка/ Объект/ Microsoft Graph или Вставка/ Рисунок/ Диаграмма. Если в буфере обмена не содержалась таблица, то программа вставляет демонстрационный пример, данные этого примера можно заменить на другие исходные данные.

Цель занятия. Изучить возможности построения и доступные виды организационных диаграмм.
Порядок работы
Текстовый процессор MS Word предлагает следующую библиотеку диаграмм, которые находятся на панели инструментов Рисования.
Циклическая диаграмма, которая отображает процесс н епрерывного цикла и вполне подойдет для иллюстрации перехода из одного действия в другое.
На рисунке видна панель инструментов «Диаграмма«, где можно выполнить команды:
Добавления и удаления фигур диаграммы;
Автоформат — варианты выб ора стилей диаграмм;
Замена диаграммы циклической на любую другую и наоборот;
Макет, где задаются параметры диаграммы, такие как изменения размеров диаграммы и др.
Организационная диаграмма, которая, например, может продемонстрировать иерархические отношения между руководителями отделов и сотрудниками организации. На рисунке использован Автоформат диаграммы.
Радиальная диаграмма используется для отображения взаимосвязи элемента с другими элементами и может быть использована, например, для демонстрации св язи между главной компанией и ее филиалами.
Пирамидальная диаграмма нужна для демонстрации базисно-надстроечных связей, т.е. это вариант показа, например, спортивных достижений, продаж, работы с кадр ами и др.
Диаграмма Венна используется для отображения областей перекрываемых элементов, т. е. возможность демонстрации скопления наибольшей информации, например, на карте (чаще всего можно встретить подобный вариант у социологов).
И наконец, Целевая диаграмма, говорит сама за себя. Ставите Цель и шагаете к ней выполняя задачи.
В целом принцип работы с диаграммами такой же как и с любым фрагментов авт офигур, поэтому, цвета, заливки, шрифты, размер шрифтов, выравнивание и т.д. — все это доступно и работает с помощью команд на панелях инструментов Форматирование и Рисование.
Попробуйте самостоятельно придумать для себя примеры использования тех или иных диаграмм, хотя для консервативной компании в документах предложенные варианты Стиле й диаграмм в Автоформатепросто недопустимы.
В этом случае просто используем построение Схе мы.
Для вставки диаграммы необходимо:
Использовать команду Вставка – Схематическая диаграмма – Организационная диаграмма.
Для вставки новой фигуры:
Выделите фигуру на диаграмме, под которой или рядом с которой должна располагаться новая фигура;
Щелкните на стрелке рядом с кнопкой «Добавить фигуру» на панели инструментов Организационная диаграмма, а затем выберите одну из команд «Коллега», «Подчиненный» или «Помощник»
Для изменения оформления диаграммы используйте кнопку «Автоформат» на панели инструментов Организационная диаграмма. Эта кнопка открывает библиотеку стилей организационных диаграмм.
Для удаления фигуры используйте клавишу DEL.
Задание 12.1. Выполните создание организационной диаграммы по образцу. Для изменения вида заливки используйте контекстное меню каждой из фигур (Формат автофигуры).
Задание 12.2. Выполните создание организационной диаграммы по образцу. При оформлении (Автоформат) выберите стиль «Двойной контур».
Задание 12.3. Выполните создание организационной диаграммы по образцу. При оформлении (Автоформат) выберите стиль «Объемный цвет».
Создание колонок в MS Word
В MS Word есть возможность представлять текст в газетных колонках, когда текст перетекает из одной колонки в другую на той же странице.
Для создания газетных колонок выделите текст, который требуется разбить на колонки. Зайдите в меню Формат – Колонки, укажите нужное количество колонок с помощью мыши и нажмите ОК.
Задание 12.3. Разбить текст в документе на 2 колонки по образцу.
Звезды видели мы днем
За рекою, над Кремлем.
Воробей влетел в окно
Воровать у нас пшено
Дятел жил в дупле пустом,
Дуб долбил, как долотом.
Жук упал и встать не может,
Ждет он, кто ему поможет.
Бегемот разинул рот:
Булки просит бегемот.
Гриб растет среди дорожки —
Голова на тонкой ножке.
Воробей влетел в окно
Воровать у нас пшено
Аист с нами прожил лето,
А зимой гостил он где-то.
Кот ловил мышей и крыс,
Кролик лист капустный грыз.
Ель на ежика похожа:
Еж в иголках, елка — тоже.
Ель на ежика похожа:
Еж в иголках, елка — тоже.
Иней лег на ветви ели,
Иглы за ночь побелели.
Дятел жил в дупле пустом,
Дуб долбил, как долотом.
Содержимое разработки
Практическая работа
Создание организационных диаграмм, колонок в MS Word
Цель занятия. Изучить возможности построения и доступные виды организационных диаграмм.
Порядок работы
Текстовый процессор MS Word предлагает следующую библиотеку диаграмм, которые находятся на панели инструментов Рисования.

1. Циклическая диаграмма, которая отображает процесс непрерывного цикла и вполне подойдет для иллюстрации перехода из одного действия в другое.

На рисунке видна панель инструментов «Диаграмма«, где можно выполнить команды:
Добавления и удаления фигур диаграммы;
Автоформат — варианты выбора стилей диаграмм;
Замена диаграммы циклической на любую другую и наоборот;
Макет, где задаются параметры диаграммы, такие как изменения размеров диаграммы и др.
2. Организационная диаграмма, которая, например, может продемонстрировать иерархические отношения между руководителями отделов и сотрудниками организации. На рисунке использован Автоформат диаграммы.

3. Радиальная диаграмма используется для отображения взаимосвязи элемента с другими элементами и может быть использована, например, для демонстрации связи между главной компанией и ее филиалами.

4. Пирамидальная диаграмма нужна для демонстрации базисно-надстроечных связей, т.е. это вариант показа, например, спортивных достижений, продаж, работы с кадрами и др.

5. Диаграмма Венна используется для отображения областей перекрываемых элементов, т. е. возможность демонстрации скопления наибольшей информации, например, на карте (чаще всего можно встретить подобный вариант у социологов).
6. И наконец, Целевая диаграмма, говорит сама за себя. Ставите Цель и шагаете к ней выполняя задачи.
В целом принцип работы с диаграммами такой же как и с любым фрагментов автофигур, поэтому, цвета, заливки, шрифты, размер шрифтов, выравнивание и т.д. — все это доступно и работает с помощью команд на панелях инструментов Форматирование и Рисование.
Попробуйте самостоятельно придумать для себя примеры использования тех или иных диаграмм, хотя для консервативной компании в документах предложенные варианты Стилей диаграмм в Автоформатепросто недопустимы.
В этом случае просто используем построение Схемы.
Для вставки диаграммы необходимо:
Использовать команду Вставка – Схематическая диаграмма – Организационная диаграмма.
Для вставки новой фигуры:
Выделите фигуру на диаграмме, под которой или рядом с которой должна располагаться новая фигура;
Щелкните на стрелке рядом с кнопкой «Добавить фигуру» на панели инструментов Организационная диаграмма, а затем выберите одну из команд «Коллега», «Подчиненный» или «Помощник»
Для изменения оформления диаграммы используйте кнопку «Автоформат» на панели инструментов Организационная диаграмма. Эта кнопка открывает библиотеку стилей организационных диаграмм.
Для удаления фигуры используйте клавишу DEL.
Задание 12.1. Выполните создание организационной диаграммы по образцу. Для изменения вида заливки используйте контекстное меню каждой из фигур (Формат автофигуры).

Задание 12.2. Выполните создание организационной диаграммы по образцу. При оформлении (Автоформат) выберите стиль «Двойной контур».


Задание 12.3. Выполните создание организационной диаграммы по образцу. При оформлении (Автоформат) выберите стиль «Объемный цвет».
Создание колонок в MS Word
В MS Word есть возможность представлять текст в газетных колонках, когда текст перетекает из одной колонки в другую на той же странице.
Для создания газетных колонок выделите текст, который требуется разбить на колонки. Зайдите в меню Формат – Колонки, укажите нужное количество колонок с помощью мыши и нажмите ОК.
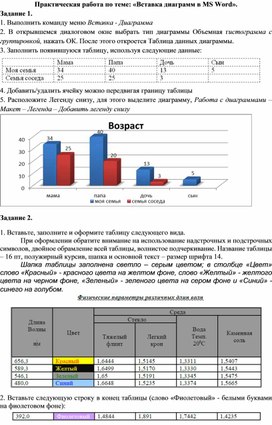
2. В открывшемся диалоговом окне выбрать тип диаграммы Объемная гистограмма с группировкой, нажать ОК. После этого откроется Таблица данных диаграммы.
3. Заполнить появившуюся таблицу, используя следующие данные:

4. Добавить/удалить ячейку можно передвигая границу таблицы
5. Расположите Легенду снизу, для этого выделите диаграмму, Работа с диаграммами – Макет – Легенда – Добавить легенду снизу

1. Вставьте, заполните и оформите таблицу следующего вида.
При оформлении обратите внимание на использование надстрочных и подстрочных символов, двойное обрамление всей таблицы, волнистое подчеркивание. Название таблицы – 16 пт, полужирный курсив, шапка и основной текст – размер шрифта 14.
Шапка таблицы заполнена светло – серым цветом; в столбце «Цвет» слово «Красный» - красного цвета на желтом фоне, слово «Желтый» - желтого цвета на черном фоне, «Зеленый» - зеленого цвета на сером фоне и «Синий» - синего на голубом .
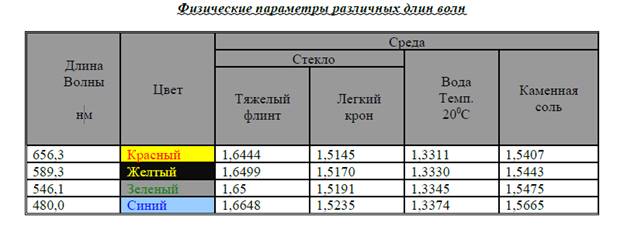
2. Вставьте следующую строку в конец таблицы (слово «Фиолетовый» - белыми буквами на фиолетовом фоне):

1. Построить, используя команду из меню Вставка - Диаграмма.
2. Цвета рядов установите в соответствии с указанными.
3. Подпишите заголовок диаграммы и заголовки осей.
4. Формат вертикальной оси « Длина волны» и цену деления выберите в соответствии с рисунком:

1. Наберите и оформите в таблицу. Обратите внимание на то, что в столбце "Высота" для числовых данных применено выравнивание вправо и отступ справа.
Читайте также:


