Как очистить кэш браузера амиго на компьютере
Иногда возникает необходимость очистить кэш браузера. Как же это сделать? В данной статье будут описаны простые и доступные способы, с помощью которых можно очистить кэш браузера Mozilla (мазилла), Google Chrome (Гугл Хром), Opera (Опера),IE (Internet Explorer), браузера Яндекс,Safari(Сафари), Амиго.
Для начала разберемся, что же такое кэш браузера? Кэш браузера — это все те страницы, картинки, ролики и другой контент, который был просмотрен вами с помощью браузера в интернете и записан браузером на жесткий диск компьютера. Делается это для того, чтобы при следующем посещении сайта, сохраненного в кэш, он открывался быстрее. Ведь браузер будет скачивать с сайта только те элементы, которые изменились с вашего прошлого посещения сайта, остальное он откроет с жесткого диска компьютера, что несомненно будет быстрее.
Так зачем же чистить кэш браузера? Во-первых, жесткий диск вашего компьютера не бесконечный. Во-вторых, определенные элементы сайта могут поменяться и он может отображаться некорректно, так как в кэше существует устаревшая версия определенных страниц. В-третьих, в кэше могут храниться потенциально опасные элементы, которые при очистке кэша полностью удалятся.
Допустим, простой пример — вы не оплатили вовремя интернет. Скорее всего ваш провайдер сообщит вам о необходимости оплаты и пока вы не оплатите услугу, при попытку зайти на любой сайт вы будете лицезреть примерно такую картинку:
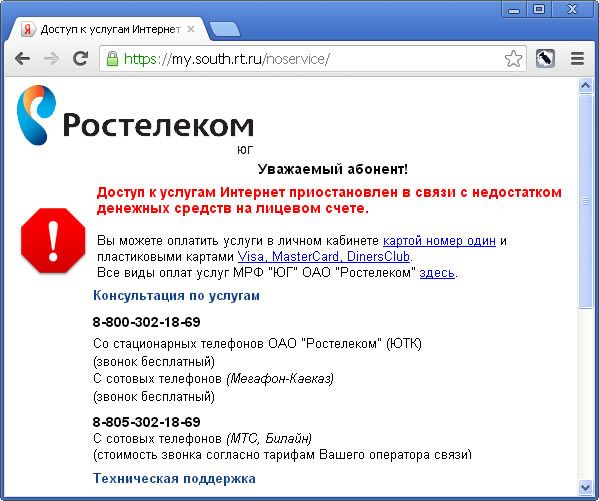
Допустим, вы оплатили интернет, открываете браузер — но интернета нет, все та же картинка. Вы ждете день; перезагружаете роутер, компьютер, успеваете сделать ремонт в квартире — а интернета все нет. Почему?
Все дело в том, что в кэше вашего браузера содержится элемент, мешающий вашему серфингу и нужно его устранить, очистив кэш. Как это сделать я сейчас объясню — просто, доступно и с картинками=)
Как очистить кэш в Google Chrome (Гугл Хром)?
Для того, чтобы очистить кэш Google Chrome нажимаем комбинацию клавиш Ctrl + Shift + Del. Далее в открывшемся окошке «Очистить историю» ставим галочку в окошке Изображения и другие файлы, сохраненные в кеше и выбираем «За все время», если хотим очистить кэш полностью.

Как очистить кэш в Mozilla (мазилла)
Для того, чтобы очистить кэш Mozilla нажимаем комбинацию клавиш Ctrl + Shift + Del. В окошкеУдаление недавней истории выбираем Удалить и период удаления.

Нажимаем на Подробнее и отмечаем Кэш

Жмем Удалить сейчас
Как очистить кэш Opera (Опера)
Для того, чтобы очистить кэш Opera нажимаем комбинацию клавиш Ctrl + Shift + Del. В окошкеОчистить историю посещений отмечаем период очисти кэша.

Чтобы не удалить ничего лишнего, убедитесь, что отмечена только галочка Очистить кэш и жмемОчистить историю посещений.

Как очистить кэш браузера Яндекс
Для того, чтобы очистить кэш Яндекс браузера нажимаем комбинацию клавиш Ctrl + Shift + Del. Отмечаем За все время, ставим галочку Файлы, сохраненные в кэш

Жмем Очистить историю
Как очистить кэш браузера IE (InternetExplorer)
Версии IE 10, 11
Для того, чтобы очистить кэш IE (InternetExplorer) нажимаем комбинацию клавиш Ctrl + Shift + Del. В окошке Удаление истории обзора отмечаем галку Временные файлы Интернета и веб-сайтов. Нажимаем удалить.

Версии IE (InternetExplorer) 9, 8
В меню вашего браузера щелкаем Сервис.Выбираем Удалить журнал обозревателя. Ставим галочку Временные файлы Интернета. Нажимаем Удалить.
Версия IE (InternetExplorer) 7
В меню вашего браузера щелкаем Сервис. Выбираем Удалить журнал обозревателя. В разделе Временные файлы Интернета нажимаем кнопку Удалить файлы. Подтверждаем, нажавДа. Нажимаем Закрыть.
Версия IE (InternetExplorer) 6
В меню вашего браузера щелкаем Сервис. Выбираем пункт Свойства обозревателя. На вкладке Общие жмем кнопку Удалить файлы. Подтверждаем на ОК. Чтобы закрыть окно, снова жмем ОК.
Как очистить кэш браузера Safari (Сафари)
Для Windows
Для того, чтобы очистить кэш Safari (Сафари) нажимаем на значок шестеренки (настройки) —Сбросить Safari. Отмечаем Удалить все данные веб-сайтов, затем кнопку Сбросить.

Для Apple MacOS X
В меню браузера выбираем Safari — Сбросить Safari

Отмечаем галочку Удалить все данные веб-сайтов, затем кнопку Сбросить.

Как очистить кэш браузера Амиго
Для того, чтобы очистить кэш браузера Амиго в верхнем правом углу браузера нажимаем на значок Амиго, выбираем Инструменты, затем Удаление данных о просмотренных страницах. Отмечаем галочкой Очистить кэш, жмем Очистить историю

А вообще, вместо того, чтобы чистить кэш у браузера Амиго, я рекомендую вам очистить ваш компьютер от браузера Амиго, так как этот браузер несомненно частичка вселенского зла=)
Надеюсь, что моя статья помогла вам очистить кэш в браузере.Я старался, а теперь меня ждут печеньки и молоко. Хорошего дня=)
Для того, чтобы очистить кэш в браузере Амиго, нужно сначала его открыть. Точнее говоря, нужно открыть историю посещений. Зайдите в меню и кликните на пункт «История».

Или просто нажмите сочетание клавише CTRL+H.
В истории вы увидите страницы сайтов, открытые в браузере сегодня, вчера и за более ранние даты.

Эти записи можно удалить по отдельности, просто отметив их мышкой и нажав на кнопку «Удалить выбранное». Если вам нужно удалить запись об одном единственном сайте, этот способ подойдет.

Если же вы хотите очистить кэш полностью или сразу за какой-то определенный промежуток времени, нажмите на кнопку «Очистить историю».

В открывшемся окне вы можете выбрать, за какое время ее удалить – за прошедший час, день, неделю, месяц (4 недели) или за все время.

Также галочками можно отметить, что именно из кэша будет удалено.

Если вы хотите очистить абсолютно все, проставьте галочки во все окошечки. Но пароли, данные для автозаполнения, данные размещаемых приложений и медиалицензии не занимают много места, их есть смысл удалять, только если вы не хотите, чтобы к ним получил доступ кто-то посторонний.
После того, как вы выберете, что удалять и за какой промежуток времени, нажмите на кнопку «Очистить историю».

Почему возникает необходимость чистки кэша браузера? Как это правильно сделать во всех программах? Вот такие вопросы все еще можно встретить в сети и поэтому я решил в этой статье кратко об этом рассказать.
Содержание:
Будет что-то вроде инструкции для новичков.
Когда вы просматриваете интернет страницы, слушаете аудио или смотрите видео файлы, то все они записываются в кэше браузеров: Mozilla Firefox, Opera, Internet Explorer, Google Chrome, Яндекс и Амиго.
Кэш — означает (англ. -прятать) хранить информацию в специальном месте, от куда ее можно будет быстро достать.
Сюда сохраняются даже элементы дизайна страниц площадок, в результате чего с помощью кэша, повторный просмотр страниц происходит быстрей, так как часть файлов загружается уже из него, а не из сервера.
Получается благодаря такому хранилищу и достигается уменьшение времени загрузки страниц сайтов.
Казалось бы все это хорошо, но зачем тогда чистить кэш в браузерах, пусть бы он собирал себе потихоньку информацию о посещаемых проектах.
Всему есть предел, с каждым днем этих файлов в промежуточном буфере становится все больше. К тому же кэш-память расположена на жестком диске ПК, а это значит что постепенно место у вашего HDD будет заполняться страницами сайтов, которые вы никогда больше не посетите.
Может быть такое, если на сайте произошли изменения в дизайне или в структуре шаблона, а в cash хранятся старые стили, тогда вы будете просматривать не обновленный сайт.
В таких случаях на помощь приходит только его полное удаление.
Проблема кроется в том, что собранная информация хранится в папке, к которой нет прямого доступа с компьютера, поэтому в браузере и предусмотрена кнопка сброса кэша.
Как сбросить кэш во всех браузерах
Ниже будут детально показаны на скринах, шаги по очистке кэша каждого из браузеров, ну а если и здесь возникнут вопросы, тогда предлагаю посмотреть видео-инструкцию.
Мазила (Mozilla Firefox)
Для того, чтобы в Мазила быстро удалить кэш нажмите сочетание клавиш Ctrl+Shift+Delet и в появившемся окне «Удаление недавней истории» , выберите вкладку «Удалить» — «Всё» .
Поставьте галочку на против «Кэш» и жмите кнопку «Удалить сейчас» .
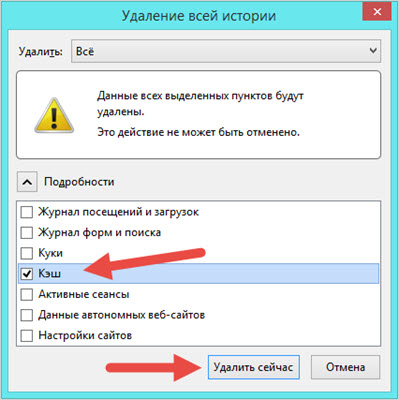
Гугл Хром ( Google Chrome)
Для того, чтобы быстро стереть кеш в браузере Хром нажмите аналогичное сочетание клавиш Ctrl+Shift+Delet и в окне «Очистить историю» поставьте галочку на против «Изображения и другие файлы, сохраненные в кеше» .
Выберите из списка «Удалить указанные ниже элементы» — «За все время» и жмите кнопку «Очистить историю» .
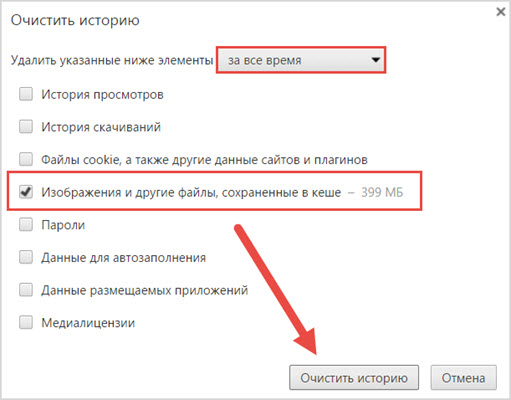
Опера ( Opera)
В этом браузере надо нажать сочетание клавиш Ctrl+F12 и в окне «Настройки» выбираем вкладку «История» , переходим в меню «Очистить историю» .
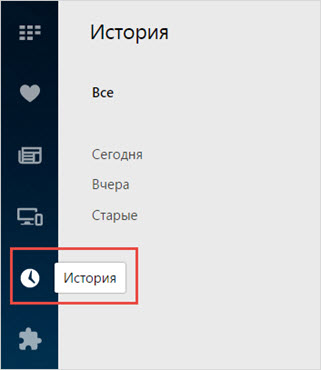
Далее отмечаем галочкой «Кэшированные изображения и файлы» , а из списка «Уничтожить указанные элементы за следующий период» выбираем «С самого начала» и жмем кнопку «Очистить историю посещений» .
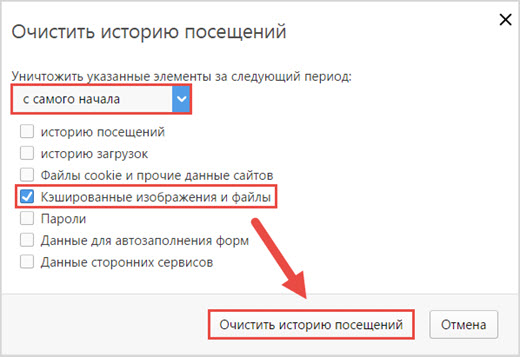
Internet Explorer (Эксплорер)
В этом браузере стирание данных из кэша самое запутанное. Поэтому делаем все строго в описанной последовательности.
Нажимаем значок шестеренка «Сервис» и выберите пункт «Свойство браузера» .
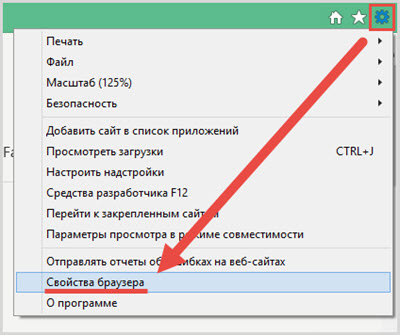
В открывшемся окне выбираем вкладку «Общие» и в пункте «Журнал браузера» переходим в «Параметры» .
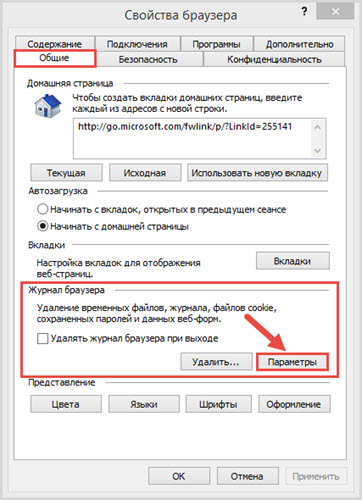
Появится окно «Параметры данных веб-сайта» , где надо выбрать вкладку «Кэш и базы данных» , отметить все веб-сайты сохраненные в хранилище и нажать «Удалить» .
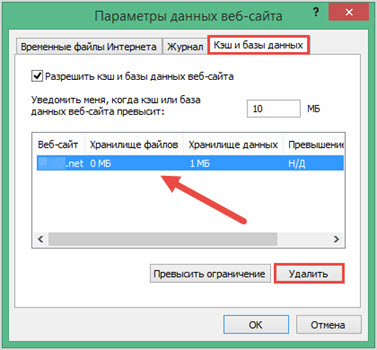
Яндекс Браузер (Yandex)
Дабы почистить cash жмем в браузере сочетание клавиш «Ctrl+Shift+Delet».
После этого откроется небольшое окно «Очистить историю» , где нужно будет поставить галочку напротив пункта «Файлы, сохраненные в кэше» , а также выбрать за какой период вы хотите удалить следующие элементы.
Далее нажимаете кнопку «Очистить историю» .
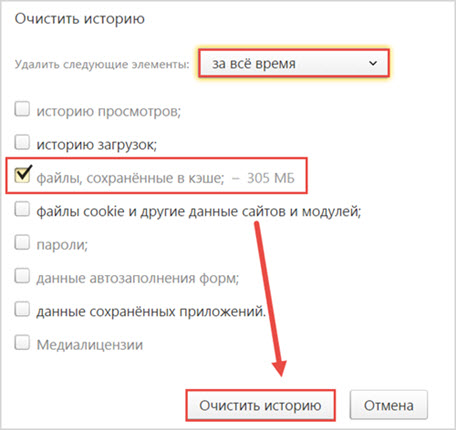
Амиго (Amigo)
В этом браузере как и в других работает сочетание клавиш «Ctrl+Shift+Delet» для вызова функций истории посещений других сайтов.
Далее отмечаем стандартный пункт «Изображения и другие файлы, сохраненные в кеше» , выбираем период удаления и жмем «Очистить историю» .
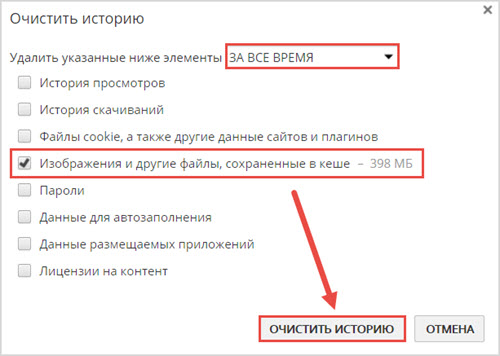
Как видите все банально просто.
На этом у меня все, если что-то непонятно задавайте вопросы в комментариях и я с радостью дополню статью подробными инструкциями.
— хранящиеся на вашем компьютере временные файлы: изображения, звуки и прочие элементы веб-страниц, которые вы посещали.
Когда вы заходите на страницу повторно сохраненные элементы не загружаются заново, а берутся из кэша, это уменьшает время загрузки.
Но иногда использование кэша вызывает проблемы в отображении сайта на компьютере посетителя. В этом случае рекомендуют выполнить очистку кэша браузера.
В статье указано как очистить кэш браузера на примере самых популярных браузеров, если у вас возникли затруднения очистить кэш и куки в другом браузере, напишите комментарий, я дополню инструкцию.
Содержание
Статья на других языках
Как очистить кэш Avast Secure Browser
Если сайт отображается неверно: сочетание клавиш Ctrl + F5, очистит кэш страницы и в большинстве случаев решит проблему.
Откройте окно Удаление личного:
Как очистить кэш Brave
Если сайт отображается неверно: сочетание клавиш Ctrl + F5, очистит кэш страницы и в большинстве случаев решит проблему.
Откройте окно Очистить историю:
Как очистить кэш Google Chrome
Если сайт отображается неверно: сочетание клавиш Ctrl + F5, очистит кэш страницы и в большинстве случаев решит проблему.
Откройте окно Очистить историю посещений:
Как очистить кэш Microsoft Edge
Если сайт отображается неверно: сочетание клавиш Ctrl + F5, очистит кэш страницы и в большинстве случаев решит проблему.
Откройте окно Очистить данные браузера:
Как очистить кэш Internet Explorer
Если сайт отображается неверно: сочетание клавиш Ctrl + F5, очистит кэш страницы и в большинстве случаев решит проблему.
Откройте окно Удаление истории обзора:
Как очистить кэш Mozilla Firefox
Если сайт отображается неверно: сочетание клавиш Ctrl + F5, очистит кэш страницы и в большинстве случаев решит проблему.
Откройте окно Удаление всей истории:
Как очистить кэш Opera
Если сайт отображается неверно: сочетание клавиш Ctrl + F5, очистит кэш страницы и в большинстве случаев решит проблему.
Откройте окно Очистить историю посещений:
- Откройте меню Настройка и управление Opera (левый верхний угол браузера, эмблема браузера);
- Выберите пункт История;
- Выберите пункт Очистить историю посещений (Ctrl+H);
- Нажмите Очистить историю;
- Далее выполните операции перечисленные в предыдущем пункте.
Как очистить кэш Vivaldi
Если сайт отображается неверно: сочетание клавиш Ctrl + F5, очистит кэш страницы и в большинстве случаев решит проблему.
Откройте окно Очистить данные просмотра:
Как очистить кэш Яндекс Браузер
Если сайт отображается неверно: сочетание клавиш Ctrl + F5, очистит кэш страницы и в большинстве случаев решит проблему.
Откройте окно Очистка истории:
Как очистить кэш браузера обсуждалось в этой статье (Avast Browser, Brave, Google Chrome, Microsoft Edge, Internet Explorer, Mozilla Firefox, Opera, Vivaldi, Яндекс Браузер). Я надеюсь, вы смогли очистить кэш и куки браузера. Однако, если вы столкнетесь с каким-то проблемами при очитке кэша браузера, не стесняйтесь написать в комментариях. Я постараюсь помочь.
Читайте также:


