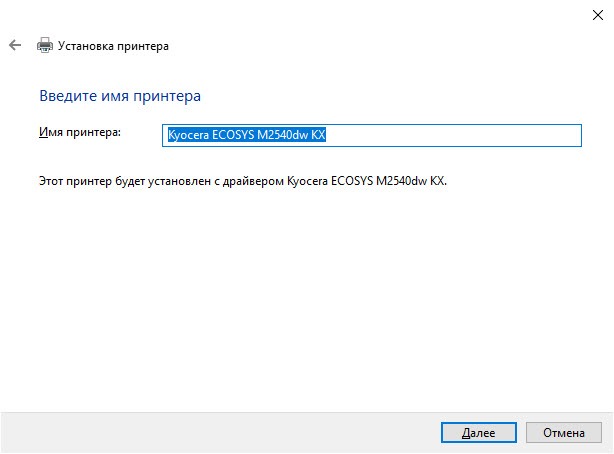Kyocera m2040dn драйвер недоступен
Варианты разрядности: x32/x64
Размер драйвера: 1300 MB
Варианты разрядности: x32/x64
Размер драйвера: 312 MB
Варианты разрядности: x32/x64
Размер драйвера: 45 MB
Варианты разрядности: x32/x64
Размер драйвера: 26 MB
Драйвер подходит также для: Windows
Варианты разрядности: x32/x64
Размер драйвера: 1 MB
Драйвер подходит также для: Windows
Варианты разрядности: x32/x64
Размер драйвера: 34 MB
Драйвер подходит также для: Windows
Варианты разрядности: x32/x64
Размер драйвера: 18 MB
Драйвер подходит также для: Windows
Варианты разрядности: x32/x64
Размер драйвера: 18 MB
Как установить драйвер в Windows 10
Чтобы работать с любым принтером, в том числе с Kyocera ECOSYS M2040dn, необходимо установить на компьютере специальное программное обеспечение. Оно разрабатывается для каждой модели. Большая часть драйверов устанавливаются в пару кликов, но есть оборудование, для которого требуется более сложный процесс. Указанная модель одна из них. С нашей инструкцией выполнить установку у вас получится быстро и легко. Сначала вам надо скачать драйвер Kyocera ECOSYS M2040dn. Сделать это вы можете на официальном сайте производителя, или используя ссылку, которая находится вверху страницы. Ниже мы опубликовали инструкцию, как установить драйвера, однако на сайте есть еще другой способ, как установить драйвер из архива.
После загрузки утилиты, ее надо распаковать. Сделать это легко, но требуется специальная программа-архиватор. Скорее всего она у вас есть. Если нет, скачайте и установите. Потом нажмите по загруженному архиву правой кнопкой мышки и выберете там, куда распаковать файлы.
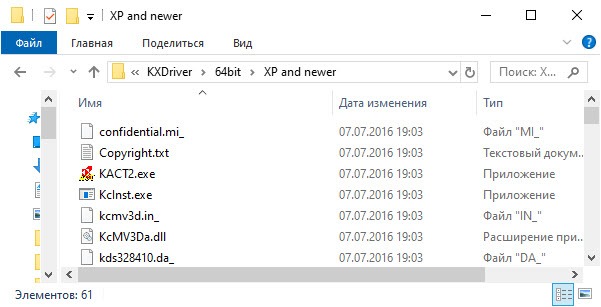
Заходим в «Диспетчер устройств». Найти его можно в меню «Пуск». В диспетчере можно просмотреть все устройства, которые есть на компьютере и их состояние.
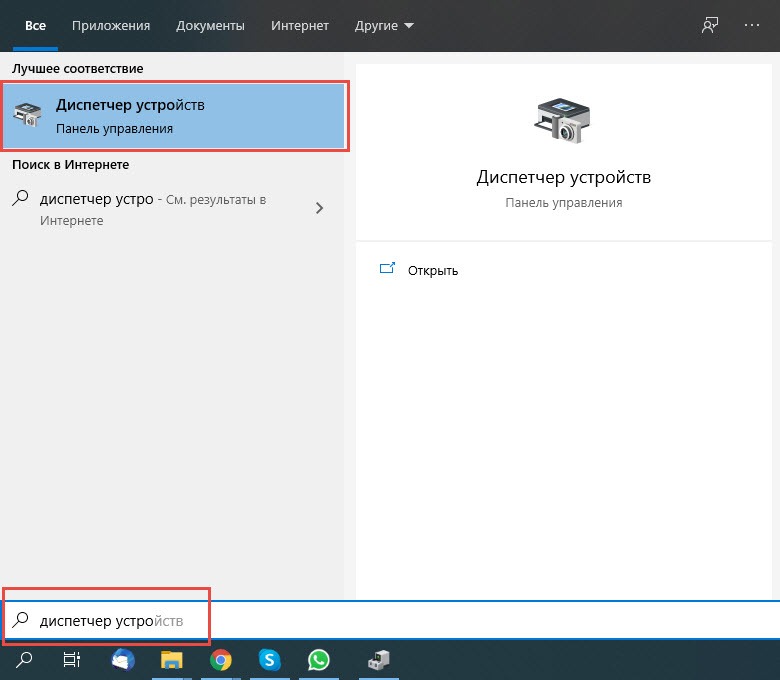
Теперь подключите принтер. Возьмите для этого провода, которые находятся в комплекте. Включите устройство. Для этого найдите на корпусе кнопку и нажмите на нее. Подождите немного, пока система определит, что к ней подключили оборудование. В списке устройств появится новый раздел «Другие устройства». Нажмите на него, там вы увидите свой принтер. Пока он называется «неизвестное оборудование». Нажмите по нему правой кнопкой мышки и выберете «Обновить драйверы».

Жмите на «Выполнить поиск драйверов на этом компьютере».
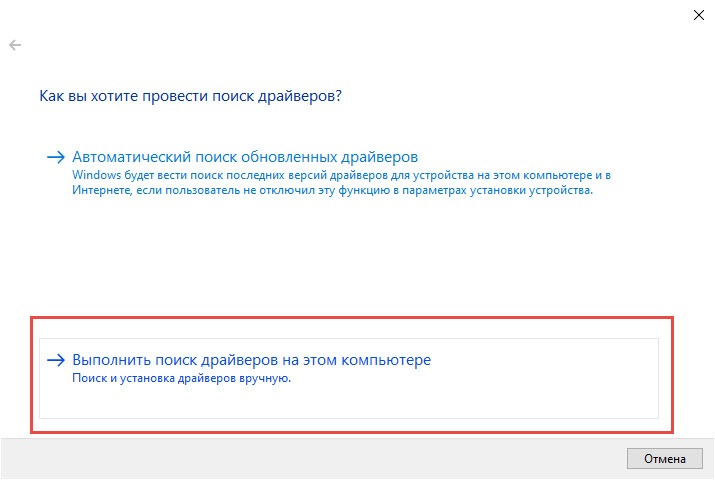
Нажмите на кнопку, которая будет в самом низу.



Дальнейший выбор папки зависит от разрядности вашей операционной системы. В этой статье вы можете прочитать, как узнать разрядность. Нажимаем на соответствующую папку.

Кликаем по папке Oemsetup.inf, потом на «Открыть».
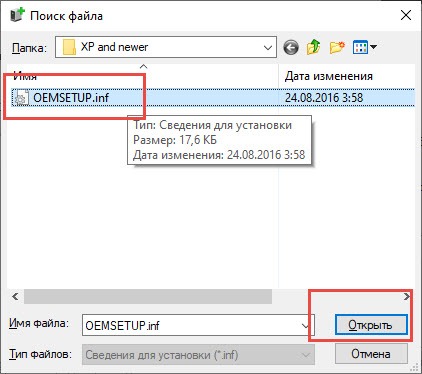
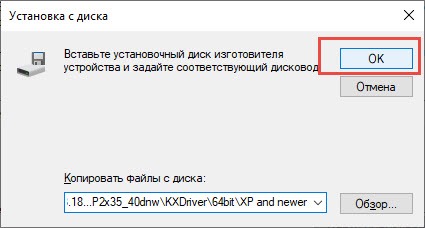
Вы видите список моделей, для которых подходит устанавливаемый драйвер. Найдите в этом списке свою модель, нажмите на нее, потом жмите на «Далее».
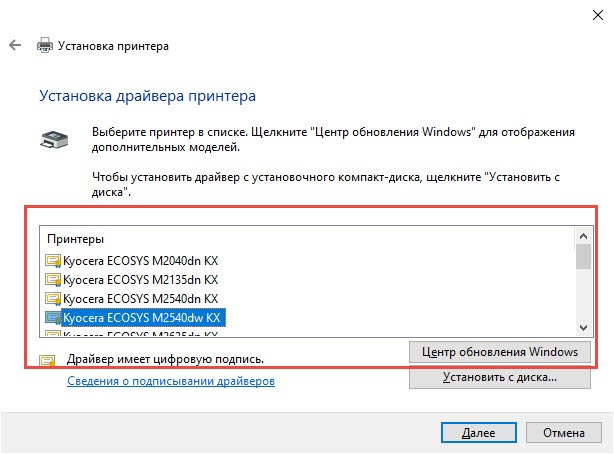
В поле «Имя принтера» введите любое слово.
Вы завершили установку принтера. Вставьте бумагу. Чтобы проверить, что все сделано правильно, нажмите на «Печать пробной страницы». Если страница напечаталась, вы справились с задачей. Можете пользоваться устройством. Если при отправке на печать в списке принтеров нет устройства, перезагрузите компьютер. Приятного использования.

Ниже будет описана инструкция по установке драйвера, однако если не получится, то сделайте по инструкции, где рассказывается в другой статье. Чтобы принтер Kyocera ECOSYS M2040dn работал правильно, можно было использовать все его возможности, важно правильно установить дистрибутив. Не все программное обеспечение устанавливается парой кликов. Приходится заходиться в настройки, извлекать данные из архивов. Мы подробно описали, как провести всю работу, чтобы установка прошла быстро. Сперва надо скачать драйвер Kyocera ECOSYS M2040dn. Используйте для этого ссылку с этой страницы. Нажмите на нее, выберете место загрузки и нажмите «Сохранить».
К вам на жесткий диск загрузится архив. Его надо распаковать. Для этого надо иметь программу-архиватор. Если ее нет, можно скачать в интернете и установить. Утилита есть в свободном доступе. Для распаковки наведите на архив мышку, нажмите на правую кнопку, появится выпадающий список. Там укажите, куда хотите извлечь архив.
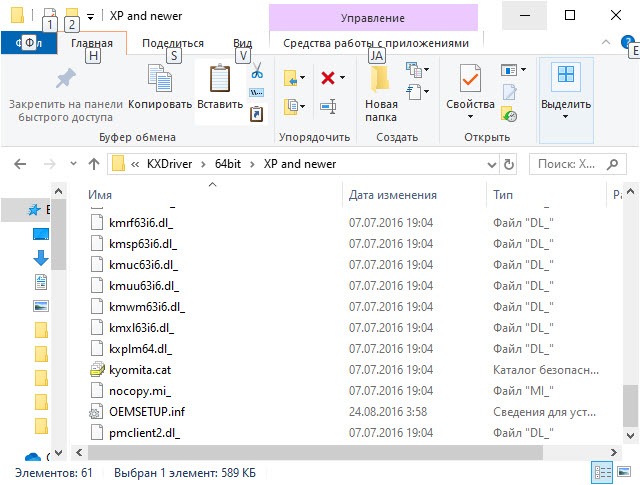
Далее мы опишем ручную установку, которая требуется для установки данного драйвера. Вам нужно выбрать меню «Пуск», там «Диспетчер устройств» (можно). Теперь следует соединить устройства дата-кабелем, подключить принтер к розетке и подождать немного, пока система распознает оборудование. В диспетчере должен появиться раздел «Другие устройства». В нем отображается неизвестное оборудование. Ваш принтер будет называться «Неизвестное устройство». Нажмите на него правой кнопкой мышки и в выпадающем списке выберете «Обновить драйверы».

Вы увидите новое окно. В нем выберете второй способ поиска драйвера «…на этом компьютере».
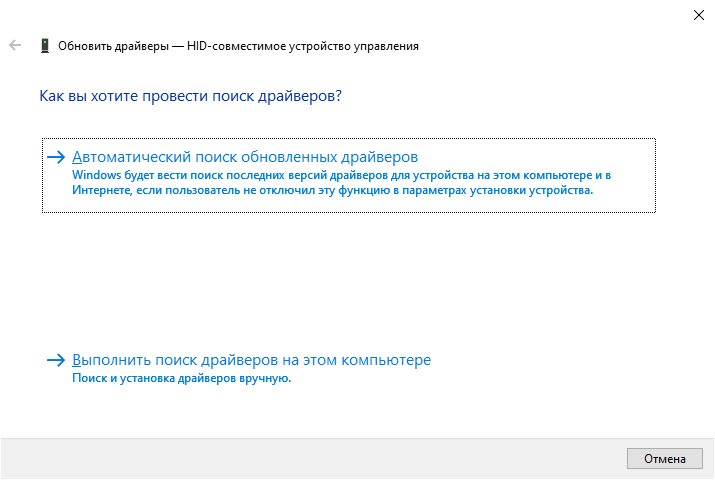
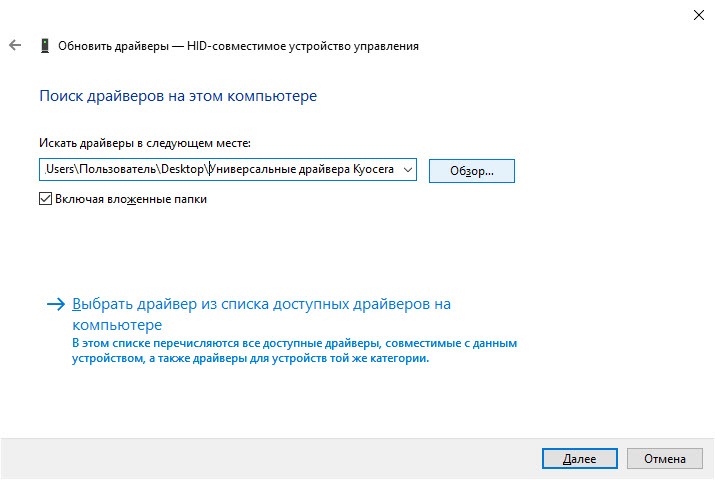


Далее надо выбрать папку в зависимости от разрядности вашей операционной системы. Если вы не знаете, какая у вас разрядность, изучите статью по этой ссылке. Открываем соответствующую папку.
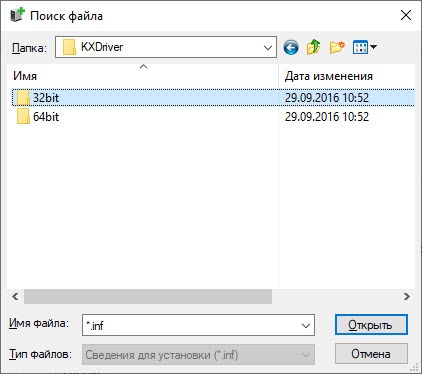
Нажимаем на файл «OEMSETUP.inf», потом на «Открыть».
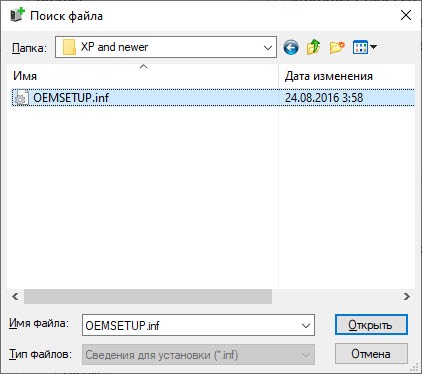
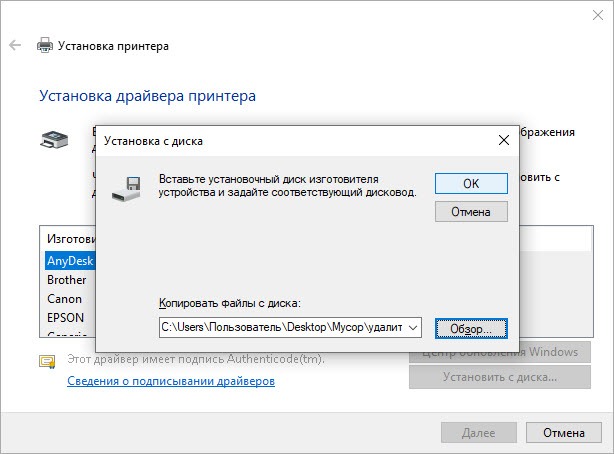
Вы увидите список моделей принтеров. Найдите в нем вашу и нажмите.
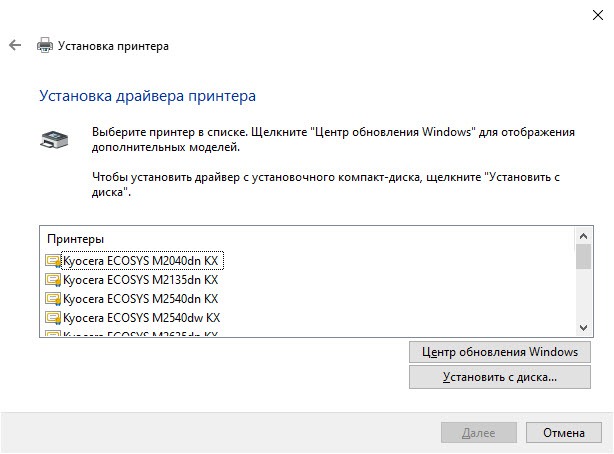
Введите имя принтера. Можете набрать любое слово или набор цифр.

На этом установка принтера завершена. Вставьте в принтер бумагу и нажмите на кнопку «Печать пробной страницы». Должна начаться печать. Осталось нажать на кнопку «Готово». Принтер полностью готов к работе.
Дополнительная информация. Если Вы не знаете, как подключить к компьютеру дополнительное устройство, и Вам нужна инструкция для его правильного подключения, можете использовать строку поиска на этом веб-сайте (находится в верхней правой части любой страницы) или напишите нам.
Для использования любого компьютерного устройства необходимо программное обеспечение (драйвер). Рекомендуется использовать оригинальное программное обеспечение, которое входит в комплект Вашего компьютерного устройства.
Если у Вас нет программного обеспечения, и Вы не можете его найти на веб-сайте производителя компьютерного устройства, то мы поможем Вам. Сообщите нам модель Вашего принтера, сканера, монитора или другого компьютерного устройства, а также версию операционной системы (например: Windows 10, Windows 8 и др.).
Поиск информации об операционной системе в Windows 10
![]()
Поиск информации об операционной системе в Windows 7, Windows 8, Windows 8.1. Читать далее.
Определение версии macOS, установленной на компьютере Mac (Версию операционной системы компьютера Mac и сведения о ее актуальности можно найти в разделе «Об этом Mac»).
В меню Apple в углу экрана выберите пункт «Об этом Mac». Вы увидите название macOS, например macOS Mojave, и номер версии. Если нужно также узнать номер сборки, для его отображения щелкните номер версии.
Post navigation
| Как установить драйвер, если нет файла setup.exe. В загруженном пакете драйверов нет программы установки (например, setup.exe или install.msi). В таких случаях можно установить драйвер вручную, используя файл с расширением .INF, содержащий сведения для установки. |
 Установка SSD для ноутбуков и настольных компьютеров. Передача данных. - Пошаговое руководство, показывающее, как установить твердотельный накопитель Kingston на настольный компьютер или ноутбук с помощью прилагаемого программного обеспечения Acronis. |
| Самое необходимое программное обеспечение для любого компьютера - если вы купили новый компьютер или переустановили операционную систему, то на этой странице сайта вы найдете все необходимое программное обеспечение и инструкции по его установке. |
Добавить комментарий Отменить ответ
Поиск
Подключение, ремонт и обслуживание компьютерных устройств


Главная
Помощь в подключении и использовании компьютерных устройств, а также в поиске и установке драйверов и другого программного обеспечения. Драйвер – используется для управления подключенным к компьютеру устройством. Драйвер создается производителем устройства и поставляется вместе с ним. Для каждой операционной системы нужны собственные драйверы.

Рубрики сайта
Подключение компьютерных устройств

Copyright © 2021 DriverMaster. Помощь в подключении компьютерных устройств, а также в установке драйверов и другого ПО. Обратная связь

Установка драйвера принтера одна из самых распространенных задач. В данной статье рассмотрен один из вариантов установки драйвера для принтера Kyocera Ecosys P2040dw в Windows 10. Принтеры Kyocera характеризуются как надежные принтеры. Среди достоинств можно отметить такие, как невысокая себестоимость печати, например для Kyocera Ecosys P2040dw это 0,70 руб. за лист, гарантия на барабан 100000 распечатанных страниц, долгий срок службы. Из недостатков можно отметить угловатый дизайн и неудобное меню. Данная инструкция подойдет и к другим принтерам, только необходимо скачать соответствующий драйвер.
Установка драйвера печати для Kyocera Ecosys P2040dw в операционной системе Windows 10
Для установки драйвера нужно пройти несколько несложных шагов.
1. В браузере в строке поиска набираем kyocera p2040dw драйвер скачать. Далее переходим по ссылке "ECOSYS P2040dw Драйвера Центр поддержки..".

2. В центре поддержки проверяем в графе "Устройство" ECOSYS P2040dw, далее ниже скачиваем драйвер для Windows 10 "KX driver with extended port monitor for Russian market".
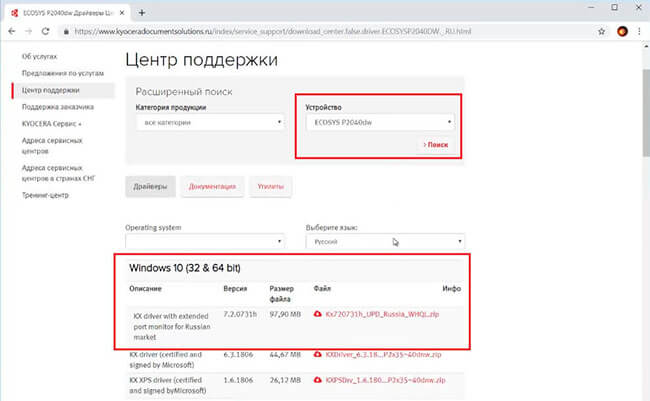
3. Пролистываем вниз предупреждение, нажимаем "agree".
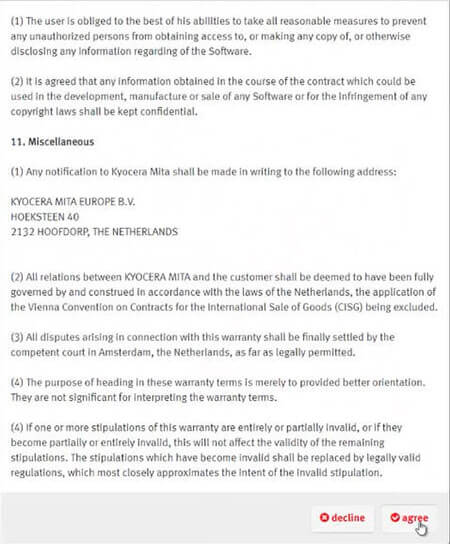
4. Разархивируем скаченный драйвер для принтера.
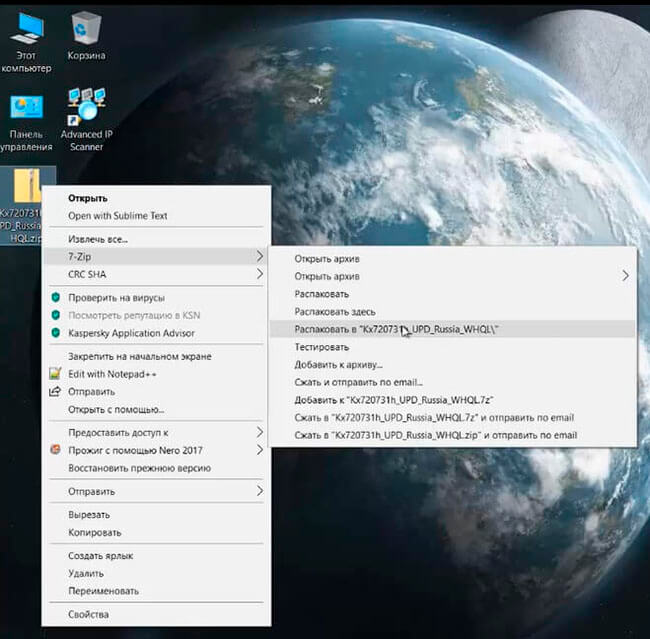
5. В окне поиска набираем "принтер" и в появившемся меню нажимаем "Принтеры и сканеры".

6. Нажимаем на "Добавить принтер или сканер" и не дожидаясь пока произойдет поиск принтеров в сети, выбираем "Необходимый принтер отсутствует в списке".
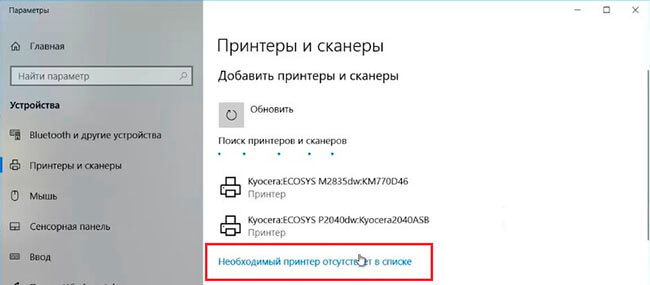
7. Переключаемся на "Добавить принтер по его TCP/IP-адресу или имени узла", затем "Далее".
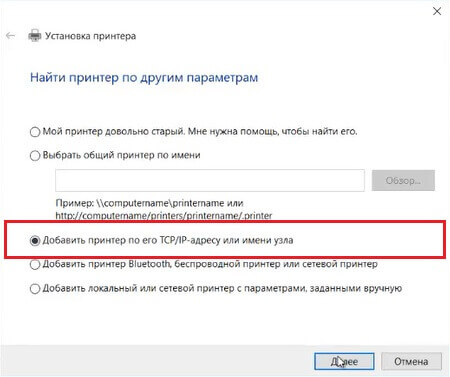
8. Вводим IP-адрес принтера, Имя порта оставляем такое же, как и IP-адрес, снова "Далее".
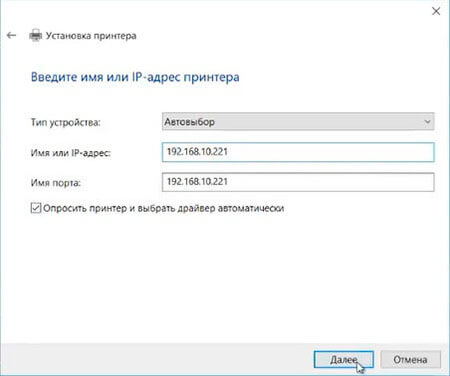
9. В следующем окне выбираем "Установить с диска".
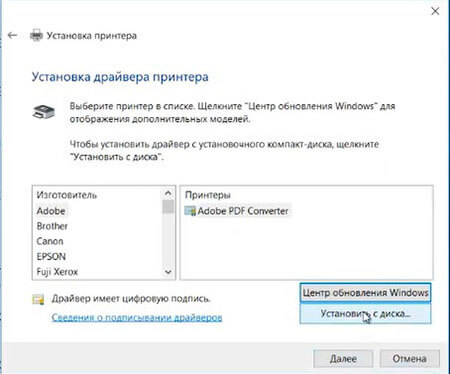
10. В новом окне нажимаем "Обзор".
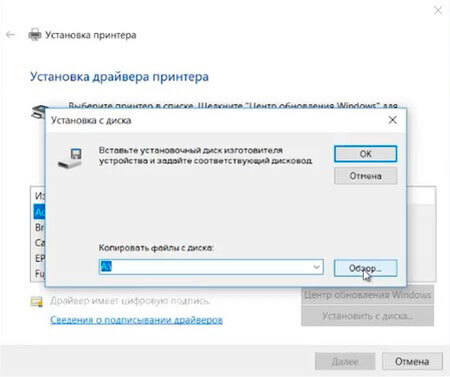
11. Указываем путь до драйвера: Kx720731h_UPD_Russia_WHQL\en\64bit\7 and newer\OEMSETUP.INF.
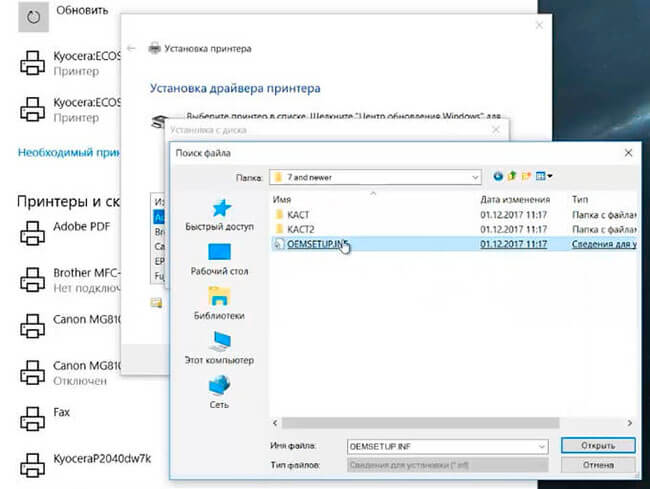
12. Далее нажимаем "ОК".
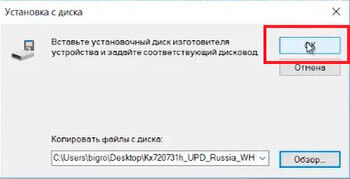
13. Убедившись в наличии записи "KX DRIVER for Universal Printing", нажимаем "Далее".
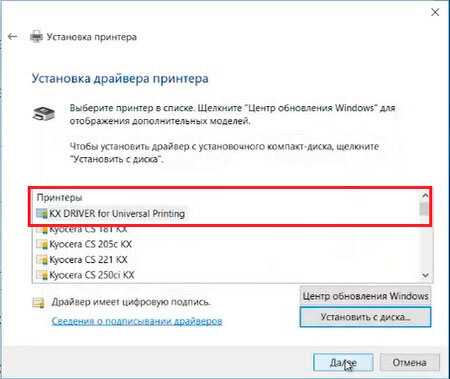
14. В новом окне задаем имя принтера, которое удобно. Затем нажимаем "Далее".
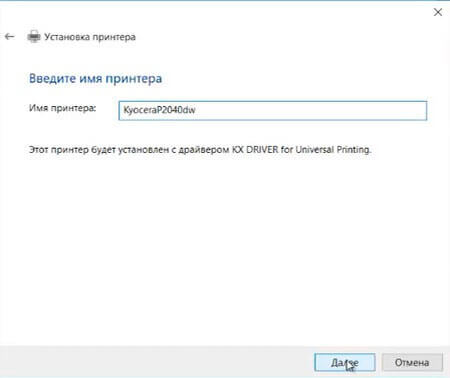
15. После установки драйвера появится "Вы успешно установили KyoceraP2040dw". Нажимаем "Печать пробной страницы" для распечатывания тестовой страницы, затем нажимаем "Готово".
Читайте также: