Ошибка установки vga драйвера
Некоторые пользователи Windows 10, Windows 8, Windows 7 сталкиваются с некоторыми проблемами с VGA: либо у них появляется черный экран при запуске ПК или ноутбука, либо они просто не могут войти в свои нужные игры в Windows 7, Windows 8, Windows 10. По этой причине мы собираем этот список решений о том, как вы можете решить проблемы с VGA и улучшить свой опыт работы с Windows 10, 8, 7.
После изменения настроек дисплея ПК или ноутбука мы можем столкнуться с некоторыми проблемами с видео. Однако следует помнить, что некоторые адаптеры VGA не поддерживают все параметры, которые мы хотим использовать в Windows 8, 10. Давайте возьмем, например, сценарий с двумя настройками монитора, который поддерживаются не всеми конфигурациями VGA, или, если игра, которую вы пытаетесь использовать для игры предъявляются гораздо более высокие требования к спецификации, чем для VGA, установленного на вашей системе Windows 10, 8.
У нас также есть возможность изменить разрешение экрана и частоту обновления в Windows 10, 8, но если VGA не поддерживает разрешение экрана, на которое вы изменили, вы, скорее всего, получите черный экран, что не позволит вам использовать ПК с Windows 8 или Ноутбук.
- Загрузиться в безопасном режиме
- Используйте внешний монитор HDMI
- Использование встроенного средства устранения неполадок Windows 10
1. Загрузитесь в безопасном режиме
Для получения дополнительной информации о том, как войти в безопасный режим на вашем компьютере с Windows, перейдите на страницу поддержки Microsoft.
- СВЯЗАННЫЕ: ИСПРАВЛЕНИЕ: Windows 10 не переводит монитор в спящий режим
2. Используйте внешний монитор HDMI
Если у вас есть ноутбук, и вы не можете войти в Windows 10, 8, 7, потому что на экране ничего нет, первое, что вам нужно сделать, это подключить ноутбук к внешнему дисплею через кабель HDMI.

- После того, как вы загрузили свой ноутбук с помощью альтернативного дисплея, вы можете отменить изменения, внесенные в драйверы и настройки графического адаптера.
- Вам нужно будет зайти в диспетчер устройств. Вы можете сделать это, перейдя на начальный экран и набрав «Диспетчер устройств».
- Нажмите (щелкните левой кнопкой мыши) на значке «Диспетчер устройств», чтобы открыть его.
- Разверните раздел «Отображение адаптеров», щелкнув по нему левой кнопкой мыши.
- Теперь щелкните правой кнопкой мыши на Intel HD Graphics и выберите опцию «Отключить».
- Перезагрузите ноутбук и посмотрите, сможете ли вы правильно использовать вашу видеокарту.
3. Используйте встроенное средство устранения неполадок Windows 10
Если проблема не устранена, вы также можете запустить встроенные средства устранения неполадок Windows 10, чтобы устранить ее. Перейдите в Настройки> Обновление и безопасность> Устранение неполадок> Запустите средство устранения неполадок оборудования и устройств.

Чтобы запустить средство устранения неполадок оборудования в других версиях Windows, откройте панель управления, введите «устранение неполадок» в меню поиска, расположенном в верхнем правом углу, и выберите «Устранение неполадок». Нажмите «Просмотреть все» и выберите «Оборудование и устройства».

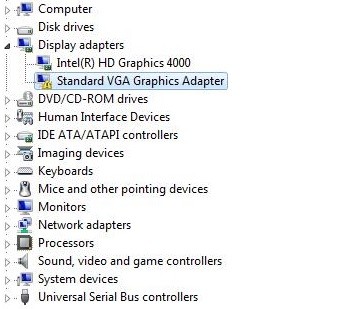
Если вы видите запись «Стандартный графический адаптер VGA» в категории «Видеоадаптеры» диспетчера устройств, это означает, что водитель для конкретной видеокарты не установлена или повреждена. Запись «Стандартный графический адаптер VGA» в разделе «Адаптеры дисплея» также означает, что ваш компьютер использует встроенный графический драйвер.
В некоторых случаях вы также можете увидеть желтый восклицательный знак на стандартном графическом адаптере VGA, указывающий на проблему с графическим драйвером. Одним из недостатков стандартного графического драйвера VGA является то, что он может отображать только одно разрешение экрана.
Если вы хотите обойти это ограничение, вам необходимо обновить видеокарту. драйверы. Здесь мы предоставили инструкции по обновлению графических драйверов, которые могут решить эту проблему.
Что вызывает проблемы со стандартным драйвером графического адаптера VGA?

Если вы видите запись «Стандартный графический адаптер VGA» в категории «Видеоадаптеры» диспетчера устройств, это означает, что драйвер графического оборудования настроен неправильно или поврежден.
Эта проблема в основном возникает, если у вас установлено специализированное графическое оборудование (например, NVIDIA или AMD), но компьютер не распознает его правильно, и вы видите только вход графического адаптера VGA.
Как решить проблемы с драйвером стандартного графического адаптера VGA?
Ноябрьское обновление 2021:
Теперь вы можете предотвратить проблемы с ПК с помощью этого инструмента, например, защитить вас от потери файлов и вредоносных программ. Кроме того, это отличный способ оптимизировать ваш компьютер для достижения максимальной производительности. Программа с легкостью исправляет типичные ошибки, которые могут возникнуть в системах Windows - нет необходимости часами искать и устранять неполадки, если у вас под рукой есть идеальное решение:

![]()
Удалите драйвер
- In Диспетчер устройств, щелкните правой кнопкой мыши «Стандартный графический адаптер VGA» и выберите «Удалить» во всплывающем меню.
- Перезагрузите компьютер.
Обновление драйвера
Если у вас нет терпения, времени или навыков работы с компьютером для обновления драйвера вручную, вы можете сделать это автоматически с помощью сторонней программы обновления драйверов.
Стороннее средство обновления драйверов автоматически обнаружит вашу систему и найдет для нее подходящие драйверы. Вам не нужно точно знать, какая система установлена на вашем компьютере, вам не нужно рисковать загрузкой и установкой неправильного драйвера, и вам не нужно беспокоиться о том, что вы сделаете ошибку во время установки.
Стандартная установка драйвера
- Нажмите Windows + R, введите в диалоговом окне «devmgmt.msc» и нажмите Enter.
- В диспетчере устройств разверните категорию «Видеоадаптеры».
- Щелкните адаптер правой кнопкой мыши и выберите «Удалить».
- Графический адаптер исчезнет из диспетчера устройств. Это означает, что устройство было успешно удалено.
- Щелкните правой кнопкой мыши пространство и выберите «Сканировать на предмет изменений оборудования».
- Теперь компьютер просканирует все подключенное оборудование. Когда он встречает дисплейное оборудование, он автоматически устанавливает стандартные драйверы.
- Снова откройте категорию «Display Adapters» и проверьте, успешно ли установлен драйвер.
- Теперь вы можете проверить, присутствует ли эта опция снова в настройках. Если нет, перезагрузите компьютер и проверьте еще раз.
Примечание: Возможно, вам потребуется несколько раз проверить аппаратные изменения, если они не были обнаружены с первого раза.
Часто задаваемые вопросы
Эту проблему решит запуск стандартного обновления графического адаптера VGA и установка последних версий драйверов видеокарты. Кроме того, вы можете удалить драйверы графического адаптера VGA по умолчанию и затем щелкнуть «Проверить изменения оборудования адаптера дисплея».
Как решить проблему с драйвером VGA?
Почему у меня графический адаптер VGA по умолчанию?
Графическая карта VGA по умолчанию означает, что драйвер для этой видеокарты не установлен или поврежден, и работает только встроенный графический драйвер Windows. Обычно проблему можно решить, обновив драйвер.
Драйвер VGA (Video Graphics Array) необходим для работы вашего компьютера. Если у вас есть какие-либо проблемы с драйвером Intel VGA, вам следует подумать об обновлении вашего драйвера Intel VGA для вашего компьютера с Windows.
В этой публикации представлены два простых способа загрузите или обновите драйвер Intel VGA:
- Загрузите драйвер Intel VGA вручную
- Обновите драйвер Intel VGA автоматически
Метод 1. Загрузите драйвер Intel VGA вручную
Вы можете загрузить драйвер Intel VGA вручную из центра загрузки Intel. Вот что вам нужно сделать:
- Перейдите в центр загрузки Intel .
- Выберите свой тип видеокарты , выберите Драйверы в типе Загрузить и выберите операционная система , работающая на вашем компьютере (в моем случае я выбрал 64-разрядную версию Windows 10 ).

Это требует времени и навыков работы с компьютером. Если это решение вам не подходит, не волнуйтесь. Мы можем попробовать еще кое-что.
Метод 2: Обновите драйвер Intel VGA автоматически
Если у вас нет времени или терпения, вы можете сделать это автоматически с помощью Driver Easy .
Driver Easy автоматически распознает вашу систему и найдет для нее правильные драйверы. Вам не нужно точно знать, в какой системе работает ваш компьютер, вам не нужно рисковать загрузкой и установкой неправильного драйвера, и вам не нужно беспокоиться об ошибках при установке.
Вы можете автоматически обновлять драйверы с помощью версии Driver Easy FREE или Pro . Но с версией Pro это займет всего 2 клика (и вы получите полную поддержку и 30-дневную гарантию возврата денег ).
- Загрузите и установите Driver Easy.
- Запустите Driver Easy и нажмите кнопку Сканировать сейчас . Затем Driver Easy просканирует ваш компьютер и обнаружит все проблемные драйверы.

Стандартный графический адаптер VGA означает, что конкретный драйвер видеокарты не установлен или поврежден. Узнайте, как решить эту проблему с драйвером для Windows 7.
В Диспетчер устройств , вы должны увидеть, что видеокарта распознается как стандартный графический адаптер VGA следующим образом (возможно, с желтой отметкой на ней):
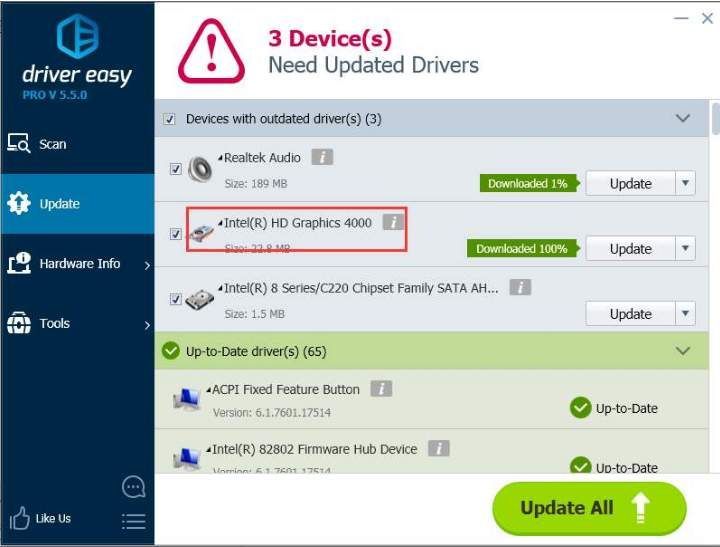
Попробуйте следующие решения, проблема должна исчезнуть.
Решение 1. Удалите драйвер
Обычно удаление драйвера устраняет проблему с желтым восклицательным знаком. Следуйте инструкциям ниже, чтобы удалить драйвер.
1. В диспетчере устройств щелкните правой кнопкой мыши «Стандартный графический адаптер VGA» и выберите Удалить в контекстном меню.

2. Перезагрузите компьютер.
Решение 2. Обновите драйвер
Приведенные выше действия могут решить проблему с драйвером vga, но если это не так, попробуйте обновить драйвер.
Если у вас нет терпения, времени или навыков работы с компьютером для обновления драйвера вручную, вы можете сделать это автоматически с Водитель Easy .
Driver Easy автоматически распознает вашу систему и найдет для нее подходящие драйверы. Вам не нужно точно знать, в какой системе работает ваш компьютер, вам не нужно рисковать, загружая и устанавливая неправильный драйвер, и вам не нужно беспокоиться о том, что вы ошиблись при установке.
Вы можете автоматически обновлять драйверы с помощью БЕСПЛАТНОЙ или Pro версии Driver Easy. Но с версией Pro требуется всего 2 клика (и вы получаете полную поддержку и 30-дневную гарантию возврата денег):
2) Запустите Driver Easy и нажмите Сканировать сейчас кнопка. Затем Driver Easy просканирует ваш компьютер и обнаружит проблемы с драйверами.

3) Щелкните значок Обновить рядом с отмеченным графическим драйвером, чтобы автоматически загрузить и установить правильную версию этого драйвера (вы можете сделать это в БЕСПЛАТНОЙ версии). Или нажмите Обновить все для автоматической загрузки и установки правильной версии все драйверы, которые отсутствуют или устарели в вашей системе (для этого требуется версия Pro - вам будет предложено обновить, когда вы нажмете «Обновить все»).
Возьмем, к примеру, Intel HD Graphics 4000. Driver Easy обнаружит установленную вами видеокарту.
Читайте также:



