Kyocera 6230cidn программа для сканирования
KYOCERA Print Center – это утилита для взаимодействия компьютера с принтерами и МФУ производства одноименной компании. Приложение может быть установлено на компьютеры, планшеты и смартфоны с операционной системой Windows 10.
Описание
Программа предназначена для управления принтерами и сканерами KYOCERA. Утилита распознает устройства, подключенные по проводной или беспроводной локальной сети. Подключение через USB не поддерживается.
Утилита предоставляет следующие возможности:
- Контроль за устройствами
- Сканирование и сохранение документов.
- Продвинутые настройки печати.
- Извлечение текста из изображений.
- Выбор из множества готовых шаблонов печати.
- Создание своих шаблонов для печати.
- Библиотека драйверов для установки вручную.
Использование
Для начала сканирования нужно нажать кнопку «Scan». Чтобы изменить сканирующее устройство, требуется нажать на «Change scanner», после чего нажатием на «Back» вернуться в главное меню. Если сканер требует аутентификации, нужно выбрать «Authentication», после чего ввести имя пользователя и пароль.
При появлении ошибки соединения во время сканирования, необходимо нажать «Scan» повторно. Нажатие на другие кнопки приведет к повторению ошибки, даже если соединение уже нормализовалось. Если подключение все еще отсутствует, можно попробовать следующее:
- Перезапустить сетевое подключение на компьютере.
- Проверить корректность введенных логина и пароля при аутентификации.
- Убедиться, что выбранное устройство включено и подготовлено к сканированию.
- Выбрать другое устройство и проверить его работоспособность.
Чтобы поочередно сканировать несколько страниц, нужно нажимать кнопку «Add» для каждой новой страницы. В конце требуется нажать «Finish». Чтобы сохранить каждую страницу в отдельный файл, нужно выбрать пункт «Save as Separate Files».
По-умолчанию сканированные документы сохраняются в стандартную папку Windows с изображениями. Изменить папку можно нажатием на кнопку «This Device».
Перевод текста с изображения в текстовый файл выполняется с помощью функции OCR. Пользователь вручную может выбрать область с необходимым текстом. Текст можно сохранить в документ MS Word нажатием на «Export to Word».
Плюсы и минусы
- Бесплатность.
- Удобное взаимодействие с принтерами и сканерами
- Перевод изображения в текст.
- Бесплатность.
- Частые обновления.
- Поддерживается только Windows 10.
- Отсутствие русского языка.
Перед тем как скачать KYOCERA Print Center бесплатно на русском языке, прочитайте характеристики софта и требования к вашему устройству.

В данной статье вы узнаете как можно и через какие программы осуществлять сканирование на МФУ Kyocera которая подключена к компьютеру по USB проводу.
Хотел бы с вами поделится очень полезной статьей которая сэкономит вам точно несколько дней и миллионы нервных клеток! С одной стороны даже смешно писать статью и делать видео инструкцию как настраивать сканирование по usb на МФУ от Kyocera, но когда я с этим вопросом проковырялся несколько дней, понял что с этим тоже люди ковыряются, а это значит что статья будет полезна )
Итак! для начала предыстория и вводные данные!
- имеется Windows 7 PRO x32
- и новый только купленный Kyocera 2030dn
- соединены устройства через usb.
Запрос на обновленные драйвера для сканера Kyocera Если вы не хотите с сайта Kyocera скачивать почти 3 Гигабайта драйверов под все устройства, а вам нужны только обновленные драйвера для сканера TWAIN и WIA пишите мне запрос я Вам вышлю ссылку.Данная инструкция была написана в далеком 2018 году и на сегодняшний момент для установки драйверов на сканер Kyocera необходимо еще воспользоваться новой статьей где я рассказал как скачивать и где.
но при сканировании у нас Вылетает ошибка:
Сканеры не обнаружен. Если сканер установлен, проверьте, что он включен в сеть и подсоединен к компьютеру, и повторите попытку.
Сведения о добавлении сканера или устранении неполадок находятся в Справке и поддержке.

так как диск от Kyocera прилагался в комплекте были установлены с него все что только можно, но эффекта этого никакого не принесло! в итоге пошел от обратного!
Настройка сканера Kyocera на компьютере через USB
буду описывать полностью путь что делал!
Можно радоваться жизни, НО все будет работать до перезагрузки, после придется снова все настраивать сначала.
для чистоты экспериментов я сносил полностью Windows и ставил все драйвера на Kyocera, но результата не было! Сканирование по USB не получалось!
Сканирование по USB на Kyocera через WinScan2PDF
Примечание: в процессе экспериментов были перепробованы такие программы как:
- FineReader 10 и 11 версия
- Vuescan
- другие программы с интернета
- также было куплена три USB провода разных производителей и видов.
НО ни одна из всех этих программ не заработала и не смогла сканировать через usb с Kyocera
Программа для сканирования WinScan2PDF была протестирована на сканирование по USB на след устройствах:
- FS-1020MFP
- FS-1120MFP
- FS-1025MFP
- FS-1125MFP
- ECOSYS M2635dn
- ECOSYS M2135dn
- ECOSYS M2540dn
- ECOSYS M2535dn
- ECOSYS M2735dw
- ECOSYS M3040dn
- ECOSYS M3540dn
- ECOSYS M3040idn
- ECOSYS M3540idn
- ECOSYS M2040dn
- ECOSYS M2540dn
- ECOSYS M2640idw
- ECOSYS M3550idn
- ECOSYS M3560idn
Так что, если у Вас что то не заработало, пишите в коментах будем думать! всем удачи и пока!

Компания KYOCERA завоевала крепкую позицию на мировом рынке и славится своими принтерами и сканерами. Если и вы обладатель печатающего или сканирующего устройства от данного производителя, то софт, о котором мы расскажем сегодня, точно пригодится вам. По ссылке, прикрепленной внизу странички, вы сможете бесплатно скачать русскую версию KYOCERA Print Center 2.1.2.0 для Windows 10 с официального сайта и на собственном опыте ознакомиться со всеми преимуществами инструмента. По уже существующей на портале традиции разберемся с функциями программы и сразу после этого перейдем к ее скачиванию.
Описание и возможности
В принципе, весь функционал рассматриваемой сегодня утилиты, ограничивается работой с текстами и изображениями, их сканированием или печатью с помощью подключенного оборудования от KYOCERA. Давайте попробуем выделить ключевые особенности инструмента, чтобы лучше разобраться с его смыслом:
- Выполнение контроля подключенных устройств.
- Наличие встроенной библиотеки драйверов для их ручной инсталляции, например, если нужен Twain driver.
- Работа с различными масштабами документов.
- Использование готовых шаблонов для печати документов.
- Использование соединения по локальной сети.
- Применение продвинутых настроек при печати.
- Работа с различными форматами документов.
- Присутствует функция распознавания текста.
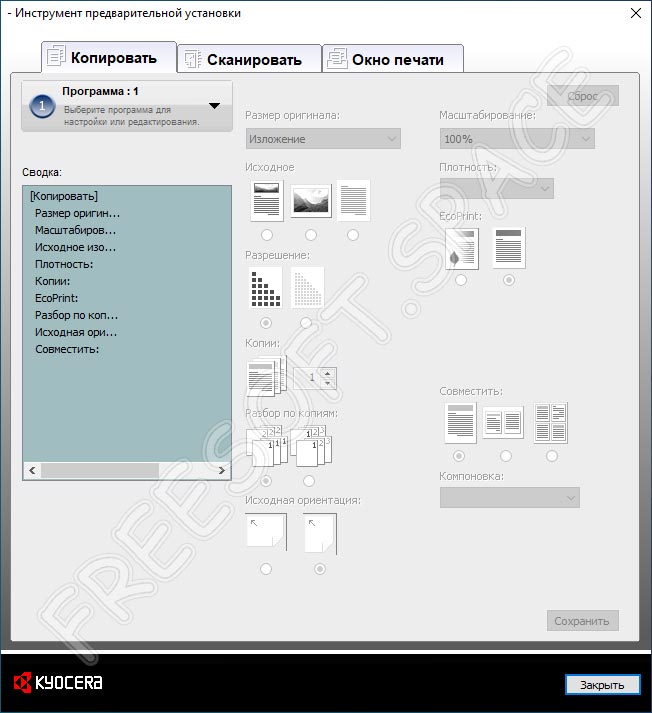
При желании пользователь может самостоятельно создать шаблон и сохранить его для дальнейшей работы. Это очень удобно, особенно если приходится часто работать с печатающими и сканирующими машинами.
Как установить
- Для начала нам необходимо прокрутить страничку вниз, чтобы перейти по прикрепленной там ссылке. После того как архив будет загружен на ПК, распаковываем его и запускаем установку программы двойным кликом левой кнопки мышки по исполняемому файлу, обозначенному красным цветом на скриншоте внизу.
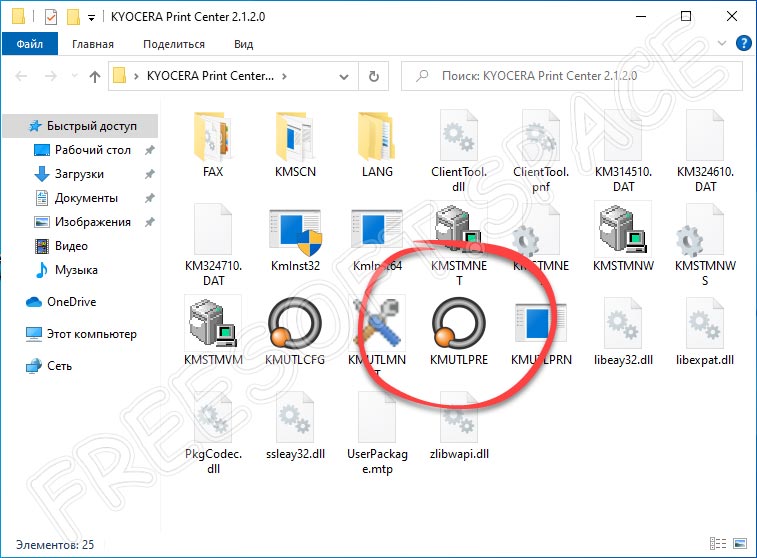
- Разрешаем программному обеспечению вносить изменения на нашем устройстве. Это обязательное условие, без которого софт работать не будет. После этого жмем по «Да».
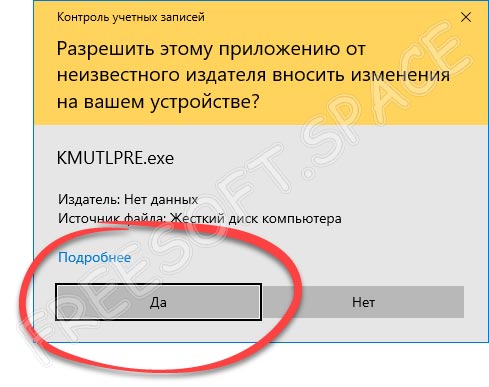
- Теперь запускаем утилиту и знакомимся с ее функциями.
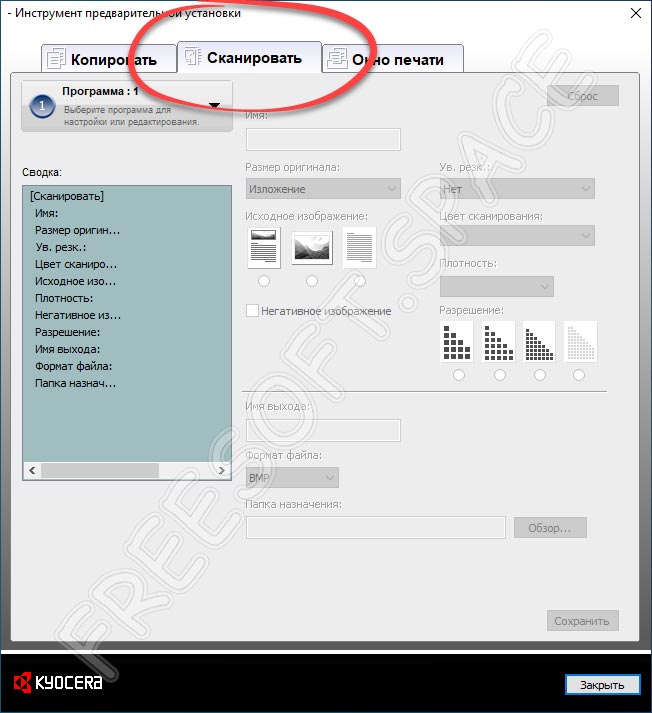
Больше ничего скачивать не нужно. Инструмент для работы с печатающими и сканирующими устройствами готов к использованию. Выбираем нужное оборудование и переходим к делу.
Достоинства и недостатки
Дополним наш небольшой обзор в виде инструкции рассмотрением достоинств и недостатков программы для работы с устройствами от одноименного производителя.
- Быстрая скорость работы и отличная производительность.
- Утилита в бесплатном доступе с официального сайта.
- Стильный пользовательский интерфейс на русском языке.
- Работа с такими устройствами, как Kyocera ECOSYS M2040dn, M4125idn, FS-1020MFP, M3145DN и другими.
- Совместимость со всеми сборками и версиями Windows.
- Невысокие требования к железу ПК.
- Софт работает только с продукцией марки KYOCERA.
Похожие приложения
Назовем несколько программ, предназначенных также для работы с данным оборудованием. К их числу можно отнести следующие проекты:
- Command Center Kyocera.
- Kyocera Client Tool.
- QuickScan.
Системные требования
Утилита будет работать практически на любом, даже слабом компьютере или ноутбуке:
- ЦП: от 500 МГц.
- ОЗУ: не менее 512 МБ.
- Место на диске: от 15 МБ и выше.
- Операционная система: Microsoft Windows XP, 7, 8 или 10.
Теперь дело за вами. Переходите по ссылке и получайте желаемый софт на ПК.
| Версия: | 2.1.2.0 |
| Разработчик: | KYOCERA |
| Информация обновлена и актуальна на: | 2021 год |
| Название: | KYOCERA Print Center |
| Операционная система: | Microsoft Windows 32/4 Bit |
| Язык: | Русский |
| Лицензия: | Бесплатно |
Вопросы и ответы
После прочтения нашего обзора вы вооружены необходимой информацией, следовательно, можете переходить к загрузке и инсталляции софта. Если же что-то пойдет ни так, мы обязательно поможем советом. Вам достаточно лишь обратиться к нам через форму комментирования.

Фирменное программное обеспечение от производителя оборудования предлагает все необходимые функции для настройки печати, сканирования и копирования. С помощью ссылки в конце страницы вы сможете бесплатно скачать Kyocera Client Tool 3.3. Также прочтите обзор функций и особенностей софта.
Описание и возможности
Компания Kyocera занимается выпуском разнообразных устройств для печати, среди которых много моделей принтеров, сканеров и МФУ. Ниже представлены поддерживаемые устройства, для которых подходит приложение:
- FS-1020MFP, 1120MFP, 1125MFP и другие для формата А4;
- линейка TASKalfa для цветной печати формата А3;
- линейка TASKalfa 1800, 1801 и прочие для черно-белой печати А3;
- серия принтеров и копировальных устройств ECOSYS.
В наборе возможностей программы нет ничего лишнего – только средства для настройки принтера и печати. Рассмотрим функции подробнее:
- сохранение программ с разными настройками;
- выбор размера и масштабирования;
- настройка разрешения и размера бумаги;
- совмещение изображений на одном листе;
- настройка количества копий;
- выбор параметров сканирования;
- сохранение изображений после сканирования;
- подключение к устройству ввода/вывода от Kyocera;
- создание соединения по локальной сети;
- изменение заводских настроек МФУ.

Также утилита позволяет отслеживать состояние оборудования (уровень краски, готовность к работе, версию драйвера и прочее).
Как пользоваться
Подробнее поговорим об установке и функционале программы для печати.
Загрузка и установка
За фирменный софт Kyocera не придется платить – достаточно скачать архив по ссылке внизу страницы и распаковать содержимое на жесткий диск. После этого откройте папку с названием программы и запустите установщик.

Подождите некоторое время, пока инсталлятор соберет сведения о подключенном МФУ и установит необходимые файлы. Вместе с программой Kyocera Client Tool инсталлируется и драйвер.

Если ваше устройство печати не определяется системой, то необходимо установить последнюю версию драйвера отдельно, скачав с официального сайта.
Инструкция по работе
В интерфейсе приложения достаточно просто разобраться. Перед использованием подсоедините принтер к компьютеру и включите его. В главном окне программы вы увидите список подсоединенного оборудования и сможете настроить необходимые параметры. Здесь выбирается место для сохранения сканированных файлов, конфигурация принтера, выполняется обслуживание и так далее. Для перехода к следующему этапу нажмите «Печать».
В открывшемся окне представлены главные вкладки. В первом разделе выбираются параметры копирования документов. Во второй вкладке пользователь может задать параметры сканирования.

В разделе «Окно печати» собраны настройки принтера, подключенного по локальной сети или через интернет. При необходимости все изменения можно обнулить нажатием на кнопку «Сброс».

Если в окне настроек недоступны все поля и кнопки, то проверьте подключение принтера к компьютеру. В «Диспетчере устройств» должно отображаться точное название и модель девайса.
Достоинства и недостатки
Перечислим главные плюсы и минусы приложения для печати.
- есть русский язык;
- установка драйверов для оборудования;
- пошаговая настройка печати, сканирования и копирования;
- контроль за состоянием МФУ.
- не работает с устройствами от других производителей.
Похожие приложения
Ознакомьтесь с аналогичными утилитами для настройки печати и принтера:
- Print Conductor;
- FinePrint;
- priPrinter Professional;
- Canon My Printer.
Системные требования
Данное приложение не сильно зависит от мощности компьютера:
- Центральный процессор: с частотой от 500 МГц;
- Оперативная память: 512 Мб и выше;
- Пространство на жестком диске: 9 Мб;
- Платформа: Microsoft Windows x32/x64.
Загрузка архива с установщиком осуществляется нажатием по представленной кнопке.
| Версия: | 3.3 |
| Разработчик: | Kyocera |
| Год выхода: | 2020 |
| Название: | Kyocera Client Tool |
| Платформа: | Microsoft Windows XP, Vista, 7, 8.1, 10 |
| Язык: | Русский |
| Лицензия: | Бесплатно |
| Пароль к архиву: | bestsoft.club |
Вопросы и ответы
Если у вас программа не устанавливается или не запускается, не видит принтеры, опишите свою проблему подробно с помощью раздела для комментариев. Мы читаем все отзывы и вопросы, затем даем развернутый ответ каждому посетителю портала.
Читайте также:


