Dji win driver installer не запускается
Многие пользователи сообщают о проблемах с программным обеспечением Logitech G HUB, и общие симптомы включают не обнаруживает мышь или не открывается . Хотя эту проблему сложно, решить ее совсем не сложно. В этом руководстве мы проведем вас через все исправления, и ваш G HUB будет работать легко и быстро.
Исправления, которые стоит попробовать
Возможно, вам и не нужно пробовать все исправления. Просто двигайтесь вниз, пока не найдете тот, который набирает очки.
- Перезагрузите компьютер
- Переустановите Logitech G HUB
- Переустановите драйверы устройств
- Убедитесь, что вы используются последние версии драйверов устройств.
- Установите все обновления Windows
Исправление 1: перезагрузите ваш компьютер
Первый шаг также самый простой. Перезагрузка компьютера может освободить оперативную память и закрыть некоторые фоновые программы, которые могут конфликтовать с Logitech G HUB. В некоторых случаях это помогает вашему компьютеру работать более плавно, устраняя некоторые сбои. Вам следует попробовать этот трюк, прежде чем углубляться в более сложные задачи.
Если перезагрузка компьютера не помогла, просто перейдите к следующему исправлению, указанному ниже.
Исправление 2: Переустановите Logitech G HUB
Проблема неработающего Logitech G HUB может указывать на наличие ошибок во время установки. Это могло быть вызвано конфликтом программного обеспечения или сбоями в сети. Вы можете попробовать переустановить Logitech G HUB и посмотреть, решит ли это вашу проблему.
Удаление драйверов происходит редко. может вызвать проблемы с компьютером. Если вы не технически подкованный пользователь, перейдите к следующему исправлению, чтобы обновить драйверы.- Сначала вам нужно удалить Logitech G HUB . На клавиатуре одновременно нажмите Win + R (клавишу с логотипом Windows и клавишу r), чтобы открыть окно «Выполнить». Введите или вставьте control appwiz.cpl и нажмите Enter .
- Дважды щелкните Logitech G HUB , чтобы удалить. По завершении перезагрузите компьютер.
- Далее вам необходимо установить Logitech G HUB. Для этого сначала посетите страницу загрузки Logitech G HUB, затем нажмите ЗАГРУЗИТЬ ДЛЯ WINDOWS .
- После загрузки откройте программу установки и следуйте инструкциям на экране, чтобы продолжить.
После переустановки Logitech G HUB вы можете теперь проверьте, правильно ли оно работает.
Если это исправление не приносит вам удачи, ознакомьтесь со следующим ниже.
Исправление 3: переустановите драйверы устройств
Итак, сначала вам нужно удалить драйверы вашего устройства :
Следующие снимки экрана сделаны в Windows 10, и эти действия также применимы к Windows 7 или 8.
- На клавиатуре нажмите Win + R (клавиша с логотипом Windows и клавиша R) одновременно, чтобы вызвать окно «Выполнить». Введите или вставьте devmgmt.msc и нажмите OK .
- Затем разверните категорию вашего устройства. Чтобы удалить драйверы мыши, дважды щелкните Устройства с интерфейсом пользователя . (Это может отличаться в зависимости от используемого устройства. Для игровой гарнитуры это будут Звуковые, видео и игровые контроллеры )
Затем щелкните правой кнопкой мыши Logitech USB Input Device и выберите Удалить устройство .
Если это исправление не работает для вас, просто перейдите к следующему.
Исправление 4. Убедитесь, что вы используете последние версии драйверов устройств.
Обычно Windows позаботится о драйверах после того, как мы подключим устройства, но всегда есть исключения. Если система не может предоставить последние версии правильных драйверов для наших устройств, мы должны сделать это сами.
Проблема с неработающим HUB Logitech G может указывать на то, что вы используете неисправный или устаревший драйвер устройства . В худшем случае это может означать, что на вашем компьютере отсутствуют некоторые важные драйверы. При устранении проблем с устройством проверка и обновление драйверов вашего устройства может избавить вас от многих проблем.
Вы можете сделать это вручную, если хотите, посетив каждый страницу загрузки производителя, поиск нужных драйверов и т. д. Но это требует времени и навыков работы с компьютером. Если вам неудобно играть с драйверами устройств, мы рекомендуем использовать Driver Easy . Это инструмент, который обнаруживает, загружает и устанавливает любые обновления драйверов, необходимые вашему компьютеру.
Версия Driver Easy Pro поставляется с полной технической поддержкой. Если вам нужна помощь, обратитесь в службу поддержки Driver Easy по адресуПосле установки /обновил драйверы устройства, перезагрузите компьютер и проверьте, работает ли Logitech G HUB сейчас.
Если этот метод вам не помогает, просто взгляните на следующий.
Исправление 5. Установите все обновления Windows
И вот инструкции для этого:
Windows 10
Windows 8
- На клавиатуре нажмите Win + I (клавиша с логотипом Windows и клавиша i) одновременно. В правом меню нажмите Изменить настройки ПК .
- В меню слева выберите Центр обновления Windows . Нажмите Проверить обновления сейчас .
Windows 7
Надеюсь, теперь эти исправления позволят вашему Logitech G HUB работать правильно. Если у вас есть какие-либо вопросы или идеи, оставьте комментарий ниже, и мы скоро свяжемся с вами.
При подключении полётного контроллера DJI NAZA-M к конфигуратору DJI Issistant на операционной системе Windows 10 иногда можно столкнуться с проблемой, что конфигуратор не видит полётный контроллер и вы не можете произвести его настройку.
Проблема как правило заключается в стандартных драйверах Windows 10 и поэтому нам понадобится установить драйвера от официального производителя оборудования DJI, но особым способом.
Нам понадобится:
Установка драйвера DJI NAZA для Windows 10
Для удобства, перенесите разархивированный файл DJI_WIN_Driver_Installer.exe в корень вашего жесткого диска, в нашем случае это будет диск "C:\" и путь к файлу драйвера выглядит так:
C:\DJI_WIN_Driver_Installer.exe
У Вас это может быть другой диск или папка.

Это приложение заблокировано в целях защиты.
Для решения этой задачи запустите командную строку от имени администратора. Для этого вы можете начать вводить «Командная строка» в поиске на панели задач Windows 10, потом нажать правой кнопкой мыши по найденному результату и выбрать пункт «Запустить от имени администратора».

В командной строке введите путь к файлу драйвера с расширением .exe и нажмите Enter. В нашем случае мы заранее поместили файл драйвера в корень диска “C:\” и поэтому наш путь будет выглядеть так, если Вы поступили так же, то вам будет достаточно просто скопировать наш путь и вставить у себя в командную строку.
C:\DJI_WIN_Driver_Installer.exe

Как правило сразу после этого приложение будет запущено (не закрывайте командную строку до прекращения работы с программой или завершения ее установки, если не работал установщик).
Дальше установщик попросит Вас включить питание полётного контроллера и подключить его к вашему компьютеру с помощью USB (Please power on MC and connect it to PC via USB!). Подаём питание на наш полётный контроллер и соглашаемся с установщиком нажимая “Да”.

Как только выполнили требования установщика подав питание на полётный контроллер и подключив кабелем к USB, перед нами откроется обычный установщик программ, нажимаем далее

Установщик попросит указать папку куда будут установлены файлы нашего драйвера, по умолчанию путь к папке для установки.
В нашем случае путь установки файлов выглядит так:
C:\Program Files (x86)\DJI Product\DJI driver2.02
ВАЖНО запомните или лучше запишите этот путь, так как он нам понадобится в дальнейшем!

После того как выбрали место установки нажимаем далее и установить.
Когда установщик скопирует все файлы, запустится мастер установки драйверов устройств, нажимаем далее и готово.
Установка почти завершена и осталось только применить установленный драйвер к нашему полётноve контроллерe, но для этого нам придётся отключить в Windows 10 проверку цифровой подписи драйверов как показано ниже.
Отключение проверки цифровой подписи драйверов для Windows 10
Нажимаем кнопку “Пуск”, зажимаем клавишу Shift на клавиатуре и кликаем на иконку выключения (с зажатой клавишей) выбираем Перезагрузка, отпускаем Shift.

Далее на синем экране выбираем Диагностика (Возврат компьютера в исходное состояние или использование дополнительных средств)


Параметры загрузки и нажимаем кнопку перезагрузить.

Компьютер перезагрузится и появится экран Параметры загрузки, вам необходимо выбрать пункт:
7)Отключить обязательную проверку подписи драйверов

Компьютер еще раз перезагрузится, но уже в режиме отключения проверки подписи драйверов, что позволит нам применить к оборудованию дравера от производителя DJI. Теперь нам нужно в строке поиска Windows набрать “ Диспетчер Устройств” и найти наш подключенный полётный контроллер во вкладке “Порты (COM и LPT)”. В нашем случае это “устройство с последовательным интерфейсом USB (COM6)” у вас может быть другой порт. Чтобы проверить это отключите USB от полётного контроллера и проследите какое устройство пропадет из вкладки “Порты (COM и LPT)”.

Нажмите правой кнопкой на вашем устройстве и выберете пункт “Обновить драйвер”

Далее “Выполнить поиск драйверов на этом компьютере (Поиск и установка драйверов вручную)”

Потом выбираем "Выбрать драйвер из списка доступных драйверов на компьютере (В этом списке перечисляются все доступные драйверы, совместимые с данным устройством, а также драйверы для устройств той же категории."
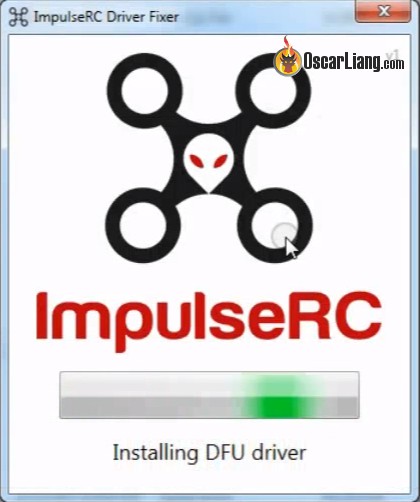
Есть проблемы при перепрошивке полетного контроллера? В большинстве случаев это проблемы с драйверами ПК, и сегодняшнее руководство может помочь вам.
Ошибки при перепрошивке ПК
Failed to open serial port
Последовательный порт исчезает и появляется снова при отключении и повторном подключении контроллера.
No response from bootloader, programming failed
Если вы можете подключиться к полетному контроллеру в Betaflight GUI, но просто не можете обновить прошивку, то это руководство поможет решить проблему
Если вы не можете подключиться к ПК в Betaflight GUI, тогда попробуйте вот этот фикс, перед обновлением прошивки.
Исправляем проблемы с драйверами при помощи ImpulseRC Driver Tool
Подключаем контроллер к компьютеру USB кабелем.
Скачиваем и запускаем ImpulseRC Driver Fixer Tool (это стороннее приложение, так что проверьте его антивирусником).
Программа автоматически найдет ПК и установит необходимый драйвер.
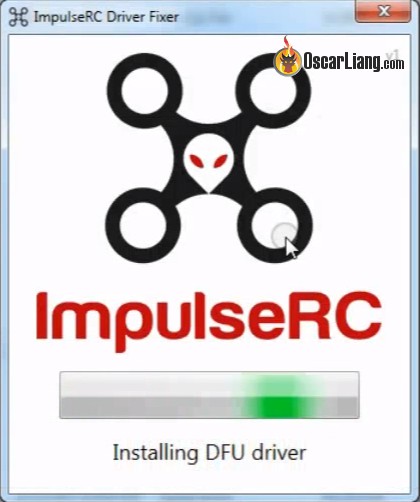

Теперь вы сможете нормально прошить ПК.
После перепрошивки в выпадающем списке появится обычный последовательный порт. Всё, можно работать и прошивать ПК как обычно, без проблем.
Read protection not active. USB device successfully closed
Запись опубликована 31.07.2017 автором Новиков Александр в рубрике Блог Оскара, Перевод, Руководства с метками FC, начинающим, полетный контроллер. 4 комментарияРешение проблем с драйверами полетных контроллеров : 4 комментария
Спасибо! Скачал ImpulseRC Driver Tool и все подключилось.
У меня наоборот. Прошивается, но не подключается в обычном режиме. Никакие Задики не помогают. Что интересно, в диспетчере устройств порт появляется при подключении и пропадает при отключении. Даже в ардуино ИДЕ виден подключающийся порт. А конкретно Бетафлай не видит. Видимо, косяк тупо в нем.
Наверное, не для кого уже не остается секретом то, что производители часто продают младшие версии своих продуктов используя "железо" одинаковое со старшей.
Вот и DJI продает контроллер Naza M Lite гораздо дешевле, чем Naza M V2, при этом электронная часть у них одинакова и с помощью спецпрошивки можно из более дешевого контроллера полета квадрокоптера Naza Lite получить его старшую версию Naza V2.
Как обновить Naza-M Lite до Naza-M V2
Внимание! На Windows 7 и Windows 8.x возможны проблемы с прошивкой контроллера. Она точно нормально проходит из под Windows XP. Так что если не получается - то можно поиграться с режимами запуска (из под администратора, в режиме совместимости, через виртуальную машину и тд) или найти старый ПК с WinXP на борту.

Ниже приведен порядок действий для обновления прошивки.
Вы можете посмотреть видео апргейда Наза-М Лайт в Наза-М В2 ниже:
Как видите - прошивка это весьма просто.
Главной частью обновления является возможность получения автовозврата в точку взлета при потере связи без настройки FallSafe на приемнике!
Не дорогие комплекты передатчик-приемник (например Turnigy 9x) не имеют штатной настройки каналов при потере связи. Квадрокоптер с Naza-M Lite при потере связи улетал куда придется, теперь он сам возвращается в точку взлета!
Так же улучшилось позиционирование GPS, добавился режим "прогрева" перед взлетом.
Как откатить прошивку Naza-M Lite
Если вам не понравился режим работы в Naza-M V2, то вы всегда можете вернуться на старую прошивку Naza-M Lite, для этого надо сделать следующее:
1. Соединить порты F1 и F2 между собой с помощью любого сервокабеля.
2. Подсоединить контроллер к USB и подключить к нему питание.
3. Запустить Naza LITE Assistant.
4. Перейти на страничку Upgrade.
5. Выбрать upgrading to 1.00.
6. После отключения кабеля от F1 и F2 и перезагрузки питания вы снова получите Naza-M Lite.
UPD: Теперь вернуть прошивку еще проще - достаточно в Ассистенте версии 2 нажать Upgrade и сам откатит прошивку до версии Naza Lite.
Файл win_driver_installer.exe из unknown company является частью unknown product. win_driver_installer.exe, расположенный в c \program files \steelseriessteelseries engine 3driver\ win_driver_installer .exe с размером файла 1816216 байт, версия файла Unknown version, подпись f90102230c66c92b78d85b603a8af72c.
- Запустите приложение Asmwsoft Pc Optimizer.
- Потом из главного окна выберите пункт "Clean Junk Files".
- Когда появится новое окно, нажмите на кнопку "start" и дождитесь окончания поиска.
- потом нажмите на кнопку "Select All".
- нажмите на кнопку "start cleaning".

- Запустите приложение Asmwsoft Pc Optimizer.
- Потом из главного окна выберите пункт "Fix Registry problems".
- Нажмите на кнопку "select all" для проверки всех разделов реестра на наличие ошибок.
- 4. Нажмите на кнопку "Start" и подождите несколько минут в зависимости от размера файла реестра.
- После завершения поиска нажмите на кнопку "select all".
- Нажмите на кнопку "Fix selected".
P.S. Вам может потребоваться повторно выполнить эти шаги.
3- Настройка Windows для исправления критических ошибок win_driver_installer.exe:

- Нажмите правой кнопкой мыши на «Мой компьютер» на рабочем столе и выберите пункт «Свойства».
- В меню слева выберите " Advanced system settings".
- В разделе «Быстродействие» нажмите на кнопку «Параметры».
- Нажмите на вкладку "data Execution prevention".
- Выберите опцию " Turn on DEP for all programs and services . " .
- Нажмите на кнопку "add" и выберите файл win_driver_installer.exe, а затем нажмите на кнопку "open".
- Нажмите на кнопку "ok" и перезагрузите свой компьютер.
Всего голосов ( 181 ), 115 говорят, что не будут удалять, а 66 говорят, что удалят его с компьютера.
Читайте также:


