Квадратные скобки в excel в формуле что означают
Если вы еще не Excel в Интернете, скоро вы увидите, что это не просто сетка для ввода чисел в столбцах или строках. Да, с помощью Excel в Интернете можно найти итоги для столбца или строки чисел, но вы также можете вычислять платежи по ипотеке, решать математические или инженерные задачи или находить лучшие сценарии в зависимости от переменных чисел, которые вы подключали.
Excel в Интернете делает это с помощью формул в ячейках. Формула выполняет вычисления или другие действия с данными на листе. Формула всегда начинается со знака равенства (=), за которым могут следовать числа, математические операторы (например, знак "плюс" или "минус") и функции, которые значительно расширяют возможности формулы.
Ниже приведен пример формулы, умножающей 2 на 3 и прибавляющей к результату 5, чтобы получить 11.
Следующая формула использует функцию ПЛТ для вычисления платежа по ипотеке (1 073,64 долларов США) с 5% ставкой (5% разделить на 12 месяцев равняется ежемесячному проценту) на период в 30 лет (360 месяцев) с займом на сумму 200 000 долларов:
Ниже приведены примеры формул, которые можно использовать на листах.
=A1+A2+A3 Вычисляет сумму значений в ячейках A1, A2 и A3.
=КОРЕНЬ(A1) Использует функцию КОРЕНЬ для возврата значения квадратного корня числа в ячейке A1.
=СЕГОДНЯ() Возвращает текущую дату.
=ПРОПИСН("привет") Преобразует текст "привет" в "ПРИВЕТ" с помощью функции ПРОПИСН.
=ЕСЛИ(A1>0) Анализирует ячейку A1 и проверяет, превышает ли значение в ней нуль.
Элементы формулы
Формула также может содержать один или несколько из таких элементов: функции, ссылки, операторы и константы.
1. Функции. Функция ПИ() возвращает значение числа Пи: 3,142.
2. Ссылки. A2 возвращает значение ячейки A2.
3. Константы. Числа или текстовые значения, введенные непосредственно в формулу, например 2.
4. Операторы. Оператор ^ ("крышка") применяется для возведения числа в степень, а оператор * ("звездочка") — для умножения.
Использование констант в формулах
Использование операторов в формулах
Операторы определяют операции, которые необходимо выполнить над элементами формулы. Вычисления выполняются в стандартном порядке (соответствующем основным правилам арифметики), однако его можно изменить с помощью скобок.
Типы операторов
Приложение Microsoft Excel поддерживает четыре типа операторов: арифметические, текстовые, операторы сравнения и операторы ссылок.
Арифметические операторы
Арифметические операторы служат для выполнения базовых арифметических операций, таких как сложение, вычитание, умножение, деление или объединение чисел. Результатом операций являются числа. Арифметические операторы приведены ниже.
Арифметический оператор
Возведение в степень
Операторы сравнения
Операторы сравнения используются для сравнения двух значений. Результатом сравнения является логическое значение: ИСТИНА либо ЛОЖЬ.
Оператор сравнения
>= (знак «больше или равно»)
Больше или равно
<= (знак «меньше или равно»)
Меньше или равно
Текстовый оператор конкатенации
Амперсанд (&) используется для объединения (соединения) одной или нескольких текстовых строк в одну.
Текстовый оператор
Соединение или объединение последовательностей знаков в одну последовательность
Выражение «Северный»&«ветер» дает результат «Северный ветер».
Операторы ссылок
Для определения ссылок на диапазоны ячеек можно использовать операторы, указанные ниже.
Оператор ссылки
Оператор диапазона, который образует одну ссылку на все ячейки, находящиеся между первой и последней ячейками диапазона, включая эти ячейки.
; (точка с запятой)
Оператор объединения. Объединяет несколько ссылок в одну ссылку.
Оператор пересечения множеств, используется для ссылки на общие ячейки двух диапазонов.
Порядок выполнения Excel в Интернете формулах
В некоторых случаях порядок вычисления может повлиять на возвращаемое формулой значение, поэтому для получения нужных результатов важно понимать стандартный порядок вычислений и знать, как можно его изменить.
Порядок вычислений
Формулы вычисляют значения в определенном порядке. Формула всегда начинается со знака равно(=).Excel в Интернете интерпретирует знаки после знака равно как формулу. После знака равно вычисляются элементы (операнды), такие как константы или ссылки на ячейки. Они разделены операторами вычислений. Excel в Интернете вычисляет формулу слева направо в соответствии с определенным порядком для каждого оператора в формуле.
Приоритет операторов
Если в одной формуле несколько операторов, Excel в Интернете выполняет операции в том порядке, который показан в таблице ниже. Если формула содержит операторы с одинаковым приоритетом, например операторы деления и умножения, Excel в Интернете эти операторы оцениваются слева направо.
Возведение в степень
Умножение и деление
Сложение и вычитание
Объединение двух текстовых строк в одну
Использование круглых скобок
Чтобы изменить порядок вычисления формулы, заключите ее часть, которая должна быть выполнена первой, в скобки. Например, следующая формула дает результат 11, так как Excel в Интернете умножение выполняется перед с добавлением. В этой формуле число 2 умножается на 3, а затем к результату прибавляется число 5.
Если же изменить синтаксис с помощью скобок, Excel в Интернете сбавляет 5 и 2, а затем умножает результат на 3, чтобы получить 21.
В следующем примере скобки, в которые заключена первая часть формулы, принудительно Excel в Интернете сначала вычислить ячейки B4+25, а затем разделить результат на сумму значений в ячейках D5, E5 и F5.
Использование функций и вложенных функций в формулах
Функции — это заранее определенные формулы, которые выполняют вычисления по заданным величинам, называемым аргументами, и в указанном порядке. Эти функции позволяют выполнять как простые, так и сложные вычисления.
Синтаксис функций
Приведенный ниже пример функции ОКРУГЛ, округляющей число в ячейке A10, демонстрирует синтаксис функции.
1. Структура. Структура функции начинается со знака равно (=), за которым следуют имя функции, открывая скобка, аргументы функции, разделенные запятой, и закрывая скобка.
2. Имя функции. Чтобы отобразить список доступных функций, щелкните любую ячейку и нажмите клавиши SHIFT+F3.
4. Всплывающая подсказка аргумента. При вводе функции появляется всплывающая подсказка с синтаксисом и аргументами. Например, всплывающая подсказка появляется после ввода выражения =ОКРУГЛ(. Всплывающие подсказки отображаются только для встроенных функций.
Ввод функций
Диалоговое окно Вставить функцию упрощает ввод функций при создании формул, в которых они содержатся. При вводе функции в формулу в диалоговом окне Вставить функцию отображаются имя функции, все ее аргументы, описание функции и каждого из аргументов, текущий результат функции и всей формулы.
Чтобы упростить создание и редактирование формул и свести к минимуму количество опечаток и синтаксических ошибок, пользуйтесь автозавершением формул. После того как вы введите знак " ocpSection" role="region" aria-label="Вложенные функции">
Вложенные функции
В некоторых случаях может потребоваться использовать функцию в качестве одного из аргументов другой функции. Например, в приведенной ниже формуле для сравнения результата со значением 50 используется вложенная функция СРЗНАЧ.
1. Функции СРЗНАЧ и СУММ вложены в функцию ЕСЛИ.
<c0>Предельное количество уровней вложенности функций</c0>. В формулах можно использовать до семи уровней вложенных функций. Если функция Б является аргументом функции А, функция Б находится на втором уровне вложенности. Например, в приведенном выше примере функции СРЗНАЧ и СУММ являются функциями второго уровня, поскольку обе они являются аргументами функции ЕСЛИ. Функция, вложенная в качестве аргумента в функцию СРЗНАЧ, будет функцией третьего уровня, и т. д.
Использование ссылок в формулах
Ссылка указывает на ячейку или диапазон ячеек на сайте и сообщает Excel в Интернете, где искать значения или данные, которые вы хотите использовать в формуле. С помощью ссылок в одной формуле можно использовать данные, которые находятся в разных частях листа, а также значение одной ячейки в нескольких формулах. Вы также можете задавать ссылки на ячейки разных листов одной книги либо на ячейки из других книг. Ссылки на ячейки других книг называются связями или внешними ссылками.
Стиль ссылок A1
Стиль ссылок по умолчанию По умолчанию в Excel в Интернете используется стиль ссылок A1, который ссылается на столбцы буквами (от A до XFD, всего 16 384 столбца) и ссылается на строки с числами (от 1 до 1 048 576). Эти буквы и номера называются заголовками строк и столбцов. Для ссылки на ячейку введите букву столбца, и затем — номер строки. Например, ссылка B2 указывает на ячейку, расположенную на пересечении столбца B и строки 2.
Ячейка или диапазон
Использование
Ячейка на пересечении столбца A и строки 10
Диапазон ячеек: столбец А, строки 10-20.
Диапазон ячеек: строка 15, столбцы B-E
Все ячейки в строке 5
Все ячейки в строках с 5 по 10
Все ячейки в столбце H
Все ячейки в столбцах с H по J
Диапазон ячеек: столбцы А-E, строки 10-20
<c0>Ссылка на другой лист</c0>. В приведенном ниже примере функция СРЗНАЧ используется для расчета среднего значения диапазона B1:B10 на листе «Маркетинг» той же книги.
1. Ссылка на лист «Маркетинг».
2. Ссылка на диапазон ячеек с B1 по B10 включительно.
3. Ссылка на лист, отделенная от ссылки на диапазон значений.
Различия между абсолютными, относительными и смешанными ссылками
<c0>Относительные ссылки</c0>. Относительная ссылка в формуле, например A1, основана на относительной позиции ячейки, содержащей формулу, и ячейки, на которую указывает ссылка. При изменении позиции ячейки, содержащей формулу, изменяется и ссылка. При копировании или заполнении формулы вдоль строк и вдоль столбцов ссылка автоматически корректируется. По умолчанию в новых формулах используются относительные ссылки. Например, при копировании или заполнении относительной ссылки из ячейки B2 в ячейку B3 она автоматически изменяется с =A1 на =A2.
<c0>Абсолютные ссылки</c0>. Абсолютная ссылка на ячейку в формуле, например $A$1, всегда ссылается на ячейку, расположенную в определенном месте. При изменении позиции ячейки, содержащей формулу, абсолютная ссылка не изменяется. При копировании или заполнении формулы по строкам и столбцам абсолютная ссылка не корректируется. По умолчанию в новых формулах используются относительные ссылки, а для использования абсолютных ссылок надо активировать соответствующий параметр. Например, при копировании или заполнении абсолютной ссылки из ячейки B2 в ячейку B3 она остается прежней в обеих ячейках: =$A$1.
Смешанные ссылки Смешанная ссылка имеет абсолютный столбец и относительную строку либо абсолютную строку и относительный столбец. Абсолютная ссылка на столбец принимает форму $A 1, $B 1 и так далее. Абсолютная ссылка на строку имеет форму A$1, B$1 и так далее. При изменении позиции ячейки, содержаной формулу, изменяется относительная ссылка, а абсолютная ссылка не изменяется. При копировании или заполнении формулы по строкам или вниз по столбцам относительная ссылка автоматически корректируется, а абсолютная ссылка не корректируется. Например, при копировании или заполнении смешанной ссылки из ячейки A2 в B3 она будет меняться с =A$1 на =B$1.
Стиль трехмерных ссылок
Удобный способ для ссылки на несколько листов Трехмерные ссылки используются для анализа данных из одной и той же ячейки или диапазона ячеек на нескольких листах одной книги. Трехмерная ссылка содержит ссылку на ячейку или диапазон, перед которой указываются имена листов. Excel в Интернете использует все таблицы, которые хранятся между начальным и конечним именами ссылки. Например, формула =СУММ(Лист2:Лист13!B5) суммирует все значения, содержащиеся в ячейке B5 на всех листах в диапазоне от листа 2 до листа 13 включительно.
При помощи трехмерных ссылок можно создавать ссылки на ячейки на других листах, определять имена и создавать формулы с использованием следующих функций: СУММ, СРЗНАЧ, СРЗНАЧА, СЧЁТ, СЧЁТЗ, МАКС, МАКСА, МИН, МИНА, ПРОИЗВЕД, СТАНДОТКЛОН.Г, СТАНДОТКЛОН.В, СТАНДОТКЛОНА, СТАНДОТКЛОНПА, ДИСПР, ДИСП.В, ДИСПА и ДИСППА.
Трехмерные ссылки нельзя использовать в формулах массива.
Трехмерные ссылки нельзя использовать вместе с оператор пересечения (один пробел), а также в формулах с неявное пересечение.
<c0>Что происходит при перемещении, копировании, вставке или удалении листов</c0>. Нижеследующие примеры поясняют, какие изменения происходят в трехмерных ссылках при перемещении, копировании, вставке и удалении листов, на которые такие ссылки указывают. В примерах используется формула =СУММ(Лист2:Лист6!A2:A5) для суммирования значений в ячейках с A2 по A5 на листах со второго по шестой.
Вставка или копирование Если вставить листы между листами 2 и 6, Excel в Интернете будет включать в расчет все значения из ячеек с A2 по A5 на добавленных листах.
Удалить Если удалить листы между листами 2 и 6, Excel в Интернете вы вычислите их значения.
Переместить Если переместить листы между листами 2 и 6 в место за пределами диапазона, на который имеется ссылка, Excel в Интернете удалит их значения из вычислений.
Перемещение конечного листа Если переместить лист 2 или 6 в другое место книги, Excel в Интернете скорректирует сумму с учетом изменения диапазона листов.
Удаление конечного листа Если удалить лист 2 или 6, Excel в Интернете скорректирует сумму с учетом изменения диапазона листов между ними.
Стиль ссылок R1C1
Можно использовать такой стиль ссылок, при котором нумеруются и строки, и столбцы. Стиль ссылок R1C1 удобен для вычисления положения столбцов и строк в макросах. В стиле R1C1 Excel в Интернете указывает на расположение ячейки с помощью R, за которым следует номер строки, и C, за которым следует номер столбца.
относительная ссылка на ячейку, расположенную на две строки выше в том же столбце
Относительная ссылка на ячейку, расположенную на две строки ниже и на два столбца правее
Абсолютная ссылка на ячейку, расположенную во второй строке второго столбца
Относительная ссылка на строку, расположенную выше текущей ячейки
Абсолютная ссылка на текущую строку
При записи макроса Excel в Интернете некоторые команды с помощью стиля ссылок R1C1. Например, если записать команду (например, нажать кнопку "Автоумма"), чтобы вставить формулу, в которую добавляется диапазон ячеек, Excel в Интернете записи формулы со ссылками с помощью стиля R1C1, а не A1.
Использование имен в формулах
Можно создавать определенные имена для представления ячеек, диапазонов ячеек, формул, констант и Excel в Интернете таблиц. Имя — это значимое краткое обозначение, поясняющее предназначение ссылки на ячейку, константы, формулы или таблицы, так как понять их суть с первого взгляда бывает непросто. Ниже приведены примеры имен и показано, как их использование упрощает понимание формул.
При создании Excel таблицыExcel присваивает имя таблице и каждому ее заглавию. Можно сделать так, чтобы при добавлении формул эти имена отображались автоматически и ссылки на ячейки в таблице можно было выбрать вместо ввода вручную. Вот пример того, что происходит в Excel:
Прямая ссылка на ячейки
Имена таблицы и столбцов в Excel
Это сочетание имен таблицы и столбца называется структурированной ссылкой. Имена в структурированных ссылках корректируются при добавлении данных в таблицу или их удалении.
Структурированные ссылки также появляются, когда вы создаете формулу вне таблицы Excel, которая ссылается на данные таблицы. Ссылки могут упростить поиск таблиц в крупной книге.
Чтобы добавить структурированные ссылки в формулу, можно щелкнуть ячейки таблицы, на которые нужно сослаться, а не вводить ссылку непосредственно в формуле. В примере ниже введите формулу, которая автоматически использует структурированные ссылки для расчета комиссионных за продажу.
Sales Amount
ПроцентКомиссии
ОбъемКомиссии
Скопируйте образец данных из таблицы выше, включая заголовки столбцов, и вкопируйте его в ячейку A1 нового Excel таблицы.
Чтобы создать таблицу, вы выберите любую ячейку в диапазоне данных и нажмите CTRL+T.
Убедитесь, что в поле Таблица с headers (Таблица с заглавами) есть проверка, и нажмите кнопку ОК.
В ячейке E2 введите знак равно(=)и щелкните ячейку C2.
В строке формул после знака равенства появится структурированная ссылка [@[ОбъемПродаж]].
Введите звездку(*) сразу после закрываемой скобки и щелкните ячейку D2.
В строке формул после звездочки появится структурированная ссылка [@[ПроцентКомиссии]].
Нажмите клавишу ВВОД.
Excel автоматически создает вычисляемый столбец и копирует формулу вниз по нему, корректируя ее для каждой строки.
Что произойдет, если я буду использовать прямые ссылки на ячейки?
Если вы введете в вычисляемый столбец прямые ссылки на ячейки, может быть сложнее понять, что вычисляет формула.
На примере таблицы щелкните ячейку E2
Введите в формулу =C2*D2 инажмитеввод .
Обратите внимание на то, что хотя Excel копирует формулу вниз по столбцу, структурированные ссылки не используются. Если, например, вы добавите столбец между столбцами C и D, вам придется исправлять формулу.
Как изменить имя таблицы?
При создании таблицы Excel ей назначается имя по умолчанию ("Таблица1", "Таблица2" и т. д.), но его можно изменить, чтобы сделать более осмысленным.
Выберите любую ячейку таблицы, чтобы отобрать на ленте вкладку > Конструктор.
Введите нужное имя в поле Имя таблицы и нажмите ввод.
В этом примере мы используем имя ОтделПродаж.
При выборе имени таблицы соблюдайте такие правила:
Используйте допустимые символы. Имя всегда должно начинаться с буквы, символа подчеркивания (_) или обратной косой черты (\). Остальная часть имени может включать в себя буквы, цифры, точки и символы подчеркивания. В имени нельзя использовать латинские буквы C, c, R и r, так как они служат для быстрого выделения столбца или строки с активной ячейкой при вводе их в поле Имя или Перейти.
Не используйте ссылки на ячейки. Имена не могут иметь такой же вид, как ссылки на ячейки, например Z$100 или R1C1.
Не используйте пробелы для разделения слов. В имени нельзя использовать пробелы. Вы можете использовать символ подчеркиваия(_)и точка (.). Примеры допустимых имен: ОтделПродаж, Налог_на_продажи, Первый.квартал.
Используйте не более 255 знаков. Имя таблицы может содержать не более 255 знаков.
Использование уникальных имен таблиц Повторяющиеся имена запрещены. Excel не различает верхний и нижний регистр символов в именах, поэтому если в книге ввести "Продажи", но уже есть другое имя "ПРОДАЖИ", вам будет предложено выбрать уникальное имя.
Использование идентификатора объекта Если вы планируете иметь сочетание таблиц, таблиц и диаграмм, ведите префикс имен с типом объекта. Например, tbl_Sales для таблицы продаж, pt_Sales для таблицы продаж и chrt_Sales для диаграммы продаж или ptchrt_Sales для сводная диаграмма. При этом все ваши имена будут упорядочены в диспетчере имен.
Правила синтаксиса структурированных ссылок
Структурированные ссылки также можно вводить и изменять вручную, но для этого необходимо разобраться в синтаксисе структурированных ссылок. Рассмотрим такую формулу:
В этой формуле используются указанные ниже компоненты структурированной ссылки.
Имя таблицы: ОтделSales — это пользовательское имя таблицы. Она ссылается на данные таблицы без строк с заглавными и итогами. Вы можете использовать имя таблицы по умолчанию, например "Таблица1", или изменить его на пользовательское.
Обозреватель столбцов: [Sales Amount] и [Commission Amount] — это оговарители столбцов, которые используют имена столбцов, которые они представляют. Они ссылались на данные столбца без заглавного колонок и строки итогов. Всегда заключены в квадратные скобки, как показано ниже.
При создании или изменении структурированных ссылок вручную учитывайте перечисленные ниже правила синтаксиса.
Заключайте указатели в квадратные скобки. Все указатели таблиц, столбцов и специальных элементов должны быть заключены в парные скобки ([ ]). Указатель, содержащий другие указатели, требует наличия таких же внешних скобок, в которые будут заключены внутренние скобки других указателей. Например: =ОтделSales[[Продавец]:[Регион]]
Все заголовки столбцов — это текстовые строки. Но они не требуют кавычка, если они используются в структурированной ссылке. Числа или даты, например 2014 или 01.01.2014, также считаются текстовыми строками. Нельзя использовать выражения с заголовками столбцов. Например, выражение ОтделПродажСводкаФГ[[2014]:[2012]] недопустимо.
Заключайте в квадратные скобки заголовки столбцов, содержащие специальные знаки. Если присутствуют специальные знаки, весь заголовок столбца должен быть заключен в скобки, а это означает, что для указателя столбца потребуются двойные скобки. Пример: =ОтделПродажСводкаФГ[[Итого $]]
Дополнительные скобки в формуле нужны при наличии таких специальных знаков:
Escape-символ (') в формуле необходим при наличии таких специальных знаков:
Рекомендуется использовать один пробел:
После первой левой скобки ([)
Перед последней правой скобками (]).
Операторы ссылок
Перечисленные ниже операторы ссылок служат для составления комбинаций из указателей столбцов, что позволяет более гибко задавать диапазоны ячеек.
Эта структурированная ссылка:
Ссылается на:
Диапазон ячеек:
Все ячейки в двух или более смежных столбцах
: (двоеточие) — оператор ссылки
Сочетание двух или более столбцов
, (запятая) — оператор объединения
Пересечение двух или более столбцов
(пробел) — оператор пересечения
Указатели специальных элементов
Чтобы сослаться на определенную часть таблицы, например на строку итогов, в структурированных ссылках можно использовать перечисленные ниже указатели специальных элементов.
Этот указатель специального элемента:
Ссылается на:
Вся таблица, включая заголовки столбцов, данные и итоги (если они есть).
Только строки данных.
Только строка заголовка.
Только строка итога. Если ее нет, будет возвращено значение null.
Только ячейки в той же строке, где располагается формула. Эти указатели нельзя сочетать с другими указателями специальных элементов. Используйте их для установки неявного пересечения в ссылке или для переопределения неявного пересечения и ссылки на отдельные значения из столбца.
Определение структурированных ссылок в вычисляемых столбцах
Когда вы создаете вычисляемый столбец, для формулы часто используется структурированная ссылка. Она может быть неопределенной или полностью определенной. Например, для создания вычисляемого столбца "ОбъемКомиссии", который вычисляет комиссионные в рублях, можно использовать следующие формулы:
Тип структурированной ссылки
Перемножает соответствующие значения из текущей строки.
Перемножает соответствующие значения из каждой строки обоих столбцов.
Общее правило таково: если структурированная ссылка используется внутри таблицы, например, при создании вычисляемого столбца, то она может быть неопределенной, но вне таблицы нужно использовать полностью определенную структурированную ссылку.
Примеры использования структурированных ссылок
Ниже приведены примеры использования структурированных ссылок.
Эта структурированная ссылка:
Ссылается на:
Диапазон ячеек:
Все ячейки в столбце "ОбъемПродаж".
Заголовок столбца "ПроцентКомиссии".
Итог столбца "Регион". Если нет строки итогов, будет возвращено значение ноль.
Все ячейки в столбцах "ОбъемПродаж" и "ПроцентКомиссии".
Только данные в столбцах "ПроцентКомиссии" и "ОбъемКомиссии".
Только заголовки столбцов от "Регион" до "ОбъемКомиссии".
Итоги столбцов от "ОбъемПродаж" до "ОбъемКомиссии". Если нет строки итогов, будет возвращено значение null.
Только заголовок и данные столбца "ПроцентКомиссии".
E5 (если текущая строка — 5)
Методы работы со структурированными ссылками
При работе со структурированными ссылками учитывайте следующее:
Автозаполнение формул может оказаться очень полезным при вводе структурированных ссылок для соблюдения правил синтаксиса. Дополнительные сведения см. в этой теме.
Выбор того, следует ли создавать структурированные ссылки для таблиц в semi-selections По умолчанию при создании формулы при щелчке диапазона ячеек в таблице происходит полувыберение ячеек и автоматическое ввод структурированной ссылки вместо диапазона ячеек в формуле. Псевдовыбор облегчает ввод структурированной ссылки. Вы можете включить или отключить эту функцию, с помощью которых в диалоговом окне Параметры файла > параметры > Формулы > Работа с формулами.
Преобразование диапазона в таблицу и таблицы в диапазон. При преобразовании таблицы в диапазон все ссылки на ячейки преобразуются в эквивалентные абсолютные ссылки стилей A1. При преобразовании диапазона в таблицу Excel не меняет автоматически ссылки на ячейки этого диапазона на соответствующие структурированные ссылки.
Добавление и удаление столбцов и строк в таблице. Так как диапазоны данных таблицы часто меняются, ссылки на ячейки для структурированных ссылок корректируются автоматически. Например, если вы используете имя таблицы для подсчета всех ячеек в ней, и добавляете строку данных, ссылка на ячейки автоматически меняется.
Переименование таблицы или столбца. Если переименовать столбец или таблицу, в приложении Excel автоматически изменится название этой таблицы или заголовок столбца, используемые во всех структурированных ссылках книги.
Перемещение, копирование и заполнение структурированных ссылок При копировании или перемещение формулы, использующей структурированную ссылку, все структурированные ссылки остаются одинаковыми.
Примечание: Копирование структурированной ссылки и заполнение структурированной ссылки — это не одно и то же. При копировании все структурированные ссылки остаются одинаковыми, а при заполнении формулы полностью структурированные ссылки настраивают задатчики столбцов, как ряд, как указано в таблице ниже.
Эта статья содержит описание некоторых способов применения формул в таблицах. В примере используется простая таблица суммы итоговых значений продаж с тремя столбцами, содержащими сведения о месяце, прогнозируемом показателе и фактическом значении (Месяц, По плану и Реальный показатель), как показано на рис. 160.1.
Я ввел данные, а затем преобразовал диапазон в таблицу с помощью команды Вставка ► Таблицы ► Таблица. Обратите внимание на то, что я не определял никаких имен, а область данных в таблице названа Таблица1 по умолчанию.

Рис. 160.1. Простая таблица стремя столбцами
Работа с итоговой строкой
Если вы хотите вычислить итоговое прогнозируемое и итоговое фактическое значение продаж, вам даже не нужно писать формулы. Просто нажмите кнопку добавления строки итоговых формул в таблицу.
- Активизируйте любую ячейку в таблице.
- Выполните команду Работа с таблицами ► Параметры стилей таблиц и установите флажок Строка итогов.
- Активизируйте ячейку в строке итогов и выберите результирующую формулу в раскрывающемся списке (рис. 160.2).
Например, для расчета суммы значений столбца Реальный показатель выберите Сумма в раскрывающемся списке в ячейке D15 . Excel создаст следующую формулу:
=ПРОМЕЖУТОЧНЫЕ.ИТОГИ(109;[Реальный показатель]) .
Для функции ПРОМЕЖУТОЧНЫЕ.ИТОГИ 109 является перечисленным аргументом, который представляет сумму. Второй аргумент функции ПРОМЕЖУТОЧНЫЕ.ИТОГИ — это имя столбца в квадратных скобках. Использование названий столбцов в квадратных скобках — способ создания структурированных ссылок внутри таблиц.

Рис. 160.2. Раскрывающийся список позволяет вам выбрать результирующую формулу для столбца таблицы
Вы можете включать/отключать отображение итоговой строки, устанавливая/снимая флажок Строка итогов в группе Работа с таблицами ► Параметры стилей таблиц. Если отключить ее, то результирующие настройки, которые вы выбрали, запоминаются до следующего включения.
Использование формул внутри таблицы
Часто необходимо использовать формулы в таблице. Например, в таблицу, показанную на рис. 160.1, можно добавить столбец, который показывает разницу между фактическим и прогнозируемым значением за каждый месяц. Как вы увидите. Excel существенно упрощает этот процесс.
- Активизируйте ячейку Е2 и введите Разница в заголовок столбца. Excel автоматически расширит таблицу.
- Перейдите к ячейке Е3 и введите знак равенства, обозначающий начало формулы.
- Щелкните на левой стрелке, указав на соответствующее значение н столбце Реальный показатель.
- Введите знак минус (-), а затем щелкните два раза на левой стрелке, указывающей на соответствующее значение в столбце По плану.
- Нажмите Enter, чтобы завершить формулу (рис. 160.3).
Формула вводится в другие ячейки столбца, и строка формул отображает ее:
=[@[Реальный показатель]]-[@[По плану]]

Рис. 160.3. Столбец Разница содержит формулу
Хотя формула была введена в первую строку таблицы, так делать необязательно. Всякий раз, когда формула вводится в пустой столбец таблицы, она распространяется на другие ячейки в столбце. Если вам нужно изменить формулу, отредактируйте любую формулу в столбце, и изменение применится к другим его ячейкам.
Распространение формулы на другие ячейки столбца таблицы — это одна из возможностей автоматической замены в Excel. Чтобы отключить эту функцию, щелкните на значке, который появляется, когда вы вводите формулу, и выберите Не создавать вычисляемые столбцы автоматически.
Ранее в этой статье для создания формулы применялись имена столбцов. Однако вы можете ввести формулу, используя стандартные ссылки на ячейки. Например, попробуйте ввести следующую формулу в ячейку Е3: =D3-C3 . Если ввести ссылки на ячейки, то Excel по-прежнему автоматически скопирует формулу в другие ячейки столбца.
Ссылки на данные в таблице
Формулы, которые находятся за пределами таблицы, могут ссылаться на данные внутри таблицы, используя ее имя и заголовки столбцов. Вам не нужно создавать названия для этих элементов. Сама таблица имеет название (например, Таблица1), и вы можете ссылаться на данные в ней с помощью заголовков столбцов.
Вы можете, конечно, использовать стандартные ссылки на ячейки, чтобы обращаться к данным в таблице, но ссылки на таблицу имеют явное преимущество: имена настраиваются автоматически, если размер таблицы изменяется вследствие добавления или удаления строк.
Обратитесь к таблице, показанной на рис. 160.1. Ей было присвоено имя Таблица1 при создании. Для вычисления суммы всех данных в таблице укажите такую формулу: =СУММ(Таблица1) . Эта формула всегда возвращает сумму всех данных, даже если строки или столбцы добавляются или удаляются. Если же вы измените название Таблица1, Excel автоматически откорректирует формулы, которые ссылаются на нее. Например, если переименовать Таблица1 в AnnualData (используя Диспетчер имен), предыдущая формула изменится так: =СУММ(Annual Data) .
Во многих случаях нужно обратиться к конкретному столбцу в таблице. Следующая формула возвращает сумму данных столбца Реальный показатель (но игнорирует итоговую строку): =СУММ(Таблица1[Реальный показатель]) . Обратите внимание, что имя столбца заключено в квадратные скобки. Снова формула автоматически подстраивается, если вы изменяете текст в заголовке столбца.
Что еще лучше, Excel оказывает помощь при создании формулы, которая ссылается на данные в таблице. На рис. 160.4 продемонстрирована работа функции автоматического заполнения формулы, помогающей создавать формулу, показывая список элементов в таблице.
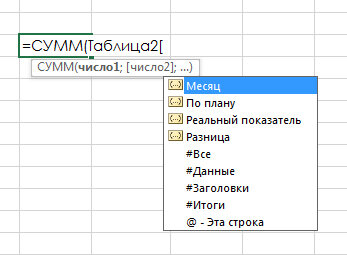
Рис. 160.4. Формула автозаполнения полезна при создании формулы, которая относится к данным в таблице

Формула, она же функция, – одна из основных составляющих электронных таблиц, создаваемых при помощи программы Microsoft Excel. Разработчики добавили огромное количество разных функций, предназначенных для выполнения как простых, так и сложных расчетов. К тому же пользователю разрешено самостоятельно производить математические операции, что тоже можно назвать своеобразной реализацией формул. Именно о работе с этими компонентами и пойдет речь далее.
Я разберу основы работы с формулами и полезные «фишки», способные упростить процесс взаимодействия с таблицами.
Поиск перечня доступных функций в Excel
Если вы только начинаете свое знакомство с Microsoft Excel, полезно будет узнать, какие функции существуют, для чего предназначены и как происходит их создание. Для этого в программе есть графическое меню с отображением всего списка формул и кратким описанием действия расчетов.

Откройте вкладку «Формулы» и нажмите на кнопку «Вставить функцию» либо разверните список с понравившейся вам категорией функций.

Вместо этого всегда можно кликнуть по значку с изображением «Fx» для открытия окна «Вставка функции».

В этом окне переключите категорию на «Полный алфавитный перечень», чтобы в списке ниже отобразились все доступные формулы в Excel, расположенные в алфавитном порядке.

Выделите любую строку левой кнопкой мыши и прочитайте краткое описание снизу. В скобках показан синтаксис функции, который необходимо соблюдать во время ее написания, чтобы все аргументы и значения совпадали, а вычисления происходило корректно. Нажмите «Справка по этой функции», если хотите открыть страницу о ней в официальной документации Microsoft.

В браузере вы увидите большое количество информации по выбранной формуле как в текстовом, так и в формате видео, что позволит самостоятельно разобраться с принципом ее работы.
Отмечу, что наличие подобной информации на русском языке, еще и в таком развернутом виде, делает процесс знакомства с ПО еще более простым, особенно когда речь идет о переходе к более сложным функциям, действующим не совсем очевидным образом. Не стесняйтесь и переходите на упомянутые страницы, чтобы получить справку от специалистов и узнать что-то новое, что хотя бы минимально или даже значительно ускорит рабочий процесс.
Вставка функции в таблицу

Теперь давайте разберемся с тем, как в Excel задать формулу, то есть добавить ее в таблицу, обеспечив вычисление определенных значений. Вы можете писать функции как самостоятельно, объявляя их название после знака «=», так и использовать графическое меню, переход к которому осуществляется так, как это было показано выше. В Комьюнити уже есть статья «Как вставить формулу в Excel», поэтому я рекомендую нажать по выделенной ссылке и перейти к прочтению полезного материала.
Использование математических операций в Excel
Если необходимо выполнить математические действия с ячейками или конкретными числами, в Excel тоже создается формула, поскольку все записи, начинающиеся с «=» в ячейке, считаются функциями. Все знаки для математических операций являются стандартными, то есть «*»– умножить, «/» – разделить и так далее. Следует отметить, что для возведения в степень используется знак «^». Вкратце рассмотрим объявление подобных функций.
Выделите любую пустую ячейку и напишите в ней знак «=», объявив тем самым функцию. В качестве значения можете взять любое число, написать номер ячейки (используя буквенные и цифровые значения слева и сверху) либо выделить ее левой кнопкой мыши. На следующем скриншоте вы видите простой пример =B2*C2, то есть результатом функции будет перемножение указанных ячеек друг на друга.

После заполнения данных нажмите Enter и ознакомьтесь с результатом. Если синтаксис функции соблюден, в выбранной ячейке появится число, а не уведомление об ошибке.

Попробуйте самостоятельно использовать разные математические операции, добавляя скобки, чередуя цифры и ячейки, чтобы быстрее разобраться со всеми возможностями математических операций и в будущем применять их, когда это понадобится.
Растягивание функций и обозначение константы
Работа с формулами в Эксель подразумевает и выполнение более сложных действий, связанных с заполнением строк всей таблицы и связыванием нескольких разных значений. В этом разделе статьи я объединю сразу две разных темы, поскольку они тесно связаны между собой и обе упрощают взаимодействие с открытым в программе проектом.
Для начала остановимся на растягивании функции. Для этого вам необходимо ввести ее в одной ячейке и убедиться в получении корректного результата. Затем зажмите точку в правом нижнем углу ячейки и проведите вниз.

В итоге вы должны увидеть, что функция растянулась на выбранный диапазон, а значения в ней подставлены автоматически. Так, изначальная функция имела вид =B2*C2, но после растягивания вниз последующие значения подставились автоматически (от B3*C3 до B13*C13, что видно на следующем изображении). Точно так же растягивание работает с СУММ и другими простыми формулами, где используется несколько аргументов.

Константа, или абсолютная ссылка, – обозначение, закрепляющее конкретную ячейку, столбец или строку, чтобы при растягивании функции выбранное значение не заменялось, а оставалось таким же.
Сначала разберемся с тем, как задать константу. В качестве примера сделаем постоянной и строку, и столбец, то есть закрепим ячейку. Для этого поставьте знак «$» как возле буквы, так и цифры ячейки, чтобы в результате получилось такое написание, как показано на следующем изображении.

Растяните функцию и обратите внимание на то, что постоянное значение таким же и осталось, то есть произошла замена только первого аргумента. Сейчас это может показаться сложным, но стоит вам самостоятельно реализовать подобную задачу, как все станет предельно ясно, и в будущем вы вспомните, что для выполнения конкретных задач можно использовать подобную хитрость.

В закрепление темы рассмотрим три константы, которые можно обозначить при записи функции:
$В$2 – при растяжении либо копировании остаются постоянными столбец и строка.
B$2 – неизменна строка.
$B2 – константа касается только столбца.
Построение графиков функций
Графики функций – тема, косвенно связанная с использованием формул в Excel, поскольку подразумевает не добавление их в таблицу, а непосредственное составление таблицы по формуле, чтобы затем сформировать из нее диаграмму либо линейный график. Сейчас детально останавливаться на этой теме не будем, но если она вас интересует, перейдите по ссылке ниже для прочтения другой моей статьи по этой теме.

В этой статье вы узнали, какие есть функции в Excel, как сделать формулу и использовать полезные возможности программы, делающие процесс взаимодействия с электронными таблицами проще. Применяйте полученные знания для самостоятельной практики и поставленных задач, требующих проведения расчетов и их автоматизации.
Читайте также:


