Команда вид сверху автокад
Я отказался от интерфейса "Лента" в новых версиях автокада по следующей причине:
Мне для работы нужно не так много команд, и поэтому в классическом интерфейсе я включал только те панели инструментов, которые мне нужны для проектирования. К тому же я работаю только в 2D пространстве в автокаде и не делаю трёхмерных чертежей в автокаде, т.к. мне для работы это просто не нужно.
Поработал я несколько дней с таким интерфейсом и решил вернуться к классическому. Поработал я несколько дней с таким интерфейсом и решил вернуться к классическому.А в интерфейсе "Лента" в новых версиях автокада в каждой закладке разные типы команд, и например после того как я провёл линию, и мне нужно проставить размер, то нужно сначала переключиться в закладку Аннотации". Тут уж сразу вспоминается автокад версии 10, да-да я ещё был студентом в конце 90-х годов, когда был автокад 10. И работал он под DOS. Кто не в курсе поясню что это)))
DOS это операционная система компьютера в 80-90х годах, тогда ещё не было Виндовс))) Я помню как я проходил практику в архитектурном бюро, они были одни из первых в России, кто перестал чертить в ручную и перешли на компьютеры. У них были новые современные компьютеры Пентиум 2, и мониторы 14 дюймов с выпуклыми экранами. Тогда это было сверх круто.
Так вот, к чему вся эта предистория. Автокад 10 работал под системой DOS, т.е. каждую команду нужно было открывать из верхнего выпадающего меню))) Это было не удобно и долго!
И только когда перешли на виндовс и появился автокад 12 - это была революция в черчении для всех проектировщиков!
Вот поэтому у меня и возникла ассоциация новых версий автокада с интерфейсом "лента" и автокадом под DOS - все необходимые команды должны быть сразу на экране, а не искать их в закладках, т.к. это дольше.
Итак, начнём. Смотрите и повторяйте за мной.
1. Чтобы включить отображение меню, щелкните раскрывающееся меню панели "Быстрый доступ" > Показать строку меню.
Автор:
Автоматическое создание ортогональных видов, слоев и видовых экранов листа для 3D тел.

Эта команда автоматизирует процесс создания видов, слоев и видовых экранов листа для 3D моделей. Для оптимизации рабочего процесса рекомендуется создавать файлы шаблона чертежа (DWT), адаптированные для 3D.
Вызов команды Т-ВИД производится на вкладке "Лист". Если же активна вкладка "Модель", происходит переключение на последний использованный лист.
Команда Т-ВИД располагает объекты видового экрана на слое ВЭКРАН (если этот слой не существует, команда предварительно создает его). Сведения о конкретном виде, сохраняемые с каждым созданным видовым экраном, используются командой Т-РИСОВАНИЕ при формировании законченного вида чертежа.
Команда Т-ВИД создает слои, которые используются командой Т-РИСОВАНИЕ для размещения видимых и скрытых линий для каждого вида (имя вида-VIS, имя вида-HID, имя вида-HAT) и слой для размещения размеров, видимых на отдельных видовых экранах (имя вида-DIM).
Осторожно: Информация, которая хранится на этих слоях, удаляется и обновляется в ходе выполнения команды Т-РИСОВАНИЕ. На таких слоях не следует размещать постоянные данные чертежа. Прим.: Команда Т-ВИД определяется в приложении acsolids.arx и предназначена только для интерактивного использования.Отображаются следующие запросы.
Создает вид относительно пользовательской системы координат. Если в чертеже еще нет видовых экранов, использование этого параметра является хорошим способом создания исходного видового экрана, из которого затем можно создать остальные виды. Для всех остальных параметров команды Т-ВИД требуется существование видового экрана.
Для задания плоскости вида используется либо текущая ПСК, либо предварительно сохраненная ПСК. Проекция на видовом экране создается параллельно плоскости XY ПСК с осью X, направленной вправо, и осью Y, направленной вверх.
Использует для создания вида профиля плоскость XY именованной ПСК.
Нужно ввести имя требуемой ПСК и масштаб вида. Ввод масштаба аналогичен заданию коэффициента увеличения изображения на видовом экране относительно пространства листа.
Вид создается в соответствии с текущими границами пространства модели.
Использует для создания вида профиля плоскость XY МСК.
Нужно ввести имя требуемой ПСК и масштаб вида. Ввод масштаба аналогичен заданию коэффициента увеличения изображения на видовом экране относительно пространства листа.
Вид создается в соответствии с текущими границами пространства модели.
?—Список именованных ПСК
Перечисляет имена существующих пользовательских систем координат. Список можно ограничить путем ввода комбинации глобальных символов (правила их задания аналогичны используемым в команде ПСК).
Использует для создания вида профиля плоскость XY текущей ПСК.
Нужно ввести имя требуемой ПСК и масштаб вида. Ввод масштаба аналогичен заданию коэффициента увеличения изображения на видовом экране относительно пространства листа.
Вид создается в соответствии с текущими границами пространства модели.
Создает вид, ортогональный имеющемуся (вид сбоку или сверху).
Сначала следует запрос о стороне видового экрана, которая будет базовой для размещения нового вида; резиновая линия, перпендикулярная видовому экрану, помогает установить центр нового вида.
Дополнительный
Создает дополнительный вид на базе имеющегося. Этот вид является проекцией на плоскость, ортогональную одному из основных видов и наклонную относительно смежного вида.

Сначала следует запрос о положении двух точек, определяющих наклонную плоскость для дополнительной проекции. Обе точки должны находиться на одном и том же видовом экране.
Резиновая линия, перпендикулярная наклонной плоскости, помогает установить центр нового вида.
Сечение
Создает разрез тел и наносит на него штриховку. При использовании команды Т-РИСОВАНИЕ на сечении, созданном при помощи этой опции, образуется временная копия тел и по заданной секущей плоскости выполняется команда РАЗРЕЗ. Далее команда Т-РИСОВАНИЕ создает профиль видимой половины тел и удаляет исходную копию. На конечном этапе выполнения команды Т-РИСОВАНИЕ производится разрез тел. Тела, не пересеченные секущей плоскостью, генерируются в виде обычных контуров. Так как обычно скрытые линии разреза не рисуются, команда Т-ВИД замораживает слой имя вида-HID.

На начальном видовом экране нужно указать две точки, определяющие секущую плоскость.
Следующая точка определяет сторону секущей плоскости, которая будет использоваться для проецирования нового вида.
Далее вводится масштаб нового вида. Ввод масштаба аналогичен заданию коэффициента увеличения изображения на видовом экране относительно пространства листа. По умолчанию действует значение 1:1, соответствующее коэффициенту 1.0XЛ.
В командной строке появляется запрос о центральной точке. Если принят масштаб по умолчанию (нажатием клавиши Enter), центр нового вида определяется с помощью "резиновой" линии, перпендикулярной секущей плоскости. В противном случае вид может быть помещен в любое место.
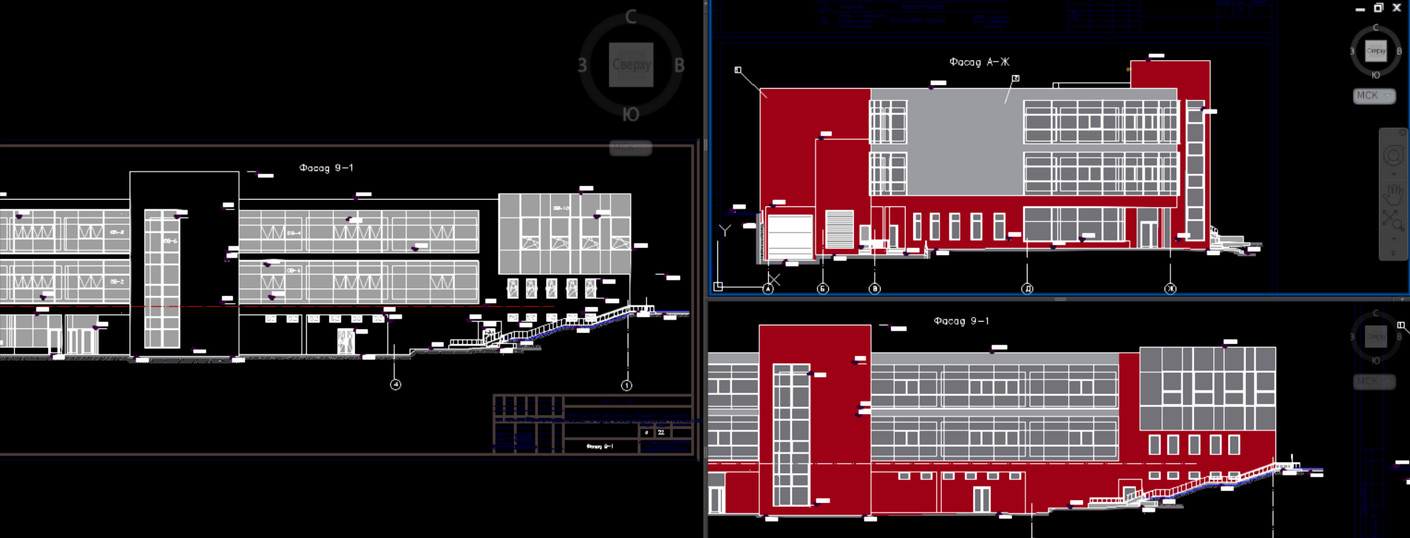
Понятие «Видовые экраны в Автокаде» подразумевает разбиение рабочего пространства программы на отдельные области. Причем видовые экраны могут быть как в пространстве Модели, так и в пространстве Листа. И это не одно и тоже! Итак, давайте более подробно рассмотрим работу с видовыми экранами непосредственно в Модели.
Видовые экраны Автокад в пространстве Модели
Графическую область в пространстве модели можно разбить на несколько отдельных прямоугольных областей. Так называемых видовых экранов, на которых будет отображаться ваша модель в различных видах. Например, вид «Сверху», вид «Справа» или какая-либо изометрия.
Как правило, с видовыми экранами очень удобно работать при 3D-моделировании (см. рис.). Если чертеж содержит большое количество объектов, то на разных видовых экранах можно применять команды панорамирования и зумирования независимо друг от друга. Это позволяет избегать ошибок и оформлять документацию правильно и быстро.
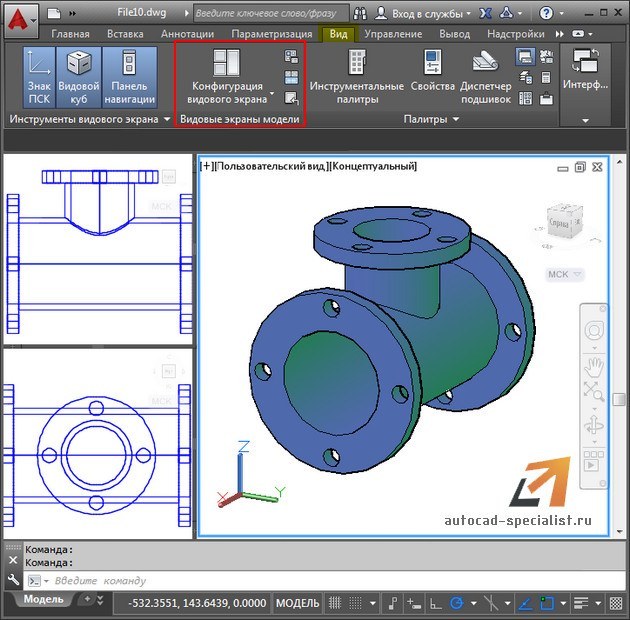
Для разбиения Модели на видовые экраны нужно перейти на вкладку «Вид» и работать с панелью «Видовые экраны модели» (см. рис.).

Чтобы создать несколько видовых экранов, нужно раскрыть список «Конфигурация видовых экранов» и выбрать подходящий вариант их расположения (см. рис.).
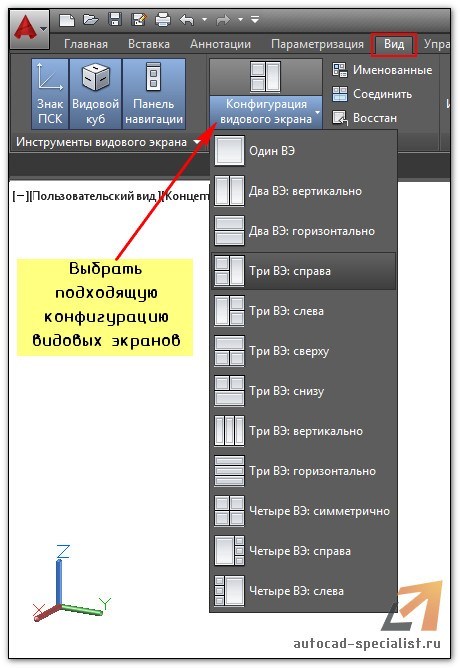
Чтобы сделать активным тот или иной видовой экран, достаточно дважды щелкнуть внутри него ЛКМ. Он сразу выделится синим прямоугольником.
В левом верхнем углу каждого видового экрана Автокада отображаются средства их управления. Нажав на «+» можно развернуть данный экран на весь монитор. Обратное действие – нажатие на знак «-». Так же можно изменять Вид и Визуальный стиль.
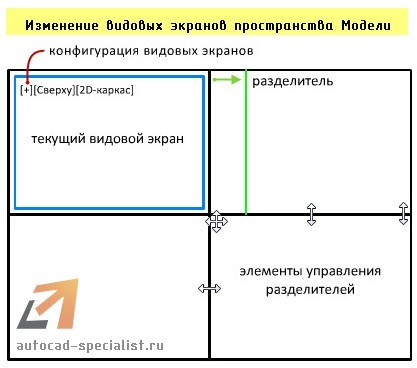
Таким образом, использование видовых экранов может существенно упростить и ускорить работу над созданием сложного и загроможденного чертежа.
Оксана Мухина, к.т.н.,
доцент кафедры начертательной геометрии, инженерной и компьютерной графики Севастопольского государственного университета
Вера Бабенко, к.т.н.,
доцент кафедры начертательной геометрии, инженерной и компьютерной графики Севастопольского государственного университета
AutoCAD Mechanical создан на платформе AutoCAD, поддерживает все функции 3Dмоделирования AutoCAD и реализует специализированные возможности для машиностроительного проектирования. Ассоциативные чертежи твердотельных моделей в AutoCAD и AutoCAD Mechanical компонуются из плоских видов, которые размещаются и масштабируются в плавающих видовых экранах пространства листа.
Выполнение ассоциативного чертежа с использованием команд ТВид и ТРисование
С появлением твердотельного моделирования в AutoCAD были предусмотрены процедуры создания ортогональных и аксонометрических проекций трехмерного объекта. Команды ТВид и ТРисование, ТПРОФИЛЬ запускают соответствующие программы, написанные на языке AutoLISP и предназначенные для компоновки ассоциативных видов в пространстве листа.
Команды ТВИД и ТРИСОВАНИЕ применяются совместно.

Команда ТВИД формирует и масштабирует в пространстве листа плавающие видовые экраны (ВЭ) для отображения проекций модели и создает систему слоев плоских проекций для каждого ВЭ. Рамку ВЭ можно растягивать или уменьшать с помощью ручек редактирования. Двойной щелчок левой клавишей мыши (ЛКМ) внутри ВЭ делает его активным. В этом случае появляется доступ к пространству модели, в котором находится изображение. Для выхода из ВЭ достаточно дважды щелкнуть ЛКМ по листу за границей ВЭ. Масштаб изображений в ВЭ регулируется. Активизируйте ВЭ, в котором необходимо изменить масштаб, и выберите в строке состояния в зоне Масштаб выбранного видового экрана желаемое значение.
Команда ТРисование применима только к ВЭ, созданным командой ТВид. Данная команда выполняет прорисовку проекций твердотельного объекта, которые параллельны плоскости своего ВЭ, в пространстве модели, и распределяет их графические компоненты по слоям, ранее созданным командой ТВид.
Слоям присваиваются составные имена, которые состоят из имени вида, задаваемого пользователем, и стандартной текстовой добавки к нему, автоматически присоединяемой в зависимости от назначения слоя:
- «Имя вида»VIS — слой для размещения линий основного контура;
- «Имя вида»HID — слой для размещения невидимых линий;
- «Имя вида»DIM — слой для размещения размеров;
- «Имя вида»HAT — слой для размещения штриховки;
- VPORTS — общий для всех ВЭ слой для размещения их границ;
- AM_VIEWS — общий для всех ВЭ слой в AutoCAD Mechanical для размещения их границ.
В AutoCAD Mechanical вес и тип линий в каждом слое формируется автоматически.
В AutoCAD свойства слоев необходимо определить пользователю.
Команды ТВид и ТРисование можно активизировать из ленты:
Лента -> Главная -> Моделирование -> Вид твердого тела (ТВИД)
Лента -> Главная -> Моделирование -> Чертеж твердого тела (ТРИСОВАНИЕ)
Рекомендуется следующий порядок создания ассоциативного чертежа, рассмотренный на примере твердотельной модели кронштейна (рис. 1):

1 Измените точку зрения на модель на Вид спереди. Выберите визуальный стиль Скрытие линий.
2 Перейдите в пространство листа, используя переключатель «Лист».
Если в листе появился ВЭ с изображением, удалите его.
3 В AutoCAD отключите видимость границ области печати и подложку заданного формата в ДО Параметры -> Экран -> область «Элементы листа».
4 В AutoCAD Mechanical данные параметры отключены по умолчанию.
В AutoCAD Mechanical подключите ГОСТ (ДО Параметры -> АМ: Стандарты -> GOST).
В AutoCAD Mechanical выберите соответствующую команду на вкладке Аннотация -> Лист -> Рамка основной надписи (формат листа А3(297Ѕ420)).
В AutoCAD рамку следует выполнить заранее и вставить в виде блока с атрибутами или вставить, используя модуль СПДС (для строителей).
Активизируйте команду ТВид.
Команда ТВид за один сеанс работы позволяет создавать все ВЭ с необходимыми видами и разрезами. Если по какимлибо причинам пользователь покинул команду, выполнив только часть изображений, в любой момент можно вновь активизировать ее и продолжить работу.
Ключи команды ТВид:
- ПСК — создает ортогональную проекцию модели параллельно плоскости XY, не требует предварительного создания ВЭ, используется для формирования исходного ПВЭ;
- Орто — создает вид, ортогональный имеющемуся (сверху или сбоку);
- Дополнительный — создает дополнительный вид на базе имеющегося;
- Сечение — создает разрез тела с нанесением штриховки.
Выполнение видов начинается с главного вида — спереди, который получается при выборе ключа ПСК -> Текущая. Масштаб вида предлагается по умолчанию (см. протокол команды ТВИД), но пользователь может его изменить. Центр вида задается указателем мыши и фиксируется правой клавишей мыши (ПКМ) либо нажатием клавиши Enter на клавиатуре. ВЭ определяются двумя диагонально расположенными точками — первым и противоположным углом ВЭ. При создании ВЭ система запрашивает имя вида. Желательно задавать видам такие имена, которые соответствовали бы создаваемому виду (например, главный вид, вид слева, фронтальный разрез и т.д.). Если достаточно одного построенного вида, нажмите клавишу Enter и покиньте команду.
Протокол команды ТВИД:
Задайте параметр [Пск/Орто/Дополнительный/Сечение]: П (Пск)
Задайте параметр [Имя/Мск/?/Текущая] :
Центр вида: (прицелом мыши укажите центр вида)
Первый угол видового экрана:
(прицелом мыши укажите первую точку будущего ВЭ)
Противоположный угол видового экрана:
(прицелом мыши укажите вторую — диагонально расположенную точку будущего ВЭ)
Имя вида: главный
Задайте параметр [Пск/Орто/Дополнительный/Сечение]:
Продолжите формировать проекционные виды сверху и слева, воспользовавшись ключом Орто. Результат работы команды представлен на рис. 2.

7 Сформируйте фронтальный и профильный разрезы, используя ключ Сечение.
На соответствующий запрос команды следует задать первую и вторую точки секущей плоскости активного ВЭ и указать расположение сечения (формирование фронтального разреза см. на рис. 3).

Аналогично формируется профильный разрез.
8 Как говорилось ранее, при формировании видов и разрезов AutoCAD и AutoCAD Mechanical генерируют дополнительные слои, которые используются командой ТРисование для размещения на них соответствующих линий.
В AutoCAD необходимо изменить свойства слоев: для слоев ***VIS установить вес линии 0,7, слоям с невидимыми линиями ***HID присвоить тип линии HIDDEN, при необходимости изменить цвета слоев.
В AutoCAD Mechanical свойства слоев автоматически соответствуют назначению линий на чертеже. Вес линий, предлагаемый по умолчанию, следует откорректировать в соответствии с назначением линий (для линий основного контура рекомендуется установить 0,7).
Если слои с невидимыми линиями ***HID не используются в дальнейшей работе, их можно отключить.
9 В AutoCAD измените значение системной переменной HPNAME, отвечающей за тип штриховки, на ANSI31.
В AutoCAD Mechanical данный тип штриховки установлен текущим по умолчанию.
10 Для получения плоских видов из сформированных в ВЭ трехмерных видов активизируйте команду ТРисование, последовательно указывая прицелом кромки ВЭ. Результат приведен на рис. 4.



Система сформировала в каждом ВЭ соответствующие виды. Для просмотра переключитесь в пространство модели. На рис. 5 представлен вид сверху (включен только слой Вид сверхуVIS для линий основного контура), на рис. 6 — фронтальный разрез (включены только слои: Фронт разрезVIS для линий основного контура и Фронт разрезHAT для штриховки).
11 Используя ручки редактирования и соответствующие режимы объектной привязки, обрежьте ВЭ видов и разрезов, и совместите их с помощью команды Перенести (рис. 7).

12 При необходимости добавьте ВЭ с аксонометрической проекцией, изменив точку зрения на модель на ЮЗ изометрию.
13 Оформите чертеж: проведите осевые линии, нанесите размеры в соответствующих слоях ***DIM на всех ВЭ, отключите слой ВЭ VPORTS (в AutoCAD ) и AM_VIEWS (в AutoCAD Mechanical).
Выполнение ассоциативных видов с использованием команды Вид Базовый
По данной технологии AutoCAD и AutoCAD Mechanical позволяют создать базовый и проекционные виды, разрезы и выносные элементы.
Команда Вид Базовый предназначена для создания плоских видов по моделям, созданным в AutoCAD или Inventor. Помимо создания плоских видов отдельных деталей возможно создавать чертежи сборок. Созданные проекции ассоциативны с моделями. Изменения в моделях приводят к изменению в плоских видах.
Вид на чертеже ограничен прямоугольной рамкой, которая отображается только при создании вида или при наведении на него курсора.
Базовым является первый вид, созданный командой Вид Базовый. После расположения на чертеже базового вида (БВ) из него создаются проекционные виды, которые сохраняют связь с БВ. Базовых видов на чертеже столько, сколько раз пользователь активизировал команду Вид Базовый. Виды, созданные в проекционной связи с БВ, наследуют от него масштаб и стиль вида. Если изменить отображение БВ, например скрыть невидимые линии или изменить масштаб БВ, соответственно изменятся отображения и масштаб проекций. При этом изменение отображения какойлибо проекции не повлечет за собой изменение БВ.
При создании БВ автоматически генерируются следующие слои, свойства которых можно изменить:
- MD_Аннотация — для текстового оформления чертежа;
- MD_Видимые — для линий основного контура;
- MD_Скрытые линии — для линий невидимого контура;
- MD_Штриховка — для линий штриховки.
Рекомендуется следующий порядок создания ассоциативного чертежа, рассмотренный на примере модели корпуса (рис. 8).

Первоначальные действия, связанные с выбором стандарта и вставкой основной надписи, аналогичны соответствующим описаниям из предыдущего примера.
1 Находясь в пространстве листа, активизируйте команду Вид -> Базовый -> Из пространства модели и создайте три вида модели (базовый вид — главный, проекционные виды: вид сверху и вид слева), рис. 9.

Протокол команды Вид Базовый (VIEWBASE):
Укажите источник модели [пространство Модели/Файл]
: _M
Тип = Базовый и проекционный Скрытые линии = Видимые и скрытые линии Масштаб = 1:2
Положение базового вида или [Тип/Выбрать/Направление/Скрытые линии/Масштаб/Видимость] : М
Положение базового вида или [Тип/Выбрать/Направление/Скрытые линии/Масштаб/Видимость] :
Задайте параметр [выБрать/Направление/Скрытые линии/Масштаб/Видимость/Перенести/вЫход] :
Положение проекционного вида или :
Положение проекционного вида или [Отменить/выХод] :
Успешно создано: базовый вид, проекционных видов: 1.
Ключ Скрытые линии позволяет сразу выбрать стиль вида: Видимые линии/вИдимые и скрытые линии/Тонированный с видимыми линиями/тоНированный с видимыми и скрытыми линиями.

Если стиль вида Видимые линии в данной команде пользователем не установлен, скрыть в дальнейшем невидимые линии на виде можно следующим образом: выделите вид, на котором требуется скрыть линии, щелкнув левой клавишей мыши (ЛКМ) по изображению, активизируйте команду Редактировать вид , в области Представление модели выберите функцию Видимые линии.
2 Для раскрытия внутренней формы корпуса выполните ступенчатый фронтальный разрез.
Выделите вид сверху, щелкнув ЛКМ по изображению.
Активизируйте команду ВИДСЕЧЕНИЯ (область Создать вид -> Сечения, рис. 10), выбрав функцию Смещение.
По запросу системы укажите точки, через которые пройдут секущие плоскости, и местоположение разреза.
Ранее созданный главный вид необходимо удалить, поскольку его заменит фронтальный ступенчатый разрез.
Результат выполнения команд представлен на рис. 11.

К сожалению, графические системы AutoCAD и AutoCAD Mechanical не отличают тонкие стенки и заштриховывают их, что не соответствует ГОСТ 2.3052008.
По умолчанию на изображении разреза указываются линии секущей плоскости. В AutoCAD Mechanical отключить видимость можно следующим образом:
КМ «Параметры» -> ДО «Параметры» -> АМ Стандарты -> Область «Стандартные элементы: Редактирование настроек».
Дважды щелкните ЛКМ по настройке . Распахнется ДО «Изменить стиль сечения GOST 2/30568» -> Секущая плоскость. Снимите флажок в области Показывать линии секущей плоскости.
3 Выполните профильный разрез. Выделите изображение фронтального разреза и активизируйте команду ВИДСЕЧЕНИЯ, выбрав функцию Полный (рис. 10).
Как и в предыдущей операции, AutoCAD Mechanical потребует указания точек, через которые пройдет секущая плоскость, и местоположение разреза. Идентификатор разреза следует изменить на ББ либо непосредственно при выполнении разреза, выбрав соответствующую опцию в командной строке, либо после выполнения команды в окне свойств.
Поскольку деталь симметрична относительно фронтальной плоскости, по ГОСТ 2.3052008, необходимо совместить вид слева с профильным разрезом. Но создавая виды и разрезы согласно рассмотренной методике, невозможно обрезать выполненные изображения.
Если воспользоваться функцией Половинный разрез (рис. 10), нет возможности удалить сплошную линию основного контура по линии совмещения вида и разреза.
Таким образом, ассоциативные виды и разрезы, созданные в пространстве листа командой Вид Базовый, не всегда соответствуют ГОСТ 2.3052008.
Для исправления данной ситуации необходимо экспортировать изображения
из пространства листа в пространство модели нового файла чертежа и отредактировать.
Щелкните ПКМ на вкладке листа, выберите Экспорт вкладки листа во вкладку модели. Система запросит, в какой файл сохранить виды, и сразу предложит его открыть. В пространстве модели нового файла появятся изображения видов и разрезов, созданных в пространстве листа командой Вид Базовый, в виде вхождения блоков. При экспорте ассоциативность плоского чертежа с исходной трехмерной моделью пропадет, но появится возможность отредактировать изображения.
При создании ассоциативных чертежей в AutoCAD и AutoCAD Mechanical возникают определенные трудности. Не всегда удается отредактировать ассоциативные виды, сохранив их связь с моделью. Тем не менее возможность автоматического создания видов и разрезов по трехмерной модели является неотъемлемым полезным дополнением любой САПР.
Способ создания чертежа пользователь выбирает в зависимости от поставленной задачи (формирование комплекта чертежей, иллюстрации к текстовой документации или оформление презентации). Для любой задачи можно найти корректные методы построения.
В следующей статье будет рассмотрена возможность создания плоских чертежей в пространстве модели.
Читайте также:


