Команда dimdiameter автокад предназначена для
ОНЛАЙН ШКОЛА ЕВГЕНИЯ КУРИЦИНА
проектирование | моделирование | дизайн
06 января 2017. Автор статьи: Евгений. Категория: Перечень (список) основных команд Автокад
Ниже приведен список (перечень) основных команд Автокад.
Виды команд, принцип работы с командами в Автокад, особенности ввода команд в командную строку и многое другое, вы можете посмотреть в видеоуроке Команды Автокад.
Подробное объяснение работы некоторых из них, как в двухмерном 2D пространстве, так и в трехмерном 3D пространстве, можно найти на сайте в уроках Автокад 2D и в уроках Автокад 3D.
Многие команды Автокад использовались на практических видеоуроках и не разбирались подробно! Ссылок на эти команды в этом списке/перечне нет. Большенство команд и системных переменных скрыты в различных диалоговых окнах, опциях, поэтому Вы можете и не подозревать о их существовании или только их касаться.
Видеоуроки Автокад на сайте еженедельно пополняются. В первой четверти 2016 года планируется завершение курса Автокад 2D и завершение к концу 2016 года (первая четверть 2017 года) курса Автокад 3D, поэтому будут появляться новые обзоры команд Автокад (ссылки на них будут появляться в перечне/списке команд).
Практические видеоуроки работы в Автокад и практические видеоуроки Автокад при решении задач дисциплин черчения:


Автокад 2D | План дома
С помощью данного видеопособия Вы узнаете как самому начертить план дома в Автокад.


Автокад 2D | Начертательная геометрия
Решение задач по начертательной геометрии для студентов ВУЗов и учашихся образовательных учреждений.


Автокад 2D | Инженерная графика
Решение задач по инженерной графике. Инженерная графика в теории и на практике в Автокад 2D
С помощью этой команды можно построить трехмерную многогранную поверхность неравномерной формы.

Команда Dimaligned , которой соответствуют кнопка панели инструментов Dimension и пункт Aligned (Параллельный) падающего меню Dimension, позволяет проставить линейный размер параллельно выбранному отрезку или двум указанным точкам ( рис. 5.16).

Команда Dimordinate позволяет строить выноску с установкой значения абсциссы или ординаты указываемой точки. Данной команде соответствуют кнопка панели Dimension и пункт Ordinate (Ординатный) падающего меню Dimension.
Первый запрос команды: Specify feature location: (Укажите положение элемента).
Необходимо указать точку, в которой будет измерена выносимая координата и начнется будущая выносная линия .
Следующий запрос: Specify leader endpoint or (Xdatum/Ydatum/Mtext/Text/Angle): (Конечная точка выноски или [Хзначение/Yзначение/Мтекст/Текст/Угол]:) Нужно указать точку, в которой закончится выносная линия . При этом система сама пытается, используя наклон выносной линии , определить, какую из двух координат (абсциссу или ординату) нужно вынести на поле чертежа. Результат работы команды приведен на рис. 5.16.
Другие опции команды Dimordinate :
- Xdatum (Хзначение) - задать выноску абсциссы , независимо от местоположения конца выносной линии ;
- Ydatum (Yзначение) - задать выноску ординаты , независимо от местоположения конца выносной линии ;
- Mtext - ввести новый текст выноски с использованием возможностей редактора мультитекста;
- Text - ввести новый текст выноски;
- Angle - задать угол наклона выносной надписи.
Размеры радиуса и диаметра

Команде Dimradius соответствуют кнопка панели инструментов Dimension и пункт Radius падающего меню Dimension. Команда предназначена для простановки радиуса и в начале выдает следующий запрос: Select arc or circle : (Выберите дугу или круг). Затем следует запрос: Specify dimension line location or [Mtext/Text/Angle]: (Положение размерной линии или [Мтекст/Текст/Угол]) Точка указания местоположения размерной линии определяет, где и как будет расположен размер, внутри или снаружи ( рис. 5.18).

Команда Dimdiameter предназначена для нанесения диаметра. Ей соответствуют кнопка панели инструментов Dimension и пункт Diameter падающего меню Dimension. Пример работы команды приведен на рис. 5.13.
В машиностроительном черчении местоположение центров дуг и окружностей весьма важно для последующей разметки детали. Нанести маркер центра можно щелчком по кнопке Center Mark панели инструментов Dimension. После запуска команды Dimcenter нужно указать дугу или окружность ( рис. 5.18).
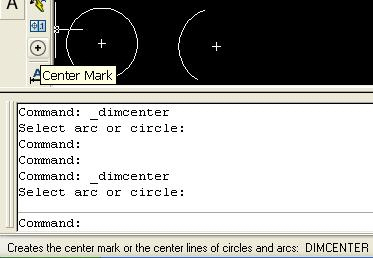
Рис. 5.18. Нанесение маркеров центров дуг или окружностей
Угловые размеры

Команда Dimangular предназначена для простановки угловых размеров между отрезками или углового размера дуги (или части окружности). Ей соответствуют кнопка панели инструментов Dimension и пункт Angular падающего меню Dimension. Команда запрашивает: Select arc , circle , line, or <specify vertex >: (Выберите дугу, круг, отрезок или <указать вершину >).
В ответ на запрос можно указать либо дугу, либо окружность. На окружности можно поставить размер дуги, заключенной между двумя указанными точками. Если указать отрезок, то дальше запрашивается еще один отрезок и измеряется между ними угол. При этом отрезки не обязательно должны пересекаться ( рис. 5.18).
Если после запроса нажать клавишу Enter, то AutoCAD запросит три точки - вершину угла, первую и вторую конечные точки угла. Этот угол и будет измерен.
Размеры от общей базы
Команда Dimbaseline позволяет от одной и той же базовой точки построить несколько линейных размеров ( рис. 5.18).

Помимо ввода с клавиатуры, может быть вызвана с помощью кнопки панели инструментов Dimension или пункта Baseline падающего меню Dimension. Команда не запрашивает положения первой выносной линии , а сразу начинает с запроса второй линии: Specify a second extension line origin or [ Undo /Select] < Select >: (Начало второй выносной линии или [Отменить/Выбрать] <Выбрать>).
В качестве базы группы базовых размеров обычно служит предыдущий линейный размер. Его первая точка становится первой точкой для следующих линейных (базовых) размеров. Если вы согласны взять этот размер в качестве базы, то можете сразу указать точку начала второй выносной линии следующего размера с той же базой. Затем можно в цикле указать очередные точки и закончить их выбор нажатием клавиши Esc.
При таком выборе отсчет размера может пойти не от той базовой точки. Иногда система не может определить последний размер, который можно было бы взять за базу. Тогда она выдает дополнительный запрос: Select base dimension : Linear , Ordinate , or Angular Associative Dimension Required (Выберите исходный размер: требуются линейный, ординатный или угловой ассоциированные размеры ). Опция Undo отменяет предыдущий шаг команды Dimbaseline , а опция Select позволяет выбрать другой линейный размер в качестве базы.
Размерные цепи

Команда Dimcontinue позволяет построить группу продолжающих друг друга линейных размеров ( рис. 5.18). Помимо ввода с клавиатуры, команда может быть вызвана с помощью кнопки панели инструментов Dimension или пункта Continue (Цепь) падающего меню Dimension. Команда Dimcontinue тоже начинает сразу с запроса положения второй выносной линии . Эти выносные линии можно поочередно указать в цикле. Опция Undo отменяет предыдущий шаг команды, а опция Select (Выбрать) позволяет выбрать другой линейный размер в качестве базы для построения размерной цепи.
Вычерчивание выносок
Выноска - это линия со стрелкой, указывающей на объект. На рис. 5.18 в левом нижнем углу выноска указывает на центр шестиугольника. Нам сообщают, что там размещен Symbol.

Выноску строит команда Qleader . Команда вызывается панели меню Dimension или пунктом Leader падающего меню Dimension. Первый запрос команды:
Specify first leader point, or [Settings] <Settings>: (Первая точка выноски или [Параметры] <Параметры>:). Если в ответ на этот вопрос задать точку и на повторяющийся вопрос указать еще одну точку, то следующий запрос будет:
Specify text width <0>: (Ширина текста <0>:) Необходимо задать ширину полки текста (если выноска строится над линией полки, то полная ширина полки получается как сумма введенного значения и ширины текста). Далее следует запрос:
Enter first line of annotation text <Mtext>: (Первая строка текста пояснения <Мтекст>) Можно нажать Enter и перейти в режим многострочного текста. Можно ввести первую строку однострочного текста, за которой следует запрос:
Enter next line of annotation text: (Следующая строка текста пояснения) Окончание текста выноски - нажатие клавиши Enter. Окончание команды - нажатие клавиши Esc. Результат приведен на рис. 5.18.
В последних версиях системы AutoCAD выноска имеет развитый режим настройки. В него можно войти, выбрав вместо первой точки выноски опцию Settings (Параметры) или нажав клавишу Enter после первого запроса. В этом случае появляется диалоговое окно Leader Settings (Параметры выноски) ( рис. 5.19).
Окно состоит из трех вкладок. Вкладка Annotation (Пояснение) имеет три области. В области Annotation Type (Тип пояснения) находятся следующие переключатели:
- MText (МТекст);
- Copy an Object (Копия объекта);
- Tolerance (Допуск);
- Block Reference (Блок);
- None (Ничего).
Область MText options (Режимы МТекста) содержит три флажка:
- Prompt for width (Запрос ширины);
- Always left justify (Выравнивание влево);
- Frame text (Текст в рамке).
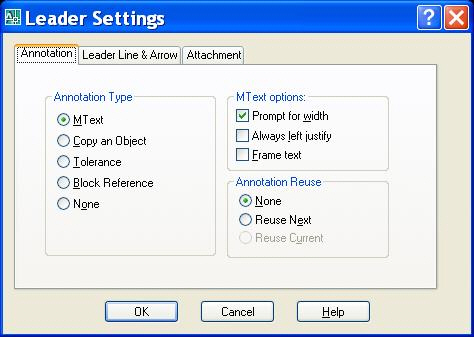
Рис. 5.19. Диалоговое окно Leader Settings, вкладка Annotation
В области Annotation Reuse (Повторное использование) располагаются следующие переключатели, управляющие возможностью повторения текста выносок:
- None (Нет);
- Reuse Next (Следующее пояснение);
- Reuse Current (Текущее пояснение).
Вкладка Leader Line & Arrow (Выноска и стрелка) имеет четыре области ( рис. 5.20).
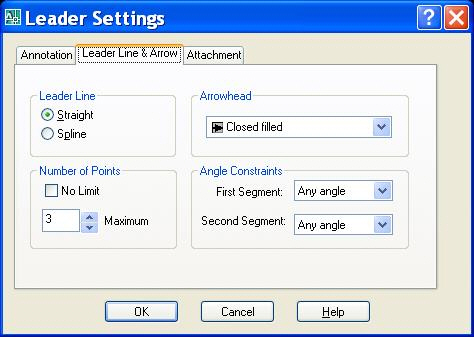
Рис. 5.20. Диалоговое окно Leader Settings, вкладка Leader Line & Arrow
Два переключателя в области Leader Line (Линия-выноска) управляют формой выносной линии :
- Straight (Ломаная);
- Spline (Сплайновая).
Область Number of Points (Количество точек) дает возможность управления верхним ограничением на количество точек выноски. Если вы используете количество точек меньше максимального или работаете в режиме No Limit (Не ограничено), то после последней указанной точкой выноски нужно нажать клавишу Enter. Параметр Maximum задает максимальное количество точек.
Область Arrowhead (Стрелка) управляет формой выносной стрелки. Допустимые варианты собраны в раскрывающийся список, показанный ранее на рис. 5.9.
С помощью области Angle Constraints (Ограничения углов) при необходимости можно наложить ограничения на углы первого и второго сегментов выносной линии . На рис. 5.21 показан раскрывающийся список допустимых значений параметров.
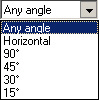
Параметры третьей вкладки - Attachment (Выравнивание) - управляют положением мультитекста относительно выноски в вариантах левого и правого расположения ( рис. 5.22). Для того чтобы текст разместился над полкой, необходимо установить флажок Underline bottom line (Разместить текст над полкой).
Чертеж детали неприемлем без нанесенных на него размеров. Размеры должны полностью определять величину изделия. Их должно быть достаточное количество, но лишних размеров наносить также не нужно.
В зависимости от изделия и ориентации выносных линий размеры могут быть горизонтальными, вертикальными, параллельными, повернутыми, ординатными. Можно проставлять размеры от общей базы и образовывать размерные цепочки.

Нанесение размеров можно выполнить одним из двух методов. Первый состоит в том, что после введения команды курсором мышки указывается объект, размер которого измеряется и задается положение размерной линии. При использовании второго метода курсором мышки указываются начальные точки выносных линий и положение размерной линии. В последнем случае рекомендуется включить режим объектной привязки.
Варианты нанесения размеров или их редактирования содержатся в команде меню Dimension, а также в виде кнопок на панели Dimension.


AutoCAD создает ассоциативные размеры. Ассоциативность заключается в том, что при изменении объектов командами редактирования элементы размеров автоматически обновляются.
Вид размера на чертеже зависит от выбранного стиля. По умолчанию предлагается стиль ISO-25, предназначенный для машиностроительного черчения. AutoCAD предоставляет возможность вносить изменения в существующие стили, а также создавать собственные стили. От выбранного размерного стиля зависит отображения выносных линий, размер и положение текста, длина и тип стрелок, базовый интервал между размерными линиями и т. и др. Руководят процессом нанесения размеров размерные переменные, значения которых можно изменить при помощи соответствующими командами или в диалоговом окне Dimension Style Manager. Внесение изменений в существующий стиль происходит в диалоговом окне Modyfy Dimension Style. На соответствующих вкладках данного окна можно изменить значение размерных переменных. Вызывается окно нажатием кнопки Modify в окне Dimension Style Manager.

Для создания нового стиля нажать кнопку New в окне Dimension Style Manager в поле New Style Name ввести имя стиля и нажмите кнопку Continue. После чего на вкладках окна Modyfy Dimension Style задать характеристик размеров.

На вкладке Line и вкладке Symbols and Arrows задается цвет, толщина и другие характеристики размерных и выносных линий. Выбирается тип и размер стрелок. На этой же вкладке выбирается отображать или не отображать маркеры в центре круга, а также их размер.
На вкладке Text выбираются параметры размерного текста : цвет, стиль, выравнивание.
На вкладке Fit осуществляется управление взаимным размещением размерных, выносных линий и текста, а также масштабом размеров.
На вкладках Primary Units и Alfernate Units определяется формат единиц измерения, задается точность.
На вкладке Tolerance определяется формат и точность допусков.
Нанесение линейных размеров
Линейные размеры могут быть горизонтальными, вертикальными, ординатного, образовывать стабильные цепи или могут быть нанесены от общей базы. Команда DIMLINEAR (DLI) ( Линейный ) Способы ввода команды:
- Mtext. Откроется окно многострочного текстового редактора Multiline Text Editor, в котором можно внести изменения в размерный текст. Угловые скобки < > обозначают размерное число, определенное системой.
- Text. Позволяет внести изменения в размерный текст, воспользовавшись редактором однострочного текста. При внесении изменений можно набирать определеные последовательности символов, чтобы вставить перед размерным числом знак диаметра ( %%с ), вставить в текст знак градуса ( %%d ) и т.д.
- Angle. Можно изменить угол наклона размерного числа или размерного текста. После выбора данной опции система выдаст запрос на значение угла: Specifyangleofdimensiontext :
- Horizontal. Используется для нанесения горизонтального размера. Система выдаст запрос относительно положения размерной линии : Specify dimensionlinelocationor [Mtext /Text /Angle ] :
- Vertical. Используется для нанесения вертикального размера. Система выдаст запрос на положение размерной линии : Specifydimensionlinelocationor [Mtext /Text /Angle ] :
- Rotated (Повернутый). Используется, если необходимо задать угол наклона размерной линии. Система выдаст запрос на значение угла: Specifyangleofdimensionline <0 > : и запрос относительно положения размерной линии : Specify dimensionlinelocationor [Mtext /Text /Angle ] :
Диалог при нанесении повернутого размера:
| Command : _dimlinear | Команда Линейный |
| Specify first extension line origin or < selectobject > : | Указать первую точку выносной линии |
| Specify second extension line origin: | Указать вторую точку выносной линии |
| Specify dimension line location or[ Mtext / Text / Angle / Horizontal / Vertical / Rotated ] r | Указать положение размерной линии или выбрать опцию. Выбрать опцию Rotated |
| Specify angle of dimension line <0 > : 121 | Ввести значение угла наклона размерной линии |
| Specify dimension line location or | Указать положение размерной линии |
При нанесении размеров AutoCAD строит выносные линии перпендикулярно размерной. Однако в случае, если выносные линии ухудшают читаемость других элементов чертежа, угол их наклона можно изменить уже после создания размера.
Для изменения наклона выносных линий:
1. Построить линейный размер.
2. Из меню Dimension выбрать Oblique.
3. Выбрать размер или размеры. Нажать ENTER.
4. Ввести значение угла наклона или указать две точки.
Данной командой строится размерная линия, угол наклона которой совпадает с углом наклона выбранного объекта. Размер наносится аналогично линейному.

Команда DIMBASELINE (DBA) (Базовый) Способы ввода команды:
Ряд размеров ( линейных, угловых, ординатных) наносится от общей базовой. За базовую принимается первая выносная линия размера, проставленного предварительной командой, или можно выбрать другую базовую линию. Запрос, относительно положения размерной линии не выдается, поскольку базовый интервал определяется размерным стилем. Выполняется команда в том случае, когда на чертеж нанесен хотя бы один размер, любой из команд DIMLINEAR, DIMORDINATE или DIMANGULAR.
Система поддерживает такой диалог:
| Command : _dimbaseline | Команда Базовый. |
| Specify a second extension line origin or[ Undo / Select ] <Select> : | Указать вторую исходную точкувыносной линии или нажатьEnter, чтобы выбрать базовую линию. |
| Select base dimension : | Выбрать базовую линию. |
| Specify a second extension line origin or[ Undo / Select ] <Select> : | Указать вторую исходную точкувыносной линии. |
| Dimension text = 172.47 | Выводится размерный текст. |

Команда DIMCONTINUE ( Продолжить ) Способы ввода команды :
Команда создает размерную цепочку, в которой вторая выносная линия предыдущего размера является исходной для размера, который проставляется. Размерные линии принадлежат одной прямой и запросы по их положение не выдаются. Работа команды аналогична работе предыдущей команды DIMBASELINE.

Команда DIMORDINATE ( Ординатный ) Способы ввода команды:
Ординатные размеры указывают координаты X или Y точек относительно базовой точки. Базовой точкой, как правило, левый нижний угол детали. Центр системы координат перед простановкой ординатных размеров можно переместить в базовую точку командой UCS с опцией New. Ординатный размер задает расстояние точки до базовой точки соответственно вдоль оси Х или по оси Y и состоит из выносной линии и значение расстояния. Вдоль какой оси проставить значение расстояния, система определяет автоматически.
Для нанесения координатного размера ввести одним из способов команду, а дальше поддерживайте диалог:
| Command : _dimordinate | Команда Ордината. |
| Specify feature location : | Выберите точку объекта. |
| Specify leader endpoint or[ Xdatum / Ydatum / Mtext / Text / Angle ] : | Указать точку выносной линии или выбрать опцию. |
| Dimension text = 23.0000 | Выводится значение расстояния вдоль соответствующей оси. |

Нанесение радиальных размеров
Размер дуги или окружности определяется значением радиуса или диаметра. Для этих объектов существует также возможность нанесения маркеров центра и центровых линий. Команда DIMDIAMETER ( Диаметр ) Способы ввода команды:
Для нанесения диаметра ввести команду одним из способов. На запрос: Select arc or circle : показать перекрестком любую точку объекта. AutoCad позволяет создать размерную линию произвольной длины и разместить ее под любым углом. Пользуясь опциями команды, можно редактировать размерный текст, а также изменить угол его наклона . Перед значением диаметра AutoCad автоматически вставляет символ . Размерная линия для данного размере не должна быть вертикальной или горизонтальной.
Команда DIMRADIUS ( Радиус ) Способы ввода команды:
Нанесение радиуса осуществляется аналогично нанесению диаметра. Перед значением радиуса AutoCad автоматически вставляет символ R.

Нанесение угловых размеров
Угловые размеры можно определить для дуги, двух отрезков, трех точек, которые не принадлежат прямой. Выводятся угловые размеры с обозначением единицы измерения о (градус). Размерной линией углового размера является дуга, с центром в вершине угла, выносные линии формируются автоматически. Угловые размеры можно наносить от общей базы, а также создавать размерную цепь. Команда DIMANGULAR (Угловой) Способы ввода команды:
Нанесение угловых размеров сопровождается диалогом:
| Command: _dimangular | Команда Угловой. |
| Select arc, circle, line, or <specify vertex>: | Указать дугу, окружность, линию или <параметр по умолчанию>: От данного выбора зависят, которые запросы система выдаст дальше. |
| Select second line: | Указать вторую линию. |
| Specify dimension arc line location or [Mtext / Text / Angle]: m | Определить положение размерной линии или выбрать параметр. Выбрать функцию Mtext для редактирования размерного текста. |
| Specify dimension arc line location or[Mtext / Text / Angle]: | Определить положение размерной линии. |
| Dimension text = 36 | Система выдает значение размерного текста. |

На этом изучение методов нанесения размеров окончено. А в следующем уроке мы расскажем о работе с текстом в AutoCAD.

Команда Dimaligned , которой соответствуют кнопка панели инструментов Dimension и пункт Aligned (Параллельный) падающего меню Dimension, позволяет проставить линейный размер параллельно выбранному отрезку или двум указанным точкам ( рис. 5.16).

Команда Dimordinate позволяет строить выноску с установкой значения абсциссы или ординаты указываемой точки. Данной команде соответствуют кнопка панели Dimension и пункт Ordinate (Ординатный) падающего меню Dimension.
Первый запрос команды: Specify feature location: (Укажите положение элемента).
Необходимо указать точку, в которой будет измерена выносимая координата и начнется будущая выносная линия .
Следующий запрос: Specify leader endpoint or (Xdatum/Ydatum/Mtext/Text/Angle): (Конечная точка выноски или [Хзначение/Yзначение/Мтекст/Текст/Угол]:) Нужно указать точку, в которой закончится выносная линия . При этом система сама пытается, используя наклон выносной линии , определить, какую из двух координат (абсциссу или ординату) нужно вынести на поле чертежа. Результат работы команды приведен на рис. 5.16.
Другие опции команды Dimordinate :
- Xdatum (Хзначение) - задать выноску абсциссы , независимо от местоположения конца выносной линии ;
- Ydatum (Yзначение) - задать выноску ординаты , независимо от местоположения конца выносной линии ;
- Mtext - ввести новый текст выноски с использованием возможностей редактора мультитекста;
- Text - ввести новый текст выноски;
- Angle - задать угол наклона выносной надписи.
Размеры радиуса и диаметра

Команде Dimradius соответствуют кнопка панели инструментов Dimension и пункт Radius падающего меню Dimension. Команда предназначена для простановки радиуса и в начале выдает следующий запрос: Select arc or circle : (Выберите дугу или круг). Затем следует запрос: Specify dimension line location or [Mtext/Text/Angle]: (Положение размерной линии или [Мтекст/Текст/Угол]) Точка указания местоположения размерной линии определяет, где и как будет расположен размер, внутри или снаружи ( рис. 5.18).

Команда Dimdiameter предназначена для нанесения диаметра. Ей соответствуют кнопка панели инструментов Dimension и пункт Diameter падающего меню Dimension. Пример работы команды приведен на рис. 5.13.
В машиностроительном черчении местоположение центров дуг и окружностей весьма важно для последующей разметки детали. Нанести маркер центра можно щелчком по кнопке Center Mark панели инструментов Dimension. После запуска команды Dimcenter нужно указать дугу или окружность ( рис. 5.18).
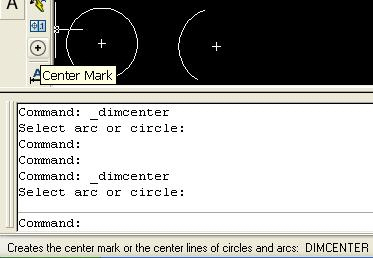
Рис. 5.18. Нанесение маркеров центров дуг или окружностей
Угловые размеры

Команда Dimangular предназначена для простановки угловых размеров между отрезками или углового размера дуги (или части окружности). Ей соответствуют кнопка панели инструментов Dimension и пункт Angular падающего меню Dimension. Команда запрашивает: Select arc , circle , line, or <specify vertex >: (Выберите дугу, круг, отрезок или <указать вершину >).
В ответ на запрос можно указать либо дугу, либо окружность. На окружности можно поставить размер дуги, заключенной между двумя указанными точками. Если указать отрезок, то дальше запрашивается еще один отрезок и измеряется между ними угол. При этом отрезки не обязательно должны пересекаться ( рис. 5.18).
Если после запроса нажать клавишу Enter, то AutoCAD запросит три точки - вершину угла, первую и вторую конечные точки угла. Этот угол и будет измерен.
Размеры от общей базы
Команда Dimbaseline позволяет от одной и той же базовой точки построить несколько линейных размеров ( рис. 5.18).

Помимо ввода с клавиатуры, может быть вызвана с помощью кнопки панели инструментов Dimension или пункта Baseline падающего меню Dimension. Команда не запрашивает положения первой выносной линии , а сразу начинает с запроса второй линии: Specify a second extension line origin or [ Undo /Select] < Select >: (Начало второй выносной линии или [Отменить/Выбрать] <Выбрать>).
В качестве базы группы базовых размеров обычно служит предыдущий линейный размер. Его первая точка становится первой точкой для следующих линейных (базовых) размеров. Если вы согласны взять этот размер в качестве базы, то можете сразу указать точку начала второй выносной линии следующего размера с той же базой. Затем можно в цикле указать очередные точки и закончить их выбор нажатием клавиши Esc.
При таком выборе отсчет размера может пойти не от той базовой точки. Иногда система не может определить последний размер, который можно было бы взять за базу. Тогда она выдает дополнительный запрос: Select base dimension : Linear , Ordinate , or Angular Associative Dimension Required (Выберите исходный размер: требуются линейный, ординатный или угловой ассоциированные размеры ). Опция Undo отменяет предыдущий шаг команды Dimbaseline , а опция Select позволяет выбрать другой линейный размер в качестве базы.
Размерные цепи

Команда Dimcontinue позволяет построить группу продолжающих друг друга линейных размеров ( рис. 5.18). Помимо ввода с клавиатуры, команда может быть вызвана с помощью кнопки панели инструментов Dimension или пункта Continue (Цепь) падающего меню Dimension. Команда Dimcontinue тоже начинает сразу с запроса положения второй выносной линии . Эти выносные линии можно поочередно указать в цикле. Опция Undo отменяет предыдущий шаг команды, а опция Select (Выбрать) позволяет выбрать другой линейный размер в качестве базы для построения размерной цепи.
Вычерчивание выносок
Выноска - это линия со стрелкой, указывающей на объект. На рис. 5.18 в левом нижнем углу выноска указывает на центр шестиугольника. Нам сообщают, что там размещен Symbol.

Выноску строит команда Qleader . Команда вызывается панели меню Dimension или пунктом Leader падающего меню Dimension. Первый запрос команды:
Specify first leader point, or [Settings] <Settings>: (Первая точка выноски или [Параметры] <Параметры>:). Если в ответ на этот вопрос задать точку и на повторяющийся вопрос указать еще одну точку, то следующий запрос будет:
Specify text width <0>: (Ширина текста <0>:) Необходимо задать ширину полки текста (если выноска строится над линией полки, то полная ширина полки получается как сумма введенного значения и ширины текста). Далее следует запрос:
Enter first line of annotation text <Mtext>: (Первая строка текста пояснения <Мтекст>) Можно нажать Enter и перейти в режим многострочного текста. Можно ввести первую строку однострочного текста, за которой следует запрос:
Enter next line of annotation text: (Следующая строка текста пояснения) Окончание текста выноски - нажатие клавиши Enter. Окончание команды - нажатие клавиши Esc. Результат приведен на рис. 5.18.
В последних версиях системы AutoCAD выноска имеет развитый режим настройки. В него можно войти, выбрав вместо первой точки выноски опцию Settings (Параметры) или нажав клавишу Enter после первого запроса. В этом случае появляется диалоговое окно Leader Settings (Параметры выноски) ( рис. 5.19).
Окно состоит из трех вкладок. Вкладка Annotation (Пояснение) имеет три области. В области Annotation Type (Тип пояснения) находятся следующие переключатели:
- MText (МТекст);
- Copy an Object (Копия объекта);
- Tolerance (Допуск);
- Block Reference (Блок);
- None (Ничего).
Область MText options (Режимы МТекста) содержит три флажка:
- Prompt for width (Запрос ширины);
- Always left justify (Выравнивание влево);
- Frame text (Текст в рамке).
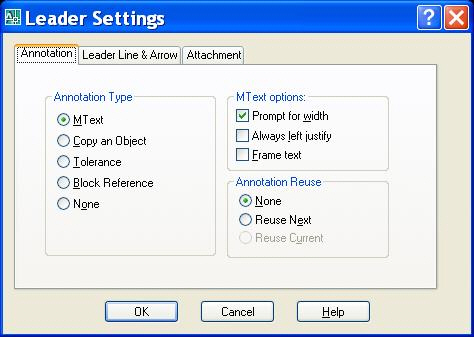
Рис. 5.19. Диалоговое окно Leader Settings, вкладка Annotation
В области Annotation Reuse (Повторное использование) располагаются следующие переключатели, управляющие возможностью повторения текста выносок:
- None (Нет);
- Reuse Next (Следующее пояснение);
- Reuse Current (Текущее пояснение).
Вкладка Leader Line & Arrow (Выноска и стрелка) имеет четыре области ( рис. 5.20).
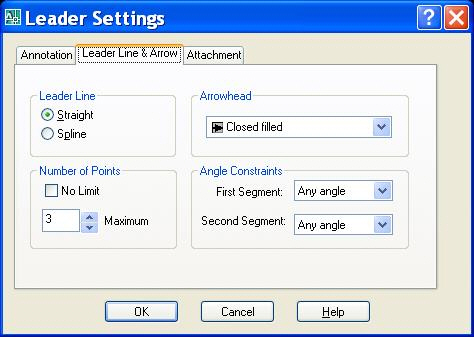
Рис. 5.20. Диалоговое окно Leader Settings, вкладка Leader Line & Arrow
Два переключателя в области Leader Line (Линия-выноска) управляют формой выносной линии :
- Straight (Ломаная);
- Spline (Сплайновая).
Область Number of Points (Количество точек) дает возможность управления верхним ограничением на количество точек выноски. Если вы используете количество точек меньше максимального или работаете в режиме No Limit (Не ограничено), то после последней указанной точкой выноски нужно нажать клавишу Enter. Параметр Maximum задает максимальное количество точек.
Область Arrowhead (Стрелка) управляет формой выносной стрелки. Допустимые варианты собраны в раскрывающийся список, показанный ранее на рис. 5.9.
С помощью области Angle Constraints (Ограничения углов) при необходимости можно наложить ограничения на углы первого и второго сегментов выносной линии . На рис. 5.21 показан раскрывающийся список допустимых значений параметров.
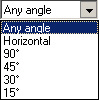
Параметры третьей вкладки - Attachment (Выравнивание) - управляют положением мультитекста относительно выноски в вариантах левого и правого расположения ( рис. 5.22). Для того чтобы текст разместился над полкой, необходимо установить флажок Underline bottom line (Разместить текст над полкой).
Читайте также:


