Как запустить фотошоп без интернета
Для загрузки и обновления приложений необходимо иметь подключение к Интернету. Убедитесь в наличии подключения к Интернету и нажмите Повторить.
Измените настройки программного брандмауэра.
Программные брандмауэры ограничивают доступ к вашему компьютеру. Некоторые программные брандмауэры оповещают пользователя, если программа пытается подключиться к сети Интернет. Пользователи сообщали о случаях, когда настройки программного или аппаратного брандмауэра становились причиной возникновения ошибок при загрузке. Самый распространенный случай – возникновение ошибки 205. Остальные ошибки могут возникнуть из-за конфигурации брандмауэра.
- Если появится соответствующий запрос, разрешите приложению Creative Cloud для настольных ПК получать доступ к Интернету.
- При отсутствии такого запроса временно отключите программные брандмауэры, чтобы определить, предотвращают ли они доступ в Интернет. Обратитесь к документации к вашему программному брандмауэру.
Если документация, необходимая для временного отключения программного брандмауэра, недоступна, отключите соответствующие службы и элементы автозагрузки. В этом случае будет отключено большинство программных брандмауэров. Для получения детальных инструкций по отключению служб и элементов автозагрузки выберите используемую операционную систему из приведенного ниже списка:
Временно отключите антивирусное программное обеспечение.
Временно отключите антивирусное программное обеспечение. Сведения о способах временного отключения приведены в документации к антивирусному программному обеспечению.
Настройте брандмауэр и прокси-серверы.
В большинстве организаций используются аппаратные брандмауэры или прокси-серверы, которые могут запретить программному обеспечению доступ к внешнему серверу. Аппаратное решение применяется ко всем компьютерам в корпоративной сети. Большинство домашних сетей не используют аппаратный брандмауэр или прокси-серверы.
Попробуйте использовать другое интернет-соединение
Если вы подключены через Wi-Fi, воспользуйтесь проводным подключением. Если вы подключены через проводное подключение, используйте другой кабель.
Как установить фотошоп без интернета
Если он уже на диске, то интернет совершенно не нужен (это необходимо для активации). Или поищи репаки, которым активация (лечение) не требуется.
Устанавливай и пользуйся.
Если Adobe Photoshop не скачать, скачай GIMP.
GIMP (GNU Image Manipulation Program) - популярный среди почитателей UNIX-систем (O. S. Linux) редактор растровой графики, перенесенный на Windows-платформу.
Поддерживается работа с форматами: XCF (формат работы в GIMP), JPEG, BMP, GIF, PNG, PNM, XPM, TIFF, TGA, MPEG, PS (файлы Adobe Photoshop), PDF, PCX и другими.
GIMP оснащён множественными инструментами (карандаш, кисть, лассо, распылитель, ластик, "клонер" и так далее),
которые помогут как создавать новые изображения, так и редактировать уже имеющиеся.
Присутствует возможность работы со слоями, контурами и каналами и можно изменять цвет, гамму, яркость, контрастность,
насыщенность. GIMP позволяет: редактировать цифровые фотографии, подготавливать графику для веб-страниц,
использоваться для визуального оформления программ (пиктограммы, заставки, элементы интерфейса и так далее),
а также работать с анимацией и видео.
GIMP - Графический редактор с открытым исходным кодом и бесплатный.
Под Windows: 8/7/Vista/XP. Интерфейс: Многоязычный (Русский есть). Лицензия: Freeware - Бесплатная.
Сети, съемные носители | Photoshop
- «Не удалось выполнить эту операцию, поскольку формат данного файла неизвестен».
- «Не удалось выполнить запрос, так как файл заблокирован.»
- «Сохранение не удалось по причине ошибки на диске».
Примечание. Проблемы при использовании файлов Photoshop в сети или с использованием съемных носителей могут происходить время от времени или с некоторой задержкой.
Служба технической поддержки Adobe предоставляет помощь только при использовании Photoshop и Adobe Bridge на локальном жестком диске. Очень сложно воссоздать или точно определить сеть, а также проблемы периферийной конфигурации.
Важно! Внешние жесткие диски, скорее всего, будут работать с Photoshop без проблем, однако в зависимости от того, каким образом они подключены, производительность может быть ниже, чем при работе с файлами на внутреннем жестком диске. Можно проверить эти диски, на время отключив их и используя только внутренний диск. Тем не менее, компания Adobe не утверждает, что при работе с внешними жесткими дисками и хранении на них файлов будут постоянно возникать проблемы.
Учетная запись пользователя с правами администратора
Создайте учетную запись администратора для выявления проблем, связанных с правами доступа пользователей.Для получения инструкций по созданию учетной записи администратора, см. следующие разделы:
Не забудьте изменить настройки новой учетной записи во всплывающем окне со Стандартная на Учетная запись администратора при создании учетной записи.
После создания учетной записи администратора выполните с ее помощью вход в систему и запустите Photoshop, чтобы проверить, помогло ли данное решение устранить вашу проблему.
Проблемы при работе с сетями или с использованием съемных носителей
Photoshop является ресурсоемким приложением, которое требует большего объема ОЗУ и пространства на жестком диске по сравнению с большинством других приложений. При использовании Photoshop в сетях или на съемных носителях особенности их конфигурации могут нарушить работу и надежность приложения. Например, во время работы с изображением в приложении Photoshop выполняется чтение и запись его данных. Поэтому чем выше скорость доступа к диску, на котором хранится изображение или файлы рабочих дисков Photoshop, тем быстрее обработка данных изображения в Photoshop. Скорость доступа внутренних дисков обычно выше скорости сетевых серверов (жесткий диск, доступ к которому осуществляется посредством сети) и съемных носителей.
Дополнительные сведения об оптимизации Photoshop приведены в разделе Оптимизация производительности приложения Photoshop.
Примечание.В Photoshop нельзя использовать сетевые или съемные диски в качестве рабочих дисков.
Дополнительные переменные при использовании сетей
Существует множество типов сетевых конфигураций (например, клиент-сервер или точка-точка) или типов (например, Ethernet или IP), которые создаются различными компаниями. Каждая конфигурация требует специального аппаратного и программного обеспечения с различными настройками, установками и обновлениями. Этот дополнительный уровень программного и аппаратного обеспечения повышает шанс возникновения ошибки (например, по причине шума на линии, внешних радиопомех или перекрытия пакетов).
Дополнительные переменные при использовании съемных носителей
Существует множество типов съемных носителей (например, портативные внешние жесткие диски, карты памяти), производимых различными компаниями. Все они требуют распознавания в операционной системе кабелей и соединений и драйверов устройств. Кроме того, съемные носители легче повредить, чем внутренние жесткие диски, чем увеличивается шанс повреждения данных изображения.
Рекомендуемый рабочий процесс
Варианты устранения неполадок
Многие факторы могут послужить причиной возникновения проблем в производительности приложения, в том числе конфликты памяти среди драйверов устройств, поврежденные или конфликтующие файлы, программное обеспечение в операционной системе или неполадки оборудования. Если вы работаете непосредственно в сетях или на съемных носителях и у вас возникли неполадки, воспользуйтесь приведенными ниже вариантами устранения проблем.
Отказ от ответственности: Следующие варианты предоставляются исключительно в качестве совета. Adobe Systems не предоставляет поддержку касательно сетей и съемных носителей.
- Убедитесь в том, что используется последняя версия Photoshop. Обновите Photoshop с помощью приложения Creative Cloud для настольных компьютеров.
- Переместите файл из сети или со съемного носителя на локальный жесткий диск, а затем откройте его в приложении Photoshop.
Основные этапы устранения неполадок для решения большинства проблем
Выявленные неполадки в Photoshop
Проверьте, имеется ли описание выявленной неполадки в последнем выпуске Photoshop.
Получение актуальной поддержки по вопросам, связанным с Camera Raw
Наиболее часто задаваемый вопрос звучит следующим образом: «Photoshop не распознает файлы в формате RAW с моей новой фотокамеры. Как сделать так, чтобы Photoshop открыл мои файлы в формате RAW?»
Установка обновлений
Для решения многих проблем достаточно просто убедиться в том, что ваше программное обеспечение было своевременно обновлено.
Adobe предоставляет техническую поддержку и исправления безопасности для текущей и предыдущей версий. Исправления ошибок предоставляются только для текущей версии. Для получения дополнительной информации см. раздел Photoshop — поддерживаемые версии.
Установка обновлений операционной системы
Для решения многих проблем достаточно просто убедиться в том, что установлены все необходимые обновления для операционной системы.
- При использовании операционной системы Mac OS см. раздел Получение обновлений программного обеспечения для Mac.
- При использовании операционной системы Windows см. раздел Пакеты обновления и центр обновления Windows.
Чтобы убедиться, что новые операционные системы работают с используемым оборудованием и драйверами, компания Adobe рекомендует клиентам самостоятельно тестировать продукт на вспомогательном разделе диска.
Creative Cloud не отображает доступные обновления или приложения в режиме пробной версии
Доступные обновления не отображаются? Ваши приложения отображаются как пробные версии?
Не удается активировать Photoshop или приложения отображаются как пробные версии
Не удается активировать Photoshop или приложения отображаются как пробные версии?
Установка обновлений драйвера видеокарты
Если вы столкнулись с проблемами при рендеринге изображений, снижением производительности или сбоями в работе приложения, это может быть вызвано поврежденным, неподдерживаемым или несовместимым драйвером графической карты.
Устранение неполадок при настройке графического процессора
В некоторых случаях наличие наиболее актуальной версии драйверов не гарантирует решения всех проблем, связанных с видеоадаптерами и драйверами.
Самым быстрым и простым способ определения того, связана ли проблема с видеоадаптером или драйвером, является отключение параметра «Использовать графический процессор».
Способы устранения специфических ошибок см. в следующих разделах:
Сброс настроек
Восстановив исходные установки Photoshop, можно решить множество проблем (в том числе программные ошибки, непредвиденное поведение инструментов или интерфейса и другие).
Поиск и устранение неполадок в работе внешних модулей
Многие проблемы могут возникнуть из-за использования несовместимых, устаревших или неправильно установленных внешних модулей.
Поиск и устранение неполадок, связанных со шрифтами
Многие проблемы могут возникнуть при использовании шрифтов сторонних разработчиков, в том числе сбои в работе или зависание приложения при выборе инструмента «Текст» или переключении отображения и активного/неактивного состояния палитры «Символ». Недопустимый шрифт или шрифты могут вызвать распространенные проблемы с производительностью при запуске или использовании Photoshop. Проверьте и удалите повторяющиеся или вызывающие проблемы шрифты для повышения стабильности и производительности работы инструмента «Текст».
Происходит аварийное завершение работы Photoshop
Photoshop зависает или работает с ошибками
Непредвиденные результаты при использовании инструмента
Если инструмент Photoshop не работает должным образом (например, инструмент «Кадрирование» обрезает маленький серый квадрат, или при рисовании с использованием инструмента «Кисть» отображается неправильный цвет или цвет вообще не отображается), попробуйте сбросить параметры инструментов:
- Щелкните правой кнопкой мыши (Windows) или удерживая клавишу Control (macOS) селектора набора параметров для инструмента на панели параметров инструментов и выберите команду «Восстановить инструмент», чтобы восстановить параметры активного инструмента, или выберите команду «Восстановить все инструменты», чтобы восстановить параметры всех инструментов по умолчанию.
Устранение ошибок с отображением или размером курсора
- Перекрестие. Если появляется курсор перекрестия (Точный) вместо обычного кончика кисти или инструмента другой формы, попробуйте переключить клавиши Caps Lock.
- Неправильный размер кисти. Если в macOS окрашенное поле меньше размера курсора кисти, который вы видите на экране, проверьте, установлен ли у вас увеличенный размер курсора в системных настройках: Доступность > Параметры экрана.

(macOS) Проверьте размер курсора в разделе Системные настройки > Доступность > Параметры экрана.
Отсутствующие инструменты
Если инструмент или несколько инструментов отсутствуют на панели инструментов, попробуйте сбросить параметры панели инструментов до значений по умолчанию. Чтобы сделать это, выберите Изменить > Панель инструментов и нажмите кнопку Восстановить значения по умолчанию в столбце справа.
Если выбрано рабочее пространство, отличное от основного, то каждое другое рабочее пространство в Photoshop настраивает панель инструментов таким образом, что каждый раз отображается другой набор инструментов. При выборе Окно > Рабочее пространство > Основные компоненты (по умолчанию) или Окно > Рабочее пространство > Сбросить основные компоненты также можно восстановить панель инструментов до значений по умолчанию.
Также для поиска и идентификации инструментов в Photoshop можно использовать панель «Новые возможности». Используйте сочетание клавиш Command/Ctrl + F для вызова диалогового окна поиска, введите название необходимого инструмента и выберите результат. Инструмент будет выделен и активирован в пользовательском интерфейсе.
Устранение проблем, связанных с правами доступа пользователей
Если ни один из описанных выше шагов не помог в решении проблемы, ваша проблема может быть связана с правами доступа пользователей.
Это первая установка на новом устройстве?
Нажмите Загрузка Photoshopниже, чтобы начать загрузку Photoshop. Следуя инструкциям на экране, выполните вход и установку. Если вы впервые устанавливаете приложение Creative Cloud, также будет установлено приложение Creative Cloud для настольных ПК.
Требуется помощь? Ниже вы найдете ответы, если вам требуется помощь в установке или у вас возникли вопросы о вашем плане.
Photoshop для настольных ПК

Основы работы с Photoshop

Пользовательский интерфейс Photoshop


Работа со слоями
Photoshop на iPad

Знакомство с рабочей средой

Сенсорные ярлыки и жесты

Управление параметрами приложения

Прямая трансляция во время создания
Требуется помощь в установке?

Можно ли установить приложение на другой компьютер?


Мне не удается войти в систему

При установке возникает ошибка
Требуется помощь с планом?
Забыли свой идентификатор Adobe ID или пароль?
Ваш идентификатор Adobe ID — это адрес электронной почты, который вы использовали при первом запуске ознакомительной версии или при покупке приложения или подписки Adobe. Найдите решения наиболее распространенных проблем, связанных с Adobe ID и выполнением входа.
Зачем нужно входить в учетную запись, чтобы пользоваться Photoshop?
Необходимо периодически выполнять вход в учетную запись для подтверждения действия лицензии: каждые 30 дней для пользователей с ежемесячной оплатой и каждые 99 дней для пользователей с оплатой раз в год. Кроме того, входить в систему также требуется для загрузки или обновления Photoshop. Дополнительную информацию см. в разделе Активация и деактивация приложений Adobe Creative Cloud.
Я приобрел неправильный план. Как сменить план?
Узнайте, как перейти на другой план Adobe, изменить объем хранилища или частоту выставления счетов для вашей текущей подписки.
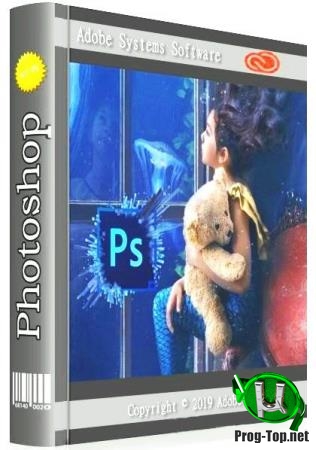
Фотошоп без установки - Adobe Photoshop 2020 (21.0.1.47) Portable by XpucT

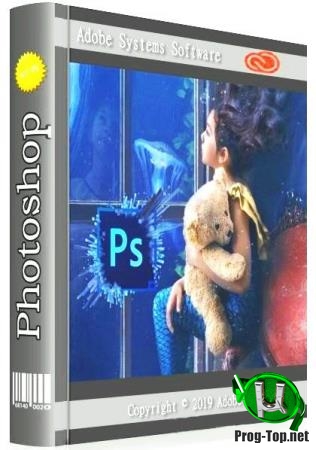
Adobe Photoshop — многофункциональный графический редактор, разработанный и распространяемый фирмой Adobe Systems. В основном работает с растровыми изображениями, однако имеет некоторые векторные инструменты. Продукт является лидером рынка в области коммерческих средств редактирования растровых изображений и наиболее известным продуктом фирмы Adobe.
Системные требования:
• Процессор Intel Pentium 4 или AMD Athlon 64 (с частотой 2 ГГц или более мощный)
• Microsoft Windows 7 SP1 (x64) / Windows 8.1 (x64) / Windows 10 (x64)
··Microsoft Visual C++ Redistributable >>>
• Запуск от имени администратора
• 2 ГБ оперативной памяти
• 1,3 ГБ свободного пространства на жёстком диске для оптимизированной версии
• Разрешение монитора 1024 x 768, видеокарта с поддержкой OpenGL 2.0, 16-разрядных цветов, 512 Мб видеопамяти.
Торрент Фотошоп без установки - Adobe Photoshop 2020 (21.0.1.47) Portable by XpucT подробно:
Новое в Adobe Photoshop 2020:
Просмотр новых возможностей на официальном сайте >>>
Особенность раздачи:
Портативные версии Adobe by XpucT:
• Не воруют настройки у других программ от Adobe
• Не конфликтуют с установленными программами Adobe
• Могут работать параллельно с другими и чужими, установленными и портативными версиями любых программ
Изменены настройки по умолчанию:
• Изменение размера изменено на Пиксели
• Отключены анимированные подсказки для самых юных
• Отключены запросы изменения встроенного профиля изображения
• Отключено предупреждение об удалении слоя
• Отключено уведомление: «Не было выделено ни одного пиксела»
• Отключено предупреждение в переход CMYK
• Отключено предупреждение при сохранении для web
• Отключено предупреждение о включении диалогов в Операциях
• Отключено предупреждение о редактировании смарт-объектов
• Отключено предупреждение о переходе в рабочую область 3D
• Отключена опция автоматического выбора слоя
• Отключены все предупреждения, которые можно отключать
• Изменена горячая клавиша «Трансформировать выделенную область» на Ctrl + Shift + T
• Изменена горячая клавиша «Инверсия» выделенной области с Ctrl + Shift + I на Ctrl + F2
• Изменена горячая клавиша «Применить снова» с Ctrl + Shift + T на Ctrl + Shift + F2
• Изменена горячая клавиша «Дублировать слой» с Ctrl + J на F2
• Включены «Большие миниатюры»
• Включена «Прокрутка» для удобного перемещения объектов в Рабочей области
• Выключены «Стратегии управления цветом» и запрос на смену управлений цветом
• Восстановлена классическая Отмена по Ctrl + Alt + Z
• Восстановлена классическая Трансформация по зажатому Shift
Вырезано:
• Экспортировать как
• Работа с расширениями
• Работа с видео
• Все файлы Creative Cloud, которые являлись мусором после инсталляции
• Новый (медленный) интерфейс создания файлов + платная библиотека
• Пространство дизайна
• Файлы справок
• Фильтр цвета NTSC
• Сохранение в JPEG2000
• Реклама
• EULA
• Анимационные подсказки
• Тонны языкового мусора
• Служба защиты от пиратского использования
• Служба регистрации ошибок
• Модули уведомлений об обновлениях
• Мастер генерации отчётов
• Мастер отправки отчётов
Добавлено:
• Добавлено 14 авторских операций (фильтры для фото) по горячей клавише F12
• Добавлена авторская операция мультипликации фото по горячей клавише F6
• Добавлена поддержка сохранения иконок в формате .ico (не больше 256 x 256)
• Добавлен плагин Camera Raw 12.0.0.322
• Добавлен плагин Imagenomic Portraiture 3.0.2 (вылечен)
• Добавлен плагин Fractalius
Часто выдаваемые ответы:
Что такое Portable?
Portable (англ. портативная, переносная) — это программа, не требующая установки. В случае Portable by XpucT она не оставляет следов на системном диске после работы, не создаёт мусора (записей) в реестре. Не регистрирует расширения файлов без участия пользователя. Не создаёт временных папок на системном диске без участия пользователя. Все необходимые фильтры, модули, библиотеки программа использует из того же каталога, в котором сама находится.
Слетят ли настройки установленной версии?
Нет, если спровоцировать конфликт настроек программ, то портативная версия от XpucT при запуске сделает резервные копии всех конфликтных каталогов, которые находятся в папке пользователя/AppData, а также записи в реестре. Когда портативная версия от XpucT закрывается, все данные портативной версии программы выгружаются обратно в тот каталог, из которого запускалась эта портативная версия, а старые пользовательские данные от других версий программ восстанавливаются на то место, где они были. Сделано это специально для тех, кто не ведает, что творит, то есть провоцирует конфликт настроек программ. Однако, если портативную версию программы завершить через диспетчер задач или довести портативную программу до вылета, то она просто не успеет восстановить резервную копию предыдущих данных, а также восстановить свои данные в свой каталог. По этой же причине крайне не рекомендуется запускать одновременно Portable-программы от Adobe. Особенно, если у Вас в AppData и реестре скопилось слишком много старых данных прошлых версий Adobe, о которых неведомо автору сборки Portable. Так как автору неведом слишком устаревший мусор от Adobe в папках пользователя и реестре, он не может учитывать этот мусор при сборке Portable. Автор сборки может учитывать только актуальные версии и одну предыдущую, и не может учитывать все версии Adobe с начала времён. Чтобы лучше это понимать, рекомендую посмотреть видео о том, как работают Portable-программы.
Как вернуть настройки по умолчанию?
Удалить папку Data, которая находится рядом с папкой App.
Как вернуть настройки на заводские?
Удалить папку AppDataRoaming из . App\DefaultData.
Как перенести свои настройки?
Посмотрите это видео >>>.
Как добавить actions?
Нажимаете Alt+F9 и в открывшемся инструменте Операции нажимаете на уголок, находящийся в правом верхнем углу. Откроется меню, в котором нужно выбрать "Загрузить операции. "
Как добавить свои кисти?
Редактирование > Наборы > Управление наборами > Тип набора: Кисти > Загрузить.
Как добавить свои стили?
Редактирование > Наборы > Управление наборами > Тип набора: Стили > Загрузить.
Как добавить свои плагины (фильтры)?
Папки для плагинов:
. Portable Adobe Photoshop\App\Photoshop\Plug-Ins
. Portable Adobe Photoshop\App\Photoshop\Required\Plug-Ins
«Инициализация программы Photoshop невозможна, первичный рабочий диск переполнен»
Photoshop решил использовать флешку в качестве среды временных файлов. Выньте флэшку из компа. Перезапустите программу. Ошибки больше не будет.
Почему не работает 3D и разные модные фичи?
Редактирование > Установки > Производительность > Поставить галочку на «Использовать графический процессор».
Если опция недоступна, значит пора обновлять драйвер или видеокарту.
Почему не работает Масляная краска?
У Adobe есть ответ >>> на этот вопрос.
Как оптимизировать производительность?
• Сделайте маленькие превью слоёв
• Отключите OpenGL в настройках производительности
• Там же история действий: 20, уровень кэша 5, фрагмент = 128 КБ
Как поменять язык?
Смотреть второй скриншот.
От автора:
Я не делал никакие заставки со своим именем и прочий мусор.
Эта версия не оставит ни единой папки в Вашей системе и ключа в реестре.
Всё хранится в том каталоге, где находится сама программа.
В любой непонятной ситуации:
1. Запускать программу нужно от имени администратора
2. Программа Adobe Photoshop была написана на С++ с использованием Microsoft Visual C++ Redistributable >>>. Чтобы программа работала на Вашем компьютере, Вам также необходимо установить/обновить эти компоненты, иначе эта программа у Вас работать не будет.
Скриншоты Фотошоп без установки - Adobe Photoshop 2020 (21.0.1.47) Portable by XpucT торрент:

Приветствую посетителей своего блога! В этой статье расскажу как установить фотошоп на компьютер. Для начала нам нужно определить тип операционной системы вашего компьютера 32Bit или 64bit. Эта информация понадобится нам в процессе установки.
Определение типа системы вашего компьютера
Для этого заходим в меню «Пуск». Кликаем на слово «Компьютер» правой кнопкой мыши в открывшемся меню выбираем пункт «Свойства»

В открывшемся окне находим информацию об установленной системе.
Как видим на нашем компьютере установлена 64-битная операционная система.

Поэтому в процессе установки мы будем выбирать фотошоп для 64-битной системы.
Далее нужно определиться с местом на вашем компьютере: куда будем скачивать фотошоп.
Установка программы
Обычно программы скачивают на локальный диск компьютера. В нашем случае это будет диск D.
Заходим на диск D, создаем там папку, называем ее Photoshop.
Скачиваем в эту папку дистрибутив программы фотошоп с официального сайта.

Затем открываем ее и запускаем файл Set-up.exe
После запуска Set-up.exe мы видим процесс установки программы.

После завершения процесса установки мы увидим окно в котором нужно выбрать пункт:

«Установит пробную версию».
Далее читаем лицензионное соглашение и нажимаем кнопку принять.

Далее нам нужно выбрать фотошоп для 64-битной системы. Тип системы мы определили выше.
Ставим галочку напротив Adobe Photoshop (64 Bit) и жмем на кнопку «Установить».

Далее происходит установка выбранной программы фотошоп.
Далее система завершает установку программы фотошоп.

На этом этапе установка программы фотошоп полностью завершена и мы можем начинать ею пользоваться.

Чтобы открыть программу нам необходимо зайти в меню «Пуск»и найти там там свой любимый фотошоп 🙂
Вы можете сделать ярлык этой программы и поместить его на рабочий стол либо закрепить в меню «Пуск» для удобства использования.
Если у Вас возникли вопросы по этой теме — пишите в комментарии.
В последующих статьях мы рассмотрим как русифицировать фотошоп и сделать наиболее важные настройки программы.
Читайте также:


