Как сделать анимированный текст в adobe premiere pro
Привет всем желающим, кто пришел сегодня к нам, чтобы познать очередной урок, связанный с Adobe Premiere Pro. В нашей статье – вы узнаете, как, собственно, создавать анимацию, в этой программе, а также для чего она нужна.
Для чего нужна анимация в Premiere Pro
Собственно, ранее – мы рассказывали вам, как сделать анимацию в Photoshop. И если тогда – не возникало вопросов, куда ее деть (анимационная картинка живет сама по себе), то в случае с видеоредактором – все сложнее. Дело в том, что в Премьере, в основном, нужна анимация текста, чтобы впоследствии делать титры, какие-то записки, выскакивающие в ролике и т.д.
В общем – применение анимации в видео найти можно, главное понимать, что ты делаешь. Поэтому сегодня – мы покажем вам пример того, как делается анимация, как она настраивается и регулируется, чтобы после – вы могли выполнить все уже самостоятельно, со своими картинками.
Как сделать анимацию
Итак, изначально нам нужно достать то, с чем мы будем работать. Это фон и объект анимации. Находим и то, и другое, после чего – забрасываем их на таймлайн.

Теперь – выделяем видео, на таймлайне, и в левой верхней части экрана – находим пункт «Effect Controls». По дефолту у вас там будет стоять Opacity, Motion и Time Remapping. Вам нужны будут первые 2.

Т.к. у нас выбрано видео, то мы можем немного поколдовать с положением фона. Сложного тут ничего нет. Заходим в Motion и выбираем Scale, а после – отдаляем или приближаем. В случае необходимости – вы можете сделать что-то более глобальное.
Теперь – выделяем на таймлайне объект. В нашем случае это круг. Нам понадобятся все те же видеоэффекты, что и в случае с фоном. Ну а в Opacity вы сможете добавить эффект прозрачности.
Теперь – приступаем к анимации проекта. Суть заключается в том, что нам нужно сделать так, чтобы наш круг что-то делал, в бесконечном цикле. Мы хотим сделать его плавное появление и переезд в нижний левый угол. Тут нам понадобится табличка, находящаяся вверху, посередине.

Используя кейфреймы – делаем анимацию появления круга. Тоже самое делаем и с его перемещением. Как создавать кейфреймы – мы уже писали, в отдельной статье, так что при необходимости – вы можете более детально ознакомиться с этой информацией.

Ну а при сохранении – вы просто зацикливаете вашу анимацию в бесконечности и выбираете нужный формат. На этом наш урок подходит к концу. Всем спасибо и до новых встреч.
Рабочая среда «Графика» и панель «Основные графические элементы» в Premiere Pro содержат мощные средства создания титров, графики и анимаций прямо в Premiere Pro.
На панели «Основные графические элементы» также можно изменять шаблоны анимационного дизайна (файлы .mogrt), созданные в After Effects или Premiere Pro. Узнать больше о шаблонах анимационного дизайна можно в разделе Использование шаблонов анимационного дизайна в Premiere Pro.
Чтобы получить доступ к рабочей среде «Графика»: нажмите Графика на панели рабочей среды вверху экрана или в главном меню выберите Окно > Рабочая среда > Графика .
Порядок получения доступа к панели «Основные графические элементы»: по умолчанию панель «Основные графические элементы» входит в состав рабочей среды «Графика». Однако, если она не отображается, можно открыть ее напрямую, выбрав Окно > Основные графические элементы .
Части панели «Основные графические элементы»

A. Вкладка «Обзор» B. Вкладка «Редактировать»
Обзор
Эта вкладка используется для просмотра шаблонов анимационного дизайна (файлы .mogrt) в Adobe Stock. Эти разработанные профессионалами шаблоны можно легко перетащить в свою хронику и настроить. Adobe Stock — это рынок видеоматериалов, шаблонов анимационного дизайна, фотографий и многого другого. Дополнительная информация приведена в разделе Обзор шаблонов анимационного дизайна и управление ими.
Редактировать
Эта вкладка используется в следующих целях:
- Выравнивание и преобразование слоев, изменение свойств внешнего вида, редактирование свойств текста и многое другое.
- Добавление ключевых кадров в графику Premiere (prgraphics)
- Изменение открытых свойств для графики After Effects (aegraphics)
Графика Premiere может содержать несколько слоев текста, фигур и клипов, подобно слоям в Photoshop. В графическом элементе дорожки в эпизоде может содержаться несколько слоев. При создании нового слоя на таймлайн в положении курсора воспроизведения добавляется графический клип, содержащий этот слой. Если графический элемент дорожки уже выбран, следующий создаваемый слой добавляется к существующему графическому клипу.
Все графические объекты, созданные в Premiere Pro, можно экспортировать в виде шаблона анимационного дизайна (.mogrt) в папку локальных шаблонов, на локальный диск, в библиотеку Creative Cloud Libraries для совместного или повторного использования.
Графические слои можно создать, даже если эпизод еще не содержит никаких видеоклипов.
Создание текстовых слоев
Создать заголовок можно с помощью инструмента «Текст» в программном мониторе или команды Новый слой > Текст в меню «Графика».
Время просмотра: 1 минута 28 секунд
Чтобы создать текстовый слой в Premiere Pro, выполните указанные ниже действия.
На панели инструментов выберите инструмент «Текст» (T) или инструмент Вертикальный текст .
Нажмите Программный монитор там, где требуется расположить текст, и начните его вводить. Одним нажатием можно создать текст в точке, а перетаскиванием можно создать текстовое поле, в котором текст будет автоматически переноситься на новую строку в пределах границ поля.
Инструмент «Выделение» (V) используется для управления текстом и слоями-фигурами непосредственно в Программном мониторе . Можно регулировать положение слоя и поворачивать его. Можно изменить опорную точку и масштаб текстового слоя, а также размеры текста в текстовом поле.
Убедитесь, что инструмент «Текст» не выбран. Если это не так, будет создан дополнительный текстовый слой. Прежде чем вносить дальнейшие изменения с помощью прямого манипулирования, выберите инструмент «Выделение».
Настройте внешний вид текста, используя вкладку Правка панели Основные графические элементы .

A. Выравнивание и трансформация B. Текст C. Заливка D. Обводка
Некоторые свойства, которые можно редактировать:
- Свойства текста: измените шрифт выбранного текста, выбрав шрифт в раскрывающемся списке. Также можно изменить стиль шрифта текста (например, полужирный или курсив). Если в шрифте нужный стиль отсутствует, можно применить псевдостили: псевдополужирный, псевдокурсив, все прописные, малые прописные, надстрочный и подстрочный индекс, а также подчеркнутый.
- Заливка: для изменения цвета текста следует выбрать текст, нажать переключатель «Заливка/Обводка» в разделе «Внешний вид» панели «Основные графические элементы» и выбрать цвет.
- Обводка: для изменения обводки (границы) текста выберите текст, нажмите «Цвет обводки» и выберите цвет. Также можно изменить ширину обводки, стили обводки или добавить несколько обводок к тексту и создать захватывающие эффекты. Дополнительная информация приведена в разделе Создание нескольких обводок.
- Фон: чтобы изменить фон текста, выберите текст и нажмите «Цвет фона». После этого можно настроить непрозрачность и размер фона. Чтобы убрать фон текста, снимите флажок «Фон». Дополнительные сведения см. в разделе Правка фонов текста.
- Тень : чтобы изменить тень текста, выберите текст и нажмите «Цвет тени». После этого можно настроить различные свойства тени, как расстояние, угол, непрозрачность, размер и размытие.
Заменить шрифты в проектах
Шрифты в проекте можно заменить, обновив все шрифты одновременно, а не по отдельности. Например, если есть графический объект с несколькими слоями текста, и требуется заменить шрифт, сделать это можно на всех слоях одновременно с помощью команды Заменить шрифты в проектах .
Узнайте, как установить и использовать шаблоны анимационного дизайна в проектах Premiere Pro.
Шаблоны анимационного дизайна — это файлы особого типа (.mogrt), которые можно создавать в After Effects или Premiere Pro.
Шаблоны анимационного дизайна предоставляют в распоряжение специалистов, работающих в Premiere Pro, мощные возможности After Effects по созданию анимационной графики, собранные в шаблоны с простыми в использовании элементами управления, которые можно настраивать в Premiere Pro.
Кроме того, с помощью инструментов Premiere Pro «Текст» и «Фигура» можно создавать заголовки и графику, а затем экспортировать их в виде шаблонов анимационного дизайна для публикации и повторного использования. Сведения о создании графики см. в разделе Создание заголовков и анимированной графики.
Программа Premiere Pro поставляется с образцами шаблонов анимационного дизайна, которые были созданы в After Effects и Premiere Pro.
Кроме того, шаблоны анимационного дизайна можно импортировать в Premiere Pro из следующих расположений:
- Локальная папка шаблонов
- Библиотеки Creative Cloud Libraries
- Adobe Stock
Имеющиеся на вашем компьютере шаблоны анимационного дизайна (файлы .mogrt) можно установить в Premiere Pro. Чтобы установить шаблон анимационного дизайна, его необходимо скопировать в локальную папку шаблонов Premiere Pro. После этого его можно будет использовать в любом проекте Premiere Pro. Он также будет доступен на панели «Основные графические элементы».
Щелкните значок внизу панели «Основные графические элементы», чтобы перейти к шаблону анимационного дизайна.

Перейдите в папку, в которой находится шаблон анимационного дизайна, и нажмите кнопку Открыть .
Шаблон копируется в локальную папку шаблонов Premiere Pro, после чего он будет доступен на панели «Основные графические элементы».
Если шаблон анимационного дизайна с таким именем уже существует, появится диалоговое окно с предложением перезаписать имеющийся шаблон или отменить установку шаблона анимационного дизайна.
При попытке установить шаблон анимационного дизайна, который несовместим с версией вашего проекта, программа Premiere Pro уведомит вас о несовместимости шаблона. Шаблон анимационного дизайна не совместим, если он создан с использованием более поздней версии After Effects.
Кроме того, одновременно можно установить несколько шаблонов анимационного дизайна, перетащив их из Finder или окна Проводника на вкладку Обзор панели «Основные графические элементы».

Шаблоны анимационного дизайна, которые хранятся в ваших библиотеках Creative Cloud, устанавливать не нужно. Их сразу можно использовать в Premiere Pro.
Сначала процесс создания графики заголовков в Adobe Premiere может показаться запутанным, и вы можете столкнуться с некоторыми препятствиями, если не знаете, что делать. В этой статье вы найдете инструкции по созданию новых заголовков и их использованию в вашем видео, а также о добавлении некоторых простых эффектов для создания анимированной графики заголовков.

Как создать графику для заголовков в Adobe Premiere
После открытия проекта, в который вы хотите добавить графическое изображение заголовка, перейдите на шкале времени в область, где вы хотите разместить графическое изображение заголовка.
Есть несколько способов создать заголовок.
Метод 1 (старый способ)
- Перейдите в File> New> Legacy Title. Выберите OK во всплывающем окне, после чего должно появиться новое окно, в котором вы можете создать свой заголовок.

- Инструмент «Текст» уже должен быть выбран, и вы можете щелкнуть в любом месте изображения, чтобы начать ввод.

- Когда вы закончите, вы сможете найти свой заголовок на панели «Проект». Перетащите его на шкалу времени в любое место.

Устаревшие игры скоро выйдут из Premiere Pro, поэтому рекомендуется начать использовать следующий метод, описанный ниже.
Метод 2 (рекомендуется)
- Выберите инструмент «Текст» в левой части панели инструментов.

- На панели программы выберите место, где должен располагаться заголовок, и щелкните с помощью инструмента «Текст».

- Введите название, которое хотите отобразить. Вы также должны увидеть панель «Элементы управления эффектами», появившуюся после того, как вы создали заголовок.

- На панели «Элементы управления эффектами» вы можете изменить множество различных аспектов текста, таких как шрифт, размер, цвет и т. Д.
Редактирование ваших заголовков
Если вы используете второй метод, вы можете редактировать графику заголовка и то, как она отображается внутри, другим способом. Ваше видео в Adobe Premiere. Этот метод упрощает редактирование заголовков после их вставки в проект.
Выполните следующие действия, чтобы использовать функцию Premiere Essential Graphics для редактирования заголовков.
- Следуйте методу 2 выше, чтобы создать заголовок.
- Перейдите в Window> Essential Graphics. Панель появится рядом с вашим видео.

- Выберите опцию Edit, затем выберите текстовый слой, который вы уже создали. Затем появятся ваши параметры редактирования, и вы сможете изменить размер, шрифт, цвет, выравнивание и многое другое.

- Вы можете добавить больше текстовых слоев, если хотите, выбрав значок бумаги под слоем в списке. Щелкните значок «Новый слой» и выберите «Текст» или «Вертикальный текст». Таким же образом можно добавлять фигуры, например прямоугольник или эллипс.

- Вы также можете выбрать заголовки на панели программы, чтобы изменить их размер или положение.
Сохранение стиля текста заголовка
Вы также можете сохранить созданный текстовый стиль для использования в будущем. Вы можете сделать это с помощью функции «Стили».
- Создав нужный стиль текста, перейдите к параметру «Стили» и выберите «Создать стиль».


- В следующем проекте, в котором вы хотите использовать этот текстовый стиль, просто перейдите в раскрывающийся список «Стили» и выберите его.

Использование шаблонов графики заголовков
В рамках функции Essential Graphics Adobe также предоставила несколько шаблонов, которые можно использовать для быстрого форматирования текста так, как вы хотите. У них есть много популярных форматов. Вот как их найти и использовать.
- Откройте панель «Основные графические элементы» и выберите опцию «Обзор».
- Выберите «Мои шаблоны» под «Основные графические элементы» и выберите, какой тип текстового формата вы хотите использовать. Затем щелкните и перетащите его на свою шкалу времени, где вы хотите, чтобы он появился.

- Выделите образец текста в шаблоне на панели вашей программы, и затем вы сможете удалить и изменить текст.

Использование этих шаблонов позволяет относительно быстро создавать красивый текст. Однако вы можете не найти тот тип шаблона, который ищете, или, может быть, вы захотите создать свою собственную анимацию для своего заголовка. Вы также можете сделать это, если хотите потратить больше времени на создание заголовка.
Создание анимированной графики титров
Например, если у вас есть один ключевой кадр в каком-то тексте, где значение непрозрачности сначала равно 100%, а затем другой ключевой кадр после него, где непрозрачность составляет 0%, ваш текст будет анимироваться с этим пониженным уровнем непрозрачности, чтобы выглядеть так, как будто он исчезает. .
Чтобы создать собственную анимационную графику, выполните следующие действия.
- Следуйте методу 2, чтобы создать текст в видео. Если хотите, вы также можете добавить любые слои-фигуры, которые хотите использовать.
- Откройте панель «Основные графические элементы» и выберите слой с текстом или фигурой, который нужно анимировать.
- Перейдите на панель «Элементы управления эффектами», прокрутите вниз до раскрывающегося списка «Движение» или «Непрозрачность» и найдите эффект, который вы хотите анимировать с помощью текста. Это может быть масштаб, положение, непрозрачность и т. Д. Или их сочетание.

- Чтобы анимировать эффект, установите начальное значение (как вы хотите, чтобы текст отображался вначале) и щелкните значок таймера (Переключить анимацию), чтобы установить ключевой кадр. Например, если вы делаете постепенное исчезновение с непрозрачностью, установите непрозрачность на 100%.

- Переместите курсор на временной шкале ключевого кадра (которая появляется рядом с элементами управления эффектами) к следующей точке, где вы хотите изменить текстовую анимацию. Затем установите значение, в котором вы хотите, чтобы текст заканчивался. Опять же, для постепенного исчезновения вы должны теперь установить непрозрачность на 0%.

- Воспроизведите видео, чтобы анимация выглядела так, как вы хотите. Вы можете изменить скорость анимации, перемещая ключевые кадры ближе друг к другу или дальше друг от друга.
Как только вы поймете, как это делается, создание простой анимированной графики станет очень легким делом и добавит особого изюминки вашим видео. Вы также можете поиграть с эффектами, чтобы создать классную графику.
Создание графики заголовков в Premiere Pro
Используя инструменты Premiere Pro, легко создавать красивые заголовки, а также анимированную графику для ваших заголовков. Немного поработав с элементами управления эффектами, вы скоро создадите профессионально выглядящую графику для заголовков. Premiere Pro очень мощное редактирование программа по этой причине среди многих других.
Всё, что требуется, - это чёткий текст с плавной анимацией, чтобы действительно привлечь внимание зрителя. Даже если вы не знакомы с анимацией, то вы можете использовать предварительно созданные проекты для создания текстовых анимаций.
Моя любимая часть этих проектов Adobe Premiere Pro - это их простота использования. Я не являюсь профессиональным видеоредактором на полный рабочий день, но эти проекты могут создать такое ощущение! Обязательно нажмите кнопку воспроизведения в каждом из этих превью, чтобы быстро просмотреть, что они могут сделать для вас.
1. Auto Resize Modern Title Pack
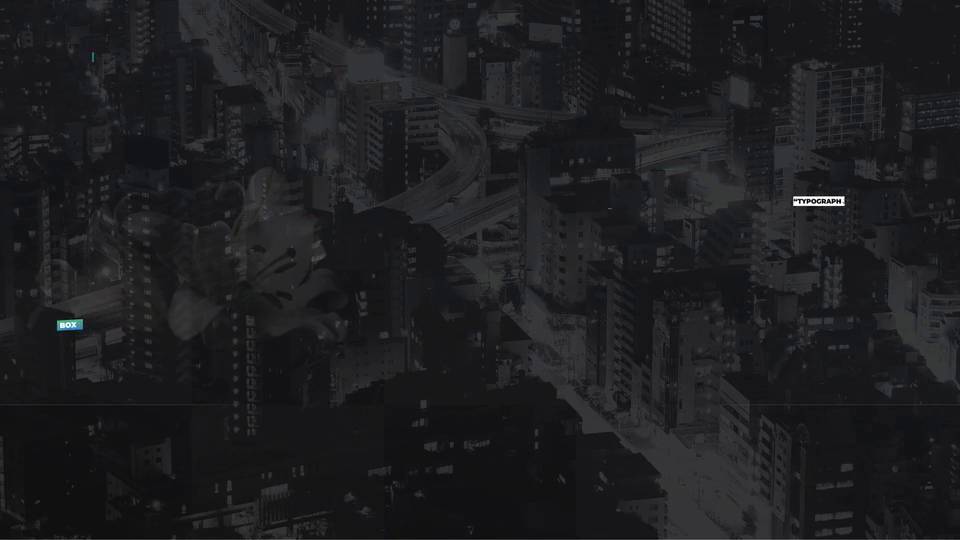
С разрешениями вплоть до формата 4K, этот пакет будет автоматически изменять размер и превращать текст в анимацию. Вам не нужно заниматься анимацией с нуля, просто добавьте свой собственный текст в одну из папок для заполнения, а затем посмотрите, как он оживает.
Мне нравится гибкость этого пакета. Вы можете использовать его для всего: от заголовка до полного заполнения видео типографикой.
2. Draft Transitions

Этот проект похож на два видеоэффекта в одном. Он не только поможет вам привнести некоторые причудливые переходы на ваше видео, но также добавит совершенно анимационный текст в дополнение к переходам. Попробуйте этот проект, чтобы объединить оба эффекта в одном видео.
3. Redacted Titles
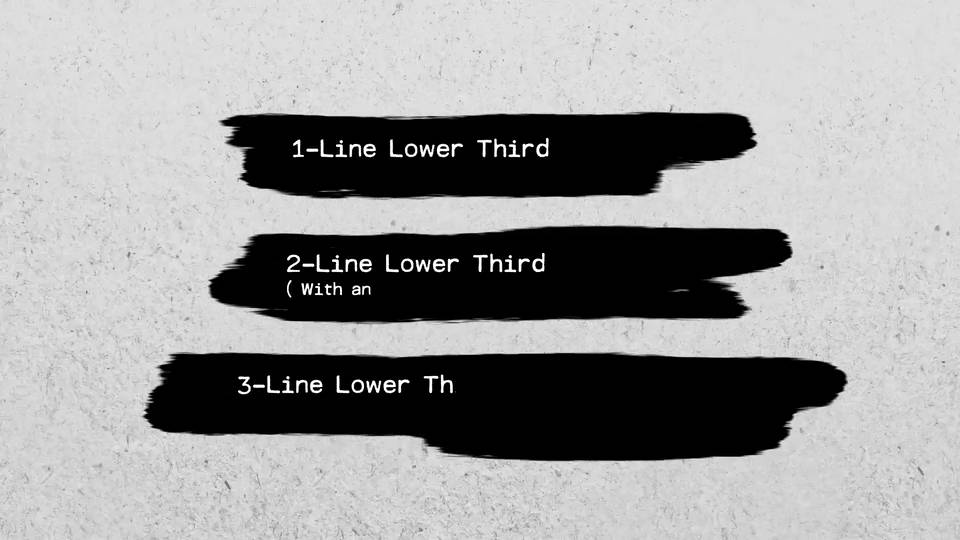
Сделайте свой видеоролик секретным или запрещённым для видео записи, используя этот проект! С проектом Redacted Titles ваше видео может стать жутким, начертав поверх холста текстовым наложением.
Примечание: работает в Premiere, но требует также установки After Effects.
4. Text Message
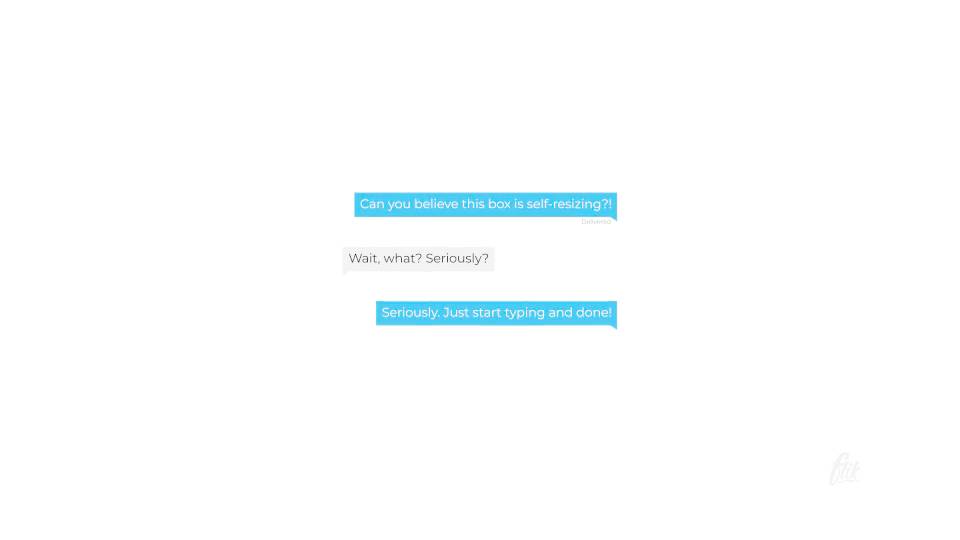
5. Dynamic Minimalism
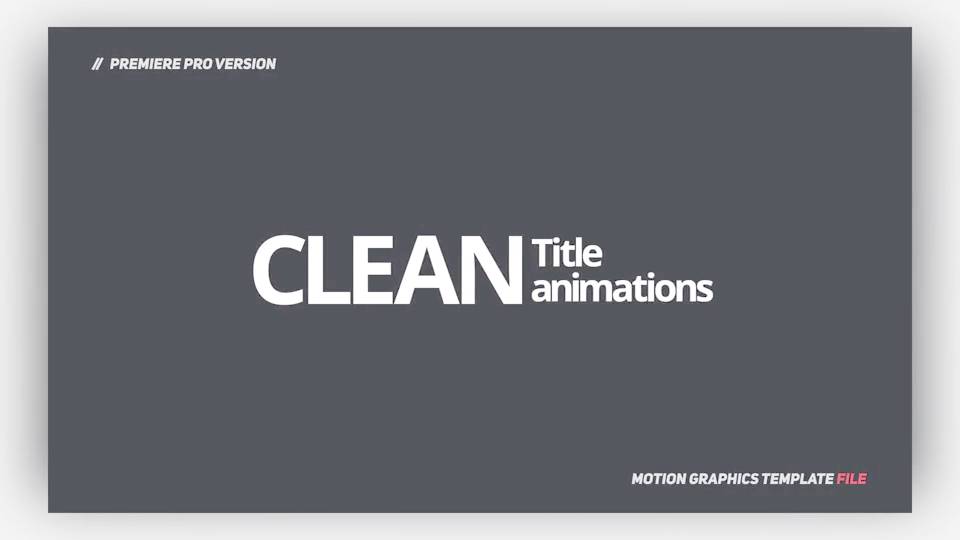
Мне нравится этот проект за его простоту использования и за хорошие возможности анимации. С 19 различными шаблонами анимации, встроенными в проект, вы можете выбрать любой из них для создания невероятной текстовой анимации. Как всегда, просто добавьте свой собственный текст в проект.
Примечание: работает в Premiere, но требует также установки After Effects.
6. Titles and Lower Thirds — Autoresizing Typo in Motion
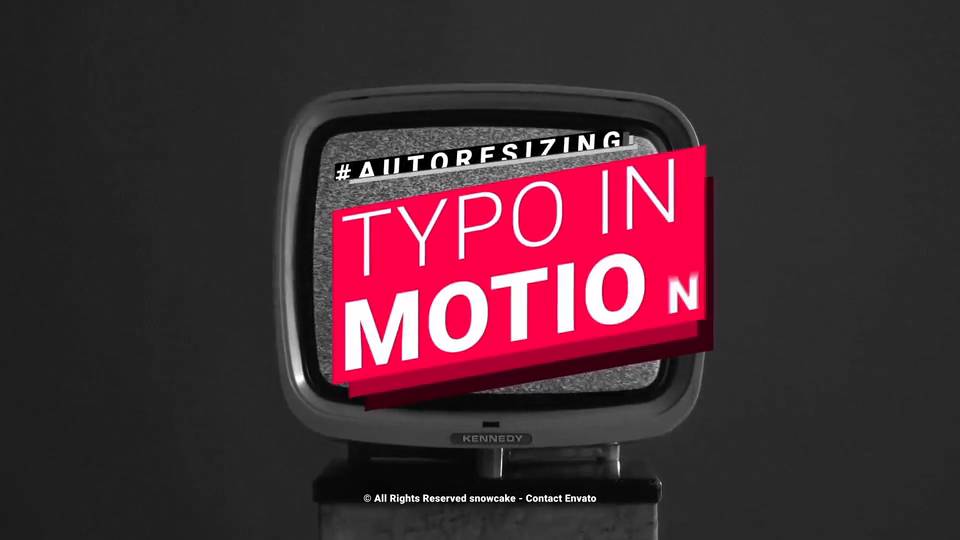
Идеально подходит для наложений или титров, анимация в этом проекте будет в центре внимания. Просто добавьте свой собственный текст в встроенные текстовые поля, а Adobe Premiere справится с остальными. С 20 различными анимациями и 5 вариантами каждый, есть много места для использования этого файла во многих проектах Premiere, не повторяясь.
7. Call Out Titles
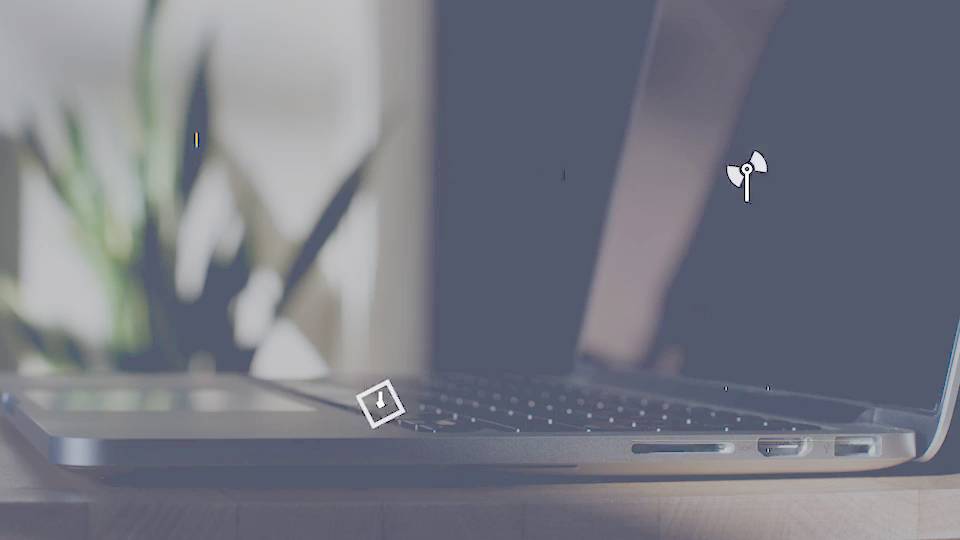
Всплывающий заголовок может привлечь внимание к конкретным деталям или элементам видео. Этот проект идеально подходит для того, чтобы легко создавать эффект в Premiere и сфокусировать взгляд зрителя на определённой части экрана. Всплывающие заголовки воссоздают полезные аннотационные детали, которые идеально поясняют видео.
8. Kinetic Titles

С 28 различными стилями для анимации динамичной типографики, этот проект Adobe Premiere Pro имеет большую ценность. Используйте его.
Примечание: работает в Premiere, но требует Основную панель Essential.
9. Search Logo Reveal 3 in 1
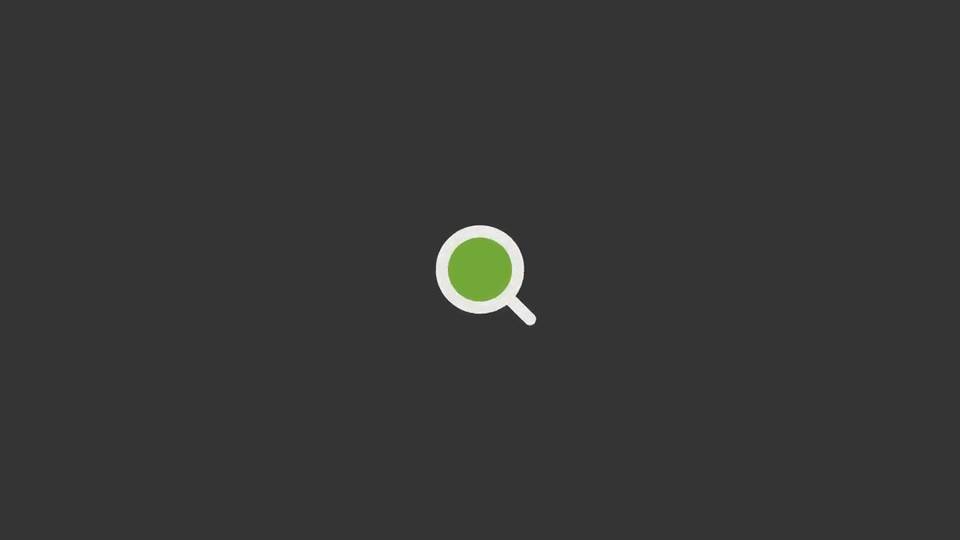
Этот проект был бы идеален для маркетинговой или веб-дизайнерской фирмы. Просто откройте его и выберите свой собственный текст, который вы хотите оживить в качестве условия поиска, а затем вы увидите его анимацию в окне поиска.
10. Creative Titles & Lower Thirds
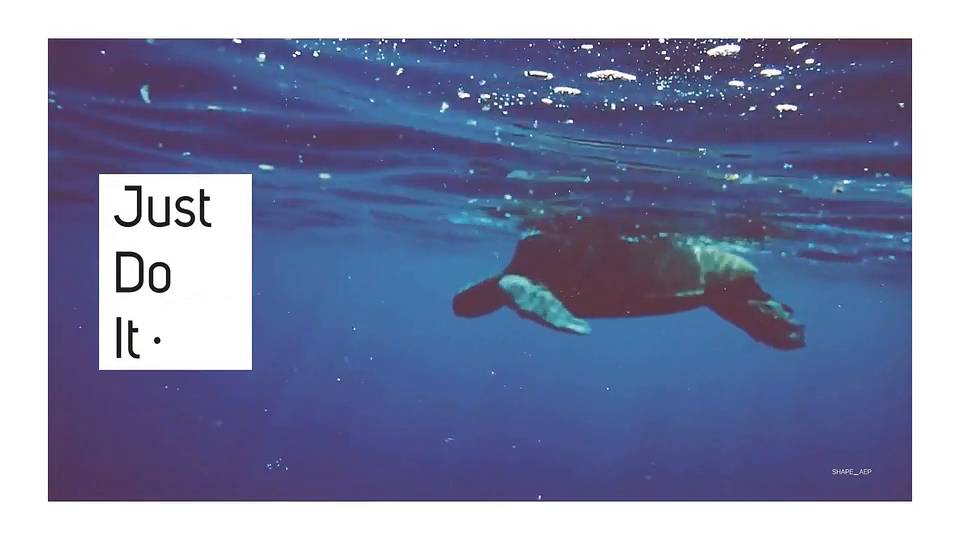
Каждому видеоредактору нужен лёгкий проект для анимации текста в виде заголовка или нижних титров. Независимо от того, какой из них вы используете, мне нравятся стили, которые включены в этот проект. Попробуйте их, чтобы создать впечатляющую анимацию с текстом всего за несколько минут.
Ещё Больше Захватывающих Видео Уроков и Проектов для Повышения Навыков Работы с Premiere
Adobe Premiere - одна из самых популярных программ для редактирования видео, её легко понять, потому что: она имеет надежные инструменты, хотя относительно проста в использовании - и регулярно улучшается.
Ознакомьтесь со следующими уроками и проектами, чтобы узнать больше про использование Premiere с своём будущем видео проекте:
Читайте также:


