Команда полоса в автокаде
Очередной пост для ретроградов, любителей командной строки и классического интерфейса в AutoCAD. Речь пойдет о забытой и редкоиспользуемой команде Полоса.
Для тех, кто не помнит, Полоса - аналог команды Отрезок с тем лишь отличием, что полоса имеет параметр ширины. При этом задать можно только общую ширину полосы и в пределах одной ломаной это значение изменить нельзя.
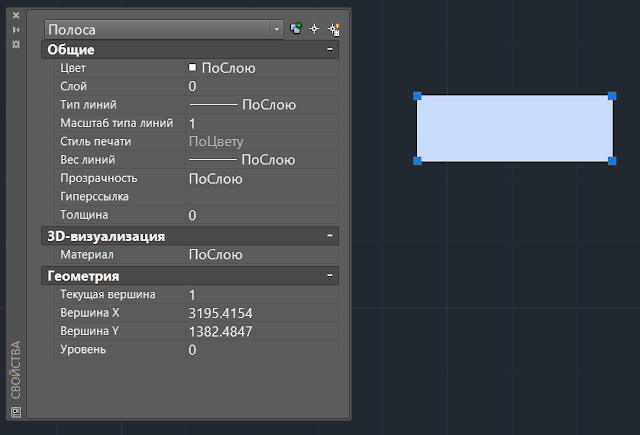
Однако, каждый из четырех углов полосы доступен с помощью ручек, манипулируя ими можно отредактировать полосу как угодно. Ручки могут быть общими для смежных сегментов полосы.
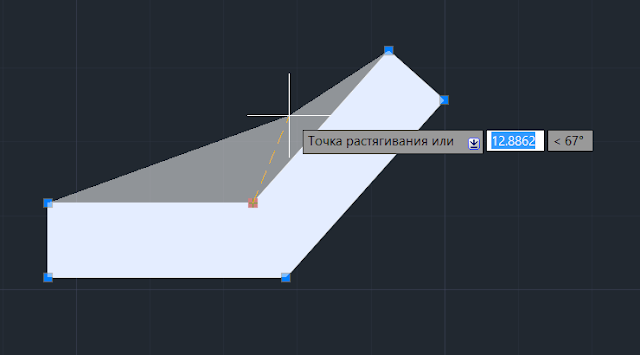
Т.е. во времена, когда в AutoCAD не было понятия веса линий, то полоса и полилиния были единственными средствами задать ширину линии на чертеже.
Как же пользоваться полосой?
Если у вас AutoCAD 2012 и новее, то при попытке ввода команды Полоса или _Trace ничего не произойдет, система просто не знает такой команды
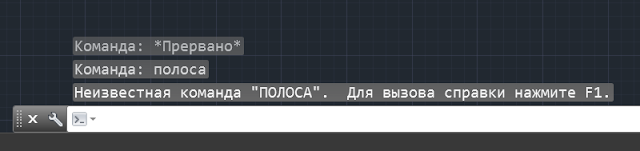
Все потому, что программисты убрали эту команду из стандартной поставки AutoCAD (точнее не убрали, а сделали ее недоступной - подавили). Но для настоящих пользователей это не помеха!
Запустить любую подавленную команду можно просто добавив перед её названием точку. В нашем случае нужно ввести _.TRACE
Но, если каждый раз так запускать команду, то можно и помереть не насладившись всей прелестью полосы. Благо, есть возможность восстановить команду с помощью ДАКОМ (_REDEFINE)
Вводим в командную строку ДАКОМ _TRACE
Все, можно создавать полосы на чертеже командой _TRACE. К сожалению, русское, приятное глазу и уху название ПОЛОСА уже не восстановить.
С уважением, Андрей.
Если вы получили ответ на свой вопрос и хотите поддержать проект материально - внизу страницы для этого есть специальная форма.

Автор:
Создавайте трассировки в веб- и мобильном приложениях AutoCAD, а затем предоставляйте общий доступ к чертежу коллегам для просмотра в классическом приложении, а также веб- и мобильной версиях AutoCAD.
Создание трассировки
Классическое приложение
Трассировки можно создавать только в веб- и мобильном приложениях.
Прим.: Рабочие процессы на настольных компьютерах в настоящее время доступны только в ОС Windows.Мобильное или веб-приложение
Откроется среда трассировки.
Сохранение трассировки
При открытом режиме трассировки в веб- и мобильном приложениях команды БСОХРАНИТЬ, СОХРАНИТЬКАК и СОХРАНИТЬ отключены. Закройте трассировку и затем сохраните чертеж.
Изменение трассировки
Классическое приложение
В классическом приложении трассировки доступны только для просмотра. При открытом режиме трассировки для изменения чертежа можно использовать команды построения чертежа и редактирования. Все создаваемые или изменяемые геометрические объекты влияют на чертеж.
Мобильное или веб-приложение
Свои публикации трассировок можно редактировать в веб- и мобильном приложениях. Просто откройте трассировку и добавьте или измените геометрию.
Менять публикации других пользователей нельзя. Однако в трассировку можно добавить свою публикацию.
Добавление публикаций в трассировку, созданную другим пользователем
Классическое приложение
Добавлять публикации в трассировку можно только в веб- и мобильном приложениях.
Мобильное или веб-приложение
Откроется среда трассировки.
Сохранение трассировки
При открытом режиме трассировки в веб- и мобильном приложениях команды БСОХРАНИТЬ, СОХРАНИТЬКАК и СОХРАНИТЬ отключены. Закройте трассировку и затем сохраните чертеж.
Предоставление общего доступа к трассировке
Трассировки являются частью самого файла чертежа, поэтому при предоставлении общего доступа к чертежу все находящиеся в нем трассировки также становятся доступны для просмотра. Просто используйте предпочтительный способ предоставления общего доступа к чертежу другим пользователям. Все пользователи, имеющие доступ к этому файлу, могут просматривать трассировки на чертеже.
Просмотр трассировки
Откройте палитру «Полосы трассировки», а затем выберите нужную трассировку из списка.
Удаление трассировки
Классическое приложение
Откройте палитру «Полосы трассировки», щелкните правой кнопкой мыши трассировку и выберите «Удалить».
Мобильное или веб-приложение
Откройте палитру «Полосы трассировки», щелкните правой кнопкой мыши трассировку (в веб-версии) или коснитесь кнопки параметров рядом с трассировкой (в версии для мобильных устройств) и выберите «Удалить».
Прим.: Удалять трассировки могут только создавшие их пользователи. Однако можно удалить публикации, которые вы добавили в трассировку.Удаление публикаций
В веб- и мобильном приложениях можно удалять публикации, которые вы добавили в трассировку.
Откройте палитру «Полосы трассировки», щелкните правой кнопкой мыши трассировку (в веб-версии) или коснитесь значка параметров рядом с трассировкой (в версии для мобильных устройств) и выберите «Удалить».
Переименование трассировки
Классическое приложение
Откройте палитру «Полосы трассировки», щелкните правой кнопкой мыши нужную трассировку и выберите «Переименовать».
Мобильное или веб-приложение
Откройте палитру «Полосы трассировки», щелкните правой кнопкой мыши нужную трассировку (в веб-версии) или нажмите значок параметров рядом с трассировкой (в версии для мобильных устройств) и выберите «Переименовать».
Прим.: Переименовывать трассировки могут только создавшие их пользователи.Советы по работе с трассировками
- На рабочем столе выберите команду ТРАСПЕРЕД или ТРАСНАЗАД для размещения трассировки на переднем или заднем плане, чтобы более четко отобразить геометрию трассировки или геометрию чертежа.
- В веб- и мобильном приложениях используйте кнопки включения и отключения режима редактирования существующего чертежа во время просмотра трассировки.
- Используйте системную переменную TRACEFADECTL для управления степенью затенения геометрии на чертеже.
- Используйте системную переменную TRACEPAPERCTL для управления непрозрачностью эффекта кальки.
- Чтобы было проще найти геометрию в трассировке, при создании трассировки рекомендуется выбрать четко различимый цвет.
- При создании трассировки и последующем выходе из среды трассировки в чертеже сохраняется последний вид. Рекомендуется выйти из среды трассировки, находясь на виде, к которому планируется предоставить общий доступ. Это упростит поиск геометрии трассировки.
Под полосой в AutoCAD понимается отрезок, который имеет постоянную ширину. Для ее построения предназначена команда Trace. Цветовая заливка полосы устанавливается командой Fill или системной переменной FILLMODE.
По своей сути команды Trace и Line (построение отрезков) сходны между собой. Различие в отработке этих команд заключается в том, что непосредственно перед вычерчиванием самой полосы следует задать ее ширину. Для этого на вопрос Specify trace width <1.0000> следует ввести либо одно число, определяющее этот параметр, либо координаты двух точек, расстояние между которыми будет принято за толщину полосы. Положение двух точек также можно задавать на экране при помощи мыши.
Для изменения ширины полосы без участия команды Trace следует воспользоваться системной переменной TRACEWID.
Пример 5.9 Построение полосы

В задании необходимо построить ломаную полосу (рис. 5.19), имеющую толщину 20 единиц и проходящую через точки с известными координатами.
Рассмотрим порядок выполнения задания (листинг 5.18).
- Сначала необходимо указать значение системной переменной FILLMODE. Для уменьшения времени построения нескольких заполненных полос целесообразно отключить эту переменную (значение 0), построить контурные линии полос, после этого включить режим заполнения (значение 1) и выполнить команду Regen.
- Далее следует ввести команду Trace и на первый вопрос системы ввести значение ширины полосы (20).
- Затем на последующие три вопроса необходимо ввести соответственно координаты начальной (точка 1), промежуточной (точка 2) и конечной (точка 3) вершин полосы. Следует заметить, что точки, указывающие границы сегмента, располагаются посередине его ширины. Построение каждого сегмента осуществляется только после того, как задана конечная точка следующего сегмента либо завершено выполнение команды клавишей Enter. Последнее связано с тем, что конечная точка последующего сегмента используется для формирования границ текущего сегмента.
Листинг 5.11 Построение полосы
Command: FILLMODE
Enter new value for FILLMODE <1>: 0
Command: Trace
Specify trace width <1>: 20
Specify start point: 50,50
Specify next point: 150,120 Specify next point: 250,20 Specify next point: J
Автор:
Создание 2D полилинии — отдельного объекта, состоящего из линейных и дуговых сегментов.

2D полилиния представляет собой связанную последовательность сегментов прямых линий, представляющих собой единый плоский объект. Полилинии могут состоять из линейных и дуговых сегментов, а также из любых их сочетаний.
Прим.: Временный маркер в виде знака плюса отображается в первой точке. Это обозначение можно использовать для создания длинных и сложных полилиний. Он удаляется после завершения полилинии.Системная переменная PLINEGEN управляет отображением образца типа линии по периметру вершин 2D-полилинии и их сглаживанием. Если PLINEGEN равна 1, новые полилинии создаются в виде непрерывного образца по периметру вершин готовой полилинии. Если PLINEGEN равна 0, каждый сегмент полилинии обязательно начинается и заканчивается штрихом на каждой вершине. PLINEGEN не применяется к полилиниям с расширяющимися или сужающимися сегментами.

Отображаются следующие запросы.
Начальная точка
- Если задана вторая точка, выполняется построение сегментов линии.
- При вводе д (Дуга) выполняется построение дуговых сегментов.
Следующие запросы отображаются при создании дуговых сегментов.
Конечная точка дуги Завершение дугового сегмента. Дуговой сегмент расположен по касастельной к предыдущему сегменту полилинии. Угол Задание центрального угла дугового сегмента от начальной точки.

Положительные значения угла соответствуют построению дугового сегмента против часовой стрелки. Отрицательные значения угла соответствуют построению дугового сегмента по часовой стрелке.
Центр Задание дугового сегмента на основе центральной точки дуги.
Прим.: Чтобы задать параметр "Центр" команды ПЛИНИЯ, введите ц; чтобы задать объектную привязку "Центр", введите цен или центр.- Центральная точка дуги. Задание центральной точки дуги полилинии.
- Конечная точка дуги. Задание конечной точки и построение дугового сегмента.
- Угол. Задание центрального угла дугового сегмента от начальной точки.
- Длина. Задание длины хорды (расстояние от одной конечной точки дугового сегмента до другой). Если предыдущим сегментом был дуговой сегмент, то новый дуговой сегмент строится касательно к предыдущему.


- Направление касательной для начальной точки дуги. Задание точки, определяющей касательность кривой к начальной точке. Дуга отклоняется от вектора между начальной точкой и точкой касания.
- Конечная точка дуги. Задание конечной точки дугового сегмента.

Заданная начальная полуширина становится значением по умолчанию для конечной. Значение конечной полуширины становится стандартным для всех последующих сегментов до следующего изменения полуширины. Начальная и конечная точки широких линейных сегментов находятся на центральной оси сегмента. Обычно места пересечений смежных широких сегментов полилинии подрезаются. Этого не происходит для некасательных дуговых сегментов, очень острых углов пересечения или при использовании прерывистого типа линий.
- Начальная полуширина. Задание ширины и начальной точки сегмента.
- Конечная полуширина. Задание ширины в конечной точке.

- Радиус дуги. Задание расстояния.
- Конечная точка дуги. Задание конечной точки и построение дугового сегмента.

Начальная ширина становится конечной шириной по умолчанию. Значение конечной ширины становится стандартным для всех последующих сегментов до нового изменения ширины. Начальная и конечная точки широких линейных сегментов находятся на центральной оси сегмента.
Обычно места пересечений смежных широких сегментов полилинии подрезаются. Этого не происходит для некасательных дуговых сегментов, очень острых углов пересечения или при использовании прерывистого типа линий.

Линия
Следующие запросы отображаются при построении прямолинейных сегментов полилинии.
Следующая точка Задание конечной точки прямолинейного сегмента полилинии. Дуга Переключение из режима построения прямолинейных сегментов в режим построения дуговых сегментов. Замкнуть Строит линейный сегмент от последней точки, заданной как начальная, и создает замкнутую полилинию. Для использования этого параметра следует указать как минимум две точки.
Полуширина Задание расстояния от осевой линии широкого сегмента полилинии до одного из его краев.Заданная начальная полуширина становится значением по умолчанию для конечной. Значение конечной полуширины становится стандартным для всех последующих сегментов до следующего изменения полуширины. Начальная и конечная точки широких линейных сегментов находятся на центральной оси сегмента.

Обычно места пересечений смежных широких сегментов полилинии подрезаются. Этого не происходит для некасательных дуговых сегментов, очень острых углов пересечения или при использовании прерывистого типа линий.
- Начальная полуширина. Задание ширины и начальной точки сегмента.
- Конечная полуширина. Задание ширины в конечной точке.

Начальная ширина становится конечной шириной по умолчанию. Значение конечной ширины становится стандартным для всех последующих сегментов до нового изменения ширины. Начальная и конечная точки широких линейных сегментов находятся на центральной оси сегмента.
Обычно места пересечений смежных широких сегментов полилинии подрезаются. Этого не происходит для некасательных дуговых сегментов, очень острых углов пересечения или при использовании прерывистого типа линий.
Читайте также:


