Как убрать рамку в adobe acrobat
Как распечатать документ PDF без полей: Документы в формате PDF в его основном сделаны таким образом, что их нельзя модифицировать. Эти документы в отличие от других документов, созданных в текстовых процессорах, таких как Word, не меняют своих характеристик и признаков, таких как размер страницы или даже поля страниц.
Документы в формате PDF в его основном сделаны таким образом, что их нельзя модифицировать. Эти документы в отличие от других документов, созданных в текстовых процессорах, таких как Word, не меняют своих характеристик и признаков, таких как размер страницы или даже поля страниц.
Следует помнить, что поля документа и формат документа не зависят от текстового процессора. На самом деле они зависят от конфигурации принтера на печать. В данном случае мы должны проверить, может ли ваш принтер печатать без полей тип документа, который вы пытаетесь напечатать.
 |
| Документ PDF |
Документы PDF, а также другие документы различных текстовых процессоров, дают нам возможность редактировать их перед печатью, как минимум, изменять настройки печати. Именно в этом окне и будем пытаться убрать поля документа.
Обратите внимание, что когда мы говорим о PDF, мы имеем в виду формат: это не то же самое, что Acrobat Reader. Не перепутайте популярную программу для чтения документов PDF.
После того как вы открыли нужный документ, видите его в окне для чтения документов PDF, следуйте инструкциям, приведенным ниже.
Выберите меню Файл, затем в раскрывшемся списке нажмите Печать. Во всех версиях прграмм для чтения PDF вы найдете эти опции. Затем появится окно. см. изображение ниже .
Теперь перейдите в окно СВОЙСТВА (в верхней части окна печати). Там выберите печать без полей. Изображение, которое вы можете увидеть по правую сторону диалогового окна, показывает предварительный просмотр документа перед печатью. Откроется еще одно окно, в зависимости от модели принтера, его марки и типа эту настройку можно будет найти по-разному.
Один из вариантов, связанных с настройками страницы, и следует выбрать, чтобы настроить принтер на печать с полями. Принтер, который я использую для создания этой статьи, это принтер марки Canon, в котором , как можно видеть на следующем рисунке, есть возможность удаления полей страницы.
| Вкладка Параметры страницы |
Как было сказано выше , все зависит от модели вашего принтера, но удалить поля документа PDF непосредственно перед печатью можно. Не забудьте сохранить изменения и продолжить. Распечатайте страницу, а если поля все же печатаются, обратитесь к руководству пользователя принтера. Вам также могут помочь в службе поддержки производителя.
В этом документе приведено описание, как добавлять, изменять размер, перемещать или заменять изображения и объекты в документе PDF с помощью Acrobat DC. (Если вам требуется информация о том, как редактировать или форматировать текст в документе PDF или редактировать отсканированный документ PDF, перейдите по соответствующей ссылке ниже.)
Откройте PDF в Acrobat и выберите Инструменты > Редактировать PDF > Добавить изображение .

В диалоговом окне Открыть выберите файл изображения, которое вы хотите добавить.
Выберите подходящий файл и нажмите «Открыть» .
Щелкните в том месте, где требуется расположить изображение; если требуется изменить его размер, перетащите курсор, не отпуская кнопку мыши.
Копия файла изображения появится на странице с тем же разрешением, что и у оригинала.
Измените размер изображения с помощью манипуляторов рамки или воспользуйтесь инструментами на панели справа в разделе «Объекты» для зеркального отражения , поворота или обрезки изображения.
Откройте PDF в Acrobat и выберите инструмент, подходящий для перемещения объекта:
Изображение: выберите Инструменты > Редактировать PDF > Редактировать . При наведении курсора на изображение, доступное для редактирования, в левом верхнем углу появляется значок изображения.
Интерактивные объекты: для редактирования полей форм, кнопок или других интерактивных объектов выберите Инструменты > Rich Media > Выбрать объект .
- Чтобы переместить изображение или объект, перетащите его в нужное место. Объекты и изображения нельзя переместить на другую страницу (их можно вырезать и вставить на новую страницу). Для движения вверх или вниз либо вправо или влево нажмите и удерживайте клавишу Shift и перетаскивайте объект.
- Чтобы изменить размер изображения или объекта, выделите его, затем перетащите маркер. Чтобы сохранить неизменными пропорции изображения, нажмите и удерживайте клавишу Shift и затем перетащите маркер.
Можно также переместить и изменить размер нескольких выделенных объектов. Для выбора нескольких объектов нажмите и удерживайте клавишу Shift и нажимайте объекты один за другим.
Откройте PDF в Acrobat и выберите Инструменты > Редактировать PDF > Редактировать .
Чтобы выбрать изображение (несколько изображений), нажмите на него.
В области Объекты на панели справа выберите один из следующих инструментов:

Зеркало по вертикали Переворачивает изображение вертикально, относительно горизонтальной оси.

Зеркало по горизонтали Переворачивает изображение горизонтально, относительно вертикальной оси.

Повернуть против часовой стрелки Поворачивает выбранное изображение на девяносто градусов против часовой стрелки.

Повернуть по часовой стрелке Поворачивает выбранное изображение на девяносто градусов по часовой стрелке.

Обрезать изображение Обрезает выбранное изображение. Перетащите маркер выделения, чтобы обрезать изображение.

Заменить изображение Заменяет выделенное изображение выбранным изображением. Выберите новое изображение в диалоговом окне Открыть, затем нажмите Открыть.
Чтобы повернуть выделенное изображение вручную, поместите указатель рядом с маркером выделения. Когда курсор изменится на указательповорота и поверните изображение методом перетаскивания.
Параметры Упорядочить позволяют разместить изображение или объект над или под другими элементами. Можно поднять или опустить элемент на один уровень либо разместить его над или под всеми элементами на странице.
Откройте PDF в Acrobat и выберите Инструменты > Редактировать PDF > Редактировать .
Чтобы выбрать объект (несколько объектов), нажмите на него.
В области «Объекты» на панели справа нажмите Упорядочить и выберите соответствующий параметр.
Кроме того, можно нажать объект (или объекты) правой кнопкой мыши, навести указатель мыши на пункт Упорядочить и выбрать соответствующий параметр.
Для страниц, имеющих сложную структуру, на которых сложно выделить объект, можно изменить порядок с помощью вкладки Содержимое . (Выберите Вид > Показать/Скрыть > Панели навигации > Содержимое .)
Параметры выравнивания объектов позволяют с точностью выровнять несколько объектов по какой-либо стороне — по левому краю, вертикально по центру, по правому краю, по верхнему краю, горизонтально по центру и по нижнему краю.
При выравнивании объектов относительно друг друга один из объектов остается неподвижным. Например, при использовании параметра «По левому краю» левые кромки выделенных объектов выравниваются по левой кромке крайнего левого объекта. Крайний левый объект остается неподвижным, и другие объекты выравниваются по отношению к нему.
При выборе параметра «Горизонтально по центру» выделенные объекты выравниваются относительно своей горизонтальной оси, а параметр«Вертикально по центру»выравнивает выделенные объекты по их вертикальной оси. Объекты выравниваются вдоль горизонтальной или вертикальной линии, которая представляет середину их исходных позиций. Объект может оставаться неподвижным, если он уже выровнен по горизонтали или по вертикали.
В зависимости от выбранного параметра выравнивания объекты перемещаются прямо вверх, вниз, влево, вправо и могут перекрывать объект, который уже там находится. При обнаружении наложения выравнивание можно отменить.
Откройте PDF в Acrobat и выберите Инструменты > Редактировать PDF > Редактировать .
Для выбора объекта (нескольких объектов) нажмите и удерживайте клавишу Shift и нажимайте объекты один за другим.
В области «Объекты» на панели справа нажмите Выровнять объекты и выберите соответствующий параметр выравнивания.
Кроме того, можно нажать один или несколько объектов правой кнопкой мыши, навести указатель мыши на пункт контекстного меню Выровнять объекты и выбрать необходимый параметр выравнивания из вложенного меню.
Изображения и графику можно редактировать в других приложениях, например Photoshop, Illustrator или Microsoft Paint. При сохранении изображения или графического объекта программа Acrobat автоматически обновляет документ PDF в соответствии со внесенными изменениями. Список приложений в меню Редактировать с помощью зависит от количества установленных на компьютере приложений и типа выделенного изображения или графического объекта. Вы также можете указать собственное приложение.
Откройте PDF в Acrobat и выберите Инструменты > Редактировать PDF > Редактировать .
Поведение поля формы задается настройками в диалоговом окне «Свойства» данного поля. Можно определить свойства форматирования, взаимосвязи информации данного поля с другими полями форм, задать ограничения на вводимые пользователем данные, срабатывание пользовательских сценариев и т. д.
Для поля формы Acrobat можно задать ряд свойств, причем их набор зависит от типа поля. Для каждого типа полей свойства задаются на нескольких вкладках. Измененное свойство применяется после выбора другого свойства или нажатия клавиши «Ввод».
Поля всех типов имеют вкладки «Общие» и «Действия». Все остальные вкладки отображаются только для определенных типов полей. Для большинства из них отображается вкладка «Параметры», но набор доступных параметров уникален для каждого типа поля.
Два элемента доступны на любой из вкладок. При выборе такого элемента на одной из вкладок отображается флажок, и параметр оказывается помеченным на всех вкладках. Это следующие параметры.
Блокировка
Установка этого параметра предотвращает внесение любых изменений в свойства поля.
Закрыть
Закрывает диалоговое окно «Свойства» поля формы. При изменении свойств нескольких полей можно оставить диалоговое окно «Свойства» открытым. Нажмите каждое поле, чтобы изменить его свойства.
Если на любой из вкладок выбрать параметр «Блокировка», будут заблокированы не только параметры, содержащиеся на данной вкладке, а вообще все параметры для данного поля.
Свойства поля формы можно открыть только в режиме редактирования. Существует возможность изменения свойств нескольких полей формы сразу.
Если вы находитесь не в режиме редактирования форм, выберите Инструменты > Подготовить форму.
Откройте диалоговое окно «Свойства» одним из следующих способов:Чтобы изменить одиночное поле, дважды нажмите его либо нажмите его правой кнопкой мыши, а затем выберите Свойства.
Чтобы изменить несколько полей формы, выделите эти поля, нажмите их правой кнопкой мыши, а затем выберите Свойства.
Внесите необходимые изменения в свойства на всех доступных вкладках.Свойство изменяется после выбора другого свойства или нажатия клавиши Enter.
PDF – формат хранения текстовых данных и изображений, который нельзя редактировать стандартными средствами. Он полезен при подготовке документа к печати. Именно его чаще всего используют в типографии. PDF позволяет разместить в себе изображения, тест на много страниц и подогнать его под свой шаблон. Однако, при объединении нескольких разных документов или при отправке на печать может потребоваться редактирование размеров его страниц. Мы поможем обрезать или изменить размер страниц в документе распространенными инструментами.
Как обрезать или изменить PDF-файл через Acrobat Pro DC?
Чтобы привести к одному формату несколько файлов, нужно научиться редактировать PDF. Самым популярным решением инструментом взаимодействия является Adobe Acrobat. Он позволяет обеспечить совместное использование документа, быстрый просмотр, редактирование и печать документов. Среди множества доступных инструментов есть и тот, который нужен для изменения размеров страниц. Функция кадрирования доступна во вкладке «Редактировать PDF». Она позволяет обрезать одну или любое другое количество страниц по заданному шаблону.
Полезно! Несмотря на то, что это приложение платно и достаточно дорого стоит, вы можете использовать программу бесплатно на протяжении 7 дней.
Как обрезать PDF-файл:
- Открываем программу Adobe Acrobat Pro DC.
- Нажимаем на меню «Файл» и выбираем действие «Открыть», затем указываем путь к файлу, который нужно обработать.
- Переходим на вкладку «Инструменты» и жмем на пункт «Редактировать PDF».
- Активируем элемент «Обрезать страницу» и устанавливаем поля для обрезки. Это можем сделать с помощью курсора мыши или указать точные значения в меню слева.
- В блоке «Количество страниц» указываем номера тех страниц, которые нужно отредактировать.
- Жмем кнопку «Ок» и сохраняем результат.
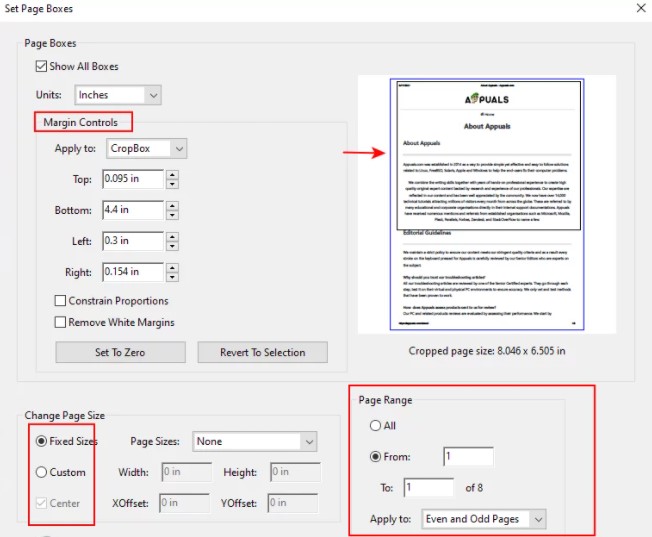
Обрезка PDF-файла онлайн
Есть много онлайн-сайтов, которые позволяют выполнять обрезку PDF-документов, а также некоторые умеют выполнять базовое редактирование. Тем, кто не нуждается в остальных инструментах Adobe Acrobat, или желает получить быстрый результат, стоит воспользоваться этим способом. Одно из его главных достоинств – отсутствие привязки к платформе, можно выполнить процедуру на любом смарт-устройстве с подключением к интернету.
- Открываем сайт Sejda .
- В разделе All Tools выбираем инструмент Crop.
- Кликаем по клавише «Upload PDF Files» и указываем путь к файлу, подлежащему обработке.
- Выбираем один из вариантов обрезки страниц. Будет выбор между автоматическим и ручным способами.
- Мышкой указываем ту область, которая должна остаться в кадре. Все остальное окажется обрезанным.
- Загружаем готовый файл на компьютер.
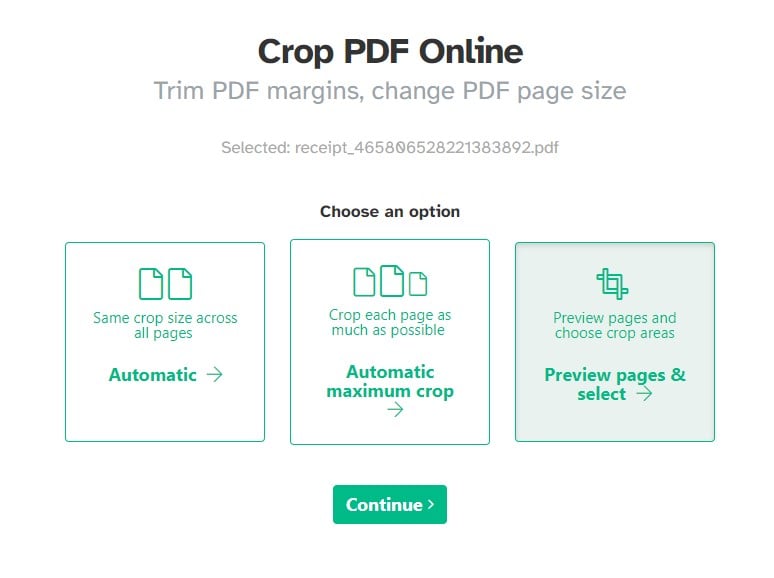
Если ваши задачи немного нестандартны, возможно, нужна не строго прямоугольная или квадратная область, вы можете пойти по более длинному пути. Речь идет о программах для создания скриншотов. Потом их можно объединить воедино и тоже распечатать.
У меня есть PDF-файл, полученный из сети, и он имеет красные рамки вокруг ссылок.

Как я могу избавиться от них? Как я могу просмотреть документ без них?
Постскриптум То, что я нашел:
PDF, вероятно, генерируется латексом,
некоммерческое программное обеспечение ограничено в изменении документа.
Факты не согласны с мнением, что только автор может изменить внешний вид pdf. Ниже приведен пример того же документа в Google Chrome.

4 ответа
В PDF нет эквивалента CSS. В общем, вам придется посещать каждую аннотацию на каждой странице, чтобы найти аннотации ссылки и сделать их невидимыми. Есть два способа сделать границы аннотаций ссылок невидимыми, согласно моему прочтению PDF Reference.
- удалите запись 'C' для каждой аннотации ссылки. Или сделайте это пустым массивом.
- Добавьте или измените словарную запись «BS», чтобы добавить запись «W» со значением 0.
Чтобы реально реализовать этот процесс, вам понадобится библиотека, которая может открывать PDF-файл, изменять его объекты PDF и повторно сохранять его.
Только недавно столкнувшись с той же проблемой, я только запоздало присоединяюсь к этой дискуссии. Вот как я решил эту проблему под Linux.
(1) Распакуйте входной файл PDF infile.pdf с помощью команды pdftk
(2) Откройте несжатый файл для редактирования, скажем, используя vim
И найдите строку Border [ , чтобы узнать, какой цветовой код используется в файле для границы ссылки. В vim вам нужно искать с помощью /Border \[ . В моем случае я нашел множество строк, таких как это:
Показывая, что граница красная.
(3) Используя код цвета границы, обнаруженный таким образом (который в моем случае красный), выполните команду глобальной замены в vim , чтобы стереть границу,
И сохраните изменения. (Вы можете использовать другой код, если вы просто хотите изменить цвет границы, скажем, \[0 1 0\] для зеленого или \[1 0 0\] для синего.)
(4) Наконец, сожмите отредактированный файл PDF, чтобы получить желаемую версию PDF fixedfile.pdf без цветных границ вокруг ссылок:
Это было довольно минимальное редактирование файла, которое удаляло цветную границу вокруг внутренних ссылок, сохраняя их для использования при навигации по файлу.
Надеюсь, что это поможет любому, кто еще может столкнуться с этой проблемой.
Откройте его в браузере Chrome. Если красного прямоугольника больше нет, распечатайте его в браузере. Затем измените параметр «Сохранить как PDF». Меня устраивает.
Читайте также:


