Команда линия в автокаде

Команда предназначена для построения параллельных линий к уже построенным .

После нажатия на кнопку программа потребует ввести расстояние смещения. Расстояние можно ввести с клавиатуры или указать на чертеже.

После ввода расстояния нужно указать линии, для которых мы хотим построить параллели. Такими линиями могут быть: отрезки, полилинии, круги, сплайны. Выбрав линии, укажем с какой стороны от объектов проводить их параллели.

Инженер-проектировщик по специальности ПГС. Инженер-года 2013 тюменской области по отрасли строительство. Опыт проектирования с 2008 года. Получить бесплатный базовый видеокурс AutoCAD от Алексея >>


В этом уроке мы показываем, каким системным требованиям должен удовлетворять Ваш компьютер или ноутбук, чтобы в нем работать комфортно в Автокаде. Видео версия урока: Освой AutoCAD за 40 минут пройдя базовый курс от Максима Фартусова. Текстовая версия урока: Пожалуй одним из самых популярных вопросов, на ряду с таким, как скачать программу AutoCAD, является вопрос связанные с системными требованиями программы AutoCAD. […]

Автор:
Загрузка типов линий в чертеж и их выгрузка. Выбор типа линий объектов и его масштаба.
Загрузка типов линий

- Перейдите на вкладку "Главная" панель "Свойства" раскрывающийся список "Тип линий" . найти
- Нажмите "Другое".
- В диалоговом окне "Диспетчер типов линий" щелкните "Загрузить".
- В диалоговом окне "Загрузка/перезагрузка типов линий" воспользуйтесь одним из следующих способов.
- Выберите типы линий для загрузки.
- Нажмите "Файл", чтобы открыть файл определений типов линий (LIN) и выберите типы линий для загрузки.
- Нажмите "OK" для закрытия каждого диалогового окна.
Выгрузка типов линий

- Перейдите на вкладку "Главная" панель "Свойства" раскрывающийся список "Тип линий" . найти
- Нажмите "Другое".
- В диалоговом окне "Диспетчер типов линий" выберите тип линий и нажмите кнопку "Удалить".
Нельзя выгрузить следующие типы линий:
- ПОСЛОЮ
- ПОБЛОКУ
- CONTINUOUS
- Типы линий, используемые в данный момент
Задание типа линий для новых объектов
Все объекты создаются с использованием текущего типа линий. Текущий тип линий отображается на вкладке "Главная" на панели ленты "Свойства", когда не выбрано ни одного объекта.

- Перейдите на вкладку "Главная" панель "Свойства" раскрывающийся список "Тип линий" . найти
- Нажмите тип линий, чтобы установить его в качестве текущего.
Изменение типа линий выбранных объектов
- Выберите объекты.
- Правой кнопкой мыши щелкните область рисования и выберите в контекстном меню пункт "Параметры".
- На палитре свойств щелкните "Тип линий" и нажмите кнопку со стрелкой вниз. В раскрывающемся списке выберите тип линий для назначения объектам.
- Для отмены выбора нажмите ESC.
Задание масштаба типа линий для новых объектов
Масштаб типа линий определяет размер и интервал повторения символов в линиях определенного типа для каждой единицы чертежа.


- Перейдите на вкладку "Главная" панель "Свойства" раскрывающийся список "Тип линий" . найти
- Нажмите "Другое".
- В Диспетчере типов линий нажмите кнопку "Показать подробности".
- Ввести значение в поле "Текущий масштаб".
Изменение масштаба типа линий выбранных объектов
- Выберите объекты.
- Правой кнопкой мыши щелкните область рисования и выберите в контекстном меню пункт "Параметры".
- На палитре "Свойства" щелкните "Масштаб типа линий" и введите новое значение.
Изменение масштаба типа линий для всех объектов

- Перейдите на вкладку "Главная" панель "Свойства" раскрывающийся список "Тип линий" . найти
- Нажмите "Другое".
- В Диспетчере типов линий нажмите кнопку "Показать подробности".
- Введите значение в поле "Глобальный масштаб".

Автор:
Пользовательский тип линий можно определить с помощью различных образцов точек, пробелов и штрихов, создав или изменив определение файла типов линий (LIN) в текстовом редакторе. После этого можно загрузить и использовать этот тип линий в любом файле чертежа.
Описание каждого типа линий занимает в LIN-файле две строки. Первая строка содержит имя типа линий и текстовое описание к нему (последнее можно опустить). Вторая строка описания типа линий задает начертание.
Строка начинается с кода выравнивания (используется только A), а затем через запятую следует список описаний элементов начертания линии пробелов (перо поднято), штрихов (перо опущено) и точек. Если строка в LIN-файле начинается с точки с запятой (;), она считается комментарием.
Формат определения типов линий
Определение типа линий выглядит так:
Например, вот описание типа линий ШТРИХПУНКТИРНАЯ:
Этот пример задает повторяющийся образец, который начинается со штриха длиной 0,5 единиц чертежа, за ним следует промежуток величиной 0,25 единиц чертежа, точка и еще один промежуток такой же величины. Этот образец повторяется по всей длине линии, завершаясь штрихом длиной 0,5 единиц чертежа. Ниже показано, как это выглядит.
__ . __ . __ . __ . __ . __ . __ . __
Файлы LIN необходимо сохранять в формате ASCII с расширением.lin.
Имя типа линий
Имя типа линий должно уникально характеризовать создаваемый тип. Перед каждым именем в файле ставится звездочка.
Описание
В описание, как правило, включают последовательность текстовых символов, визуально похожую на линию данного типа. Описание отображается в "Диспетчере типов линий" и диалоговом окне "Загрузка/перезагрузка типов линий".
Описание может включать в себя:
- Образец представления типа линий из текстовых символов (точек, дефисов и др.)
- Более подробное словесное описание типа линий
- Комментарии (например, "служит для представления линий невидимого контура")
Если описание отсутствует, запятую после имени типа линий ставить не нужно. Описание может содержать не более 47 символов.
Тип выравнивания (A)
Определяет поведение образца на концах отрезков и дуг. В настоящее время приложение поддерживает только тип выравнивания A, согласно которому линии и дуги начинаются и заканчиваются штрихами. Тип выравнивания A необходимо указать путем ввода буквы А в соответствующем поле.
Например, предположим, что создается тип линии под названием CENTRAL, который представляет собой повторяющуюся последовательность штрихов и точек и часто используется в качестве осевой линии. Приложение корректирует последовательность штрихов и точек линии так, чтобы штрихи совпали с конечными точками отрезка. Образец накладывается на линию таким образом, что она начинается и заканчивается штрихом. Если необходимо, то для выполнения этого условия первый и последний штрихи удлиняются. Если отрезок слишком короткий и в нем не умещается даже одно штрихпунктирное звено, такой отрезок чертится сплошной линией. Это справедливо и для дуг, которые также должны начинаться и заканчиваться штрихами. Для окружностей и других объектов без конечных точек последовательность штрихов корректируется для приемлемого отображения.
Элементы начертания
- Если значение длины положительно, включается режим "перо опущено", и строится штрих.
- Если значение длины отрицательно, включается режим "перо поднято", и строится пробел.
- Если длина штриха равна нулю, строится точка.
Для каждого типа линий можно определить до двенадцати элементов. Длина строки описания не должна превышать 80 символов. В описании достаточно задать один элементарный неповторяющийся фрагмент начертания. Первый элемент начертания используется приложением для штрихов в начале и в конце линии. За начальным штрихом строятся второй и все последующие элементы начертания. Затем вся последовательность элементов повторяется нужное количество раз до тех пор, пока не будет обнаружен завершающий штрих.
Выравнивание типа A предполагает, что длина первого сегмента должна быть больше или равна нулю (т.е. строится точка или штрих). Если длина второго сегмента отрицательна, то строится пробел; если положительна — то строится сплошная линия (перо будет опущено при построении этого сегмента). Выравнивание производится при наличии не менее двух сегментов.
Если вы хорошо знаете стандартные команды Автокад, то написание программ на языке AutoLISP не составить для вас большого труда. Создание своих программ позволит вам одним нажатием выполнять серию стандартных команд Автокад, сократит время вашей работы, избавит от рутины и оставит больше время для творчества.
В языке AutoLISP есть функция, которая имитирует командную строку. Это функция « command ». Давайте проведем аналогию между написанием стандартных команд Автокад в командной строке и написании тех же команд в программе AutoLISP.
Для того, что все наш действия в командной строке имели одинаковые результаты, в самом начале необходимо отключить динамический ввод:
Для этого в низу слева нужно выключить динамический ввод, щелкнув по соответствующей кнопке. См. Рис. 1.

Рис. 1. Отключение Динамического ввода.
Или выключить его при помощи клавиши <F12> на клавиатуре.
Отрезок.
Для того, чтобы построить отрезки с координатами первой точки (X=300, Y=300) координатами второй точки (X=700, Y=300) и координатами третий точки (X=700, Y=700).
Нам нужно набрать в командной строке ОТРЕЗОК и нажать <Enter> .
Далее на запрос Первая точка: вводим 300,300 и нажимаем <Enter> .
На запрос Следующая точка: вводим 700,300 и нажимаем <Enter> .
На запрос Следующая точка : вводим 700,700 и нажимаем <Enter> .
На запрос Следующая точка: нажимаем <Enter> чтобы прервать выполнение команды.
В результате получим два отрезка. См. Рис. 2.

Рис. 2. Построение отрезков.
Чтобы посмотреть полный порядок действий, нажимаем на клавиатуре клавишу < F2 >. Откроется Текстовое окно AutoCAD . См. Рис. 3.

Рис. 3. Порядок действий.
Если вы работаете в англоязычной версии AutoCAD, то вместо команды ОТРЕЗОК в командной строке нужно было ввести LINE.
Англоязычная версия с нижним подчеркиванием впереди _LINE будет работать в обоих версиях.
Строка в программе на языке AutoLISP рисующая такие же отрезки выглядит так:

Рис. 4. AutoLISP. Построение отрезков.
Выделите всю строку и нажмите на кнопку « Загрузить выделенный фрагмент ».
AutoCAD начертит отрезки.
Если точку надо задать не вводом координат, а указать мышкой. Используем команду getpoint .
Чтобы запомнить координаты указанной точки в переменной р1 , используем функцию setq .
Координаты следующих точек можно рассчитать относительно первой. Для этого в AutoLISP есть несколько способов.
Приведем один из них:
Координаты второй точки смещены относительно первой на 400 единиц по координате Х.
Давайте предварительно создадим список с этим смещением при помощи функции list .
( list 400 0 ) – смещение по оси Х=400; смещение по оси Y=0
Затем сложим нас список с координатами точки р1 при помощи функции mapcar
Запомним координаты второй точки в переменной р2
Аналогичным способом находим координаты третей точки относительно второй и запоминаем ее в переменной р3 .
Мы могли найти координаты точки р3 относительно р1. Это выглядело бы так:
После, того как координаты сохранены в переменных, в строке рисующей отрезки меняем координаты на эти переменные:
Теперь наша программа выглядит так: См. Рис. 5.

Рис. 5. LISP. Построение отрезков.
Выделите все строки, нажмите на кнопку « Загрузить выделенный фрагмент ».
В командной строке появится запрос: « Укажите базовую точку: »
Укажите ее с некоторым смещением от координат старой первой точки. AutoCAD начертит отрезки со смещением. См. Рис. 6.

Рис. 6. AutoLISP. Построение отрезков.
Я думаю, что с отрезками мы разобрались. Давайте теперь построим окружность.
Окружность.
Для того, чтобы построить окружность с координатами центра (X=700, Y=700) и радиусом окружности (R=200).
Нам нужно набрать в командной строке КРУГ и нажать <Enter> .
Далее на запрос Центр круга: вводим 700,700 и нажимаем <Enter> .
И запрос Радиус круга: вводим 200 и нажимаем <Enter> .
В результате получим окружность. См. Рис. 7.

Рис. 7. Построение окружности.
Если вы работаете в англоязычной версии AutoCAD, то вместо команды КРУГ в командной строке нужно было ввести CIRCLE.
Команда _CIRCLE будет работать в обоих версиях.
Строка в программе на языке AutoLISP рисующая ту же окружность выглядит так:
Вместо координат можно поставить какую либо из ранее созданных переменных. Например переменную р3 в которой хранятся координаты третьей точки.

Рис. 8. AutoLISP. Построение окружности.
Выделите последнюю строчку, нажмите на кнопку « Загрузить выделенный фрагмент ». AutoCAD построит окружность с центром в точке р3 и радиусом 200 . См. Рис. 9
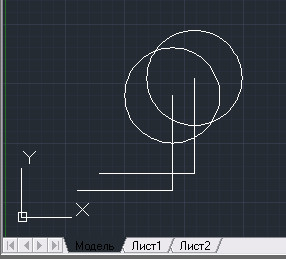
Рис. 9. LISP. Построение окружности.
Для того, чтобы построить дугу с координатами первой точки (X=300, Y=300) координатами второй точки (X=700, Y=300) и координатами третий точки (X=700, Y=700).
Нам нужно набрать в командной строке ДУГА и нажать <Enter> .
Далее на запрос Начальная точка дуги : вводим 300,300 и нажимаем <Enter> .
На запрос Вторая точка дуги: вводим 700,300 и нажимаем <Enter> .
На запрос Конечная точка дуги: вводим 700,700 и нажимаем <Enter> .
В результате получим дугу. См. Рис. 10.

Рис. 10. Построение дуги.
Если вы работаете в англоязычной версии AutoCAD, то вместо команды ДУГА в командной строке нужно было ввести ARC.
Команда _ARC будет работать в обоих версиях.
Строка в программе на языке AutoLISP рисующая ту же дугу выглядит так:
Давайте вместо координат поставим переменные р1, р2, р3 и добавим эту строчку в программу.
В результате получим см. Рис. 11.

Рис. 11. AutoLISP. Построение дуги.
Выделите последнюю строчку, нажмите на кнопку « Загрузить выделенный фрагмент ». AutoCAD построит дугу по точкам р1, р2, р3 . См. Рис. 12.
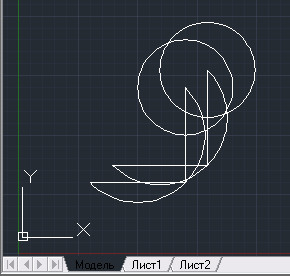
Рис. 12. LISP. Построение дуги.
Надеюсь, что с построением простых примитивов мы разобрались. Теперь давайте рассмотрим какую нибудь команду редактирования. Например Зеркало.
Команда редактирования. Зеркало.
Давайте оставим только два отрезка и дугу. См. Рис. 13.

Рис. 13. Два отрезка и дуга.
Затем отзеркалим их относительно вертикального отрезка.
Для этого в командной строке вводим команду Зеркало, нажимаем <Enter> .
На запрос Выберите объекты: указываем мышью все три примитива и нажимаем <Enter> .
На запрос Первая точка оси отражения: указываем верхнюю точку вертикального отрезка.
На запрос Вторая точка оси отражения: указываем нижнюю точку вертикального отрезка.
На запрос Удалить исходные объекты? [Да/Нет] <Н>: нажимаем <Enter> .
В результате получаем следующее. См. Рис. 14.

Рис. 14. Команда редактирования. Зеркало.
Если вы работаете в англоязычной версии AutoCAD, то вместо команды ЗЕРКАЛО в командной строке нужно было ввести MIRROR.
Команда _MIRROR будет работать в обоих версиях.
Для того, чтобы сделать тоже самое в программе на языке AutoLISP нужно после построение примитива сохранять его имя в переменой. Это можно сделать при помощи функции entlast , которая возвращает имя последнего нарисованного примитива.
Строим горизонтальный отрезок:
Сохраняем имя горизонтального отрезка в переменной gLine :
Строим вертикальный отрезок:
Сохраняем имя вертикального отрезка в переменной vLine :
Сохраняем имя дуги в переменной duga :
( setq duga ( entlast ))
Зеркалим отрезки и дугу относительно линии проходящей через точки р2 и р3 :
Все вместе в программе это будет выглядеть так: См. рис. 15.

Рис. 15. AutoLISP. Команда редактирования. Зеркало.
Выделите все строки, нажмите на кнопку « Загрузить выделенный фрагмент ».
В командной строке появится запрос: « Укажите базовую точку: »
Укажите ее выше уже имеющихся примитивов. AutoCAD сначала, начертит новые отрезки и дугу, а затем отзеркалит их. И в конце, построит окружность. См. Рис. 16.

Рис. 16. LISP. Команда редактирования. Зеркало.
И в заключении давайте построим какую нибудь фигуру вращения в 3d. Например половину конуса.
Фигура вращения. Половина конуса.
Для лучшей наглядности давайте удалим ранее нарисованные примитивы и переведем чертеж ЮЗ изометрию.
Для этого набираем в командной строке _-VIEW и нажать <Enter> .
Далее вводим _swiso и нажимаем <Enter> .
Чертеж будет переведен в ЮЗ изометрию. См. Рис. 17.

Рис. 17. Переход в ЮЗ изометрию
Второй способ перевести чертеж в ЮЗ изометрию. Это на видовом кубе щелкнуть между Ю и З в место, которое показано на Рис. 18.
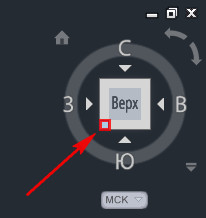
Рис. 18. Переход в ЮЗ изометрию
Далее чертим отрезок с координатами первой точки (X=1000, Y=0, Z=0) и координатами второй точки (X=1200, Y=0, Z=700)
Набираем в командной строке ОТРЕЗОК и нажать <Enter> .
Далее на запрос Первая точка : вводим 1000,0,0 и нажимаем <Enter> .
На запрос Следующая точка: вводим 1200,0,700 и нажимаем <Enter> .
На запрос Следующая точка: нажимаем <Enter> , чтобы прервать выполнение команды.
Далее набираем команду ВРАЩАТЬ, нажимаем <Enter> .
Указываем мышкой только, что нарисованный отрезок и нажимаем <Enter> .
На запрос Начальная точка оси вращения: вводим 1200,0,700 и нажимаем <Enter> .
На запрос Конечная точка оси вращения: вводим 1200,0,0 и нажимаем <Enter> .
На запрос Угол вращения: вводим 180 и нажимаем <Enter> .
В результате получаем половину конуса. См. Рис. 19

Рис. 19. Построение фигуры вращения.
Чтобы увидеть полный порядок действий, нажимаем на клавиатуре клавишу <F2> . Откроется Текстовое окно AutoCAD. См. Рис. 20.

Рис. 20. Порядок действий.
Для того, чтобы вернутся к двухмерному чертежу с осями X и Y нужно на видовом кубе щелкнуть по надписи Верх. См. Рис. 21.
Рис. 21. Переход к двухмерному чертежу.
Если вы работаете в англоязычной версии AutoCAD, то вместо команды ВРАЩАТЬ в командной строке нужно было ввести REVOLVE.
Команда _REVOLVE будет работать в обоих версиях.
В программе на языке AutoLISP построение половины конуса выглядит так:
В начале строим отрезок
Затем при помощи функций setq и entlast (возвращает имя последнего нарисованного примитива) запоминаем его в переменной line1
И в конце строим фигуру вращения
Все вместе в программе это выглядит так: См. Рис. 22.

Рис. 22. AutoLISP. Построение фигуры вращения.
Для того, чтобы преобразовать нашу программу в пользовательскую функцию.
Добавим строку, в которой придумаем имя функции ( scom – стандартные команды) и перечислим все временные переменные:
Окончательный вариант программы см. Рис. 23.

Рис. 23. AutoLISP. Стандартные команды AutoCAD.
Чтобы проверить работу всей программы: удалите все примитивы и вернитесь в двухмерное пространство.
Чтобы загрузить программу, используем кнопку « Загрузить активное окно редактора ». Переходим в AutoCAD, в командной строке набираем scom и нажимаем <Enter> .
На запрос: Укажите базовую точку : укажите любую точку в рабочем окне.
Результат выполнения программы должен выглядеть так. См.Рис. 24.
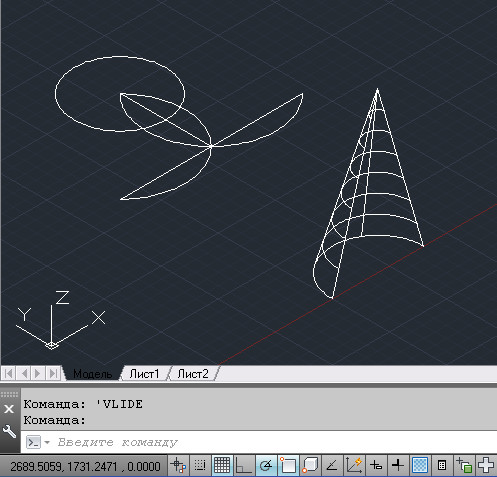
Рис. 24. AutoLISP. Стандартные команды AutoCAD.
Таким образом, мы видим, что написание стандартных команд Автокад в программе AutoLISP практически повторяют написание их в командной строке. И если Вы знаете как пользоваться стандартными командами в AutoCAD, то при наработке определенного навыка, Вы легко сможете писать свои программы, которые в значительной степени могут ускорить процесс выполнения вашей работы. Поверьте, это не так сложно, как кажется на первый взгляд.
Как добавить нашу программу в список автоматической загрузки и создать для нее кнопку запуска рассмотрено в уроках: Простой запуск LISP программ. Создание кнопки для программы LISP.
Пишите в комментариях:
Трудно ли было выполнить этот урок?
Где у вас возникли трудности?
Была ли для Вас полезной информация, данная в этом уроке?
Если у Вас не получилось запрограммировать стандартную функцию AutoCAD? Пишите попробуем разобраться вместе.
На какие вопросы программирования, Вы хотели бы, увидит ответы в следующих уроках?
Читайте также:


