Колонтитулы в ворде как сделать их разные
Это специальные блоки, которые отображаются вверху или внизу на всех (или почти всех) страницах документа и содержат справочную информацию. В них можно добавлять, к примеру, имя автора, номера страниц или названия глав. Основная задача колонтитулов — помогать читателю ориентироваться в документе.
Как вставить колонтитулы в Word
В Windows и macOS
Кликните «Вставка» и нажмите на нужный вариант: «Верхний колонтитул» или «Нижний колонтитул». В выпавшем списке выберите подходящий шаблон и кликните по нему. После этого введите текст колонтитула.
Меню вставки колонтитула в Word для macOS
При необходимости добавьте второй колонтитул на противоположной части страницы. Например, если вы вставили только верхний, аналогичным образом добавьте нижний.
Чтобы вернуться к работе с основным текстом, кликните по кнопке «Закрыть окно колонтитулов» или нажмите клавишу Esc.
В Word Online
Кликните «Вставка» → «Колонтитулы». Введите нужный текст в появившихся блоках. Если хотите добавить только верхний или нижний колонтитул, оставьте противоположный блок пустым.
Чтобы вернуться к работе с основным текстом, дважды кликните по странице или нажмите Esc. Если захотите просмотреть добавленные колонтитулы в документе, выберите в верхнем меню «Вид» → «Режим чтения».
Как редактировать колонтитулы
В Windows и macOS
Режим редактирования колонтитула в Word для WindowsДважды кликните по верхнему или нижнему колонтитулу, чтобы перейти в режим редактирования. Затем внесите необходимые правки.
Чтобы выйти из режима редактирования, кликните по кнопке «Закрыть окно колонтитулов» или нажмите клавишу Esc. При необходимости отредактируйте аналогичным образом противоположный колонтитул.
В Word Online
Чтобы открыть меню редактирования колонтитулов, нажмите на верхний или нижний выступ справа от страницы. Или щёлкните «Вставка» → «Колонтитулы» в верхнем меню. Затем внесите нужные правки.
- Как изменить текст и его оформление. Откройте вкладку «Главная» и отредактируйте текст колонтитула с помощью доступных инструментов.
- Как убрать колонтитулы с первой страницы. Кликните «Параметры» в правой части окна и выберите «Особый колонтитул для первой страницы». Затем откройте появившуюся вкладку «Первая страница» и удалите содержимое нужного блока.
- Как сделать разными колонтитулы для чётных и нечётных страниц. Кликните «Параметры» в правой части окна и выберите «Разные колонтитулы для чётных и нечётных страниц». Когда появятся вкладки «Чётные страницы» и «Нечётные страницы», отредактируйте их содержимое.
- Как вставить в колонтитулы номера страниц. Нажмите «Вставка» → «Номера страниц» и выберите подходящее расположение.
- Как добавить изображение в колонтитул. Поставьте курсор в ту часть колонтитула, куда вы хотите добавить картинку. Затем кликните «Вставка» → «Рисунок» и выберите источник изображения.
Чтобы выйти из режима редактирования, кликните дважды по основной части страницы или нажмите клавишу Esc.
Как убрать колонтитулы в Word
В Windows и macOS
Кликните «Вставка», выберите «Верхний колонтитул» или «Нижний колонтитул» и нажмите «Удалить…».
Меню удаления колонтитула в Word для macOS
В Word Online
Нажмите «Вставка» → «Колонтитулы». Если хотите удалить только один колонтитул, сотрите его содержимое. Если хотите убрать оба, нажмите «Параметры» в правой части окна и выберите «Удалить верхний и нижний колонтитул».
Работа с верхним и нижним колонтитулами в документе Word
Текстовый редактор Microsoft Word предназначен для решения различных задач в области работы с текстами. Вершиной мастерства в этом вопросе является верстка документа. Пользуясь функционалом редактора, можно без особого труда сверстать документ любой сложности самостоятельно, не обращаясь за помощью к профессионалам.
В этой статье поговорим про одну из интереснейших функций, которая называется колонтитулы.
Колонтитулы в Microsoft Word. Зачем они нужны?
Колонтитул получил свое название от французских слов, колонна и надпись. Перефразируя получается надпись над текстом.
Колонтитул добавляют в текст, для:
- расстановки номеров страниц;
- указания названия глав или разделов;
- добавления информации о первоисточнике;
- и другие задачи.
Виды колонтитулов
Колонтитулы бывают трех видов:
- Верхний колонтитул. Применяется для фиксации главы книги, названия произведения или раздела документа.
- Нижний колонтитул. Подходит для указания номера страницы.
- Боковой колонтитул.
Колонтитул может быть постоянным, т.е. одним на все произведение или рубрикационным, т.е изменяющимся с каждой новой главой.
Также используют многоуровневый колонтитул, он может содержать краткую информацию о тексте расположенном на данной странице.
Как вставить колонтитулы в Ворде
Из предыдущего раздела, должно быть ясно, что колонтитулы предназначаются для конкретных задач. Чтобы вставить колонтитул следует:

- Выбрать пункт меню «Вставка».
- В блоке команд «Колонтитулы» кликнуть на функцию «Верхний колонтитул» или «Нижний колонтитул».
- В открывшемся окне выбрать необходимый шаблон колонтитула.
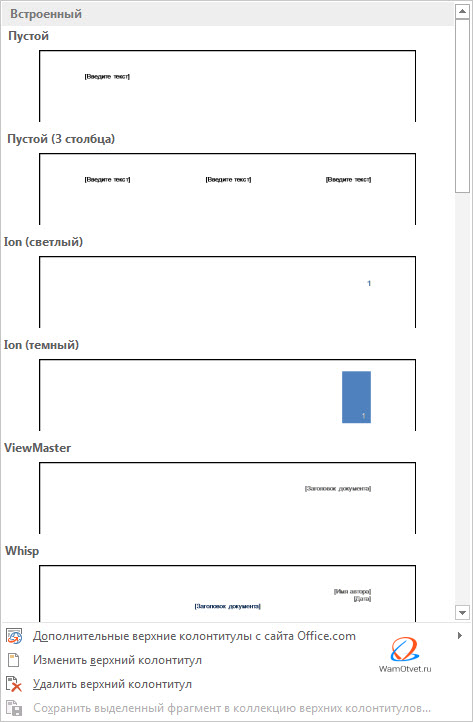
Вследствие выполнения данного алгоритма в документе появится выбранный колонтитул, а в ленте меню активируется вкладка «Работа с колонтитулами».
Работа с шаблонами колонтитулов
Текстовый редактор MS Word предлагает использовать разнообразные шаблоны колонтитулов. Начиная от простого шаблона с одной надписью и заканчивая сложными многоуровневыми шаблонами, содержащими название документа, название раздела документа, дату, фамилию автора документа.
По умолчанию, Microsoft Word, содержит 20 встроенных шаблонов. На примере встроенных верхних колонтитулах, перечислим некоторые из них.
Пустой верхний колонтитул.
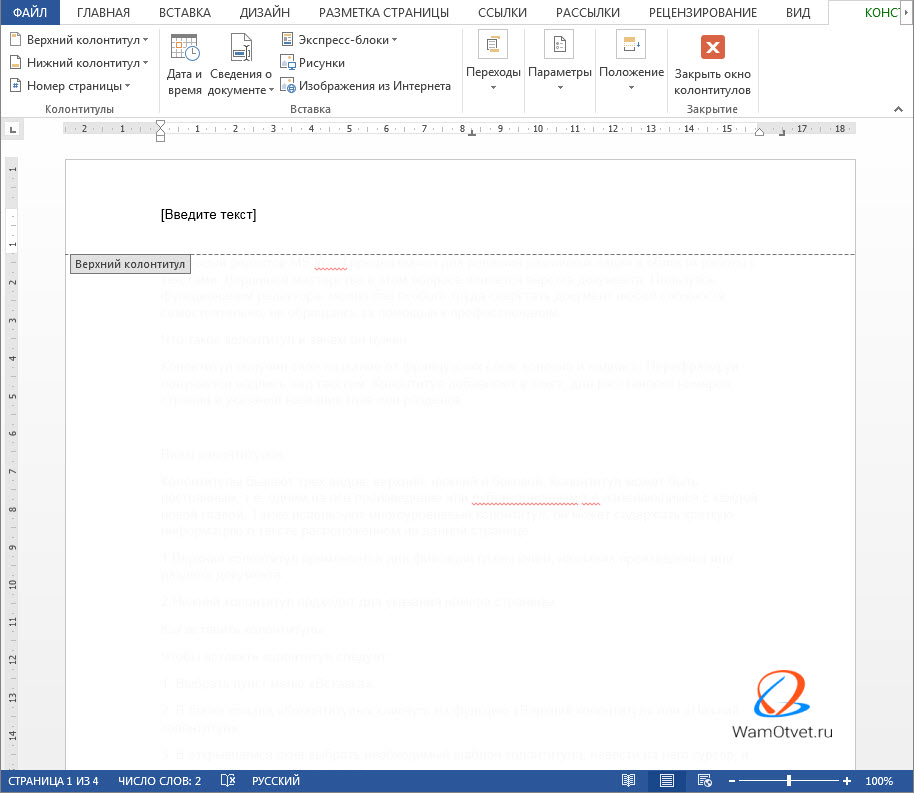
Пустой (3 столбца)
Пустой верхний колонтитул, состоящий из трех столбцов, выровненных по левому, правому краю и центру.
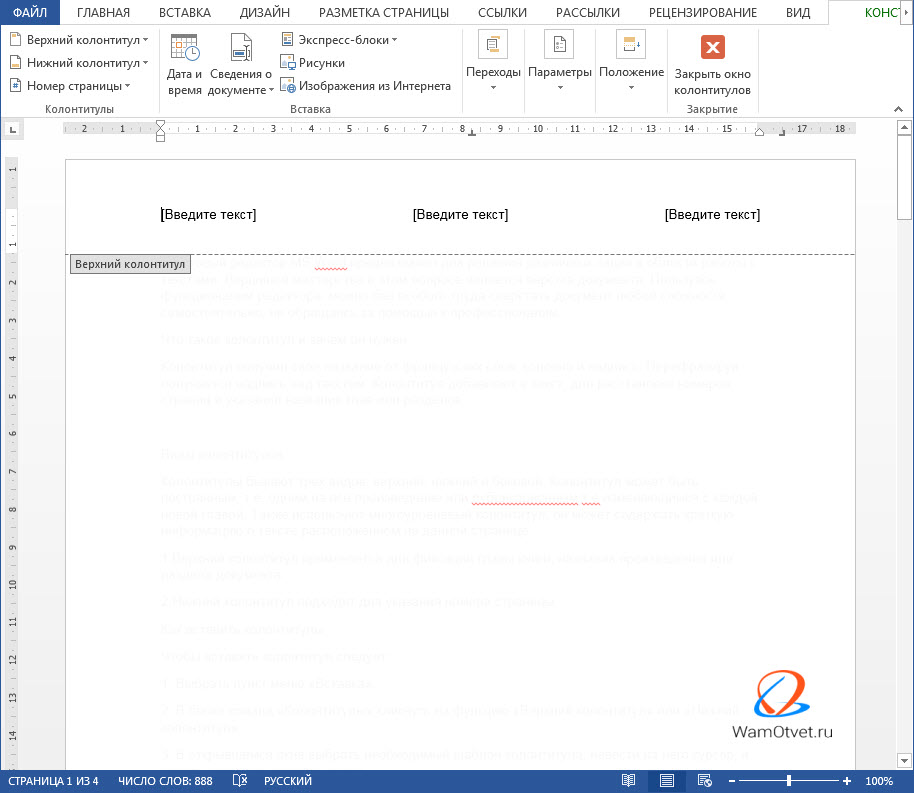
Ion (светлый)
Выровненный по правому краю номер страницы с пространством для пользовательского содержимого, выравниваемого по левому краю и центру.
Читать еще: Как сделать рамку для практической работы в word?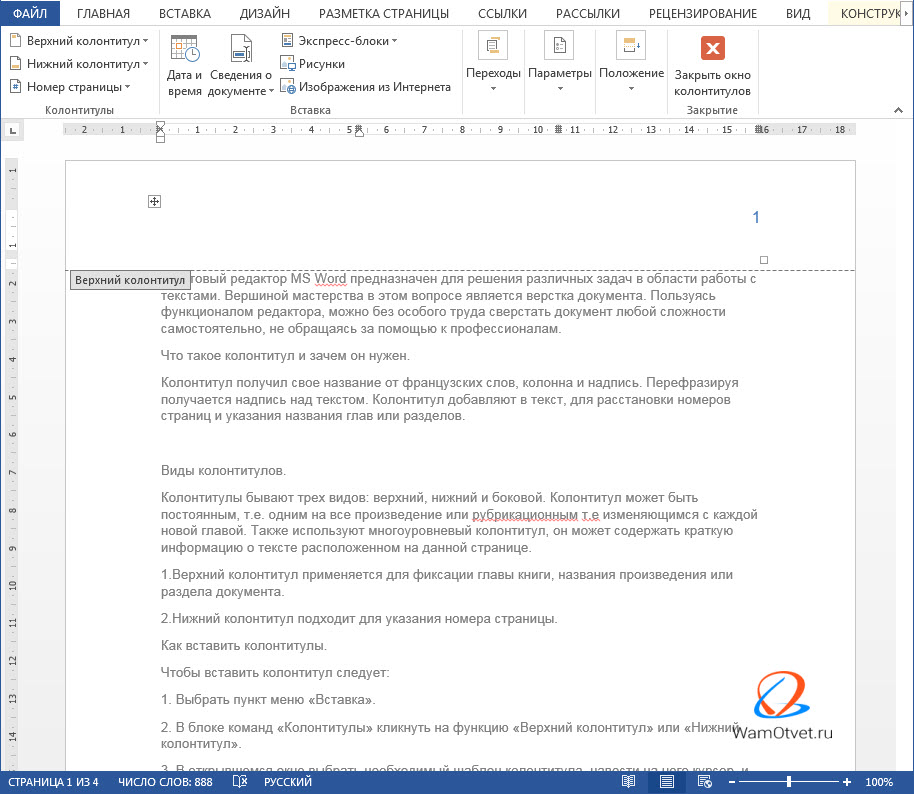
Затененный верхний колонтитул с заголовком документа.
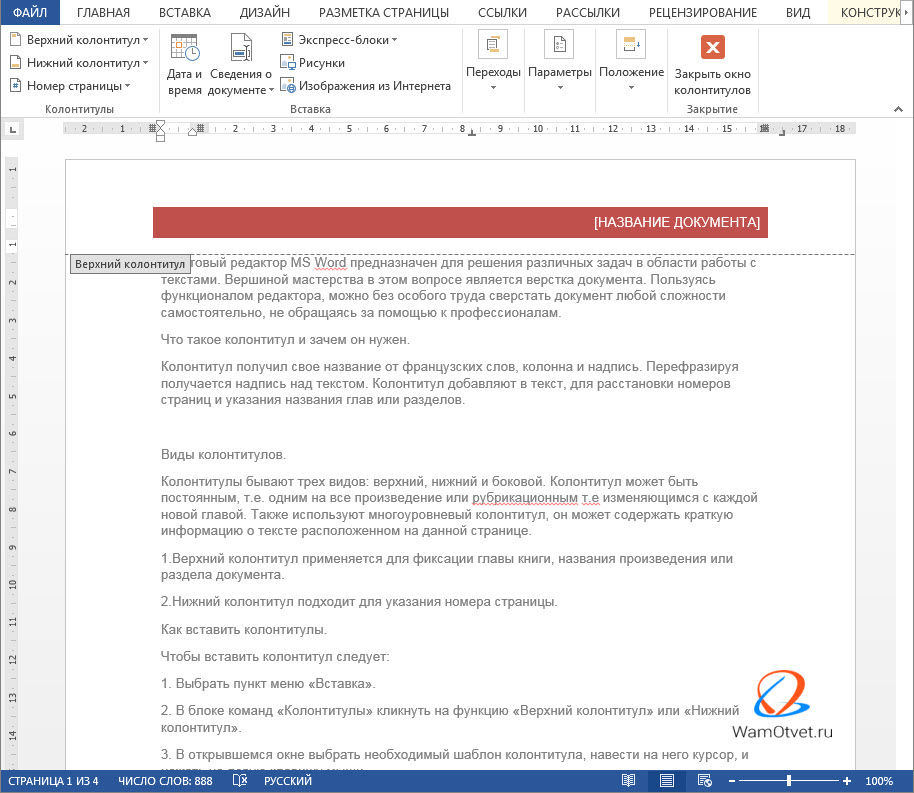
Ретроспектива
Заголовок документа и дата в контрастном цветном блоке с двумя оттенками.
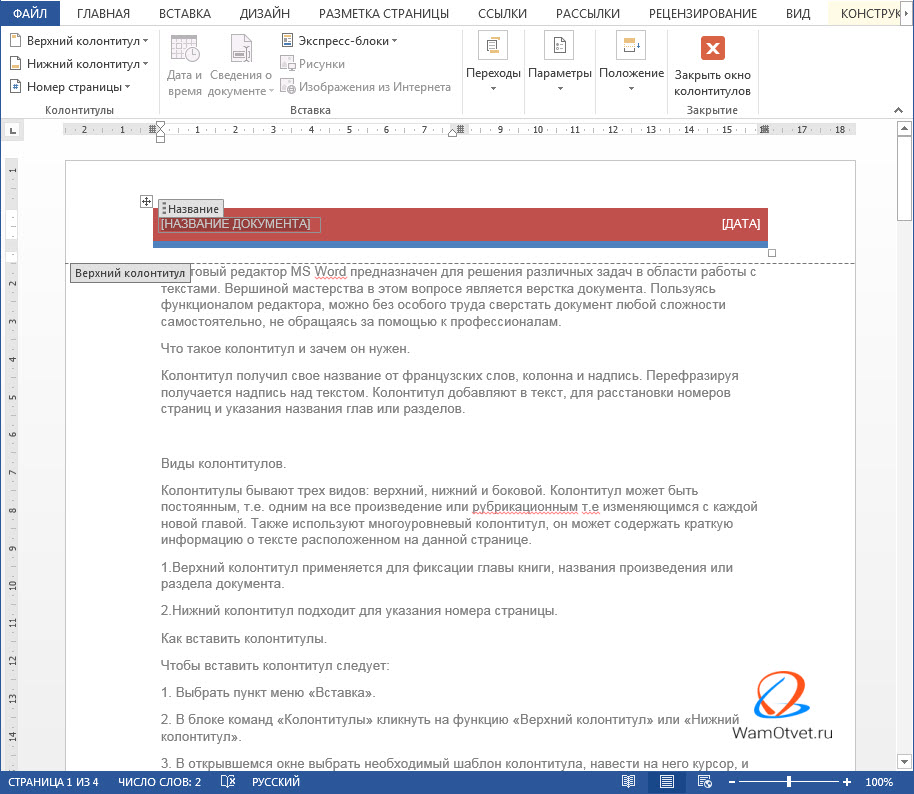
Настройка колонтитулов
По своей функциональности, область колонтитула ни чем не отличается от области документа. Поэтому если не устраивает ни один из шаблонов в библиотеке колонтитулов, существует возможность создать свой, уникальный колонтитул. Для этого:
- Выбрать шаблон колонтитула.
- Перейти в пункт меню «Вставка».
- Воспользуйтесь любой функцией создания дизайна, начиная от вставки картинки и закачивая вставкой декоративного текста или специального символа.
Если нужно использовать в дизайне колонтитула рамку или таблицу, то:
- Перейдите во вкладку «Вставка».
- В блоке «Таблица», выберите нужное количество ячеек.
- В ленте меню появится новый пункт «Работа с таблицами», пользуясь представленными здесь функциями, можно изменить стиль, ширину и тип будущей рамки, а также сделать заливку цветом.
Увеличить или уменьшить колонтитул, можно во вкладке «Работа с колонтитулами» блоке команд «Положение», где следует изменить существующие значение на большее или меньшее.
Добавление колонтитула номера страницы
Одной из основных функций колонтитула, является добавление номера страницы. Чтобы пронумеровать страницы следует:
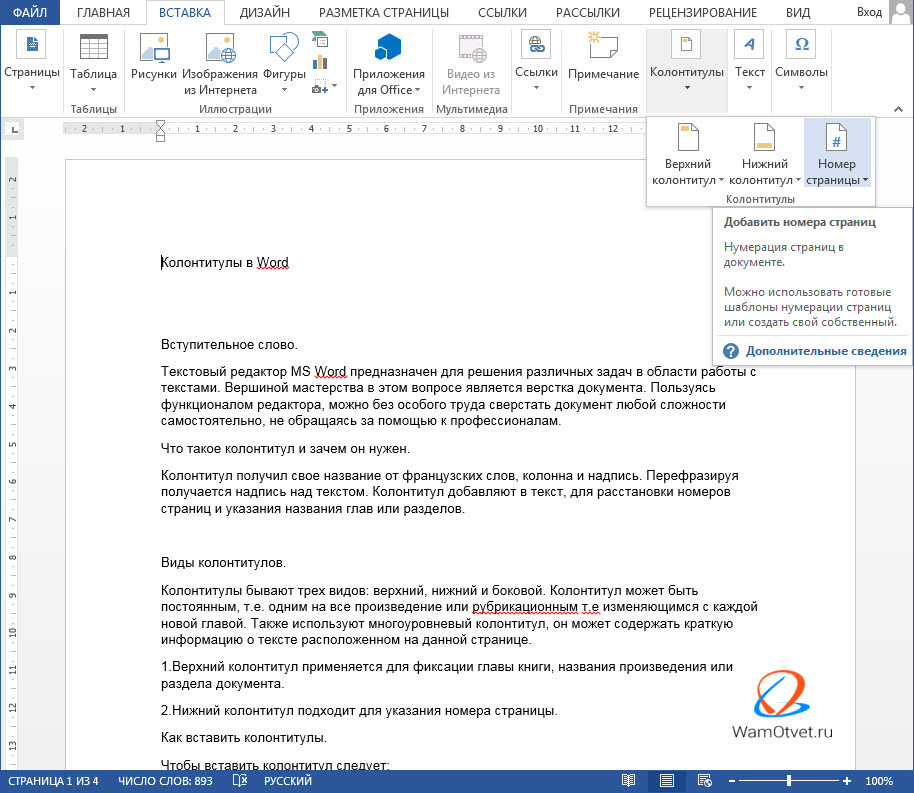
- Выбрать пункт меню «Работа с колонтитулами».
- В блоке команд «Колонтитулы» выбрать функцию «Номера станиц».
- В открывшемся меню выбрать шаблон размещения номера страницы:
- Вверху страницы;
- Внизу страницы;
- На полях страницы;
- Текущей положение.
Здесь же, присутствуют еще два пункта, о которых поговорим позже, это:
- Формат номеров страниц. Применяется для создания особой нумерации в колонтитулах.
- Удалить номер страницы. По смыслу все ясно, эта команда удаляет номер страницы в колонтитуле.
Как сделать нумерацию в колонтитулах
Для того, чтобы сделать особую нумерацию в колонтитулах необходимо:
- Обратится к функции меню «Работа с колонтитулами».
- Выбрать пункт меню «Номера страниц».
- В выпавшем списке кликнуть левой клавишей мыши на функцию «Формат номеров страниц».
- В открывшемся окне в строке «Формат номера», выбрать из выпадающего списка нужный формат.
- Здесь же в блоке «Нумерация страниц» выбрать из двух вариантов: либо «Продолжить», либо «Начать с» и выбрать с какой страницы нужно начать нумерацию.
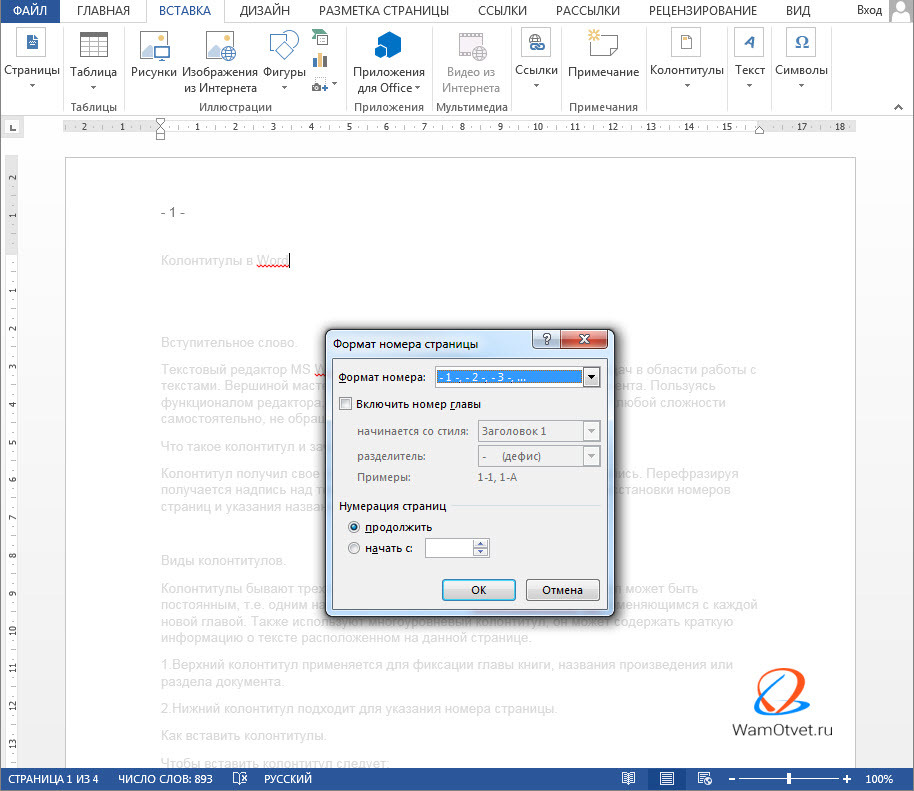
Вставив один раз нумерацию страниц в колонтитулах, они будут продолжаться автоматически, при создании новой страницы.
Как сделать разные колонтитулы на первую и последующие страницы
При верстке отдельных документов возникает необходимость добавить разные колонтитулы на первую и на последующее страницы. Для этого существует специальная команда. Чтобы ею воспользоваться необходимо:
- Обратится к меню «Работа с колонтитулами» (в некоторых версия «Конструктор»).
- Воспользоваться функцией «Параметры».
- Установить флажок в строке «Особый колонтитул для первой страницы».
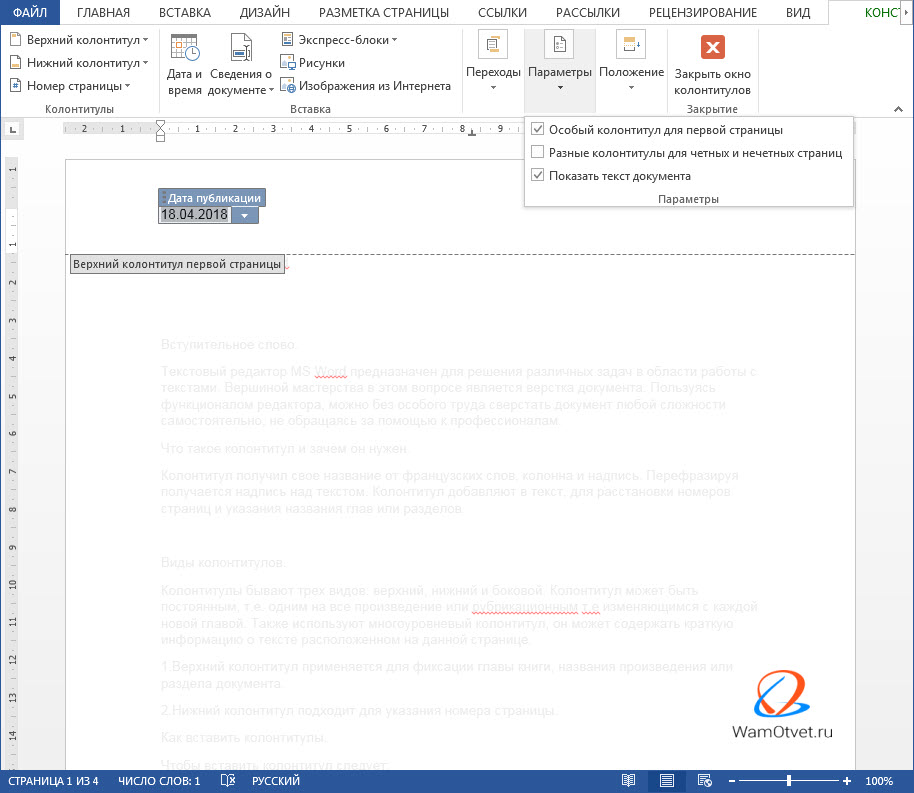
Теперь, в колонтитуле на первой странице, можно добавить другую информацию. К примеру, на рисунке выше, добавлена дата создания документа.
Последующие страницы, в верхнем колонтитуле, будут содержать нумерацию страниц, начинающуюся с цифры «2» и тд по порядку.
Добавление колонтитулов по четным и не четным страницам
В книгах используются четные и не четные нумерации страниц. Что бы воспользоваться аналогичным форматированием в ворде, следует добавить два разных колонтитула для первой и второй страницы, с разными настройками.
- Обратится к функции «Работа с колонтитулами» (в некоторых версия «Конструктор»).
- Выбрать пункт меню «Параметры».
- В открывшемся окне поставить галочку в строке «Разные колонтитулы для четных и не четных страниц».
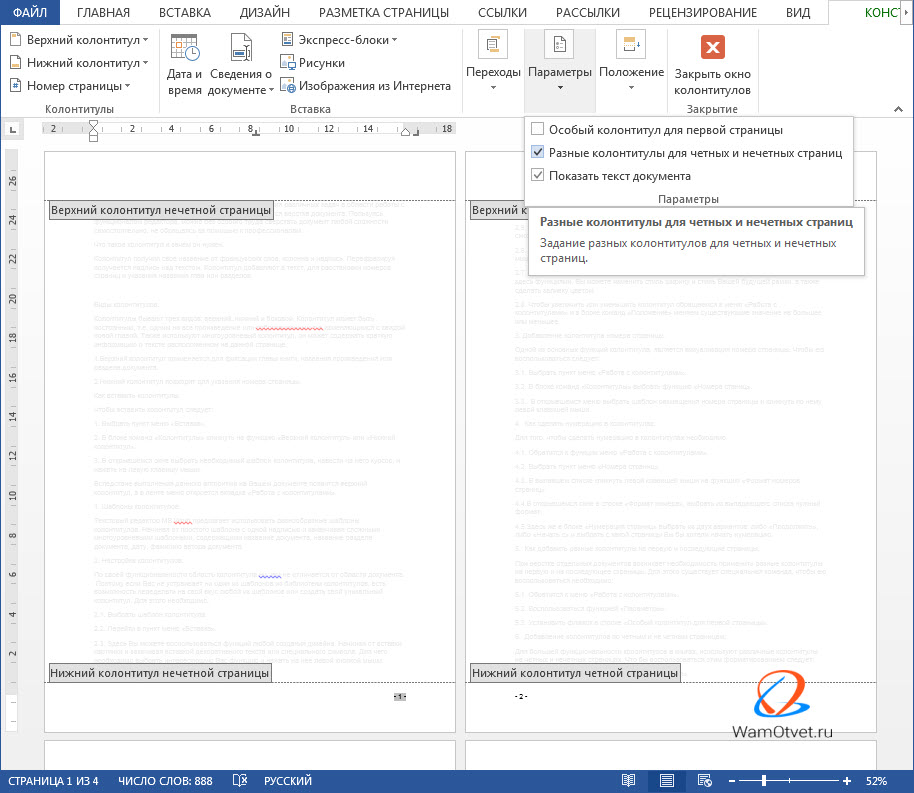
Выбираем первую страницу и:
- Переходим во вкладку «Вставку».
- Далее «Колонтитулы» → «Номер страницы» → «Внизу страницы» (выбрал вниз страницы, потому что так задумано, в вашем случае параметр может отличаться).
- Из выпадающего списка был выбран шаблон «Простой пример № 3», которой вставит колонтитул в правый угол.
Выбираем вторую страницу и:
- Переходим во вкладку «Вставку».
- Далее «Колонтитулы» → «Номер страницы» → «Внизу страницы» (выбрал вниз страницы, потому что так задумано, в вашем случае параметр может отличаться).
- Из выпадающего списка был выбран шаблон «Простой пример № 1», которой вставит колонтитул в левый угол.
После проделанной работы, мой документ стал выглядеть следующим образом:
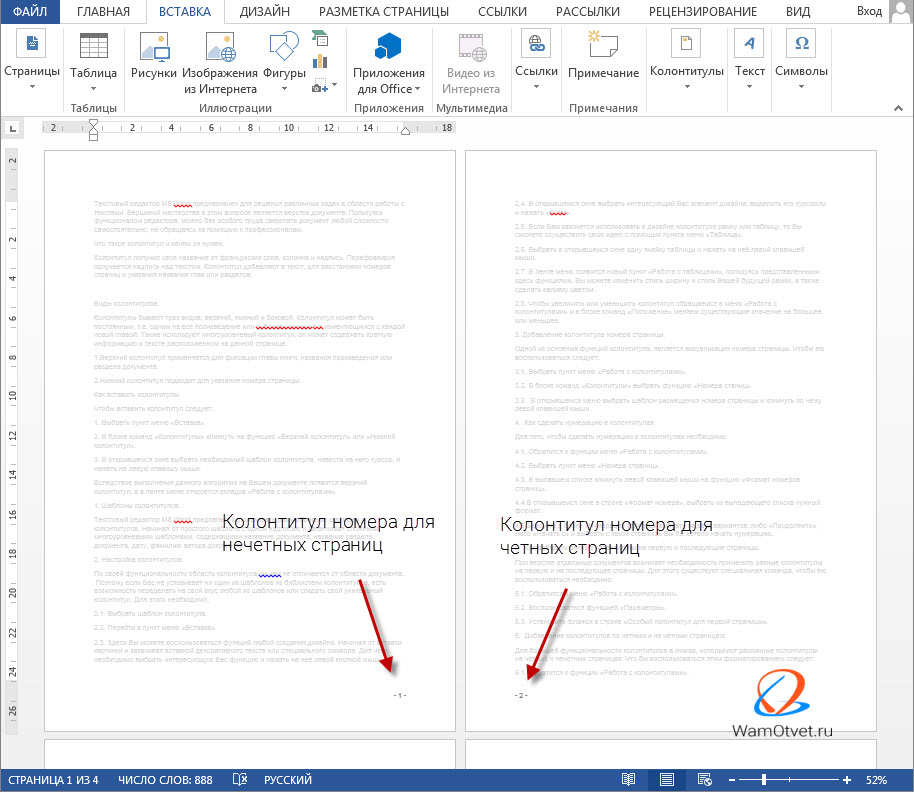
Тем самым, получилось сделать разные колонтитулы на разных страницах. Поэкспериментируйте с добавлением шаблонов разных колонтитулов.
Добавление колонтитулов для разных разделов
В процессе работы над колонтитулами книги, статей или других содержательных работ, возникает необходимость использовать разные названия главы или дизайн всего колонтитула в целом.
Для автоматической реализации этого задания следует:
- Установить курсор мыши между главами книги.
- Открыть пункт меню «Вставка».
- Выбрать функцию «Разрыв страницы» и кликнуть по ней левой кнопкой мыши.
В результате этого, документ разделится на части.
После, следует задать колонтитулы отдельно для первой и последующими частями документа.
Как изменить колонтитул в Ворде
Не все документы следует создавать с «нуля». В интернете очень много образцов, так называемых «рыб», которыми вполне можно воспользоваться.
Читать еще: Как сделать видимыми линии таблиц в word?Как обычно бывает, в подобных документах установлено свое форматирование, которое не всегда будет подходить вам. В частности, добавленные определенным образом колонтитулы.
Изменить колонтитулы можно следующим образом:
- Выбрать в ленте функцию «Вставка».
- Кликнуть левой кнопкой мыши на пункт меню «Верхний колонтитул», если вы решили изменить именно его или «Нижний колонтитул», если требуется.
- В выпадающем списке выбрать функцию «Изменить верхний колонтитул» или, соответственно «Изменить нижний колонтитул».
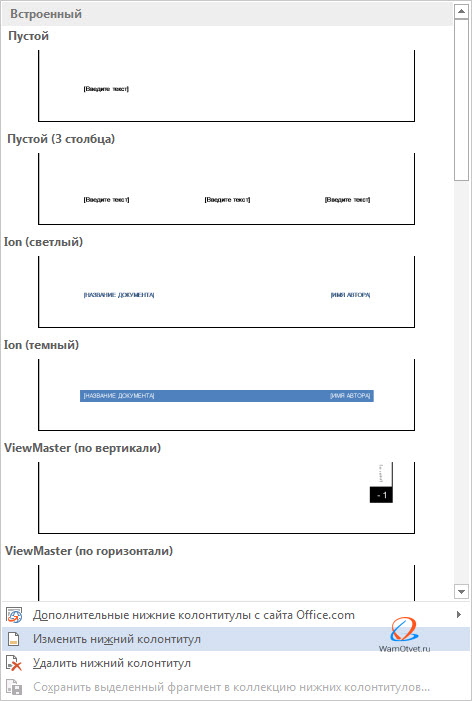
После этого, откроется конструктор работы с колонтитулами и появится возможность изменить колонтитул по своему усмотрению.
В том случае, если колонтитул виден в документе визуально, можно воспользоваться более легким способом для его изменения.
Достаточно два раза щелкнуть на интересующий колонтитул, после чего активируются функции изменения колонтитулов.
Как убрать колонтитулы в Ворде
Не во всех случаях, наличие колонтитулов в документе, приветствуется.
Рассмотрим примеры, в которых разберемся как убрать верхний и нижний колонтитулы.
Как убрать верхний колонтитул
Если возникла необходимость удалить верхний колонтитул из документа, следует:
- В ленте команд перейти во вкладку «Вставка».
- Выбрать команду «Колонтитулы».
- В открывшемся наборе функций выбрать «Верхний колонтитул».
- В окне команд выбрать пункт меню «Удалить верхний колонтитул».
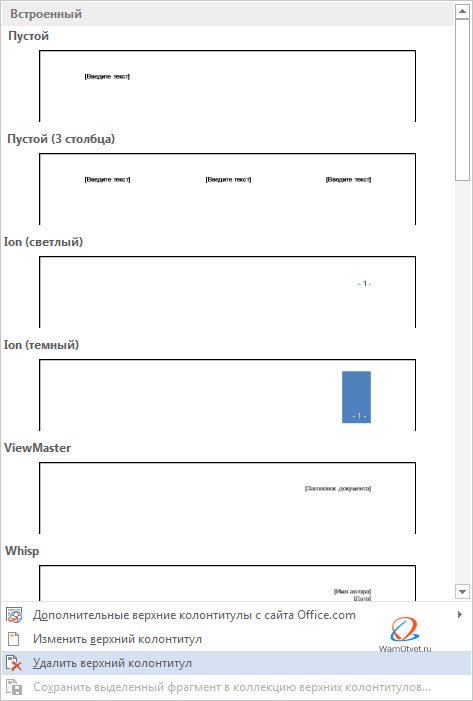
Как убрать нижний колонтитул
Нижний колонтитул удаляется идентично верхнему, с той разницей, что следует выбрать пункт меню «Нижний колонтитул».
- В ленте команд воспользоваться командой «Вставка».
- В открывшемся наборе функций выбрать «Нижний колонтитул».
- В окне команд выбрать пункт меню «Удалить нижний колонтитул».
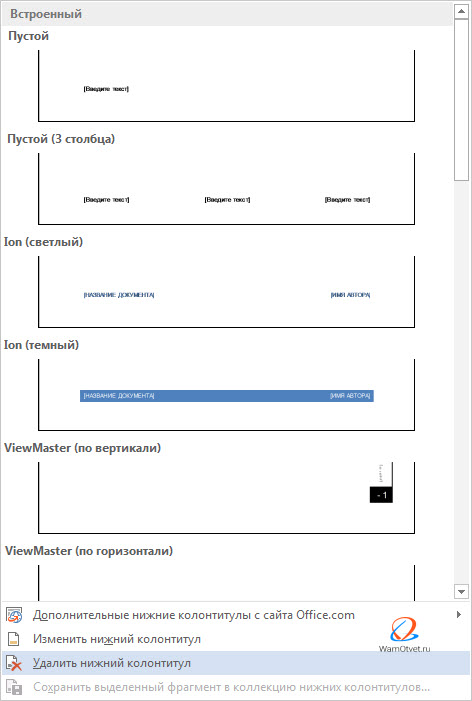
Как удалить первый колонтитул
Рефераты, курсовые, дипломные или другие работы в которых присутствует титульный лист, не нуждаются в нумерации на первой странице. Возникает необходимость удалить первый колонтитул с номером страницы, тобишь тот, который установлен на титульном листе.
Убрать из документа первый колонтитул можно так:
- Выбрать пункт меню «Вставка».
- Обратится к функции «Верхний колонтитул», либо «Нижний колонтитул» (в зависимости от задачи).
- В открывшемся меню выбрать команду «Параметры».
- В выпадающем списке снять флажок со строки «Особый колонтитул для первой страницы».
Статья получилась очень обширная и включающая в себя огромное количество информации связанную с работой с колонтитулами в документе Word.
Потренируйтесь с добавлением различных вариантов колонтитулов в своих документах. Абсолютно точно, рано или поздно, полученные знания обязательно найдут свое применение.
На уроке 42 мы сделали красивый титульный лист для нашего документа. Но, предположим, у нашего документа 500 страниц и несколько глав. На мой взгляд было бы уместно к каждой странице каждой главы сделать свой собственный колонтитул (см. Урок 38) в виде названия главы. Разные колонтитулы к разным разделам придадут документу элегантность и завершённость. То есть я предлагаю решить такую задачу:

По окончании урока вы сможете:
- Создать несколько разделов в документе
- Создать свой колонтитул для раздела
- Создать титульный лист для конкретного раздела
- Сформулировать правило применения разрывов раздела
Для урока скачайте документ тут. И, разумеется, откройте его. Титульный лист есть, 2 главы есть. Нет одного очень важного элемента практически любого документа – ОГЛАВЛЕНИЯ. Но вставка оглавления – это отдельный и очень большой урок. И, может быть, не один. Поэтому я предлагаю выделить место под оглавление и на время забыть о нём.
Шаг 1. Подводим текстовый курсор к началу первого заголовка первого уровня и три раза нажмите Enter:

Шаг 2. Выделяем три одиноких символа конца абзаца и присваиваем им стиль «Обычный». Это можно сделать двумя способами:
1 способ. Лента Главная → группа команд Стили → кнопка выпадающего меню коллекции Экспресс-стилей (Урок 29 и Урок 34).

И далее выбрать из коллекции стилей стиль «Обычный:

Вы обратили внимание, что в коллекции стилей весьма скромный список? (Урок 36. Шаблон документа по умолчанию).
2 способ. Лента Главная → группа команд Стили → кнопка группы (рабочая область Сити) → щелкаем ЛМ открывается по имени стиля «Обычный»:

Место под оглавление готово. На время оставим его в покое, но сделаем важный вывод.
| Понять и запомнить! | Всегда предусматривайте место под ОГЛАВЛЕНИЕ! Иначе придется выполнять дополнительную работу. |
1. Создание нескольких разделов в документе
Казалось бы, чего проще: разыскать в документе нужное место, подвести курсор к нужному месту и дать команду Макет → группа команд Параметры страницы → команда Разрывы → Следующая страница.
А потом пройтись по всему документу и повторить вставку разрыва раздела.
Если у вас документ в 20 страниц, то можно так и сделать. А для документа в 500 страниц это уже утомительно. Перед нами грамотно структурированный документ. То есть в документе есть заголовки. А заголовки отражаются в Области навигации (Урок 28). Вспомните, как легко и непринужденно мы переходили по заголовкам различного уровня и меняли местами заголовки вместе с содержимым
Шаг 1. Откроем Область навигации (лента Вид → группа команд Показать → флажок Область навигации):

Можно отрыть область навигации ещё быстрее. Если вы установили панель быстрого доступа (о которой подробно говорилось на уроке 18 Панель быстрого доступа и уроке 19 Команды на Панели быстрого доступа), то просто установите флажок для команды «Область навигации» на панели быстрого доступа.
Получаем такую картину:

Я щелкнула ЛМ по заголовку «1.3», и текстовый курсор моментально переместился на соответствующий заголовок.
Шаг 2. Сворачиваем все заголовки (ПМ в любом месте области навигации → команда Свернуть все из контекстного меню → щелкаем ЛМ)

Получаем такую картину:

Как видите, в Области навигации остались только заголовки первого уровня. Я сделала скриншот в масштабе «Две страницы» для лучшей наглядности.
Разрыв раздела на титульной странице мы поставили на уроке 42. Место под оглавление – только что.
Нам необходимо поставить разрыв раздела до и после каждого заголовка первого уровня.
Эта операция даст нам возможность разместить каждый заголовок первого уровня на отдельной странице.
Шаг 3. Устанавливаем курсор в позиции (1) и задаем разрыв раздела (Макет → группа команд Параметры страницы → команда Разрывы → Следующая страница):

или команда Разрыв раздела с панели быстрого доступа:

Первый заголовок первого уровня перескочил в начало следующей страницы.
Шаг 4. Устанавливаем курсор в позиции (2) и задаем разрыв раздела (Макет → группа команд Параметры страницы → команда Разрывы → Следующая страница или команда Разрыв раздела с панели быстрого доступа: ):
Первый заголовок второго уровня перескочил в начало следующей страницы:

Как видите, первый заголовок первого уровня остался на странице в гордом одиночестве.
Я опять сделала скриншот в масштабе «Две страницы» для лучшей наглядности.
Шаг 5. Щелкните по имени второго заголовка первого уровня (не забыли, что для удобства работы мы свернули все уровни в области навигации?):
Шаг 6. Повторяем шаги 3÷4 для второго заголовка первого уровня:
- Так как мы перешли ко второму заголовку первого уровня через область навигации, то курсор уже стоит в позиции (1). Задаем разрыв раздела (Макет → группа команд Параметры страницы → команда Разрывы → Следующая страница или команда Разрыв раздела с панели быстрого доступа):
- Устанавливаем курсор в позиции (2) и задаем разрыв раздела (Макет → группа команд Параметры страницы → команда Разрывы → Следующая страница или команда Разрыв раздела с панели быстрого доступа:)
Из всего вышесказанного напрашиваются несколько выводов:
| Понять и запомнить! | 1. Документ нужно правильно структурировать 2. Удобную навигацию по документу даёт область навигации 3. Настроенная панель быстрого доступа увеличивает производительность труда (команда «Разрыв раздела») |
Из моего опыта: на создание нужных мне разделов для документа из 20 глав я потратила 5 минут. Мой девиз: никогда не торопиться, всё делать тщательно.
2. Колонтитулы к разделам с содержательной частью
Шаг 1. Переходим на страницу с первым заголовком первого уровня (воспользуемся Областью навигации):

Шаг 2. Копируем в буфер обмена первый заголовок первого уровня «1. Законодательство Российской Федерации и в области строительства» (см. Урок 16. Буфер обмена)

Активизировалась Лента «Конструктор». На этой Ленте все команды для работы с колонтитулом.
Обратите внимание на надписи «Верхний колонтитул -Раздел 4‑» и «Как в предыдущем». Если мы внесем колонтитул в этот раздел, то колонтитул размножится по всем разделам, как предыдущим, так и последующим. Бог с ними последующими, вот предыдущие колонтитулы жалко: на первой странице название организации в верхнем колонтитуле.
Шаг 4. Убираем режим «Как в предыдущем» ( лента Конструктор → группа команд Переходы → «отжать» команду Как в предыдущем разделе):

Шаг 5. Вставляем содержимое из буфера обмена в режиме «Сохранить как текст» лента Главная → группа команд Буфер обмена → кнопка выпадающего меню команды Вставить → команда Сохранить как текст):

На уроке 16 я подробно рассказала от возможностях буфера обмена и почему предпочитаю команду «Сохранить как текст». При копировании информации из документа в документ простой вставкой из буфера обмена можно «притащить лишние стили текста (зачастую просто ненужные). Но вы можете возразить, что мы работаем в пределах одного документа.
| Понять и запомнить! | 1. Простой вставкой из буфера обмена мы создадим еще один заголовок первого уровня. 2. Обновление стиля «Заголовок 1 уровня» приведет к обновлению нашего колонтитула (Урок 7) |
Посмотрите на скриншот (я вставила содержимое буфера обмена простой вставкой):

Как тогда поведёт себя документ – не берусь предсказать. Так что не повторяйте эту ошибку.
А теперь займемся вторым заголовком первого уровня
Шаг 1. Переходим на страницу со вторым заголовком первого уровня (воспользуемся Областью навигации):

Шаг 2. Копируем в буфер обмена второй заголовок первого уровня « 2. Правила и нормы в области использования энергии» (см. Урок 16. Буфер обмена)

Активизировалась Лента «Конструктор».
Шаг 4. Убираем режим «Как в предыдущем» (лента Конструктор → группа команд Переходы → «отжать» команду Как в предыдущем разделе):

Шаг 5. Удаляем колонтитул. Вы можете пробежаться по документу и убедиться, что колонтитулы в разделах 1÷4 сохранились, а колонтитулы с пятого и для всех последующих разделов удалились.
Шаг 6. Переходим в колонтитул раздела, где начинается содержательная часть второго заголовка первого уровня (сейчас это раздел № 6) и убираем режим «Как в предыдущем разделе» (лента Конструктор → группа команд Переходы → «отжать» команду Как в предыдущем разделе):

Шаг 7. Вставляем содержимое из буфера обмена в режиме «Сохранить как текст» лента Главная → группа команд Буфер обмена → кнопка выпадающего меню команды Вставить → команда Сохранить как текст):

Шаг 8. Повторяем шаги с 1÷7 для последующих разделов
3. Изменение границ печатного поля для разных разделов
Шаг 1. Задаем параметры страницы или границы печатного поля для страницы с первым заголовком первого уровня. Для этого перейдите на страницу с этим самым заголовком при помощи рабочего окна «Область навигации»
Шаг 2. Открываем диалоговое окно Параметры страницы (лента Макет → группа команд Параметры страницы → команда Настраиваемые поля из раскрывающегося меню):

Шаг 3. Устанавливаем верхнюю границу печатного поля 12 см:

Обратите внимание на поле, отмеченному восклицательным знаком. Мы применяем заданные нами изменения только к текущему разделу, который состоит из одной страницы. Нажимаем на ОК и любуемся результатом:

А теперь повторяем шаги 1÷3 для второго заголовка первого уровня и так далее. Чтобы не искать по всему документу нужный заголовок на помощь придёт Область навигации.
И маленькая стрела вдогонку: по этим трём действиям я пишу макрос, который срабатывает от нажатия одной кнопки. Но до макросов нам ещё надо дожить.
4. Правила применения разрывов разделов
Уроки с 37 по 43 тесно взаимосвязаны одной темой «Разрывы разделов». Их невозможно понять в отрыве друг от друга. А теперь выводы, которые можно сделать при знакомстве с темой «Разрывы разделов»:
| Разрывы разделов применяются только в трёх случаях: 1. Изменение ориентации страницы с книжной на альбомную и наоборот 2. Изменение колонтитулов к определённым частям документа 3. Изменение границ печатного поля |
Создание нового разрыва раздела можно представить как создание нового документа, «приклеенного» к основному документу. При создании нескольких разрывов разделов каждый раздел нумеруется по порядку, что можно посмотреть на строке состояния или в режиме «Колонтитул».
| Применение разрыва раздела для создания новой страницы недопустимо. |
Некоторые свойства разделов наследуются, а некоторые нет:
| Наследуются свойства | Не наследуются свойства |
| 1. Особый колонтитул для первой страницы 2. Разные колонтитулы для четных и нечетных страниц 3. Границы печатного поля | 1. Отмена режима «Как в предыдущем разделе» |
Теперь вы сможете:
- Создать несколько разделов в документе
- Создать свой колонтитул для раздела
- Создать титульный лист для конкретного раздела
- Сформулировать правило применения разрывов раздела
Скачайте мой документ и сравните с тем, что у вас получилось
Послесловие
«Ворд» - это полноценная офисная программа, которую можно использовать не только для работы с небольшими документами, но и для создания сложных книг, состоящих из нескольких разделов. И пусть это приложение в чем-то уступает профессиональным программам для верстки, зато его большим плюсом является доступность, ведь далеко не каждому приходится иметь дело со сложными документами регулярно, да и освоение сложных программ для верстки может быть избыточным. Однако в связи с оформлением объемных документов часто появляются вопросы о том, какие ресурсы есть у программы для приближения готового макета к профессиональному. Например, как сделать разные колонтитулы на разных страницах. Такое исполнение подчеркивает структуру книги или каталога, упрощает восприятие издания.
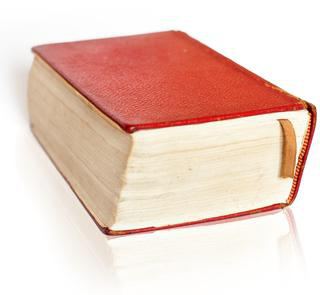
Эта статья посвящена тому, как сделать разные колонтитулы на разных страницах.
Общий принцип
Общий принцип работы с колонтитулами довольно прост. Разными колонтитулы в одном документе Word будут в том случае, если документ будет разделен на разделы. То есть в каждом разделе будут свои колонтитулы. При этом, например, нижние колонтитулы могут быть сквозными для нескольких разделов (в том случае, если книга разделена на главы и параграфы), а верхние - различаться. То же самое касается четных и нечетных страниц. Например, константой для раздела книги может быть надпись на правой странице разворота внизу. Константой для главы – надпись на правой странице внизу. А верхние колонтитулы будут различаться от параграфа к параграфу. Все это довольно просто сделать в «Ворд 2007», достаточно лишь понять механизм деления на разделы и управления колонтитулами.

Что такое разделы
Перед тем, как как сделать разные колонтитулы на разных страницах документа «Ворд», его нужно корректно поделить на разделы. Раздел в данном случае - это не тематический и не смысловой фрагмент, а фрагмент технический. Эта такая часть документа, к которой можно применить атрибуты, отличные от других разделов. Например, у каждого раздела могут быть разные поля. Одна из возможностей использования разделов программы Word – разные колонтитулы в одном документе. Уточним, что без деления на разделы в этом приложении невозможно установить различающиеся надписи на полях, они могут быть только одинаковыми.
Сколько разделов в документе?
По умолчанию в документе «Ворд 2007» один технический раздел. Часто мы работаем с документом не «с нуля», например, мы можем дорабатывать документ за коллегами или создавать свой документ на основе шаблона или образца. В этом случае нужно проверить, нет ли дополнительных разделов в книге. Чтобы это сделать, найдите метки разрыва разделов при помощи поиска.

Включите режим отображения невидимых знаков («Главная» - вкладка «Абзац» - «Отобразить все знаки»).
Нажмите клавиши Ctrl+F. В появившемся диалоговом окне внизу слева нажмите кнопку «Больше». Поставьте курсор в поле «Найти». Затем нажмите «Специальный» и в появившемся списке выберите «Разрыв раздела» (как правило, он внизу списка). В поле «Найти» появится сочетание ^b. Теперь нажмите «Найти далее». Если документ разделен на разделы, программа выделит обозначения разрывов разделов. Их нужно оставить или убрать (в зависимости от того, насколько они соответствуют предполагаемой схеме документа).
Разметка разделов
Итак, в приложении Word разные колонтитулы на страницах возможны при разделении документа на разделы. Чтобы разделить документ, необходимо сделать его разметку, а именно вставить специальные знаки границ (разрывов).
Чтобы вставить такой разрыв, оставайтесь в режиме отображения невидимых знаков (когда вы освоите эту манипуляцию, можно будет работать и без этого режима).
В меню «Разметка страницы» на вкладке «Параметры страницы» найдите кнопку «Разрывы» и нажмите ее. Выпадающий список будет разделен на две части: «Разрывы страниц» и «Разрывы разделов». Во второй части выберите подходящую для вас опцию и нажмите на соответствующую клавишу.

В документе появится знак разрыва раздела.
Вставьте все разрывы разделов, чтобы техническая структура документа (разметка) совпадала с композиционной идеей.
Повторяющиеся по умолчанию колонтитулы
Чтобы вставить колонтитулы, пройдите в меню «Вставка». Необходимые кнопки находятся на вкладке «Колонтитулы». После этого появится колонтитул (визуально единый для всех разделов). Однако на самом деле он не один и тот же: их несколько, повторяющих друг друга, так как по умолчанию в программе предполагается опция перетекания текста из раздела в раздел, то есть у каждого колонтитула, кроме первого, по умолчанию активирована опция «Как в предыдущем разделе».
Отмена дублирования колонтитулов
Как изменить колонтитулы на разных страницах? Чтобы отменить существующую по умолчанию повторяемость, нужно кликнуть два раза левой кнопкой мыши по колонтитулу. После этого активируется пункт меню «Конструктор». На вкладке «Переходы» находится кнопка «Как в предыдущем разделе». Именно она по умолчанию «нажата». Деактивируйте ее, в этом случае опция применительно к этому разделу будет отменена.
Принцип различия и перетекания колонтитулов
Итак, вопрос о том, как сделать разные колонтитулы на разных страницах, решен. Колонтитул будет отличаться от предыдущего, если деактивировать кнопку «Как в предыдущем». Однако активация этой клавиши – не универсальная для документа. Нужно оставить ее нажатой или «отжать» у каждого раздела (в зависимости от вашего замысла).

Допустим, первый раздел – это предисловие к книге. У него будет уникальная надпись над текстом. Второй раздел – это глава, поделенная на параграфы, при этом каждый параграф технически оформлен как раздел. В этом случае верхний колонтитул будет общий для всех параграфов главы (кнопку «Как в предыдущем разделе» отжимать не нужно начиная с третьего – все они будут повторять второй), а нижние колонтитулы будут уникальными. В этом случае указанная кнопка должна быть везде деактивирована.
Еще более проработанную структуру документу можно придать, если сделать разные колонтитулы на левых и правых страницах разворота. Это возможно, если активировать опцию «Разные колонтитулы на четных и нечетных страницах». Соответствующее поле находится на вкладке "Параметры" в меню "Конструктор" (вызывается двойным щелчком левой кнопки мыши, когда курсор стоит на колонтитуле). Кроме того, можно сделать отдельный колонтитул на первой (титульной) странице.
Читайте также:


