Как сделать свойства в автокаде 2019
Я отказался от интерфейса "Лента" в новых версиях автокада по следующей причине:
Мне для работы нужно не так много команд, и поэтому в классическом интерфейсе я включал только те панели инструментов, которые мне нужны для проектирования. К тому же я работаю только в 2D пространстве в автокаде и не делаю трёхмерных чертежей в автокаде, т.к. мне для работы это просто не нужно.
Поработал я несколько дней с таким интерфейсом и решил вернуться к классическому. Поработал я несколько дней с таким интерфейсом и решил вернуться к классическому.А в интерфейсе "Лента" в новых версиях автокада в каждой закладке разные типы команд, и например после того как я провёл линию, и мне нужно проставить размер, то нужно сначала переключиться в закладку Аннотации". Тут уж сразу вспоминается автокад версии 10, да-да я ещё был студентом в конце 90-х годов, когда был автокад 10. И работал он под DOS. Кто не в курсе поясню что это)))
DOS это операционная система компьютера в 80-90х годах, тогда ещё не было Виндовс))) Я помню как я проходил практику в архитектурном бюро, они были одни из первых в России, кто перестал чертить в ручную и перешли на компьютеры. У них были новые современные компьютеры Пентиум 2, и мониторы 14 дюймов с выпуклыми экранами. Тогда это было сверх круто.
Так вот, к чему вся эта предистория. Автокад 10 работал под системой DOS, т.е. каждую команду нужно было открывать из верхнего выпадающего меню))) Это было не удобно и долго!
И только когда перешли на виндовс и появился автокад 12 - это была революция в черчении для всех проектировщиков!
Вот поэтому у меня и возникла ассоциация новых версий автокада с интерфейсом "лента" и автокадом под DOS - все необходимые команды должны быть сразу на экране, а не искать их в закладках, т.к. это дольше.
Итак, начнём. Смотрите и повторяйте за мной.
1. Чтобы включить отображение меню, щелкните раскрывающееся меню панели "Быстрый доступ" > Показать строку меню.

Автор:
Можно назначить такие свойства, как цвет и тип линий для отдельных объектов, либо свойства по умолчанию, назначенные для слоев.
На следующем чертеже стены, наружная каменная облицовка, двери, крепления, мебель, ОВК, электрооборудование и текст были созданы с использованием разных цветов для того, чтобы их было проще различать.

Палитра свойств
Палитра свойств — это важный инструмент. Можно открыть ее с помощью команды ОКНОСВ (введите PR в окне команд); можно нажать CTRL+1; или можно нажать маленькую стрелку на панели "Свойства" на вкладке "Главная" — как угодно.

В палитре свойств отображается список всех важных параметров свойства. Можно выбрать любое из имеющихся полей для изменения текущего параметра. В следующем примере, если объекты не выбраны, значение текущего цвета будет изменено с «ПоСлою» на «Красный». После этого всем созданным объектам будет назначено свойство цвета «Красный».

Проверка и изменение свойств объекта
С помощью палитры свойств можно проверить и изменить параметры свойств для выбранных объектов. Щелкните объект в чертеже, чтобы выбрать его. Вот что можно увидеть в палитре свойств.

Обратите внимание на то, что текущие свойства выбранного объекта отображаются на палитре свойств. Можно изменить любое из этих свойств, щелкнув и изменив его настройку. Свойство, для которого задано значение «ПоСлою», наследует настройку из слоя. В предыдущем примере объекты, которые были созданы на слое "20 ЭЛЕКТРИЧЕСКИЙ", пурпурного цвета, так как это цвет по умолчанию для объектов на этом слое.
Если выбрано несколько объектов, только их общие свойства отображаются в палитре свойств. При изменении одного из этих свойств все выбранные объекты изменяются одновременно. Выбор объектов рассматривается более подробно в разделе "Изменение".
Прим.: Чтобы отменить текущий выбор, нажмите клавишу ESC.Быстрый доступ к параметрам свойства
Палитра свойств занимает много пространства. Для быстрого доступа к часто используемым свойствам используется панель свойств на ленте. Как видно из данного примера, перечисленные свойства определяются текущим слоем.

Панель "Свойства" работает так же, как и палитра "Свойства". При выборе объекта текущие параметры свойств заменяются свойствами, назначенными выбранному объекту, и можно использовать эту панель для удобного изменения свойств одного или нескольких выбранных объектов.
Соответствие свойств объектов
Для быстрого копирования свойств выбранного объекта в другие объекты используйте инструмент "Копирование свойств" или введите КОПИРОВАТЬСВ или КС в окне команд.

После активации инструмента «Копирование свойств» выберите исходный объект, а затем выберите все объекты, которые хотите изменить.
Типы линий
Пунктирные и другие прерывистые типы линий назначаются на панели свойств. Прежде чем назначить тип линии, его необходимо загрузить.
В раскрывающемся списке "Тип линий" выберите "Другое".

Открывается диалоговое окно "Диспетчер типов линий".
Выполните указанные ниже действия.
После загрузки типов линий, которые планируется использовать, можно выбрать любой объект и указать тип линии на панели "Свойства" или на палитре свойств. Кроме того, можно задать тип линии по умолчанию для любого слоя в Диспетчере свойств слоев.
Веса линий
Свойство "Вес линий" позволяет отображать различные значения толщины для выбранных объектов. Толщина линий остается неизменной независимо от масштаба вида. При работе в пространстве листа веса линий всегда отображаются и печатаются в реальных единицах измерения.
Веса линий можно также назначить с помощью панели "Свойства".

Для веса линий можно либо оставить значение "ПоСлою", либо задать значение, переопределяющее вес линий слоя. В некоторых случаях при предварительном просмотре толщина всех линий кажется одинаковой, потому что линии отображаются на мониторе с усредненной толщиной в пикселях. Однако они будут напечатаны с правильной толщиной.
Совет: Обычно во время работы веса линий рекомендуется отключать. Использование больших весов линий может привести к перекрытию соседних объектов при использовании объектной привязки. Включить веса можно непосредственно перед началом печати для проверки.Для управления отображением весов линий щелкните кнопку "Параметры весов линий" в нижней части списка весов линий. В диалоговом окне "Параметры весов линий" можно задать отображение или скрытие весов линий.

Независимо от параметров отображения веса линий всегда печатаются с правильным масштабом.
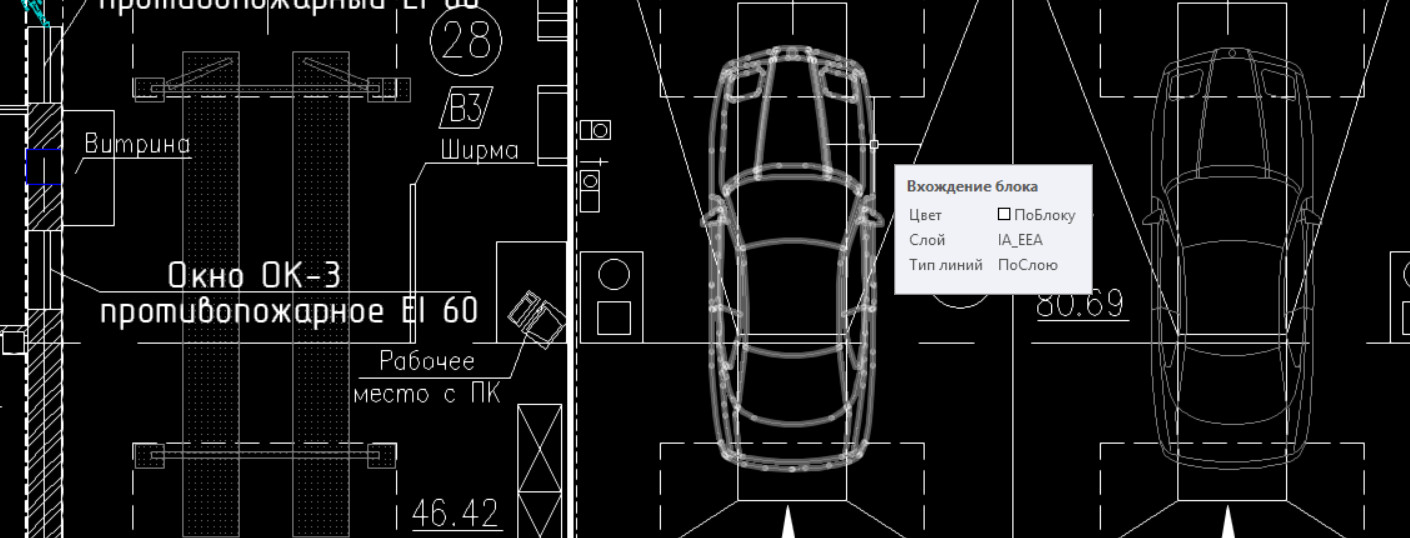
Рассмотрим, как создать слой в Автокаде и основные свойства, которые можно назначать одновременно всем объектам, лежащим на отдельном слое.
Создание слоев в Автокаде
Все операции со слоями производятся в специальном диалоговом окне "Диспетчер свойств слоев".
Вызвать его можно действиями, которые показаны на рис. 1.

В окне приведен список слоёв с указанием их свойств и параметров. При открытии нового чертежа имеется только слой по умолчанию "0".
Чтобы добавить новый слой в AutoCAD, необходимо нажать вверху диалогового окна на кнопку "Новый".
В результате будет создан новый слой в Aвтокаде со стандартными настройками. Будет предложено ввести его имя. По умолчанию слои именуются "Слой1", "Слой2" и т. д. Рекомендую давать слоям более осмысленные названия. Например, "оси", "внешние стены", "перегородки", "окна", "двери" и т.д.

Диспетчер слоев в Автокаде. Основные свойства слоя
Для любого слоя можно настроить цвет, тип линии и толщину (вес линии). Это позволит одновременно всем объектам одновременно присвоить данные свойства.
1) Как изменить цвет слоя в Автокаде? Нужно нажать на квадрат, визуально отвечающий за цвет слоя. После откроется палитра для выбора нужного цвета, как показано на рис. 3.
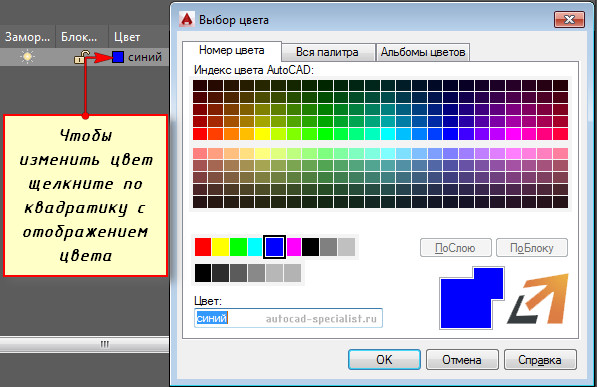
2) Как поменять толщину слоя Автокад? За это отвечает столбец "Вес линий". Более подробно про это свойство читайте в статье " Толщина линий в Автокаде ".
3) Рассмотрим свойство "Тип линии". По умолчанию выбрана сплошная линия (Continuous). Чтобы ее изменить, достаточно нажать на название типа линии, после чего выбрать "Загрузить". Подробнее про типы линий AutoCAD читайте в статье "Как загрузить и изменить тип линий для Автокада".
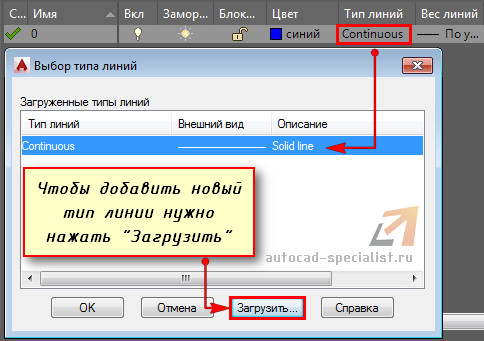
Как редактировать слои в Автокаде?
Редактирование слоев в Автокаде подразумевает изменение свойств, которые ранее были присвоены слою. Это может быть цвет, тип и вес линий. Часто требуется переименовать слой, т.к. изначально может быть допущена опечатка. Любые изменения следует выполнять в Диспетчере свойств слоев Автокад, который вызывается так, как показано на рис. 1.
Мы рассмотрели, как менять свойства слоев. Теперь подробно разберем, как переименовать слой в Автокаде. Откройте диалоговое окно "Диспетчер свойств слоёв".
Чтобы переименовать слой в AutoCAD, дважды (с небольшим интервалом) щелкните левой кнопкой мыши по имени слоя.
Имя слоя станет доступно для редактирования. Введите новое. По окончанию закройте диспетчер.
Имя слоя может содержать до 255 символов: букв, цифр и нескольких специальных символов. Пробелы в имени слоя Автокад ставить можно, а вот такие символы < > / \ “ : ; ? * | = ‘ не могут содержаться в названии.

Еще одна особенность: слой по умолчанию "0" в системе AutoCAD переименовать нельзя!
Autodesk AutoCAD, как и большинство современных программ для профессионалов, предлагает пользователям широкие возможности для настройки. Кастомизация интерфейса, увеличение производительности, легкость освоения и использования - вот лишь небольшой список задач, которые решаются настройкой Автокада.
Рассмотрим два больших вопроса, связанных с настройкой Автокада: настройку интерфейса пользователя и настройку производительности системы.
Настройка интерфейса
Интерфейс – это все элементы программы, с помощью которых пользователь ведет с ней диалог. Грамотный подбор команд, расположение кнопок на панелях, настроенные цветовые схемы позволяют комфортно работать с программой на протяжении многих часов.
Цвет фона чертежа
Если вас смущает темный цвет, на котором необходимо чертить, то его всегда можно поменять на более приятный для вашего глаза. Для этого войдите в «Параметры» (правой кнопкой щелкните на пустом месте рабочего поля чертежа и выберите «Параметры» или введите команду ПАРАМЕТРЫ), перейдите на вкладку «Экран» и нажмите «Цвета…»

В открывшемся окне выберите Пространство 2D-модели > Однородный фон и выберите желаемый цвет.

Цветовая схема интерфейса
По умолчанию в современных версиях AutoCAD включена темная цветовая схема интерфейса. Для смены ее на светлую войдите в «Параметры» и на вкладке «Экран» выберите требуемую схему.

Добавляем кнопки на панель быстрого доступа
Панель быстрого доступа находится в верхней части экрана и позволяет быстро запустить ту или иную часто используемую команду. Чтобы добавить или удалить команды на панели просто нажмите на символ списка рядом с панелью и укажите те команды, которые должны отображаться. Например, можно включить отображение Диспетчера подшивок.

Добавляем кнопки на статусную строку
Кнопки на статусной строке позволяют включать/отключать режимы рисования и управлять многими другими параметрами чертежа. Для добавления и удаления кнопок нажмите на изображение трех горизонтальных линий в самом конце строки и отметьте необходимые элементы.

Включаем отображение значений координат курсора
Для включения отображения текущих координат курсора в статусной строке нажмите кнопку ее настройки и отметьте пункт «Координаты».

Включаем отображение веса линий
Для отображения веса (толщины) линий чертежа необходимо нажать на кнопку «Вес линий» на статусной строке. Но в современных версиях AutoCAD она не отображается по умолчанию. Для ее включения войдите в настройку статусной строки и отметьте «Толщина линии».

Настраиваем классический интерфейс
Для многих пользователей неприятным открытием стал тот, факт, что, начиная с AutoCAD 2015, в нем нет так называемого “Классического” интерфейса, а есть лишь ленточный.
Однако, разработчики оставили возможность вернуть привычные панели инструментов и выпадающее меню.
Как же сделать настройку классического Автокада? Для этого нужно лишь выполнить несколько пунктов:
- Включите выпадающее меню. Для этого введите имя переменной MENUBAR и присвойте ей значение 1;
- Отключите ленту командой ЛЕНТАЗАКР;
- В выпадающем меню выберите Сервис > Панели инструментов > AutoCAD и отметьте необходимые инструментальные панели. Для полного соответствия привычному “классическому” интерфейсу включите панели Стандартная, Стили, Слои, Свойства, Рисование, Редактирование и Рабочие пространства.

Теперь можно пользоваться «Классическим» интерфейсом.

Повышение производительности
Скорость работы программы не менее важна, чем отличный интерфейс. Любые «тормоза» и сбои в работе приводят к потере времени и увеличению сроков проектирования.
Аппаратное графическое ускорение
Начиная с версии 2015 в AutoCAD значительно изменилась работа графической системы. Для управления параметрами производительности графики можно нажать кнопку «Аппаратное ускорение» на статусной строке или ввести команду ГРАФИКАНАСТР.
В открывшемся окне можно включить/отключить аппаратное ускорение и другие параметры отображения графики. Обратите внимание на пункт «Сглаживание линий», который позволяет отображать линии на экране более четко, но требует производительной сертифицированной видеокарты и драйверов для нее.

Если вы заметили какие-то проблемы с отображением чертежей на экране (посторонние хаотичные линии, подтормаживание при прорисовке и пр.), то первым делом попробуйте отключить графическое ускорение. В большинстве случаев это помогает, но от красивых визуальных эффектов и качественной прорисовки придется отказаться.
Подсказки
Подсказки появляются в тот момент, когда вы подводите курсор к кнопке на ленте. Они очень полезны для начинающих пользователей, но опытным только мешают. К тому же, подсказки сильно замедляют работу систему, особенно если компьютер не самый мощный. Обратите внимание, что подсказки двухуровневые.

Для отключения подсказок войдите в «Параметры» и на вкладке «Экран» отключите подсказки.

Формат сохранения файлов
Время от времени вместе с выходом новых версий AutoCAD разработчики меняют формат файлов DWG. Связано это с тем, что реализованная новая функциональность не позволяет сохранять изменения в файлах предыдущих форматов, либо делает это неоптимально с точки зрения времени сохранения и объема данных. Однако, даже в самых последних версиях AutoCAD есть возможность сохранять файлы DWG в предыдущих форматах, это позволяет безболезненно передавать их пользователям, которые работают с более ранними версиями AutoCAD.
Чтобы каждый раз не выбирать требуемый формат для сохранения, можно настроить его по умолчанию. Для этого необходимо войти в «Параметры» и на вкладке «Открытие/Сохранение» выбрать требуемый формат.

После этого при сохранении файлов DWG они всегда будут сохраняться в выбранной по умолчанию версии.
Удаление визуальных эффектов
В последних версиях Автокад появилось много новых визуальных эффектов: подсветка выбранных объектов, галереи объектов, бэйджи у курсора и пр. Все они, с одной стороны, облегчают работу и делают интерфейс приятным глазу. С другой стороны - сильно замедляют работу, а иногда делают ее невозможной.
Большинство визуальных эффектов отключаются с помощью системных переменных. Так, например, голубую подсветку выбранных объектов можно отключить установив переменную SELECTIONEFFECT = 0, а галереи в выпадающих списках ленты убрать установкой переменной GALLERYVIEW =0.

Заключение
Как вы могли убедиться, грамотная настройка Autodesk AutoCAD может значительно увеличить скорость работы пользователя, сделать его работу более привычной и комфортной.
Читайте также:


