Кодеки для сохранения видео в after effects
Уменьшение веса файла в After Effects формат AVI кодеки Lagarith, xvid, x264
Разработчики программы After Effects вырезали формат mp4 из модуля рендеринга, начиная с 2013 года.
Раньше можно было этот формат восстановить в модуль рендеринга. Но начиная с 2015 года это стало невозможно.
Так как установленные в программе по умолчанию форматы и кодеки меня абсолютно не устраивают, то я начал искать пути решения данной проблемы.
В интернете я нашел, скачал и установил себе на компьютер в программу After Effects и программу Premiere Pro несколько хороших и главное бесплатных кодеков. Которые дают очень хорошие результаты. Это кодеки Lagarith,xvid и x264. Которые работают с форматом AVI.
Lagarith — открытый кодек, созданный для кодирования видеоданных без потерь информации. Разработан Бэном Гринвудом (Ben Greenwood). Базируется на известном кодеке Huffyuv, примерно сравним с ним по быстродействию, превосходит по степени сжатия. Кодек хорошо сжимает видео с преобладанием статических изображений. Это достигается за счёт поддержки недействительных фреймов, то есть если предшествующий фрейм идентичен текущему, то он используется снова, а текущий отвергается.
Особенности
Lagarith работает в цветовых пространствах RGB24, RGB32, RGBA, YUY2 и YV12.
Последние версии поддерживают многопроцессорность.
Обеспечивается сжатие на 10-30 % лучше в сравнении с Huffyuv.
От Huffyuv унаследован перевод YUY2 видео в RGB.
Функция перевода YV12 в YUY2 была взята из AviSynth.
Каждый кадр может быть отдельно декодирован, это облегчает поиск, вырезание, объединение.
Преобразования в цветовых пространствах могут привести к частичной потере информации, из-за погрешностей округления. По этой причине существуют цветовые пространства, специально предназначенные для перевода из RGB без потерь, при этом оптимизированные для сжатия подобно YUY2 и YV12. Например, YCoCg[1], реализованное в Dirac.
Кодек GoPro CineForm — это межплатформенный вспомогательный кодек, который широко используется в киноиндустрии и на телевидении для работы с мультимедиа в разрешении HD и более высоком.
В последней версии After Effects CC и Adobe Media Encoder CC кодек GoPro CineForm обеспечивает встроенную возможность кодирования и декодирования файлов QuickTime ( .mov ). Вам не понадобится устанавливать дополнительные кодеки для создания и использования файлов QuickTime.
Предусмотрено пять параметров качества сжатия и два параметра формата пикселей для настройки результата с использованием кодека GoPro CineForm. Для того чтобы экспортировать проекты After Effects с кодеком GoPro CineForm, выполните следующие действия.
Выберите проект в очереди рендеринга и выберите параметр «Модуль вывода».

Укажите выходной формат QuickTime в выпадающем меню Формат и выберите Параметры формата .

Выберите GoPro CineForm в качестве видеокодека в диалоговом окне «Параметры QuickTime». Настройте параметры сжатия с помощью ползунка «Качество» в разделе «Основные параметры видео». Ползунок можно переместить в диапазоне от 1 до 5, где значение 1 соответствует самому низкому качеству, а значение 5 — параметру «Снимок пленки 2». По умолчанию установлено значение 4 (снимок пленки).
4. Снимок пленки
5. Снимок пленки 2

Дополнительные сведения об этом параметре см. в статье Основные сведения о настройках качества CineForm на сайте CineForm.
Кодек GoPro CineForm может кодировать пиксели в формат YUV 4:2:2 с глубиной цвета 10 бит на канал и в формат RGBA 4:4:4:4 с глубиной цвета 12 бит на канал.

Формат кодирования пикселей основан на настройках разрядности цвета и альфа-канала, выбранных в диалоговом окне Настройки модуля вывода . Можно установить три значения для параметра каналов: «RGB», «Альфа-канал» и «RGB+альфа-канал».
- Устанавливайте для параметра Каналы значения RGB или Альфа-канал , чтобы выполнить кодирование в формате YUV с глубиной цвета 10 бит на канал. В этом случае для параметра Разрядность можно установить только значение Миллионы цветов .
- Устанавливайте для параметра Каналы значение «RGB+альфа-канал», чтобы выполнить кодирование в формате RGBA с глубиной цвета 12 бит на канал. В этом случае для параметра Разрядность можно установить значения Миллионы цветов+ или Триллионы цветов+ .
After Effects выполняет рендеринг композиции с разрядностью цвета, указанной в меню Проект и Настройки рендеринга , а кодировщик GoPro CineForm повторно преобразовывает кадры в формат YUV с разрядностью цвета 10 бит на канал или RGBA с разрядностью цвета 12 бит на канал.
Хотя After Effects - это потрясающий проект для редактирования видео, многие люди считают, что он слишком профессиональный, чтобы им пользоваться Существует множество руководств, связанных с лучшим видеоредактором, и эта статья посвящена тому, как экспортировать видео из After Effects.
Когда вы закончите редактирование видео и перейдете в меню «Экспорт», вы столкнетесь с рядом опций, таких как Media Encoder, Render Queue и другие. Трудно выбрать правильный способ сохранения видео.
Фактически, Media Encoder и Render Queue способны выводить видео. Мы расскажем вам, как выбрать лучший экспортировать видео из After Effects.
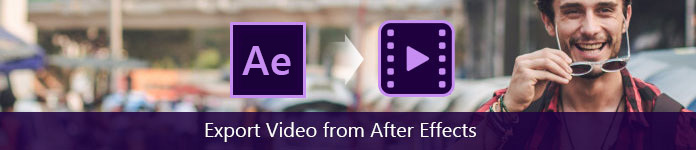
Экспорт видео из After Effects
Часть 1: Как экспортировать видео из эффектов с помощью Media Encoder
Adobe Media Encoder используется для создания высококачественного видеофайла для Интернета, DVD или других оптических дисков. Это обеспечивает гибкость для продолжения работы в After Effects во время обработки видеофайла. Что еще более важно, с Media Encoder вы можете настроить дополнительные пресеты и опции, которые недоступны в очереди рендеринга.
Шаг 1 Найдите окно проекта и выберите видео или видео проект, который вы хотите экспортировать.
Шаг 2 Перейдите в Файл -> Экспорт -> Добавить в очередь кодировщика Adobe Media, чтобы добавить видео в очередь.
Шаг 3 Когда появится диалоговое окно Media Encoder, вы можете изменить предустановку. Например, для обычного видео используйте 1920 Screening ProRes 422 LT. Если вам нужно экспортировать видео из After Effects с прозрачным слоем, выберите CCAM ProRes 4444 Playback, чтобы создать альфа-канал.
Шаг 4 Нажмите текст в области «Выходной файл» и укажите место для сохранения видео. Затем нажмите кнопку Сохранить, чтобы подтвердить настройку.
Шаг 5 Как только вы нажмете зеленую кнопку воспроизведения в правом верхнем углу, ваше видео будет экспортировано на ваш компьютер, и вы сможете воспроизвести его прямо с Adobe Flash Player.
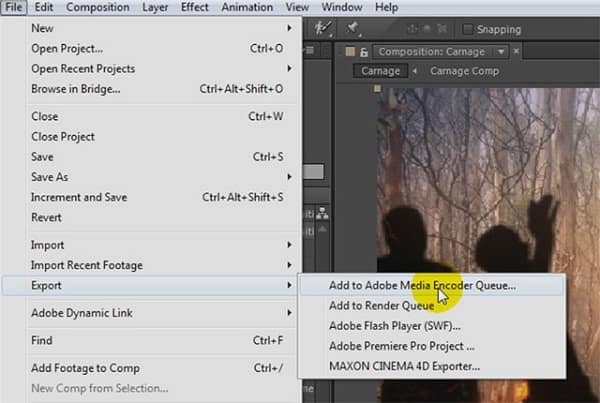
Часть 2. Как экспортировать из эффектов после использования очереди рендеринга
В отличие от Adobe Media Encoder, Render Queue может создавать высококачественные видео или последовательности изображений, которые используются в другом приложении для редактирования видео. Это основной способ экспорта видео из After Effects, и вы можете рендерить несколько видео в пакетном режиме.
Недостатком является то, что Render Queue предлагает только основные опции.
Шаг 1 После редактирования фильма перейдите в «Композиция» -> «Добавить в очередь рендеринга» или выберите «Файл» -> «Экспорт» -> «Добавить в очередь рендеринга», чтобы открыть диалоговое окно «Очередь рендеринга».
Шаг 2 Затем измените опцию «Модуль снаряжения» на «Без потерь». Это предотвратит потерю качества при рендеринге. Затем выберите ваш любимый видеоформат из меню «Формат».
Шаг 3 Для обычного видео выберите RGB из опции «Видеовыход». Если ваше видео содержит альфа-канал, выберите RGB + Альфа. Убедитесь, что для параметра Audio Output по умолчанию установлено значение Auto.
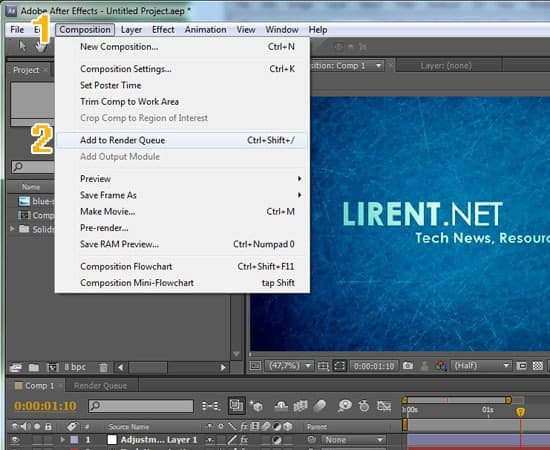
Часть 3. Преобразование экспортированного видео в другой редактор / проигрыватель
Если вы хотите посмотреть или отредактировать видео, экспортированное из After Effects, рекомендуем вам попробовать Aiseesoft Видео конвертер Ultimate.
- Конвертируйте видео в другие мультимедийные форматы (более 1000) одним кликом.
- Создавайте видео высочайшего качества автоматически.
- Предлагаем широкий спектр пользовательских опций.
- Интегрируйте видеоредактор и усилитель видео.
- Совместим с Windows 10/8 / 8.1 / 7 и Mac OS X.
По всей видимости, это лучший вариант для конвертации видео после экспорта из After Effects.
Как конвертировать экспортированное видео с помощью Video Converter Ultimate
Шаг 1 Получите лучшее приложение для конвертации видео
Скачайте и установите Video Converter Ultimate на свой компьютер и запустите его. Щелкните меню «Добавить файл», чтобы импортировать видео, которые вы хотите конвертировать, или вы можете перетащить видеофайлы непосредственно в интерфейс.

Шаг 2 Конвертируйте видео в нужный вам формат
Затем выберите правильный формат видео в раскрывающемся меню «Профиль», нажмите кнопку «Обзор» и выберите нужную папку для сохранения вывода. Вы можете найти другие пользовательские параметры, нажав кнопку «Настройки». Нажмите на кнопку Convert, чтобы начать процесс.
Если вы хотите, просто попробуйте его функцию редактирования редактировать видео или аудиофайл в этой программе.
Примечание: Video Converter Ultimate может работать с несколькими видео одновременно, используя технологию аппаратного ускорения.
Заключение
В этом уроке мы рассказали, как экспортировать видео из After Effects. Как видите, есть несколько способов выполнить задачу. Adobe Media Encoder позволяет дополнительно редактировать видео во время экспорта, а в Render Queue есть возможность экспортировать несколько видео одновременно. Кроме того, мы также предоставляем лучший способ конвертировать ваши видео, Aiseesoft Video Converter Ultimate. Он способен упростить процесс и генерировать высококачественное видео для воспроизведения на смартфоне или компьютере. Мы надеемся, что наш гид будет вам полезен.
Что вы думаете об этом посте.
Рейтинг: 4.5 / 5 (на основе голосов 48)
Хотите использовать медленное движение в Adobe After Effects? Узнайте больше о замедленной съемке в After Effects и о том, как использовать ее в этом посте.
В этом уроке After Effects мы покажем вам мой любимый способ развернуть видеоклип с помощью After Effects в деталях. Следуйте ему, чтобы получить то, что вы хотите.
Как экспортировать видео или проект из iMovie? Этот пост покажет вам четыре способа экспортировать iMovie в MP4, MOV, AVI, FLV и т. Д. И поделиться ими, iTunes и т. Д.
В этой статье поговорим о сохранении готового видео (рендеринг), при помощи программы Adobe After Effects. Если кто не знает Adobe After Effects – мощнейшая программа, при помощи которой создаются различного вида сложности видеоэффекты, графика, анимация и т.п. Не будем терять времени и перейдем к разбору самого процесса сохранения готового видео, рендеринг, в представленной программе:


2. На втором этапе нажимаем на текст рядом с Output To, это текст Comp 1_5.avi, в появившемся окне (рис.3), теперь у вас есть возможность выбрать папку для сохранения готового видео, и назвать файл удобным для вас именем.

На втором этапе, в принципе, можно и закончить эту статью. Путь к папке для сохранения видео указан и нажата кнопка «Render», все отлично и видео без проблем сохранено, но как всегда есть одно «но». При сохранении видео со стандартным кодеком, в результате получим видео в 20 секунд, и размером в 1 Gb, многовато, скажете вы. Конечно, если этот факт вас не пугает, тогда вперед: указываем папку и жмем «Rending». Но допустим, что вам необходим файл с более меньшим объемом , тогда продолжим.
3. На третьем этапе необходимо установить пакет кодеков (если конечно он у вас не установлен) Quick Time. Для этого в Гугл или Яндекс забиваем «скачать кодеки Quick Time», скачиваем и устанавливаем без проблем. После чего следует выполнить перезагрузку Adobe After Effects, и проделать заново 1 и 2 этап.
4. На четвертом этапе жмем на кнопку «Lossless» в окне Render queue, в следствии чего, должно появиться вот такое окно (рис.4)

В появившемся окне нажимаем на вкладку «Format». Всплывающем окне меню видно, что по умолчанию стоит кодек Video for Windows, но нам необходимо выбрать Quick Time Movie. После чего появится возможность увидеть кнопку Format Options на рис.4. Нажав на нее, откроется окно, в коне открываем вкладку «Тип сжатия» и выбираем H.264. Если же у вас имеется видео огромного размера и длины, в этом же окне параметров сжатия находится ползунок «Компрессия», при помощи которого возможно уменьшить качество, для того чтобы уменьшить окончательный размер видео. Честно говоря, не рекомендуется выполнять эту операцию.
Чтобы сохранить видео файл со звуком, следует поставить галочку напротив пункта Audio Output.
Нажимаем ОК. Появится обратно окно как на рис.2, в этом окне мы будем использовать левую часть (см.рис.5). В этой части расположена кнопка Render, и мы нажимаем на нее.

Начнется непосредственно процесс сохранения видео, и продлиться буквально несколько минут, в зависимости от вашего «железа».
Существует одна особенность имеющихся параметров рендеринга, а именно предназначены они для видео не более 3 минут, честно говоры больше и ненужно. Естественно видео уменьшится в несколько раз на выходе, по сравнению со стандартными кодеками, к сожалению не так как хотелось. Почему же на выходе получаются ролики длиной в 100, 200 … 700 Mb, если сам исходный материал короткий? Да потому что наша задача оставить качество видео на уровне, а если мы его сожмем в Adobe After Effects, Sony Vegas и подобных программах, от него ничего не останется. Значиться следующее: делайте видео короткими и объемными с Adobe After Effects, после чего совмещайте с Sony Vegas, сохраняйте и пользуйтесь.
Читайте также:


