Как создать контрагента в 1с с одинаковым инн
При вводе нового контрагента программа осуществляет проверку ИНН и КПП. Если в программе уже заведен контрагент с такими реквизитами — она об этом сообщает. PDF
Поиск производится только в том случае, если ИНН и КПП введены корректно.
Условия выполнения автоматической проверки
Проблем не должно быть, если:
- у вас типовая, не доработанная конфигурация;
- вы сразу при вводе нового контрагента заносите данные по ИНН и КПП в карточку контрагента;
- данные по ИНН и КПП введены правильно.
При вводе нового контрагента вам нужно сразу заполнить ИНН и КПП . Только тогда программа запускает поиск дублей специальной процедурой Поиск дублей . В противном случае поиск дублей не производится!
Скорее всего, вы не сразу заполняете информацию по ИНН и КПП . Или у вас доработанная конфигурация, и тогда уже требуется ее анализ программистом.
Сейчас вам нужно удалить все дубли из справочника Контрагенты . Сделать это можно специальной обработкой Поиск и удаление дублей .
Поиск и удаление дублей
Открыть обработку Поиск и удаление дублей можно из раздела Администрирование – Настройки программы – Обслуживание – Корректировка данных – Поиск и удаление дублей .

Пошаговая инструкция поиска и удаления дублей
Перед удалением дублей обязательно сделайте копию базы данных — эта операция необратима! Если результат вас не устроит, вы всегда сможете восстановить данные.
Откройте обработку Поиск и удаление дублей : раздел Администрирование – Настройки программы – Обслуживание – Корректировка данных – Поиск и удаление дублей .

Шаг 1. Настройка шапки поиска дублей

Укажите в шапке поиска:
Шаг 2. Поиск дублей
Нажмите на кнопку Найти Дубли . Программа автоматически выполнит сравнение всех контрагентов в базе отберет с одинаковыми ИНН и КПП .

Шаг 3. Выбор оригинала
Если обнаружены дубли, то справа от контрагентов выводится информация, показывающая количество ссылок, имеющихся в базе по каждому контрагенту.

Шаг 4. Объединение дублей
Удаление дублей происходит по кнопке Удалить дубли , при этом:
- дубли будут помечены на удаление;
- все вхождения дублей в документах заменяются на выбранный Оригинал .
Шаг 5. Удаление дублей

Обработка успешно объединила данные дубля в выбранный оригинал, но сам дубль не удален. Он остался помеченным на удаление в справочнике Контрагенты .

Окончательно удaлить контрагент-дубль можно обработкой Удаление помеченных объектов : раздел Операции – Сервис – Удаление помеченных объектов .


Помогла статья?
Получите еще секретный бонус и полный доступ к справочной системе БухЭксперт8 на 14 дней бесплатно
Похожие публикации
-
При работе в программах 1С зачастую создаются дубли — одинаковые.При установке новых и удалении старых Платформ 1С может возникнуть.У вас нет доступа на просмотр Чтобы получить доступ:Оформите коммерческую.Из настроек расчета зарплаты (Настройка – Расчет зарплаты) убрана настройка.
Карточка публикации
(21 оценок, среднее: 4,76 из 5)
Данную публикацию можно обсудить в комментариях ниже.Обратите внимание! В комментариях наши кураторы не отвечают на вопросы по программам 1С и законодательству.
Задать вопрос нашим специалистам можно по ссылке >>
Все комментарии (4)
Добрый день, Елена.
Спасибо за отзыв.
Спасибо, Вам за Вашу работу.
Спасибо за важную информацию
Вы можете задать еще вопросов
Доступ к форме "Задать вопрос" возможен только при оформлении полной подписки на БухЭксперт8
Вы можете оформить заявку от имени Юр. или Физ. лица Оформить заявкуНажимая кнопку "Задать вопрос", я соглашаюсь с
регламентом БухЭксперт8.ру >>
Как не попасть в ловушку, работая с контрагентами из ЕАЭС
[17.11.2021 запись] Практический переход на ФСБУ 6 и ФСБУ 26 в 1С
Переход на ФСБУ 6/2020 «Основные средства» в 1С по альтернативному алгоритму
Изменения в 2021 году, о которых нужно знать бухгалтеру
[11.10.2021 запись] Учет ОС по-новому: ФСБУ 6/2020, ФСБУ 26/2020, ФСБУ 25/2018
[29.10.2021 запись] Пообъектный учет ОС и подходы к определению и пересмотру СПИ
Огромное спасибо! Огромное количество информации как всегда интересно и доступно преподнесено Мариной Аркадьевной. Всегда с удовольствием посещаю ваши семинары
Теперь в «Бухгалтерии 8» (ред. 3.0) реквизиты контрагента заполняются автоматически – достаточно указать только ИНН. Новая возможность не только экономит время бухгалтера, но и позволяет получить актуальную информацию о контрагенте, мгновенно зарегистрировать ее в программе, тем самым исключив возможные ошибки при вводе.
Работа с сервисом
В программе «1С:Бухгалтерия 8», начиная с версии 3.0.35.25, реализована возможность автоматического заполнения реквизитов контрагента сведениями, содержащимся в ЕГРЮЛ/ЕГРИП. Для этого при создании нового контрагента в форме элемента справочника Контрагентынеобходимо заполнить поле ИНН и нажать кнопку Заполнить реквизиты по ИНН или клавишу Enter (рис. 1).
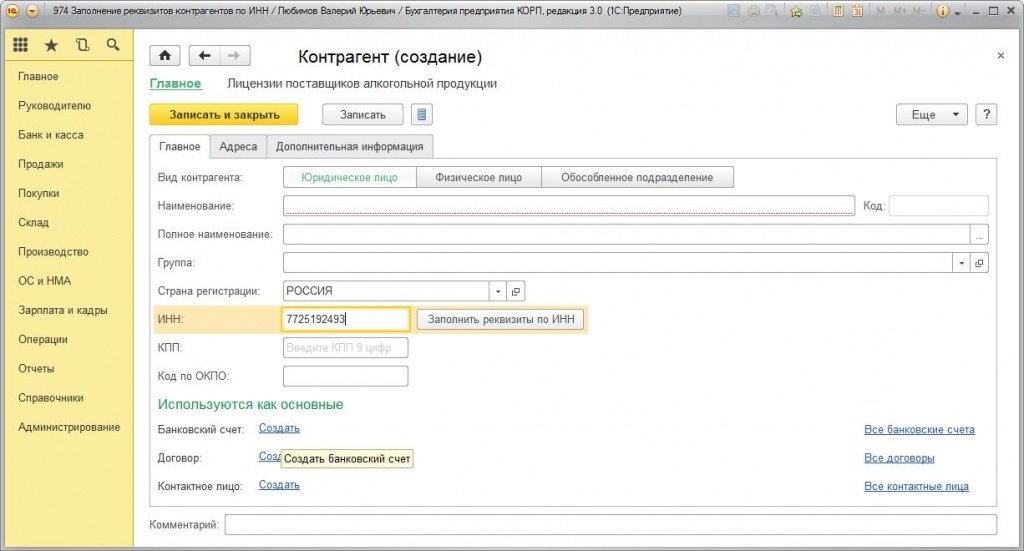
Рис. 1. Создание нового контрагента из справочника на основании ИНН
Если ИНН введен корректно и сведения о контрагенте есть в государственном реестре, то реквизиты заполняются автоматически (рис. 2).
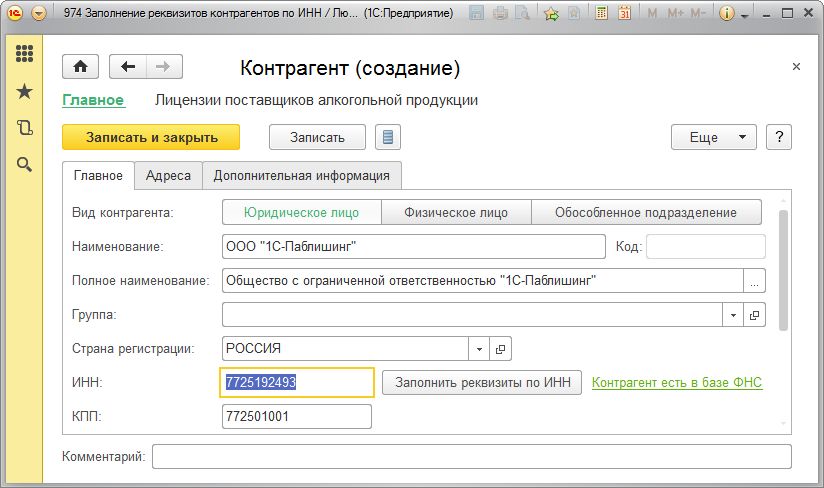
Рис. 2. Автоматически заполненные реквизиты
При наличии соответствующей информации в ЕГРЮЛ для юридического лица будут заполнены:
· краткое и полное наименование;
· руководитель (записывается в основное контактное лицо);
Для физического лица (предпринимателя) заполняются краткое и полное наименование.
Создать нового контрагента с помощью функции автозаполнения реквизитов можно из любого документа или справочника программы. Для этого в поле ввода контрагента вместо названия можно ввести ИНН. Если в справочнике Контрагенты нет контрагента с таким ИНН, программа предложит создать нового. По кнопке Создать откроется уже заполненная форма нового контрагента (рис. 3).
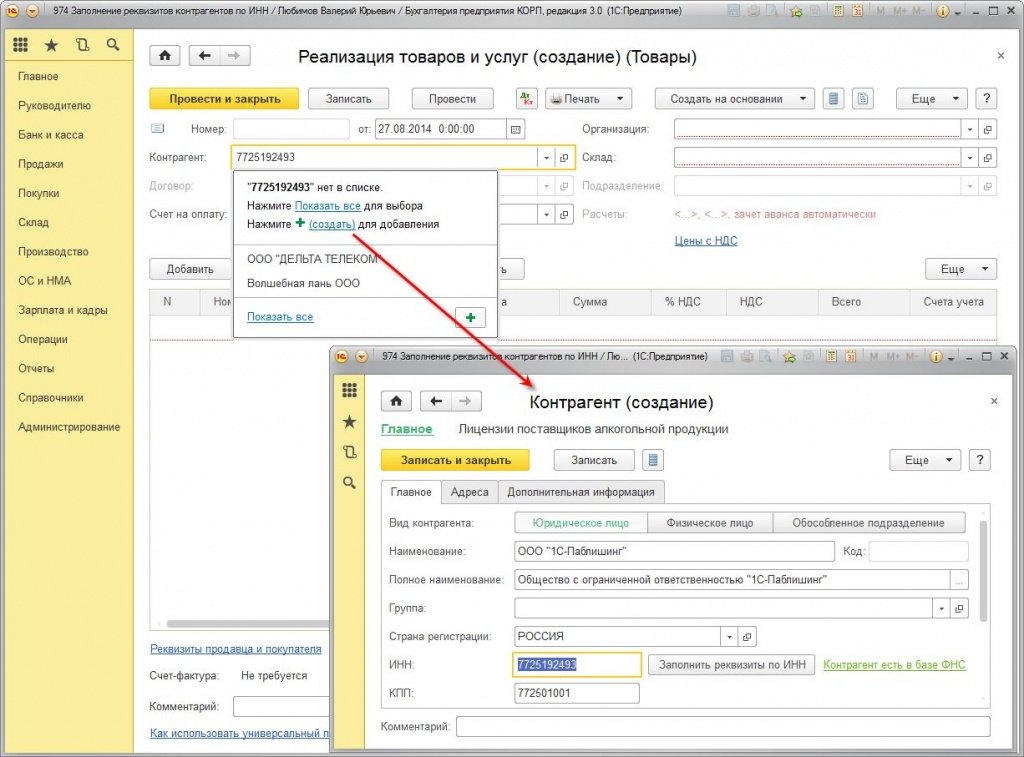
Рис. 3. Создание контрагента с автозаполнением реквизитов из документа
Для автоматического заполнения реквизитов контрагента необходим доступ в интернет и действующий договор ИТС.
Видеурок по теме
Подключение к сервису
Чтобы пользователь имел доступ к сервису автоматического заполнения реквизитов контрагентов, ему необходимо подключить интернет-поддержку. Подключение интернет-поддержки осуществляется по одноименной гиперссылке из раздела Администрирование (рис. 4а, 4б).
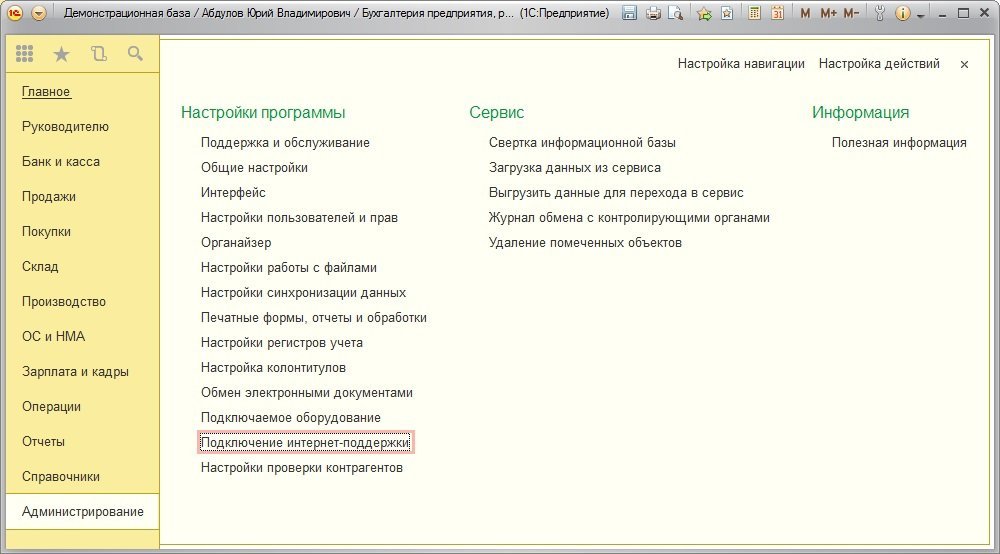
Рис. 4а. Подключение интернет-поддержки
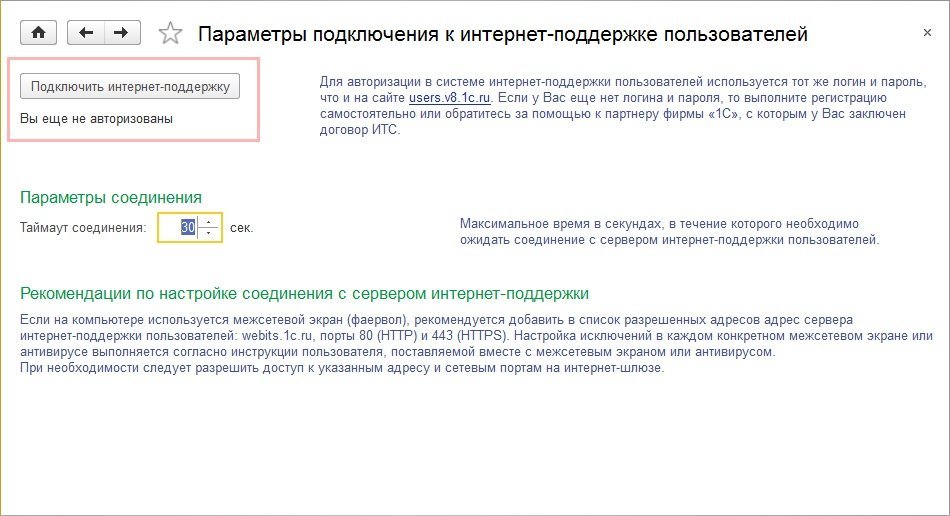
Рис. 4б. Подключение интернет-поддержки
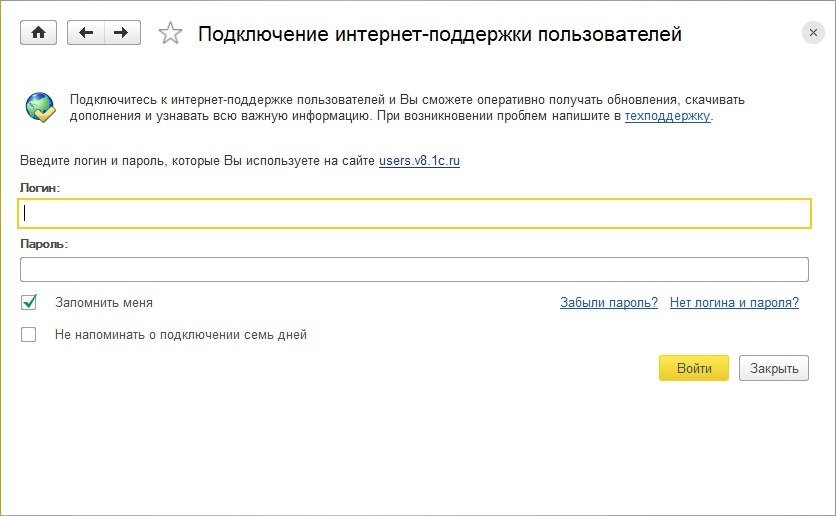
Рис. 5. Подключение интернет-поддержки
После успешной авторизации в системе интернет-поддержки необходимо ввести регистрационный номер программного продукта, и можно пользоваться сервисом автозаполнения!

Кто такие контрагенты? Это юридические или физические лица, являющиеся вашими заказчиками, покупателями или партнерами. У каждого юридического лица имеются реквизиты, т. е. уникальные данные (ИНН, КПП, юридический и фактический адреса), которые принадлежат только этой организации. Вот этими данными и нужно будет заполнять карточку контрагента в программе.
Данные по контрагентам необходимо вносить в одноименный справочник (Справочники – Контрагенты)

По кнопке «Создать» вы создадите нового контрагента, по кнопке «Создать группу» - создадите группу (папку) для объединения контрагентов по какому-либо признаку.

Для удобства просмотра справочника «Контрагенты» можно настроить режим отображения. Для этого нажмите кнопку «Еще» - Режим просмотра и выберите наиболее удобный вам.

Перейдем к созданию контрагента. Для заполнения данных в карточке контрагента существует сервис 1С:Контрагент, который поможет заполнять все данные по ИНН. Данные подтягиваются из ЕГРЮЛ и ЕГРИП. Использование 1С:Контрагент облегчит работу бухгалтера и позволит избежать ошибок при вводе.

Данные также можно заполнить вручную. Рассмотрим пример, где нашим покупателем будет являться организация ООО «СТИЛЬ».

- Далее пункт «Адрес и телефон». Здесь заполняются юридический и фактический адреса.
Рекомендуем загрузить и обновлять адресный классификатор для корректного ввода адресов контрагентов в базу. Как это сделать смотрите в нашей инструкции.
Если у организации юридический и фактический адреса разные, то необходимо снять соответствующую галочку возле надписи «Фактический адрес совпадает с юридическим адресом» и заполнить вручную.Проверяем, все ли заполнено и нажимаем «Записать» в верхней части.
Также имеется еще один удобный сервис: 1СПАРК Риски, с его помощью вы сможете проверить надежность своих контрагентом, тем самым будете соблюдать принцип должной осмотрительности. Проверку можно вывести из карточки контрагента, из документов расчетов с контрагентом запросить его Досье.

Внесение контрагента в 1С – процесс несложный. Интерфейс программы понятный, содержащий в себе подсказки по осуществлению данной операции. Ниже приведем подробный алгоритм создания контрагента в 1С.
Создать контрагента можно из любого документа, связанного с расчетами с контрагентом, например: счет, поступление, реализация и так далее. Через поле «Контрагент» можно попасть в папку «Контрагенты» и начать создание.

Мы же будем создавать контрагента сразу в папке «Контрагенты».
На желтой панели слева выбираем «Справочники».

Выбираем пункт «Контрагенты».

Далее выбираем из списка ту папку, к которой относится контрагент. Это может быть покупатель, поставщик, учредитель и так далее в зависимости от вашей специфики. Вы можете создать свою группу контрагентов. Покажем, как это сделать. Пусть нам нужна группа контрагентов – Типографии. Нажимаем на кнопку «Создать группу».

В Наименовании пишем название группы «Типографии» и оставляем комментарий при необходимости. Нажимаем на кнопку «Записать и закрыть».

Получили нужную группу контрагентов, куда мы и заходим, дважды кликая на левую кнопку мыши, для создания нового контрагента.

Далее создаем контрагента. Нажимаем на кнопку «Создать».

Попадаем в окно создания контрагента. Если у вас подключен специальный сервис, то внесение контрагента в 1С ограничивается введением его ИНН. Нажимаем кнопку «Заполнить», и далее сервис заполняет все данные о контрагенте автоматически.
Если такого волшебного сервиса у вас нет, то все данные придется вбивать вручную. Сначала вводим общие данные: наименование, ИНН, КПП, ОГРН.

Для отражения смены реквизита (например, КПП) применяется слово «История», подсвеченное синим. При нажатии на него можно добавлять изменившийся КПП, что бывает достаточно часто. Если указанный КПП не будет соответствовать записи в ЕГРЮЛ, программа будет предупреждать об этом.
В 1С можно подключать различные контрольные сервисы. Например, 1С Спарк Риски. Кроме того, в автоматическом режиме программа указывает, существует ли вводимый вами контрагент. Естественно, это функция относится к юрлицам и ИП. С физлицами это не работает.
Если вы хотите ввести контрагента с ИНН и КПП уже существующими в вашем справочнике, то программа предупредит об этом. Дальнейшему сохранению этого ввода такое предупреждение не мешает.


Далее вносим данные о банковском расчетном счете контрагента. При заполнении БИК в первом поле блока банк подтягивается автоматически.

Номер счета следует вводить вручную.

Далее идет блок с информацией об адресах, телефонах и e-mail контрагента. Адрес лучше вводить в соответствии со встроенным в программу справочником адресов.
Как только начинаем вводить данные, например, населенный пункт, соответствующие адреса подтягиваются автоматически. Юридический, фактический или почтовый адреса заполняются по нажатию слова Заполнить, подсвеченному синим.
После этого выпадает табличка для внесения адресных данных.

Учитывая разнообразие форм адресов, в программе доступна функция по кнопке «Добавить». Позволяет внести любые наименования в состав адреса. Например, не квартира, а помещение, офис, этаж и так далее.

После внесения адреса, проверяем его корректность в поле внизу и нажимаем «ОК».

Аналогичным образом заполняем фактический и почтовый адреса, если они различаются. При совпадении адресов ставим галочку в соответствующем поле.

Вносим данные о телефоне и электронном адресе в соответствующие поля. По кнопке «Добавить» можно включить данные еще об одном телефоне, почте или иной контактной информации.

Далее можно добавить любую дополнительную информацию, которая вам важна.
Контрагент введен в базу. Чтобы программа его запомнила, нажимаем кнопку «Записать и закрыть» или «Записать». Во втором случае форма создания останется открытой.
Читайте также:


