Код ошибки 150120 adobe reader
Распространенные коды ошибок в приложениях Creative Cloud
Используйте описанные ниже решения для устранения некоторых распространенных ошибок, возникающих при загрузке, установке или обновлении приложений Creative Cloud.
Код ошибки не отображается? См. раздел Коды ошибок при установке и решения для них.
Как устранить проблемы сетевого подключения или стабильности работы
При возникновении неполадки, указывающей на проблемы сетевого подключения и стабильности работы, воспользуйтесь следующими решениями в указанном порядке:
Проверьте подключение к интернету.
Приложению Creative Cloud для настольных ПК требуется подключение к Интернету для загрузки и обновления приложений. Убедитесь в наличии подключения к Интернету и нажмите Повторить.
Измените настройки программного брандмауэра.
Программные брандмауэры ограничивают доступ к вашему компьютеру. Некоторые программные брандмауэры оповещают пользователя, если программа пытается подключиться к сети Интернет. Пользователи сообщали о случаях, когда настройки программного или аппаратного брандмауэра становились причиной возникновения ошибок при загрузке. Самый распространенный случай – возникновение ошибки 205. Остальные ошибки могут возникнуть из-за конфигурации брандмауэра.
Если документация, необходимая для временного отключения программного брандмауэра, недоступна, отключите соответствующие службы и элементы автозагрузки. В этом случае будет отключено большинство программных брандмауэров. Для получения детальных инструкций по отключению служб и элементов автозагрузки выберите используемую операционную систему из приведенного ниже списка.
Временно отключите антивирусное программное обеспечение.
Временно отключите антивирусное программное обеспечение. Сведения о способах временного отключения приведены в документации к антивирусному программному обеспечению.
Запустите компьютер в безопасном режиме с загрузкой сетевых драйверов.
Перезапустите компьютер в безопасном режиме с загрузкой сетевых драйверов, после чего повторите загрузку приложения Creative Cloud.
Проверьте настройки маршрутизатора.
Маршрутизаторы могут иметь встроенный аппаратный брандмауэр или могут быть подключены к прокси-серверам. Выполните следующие действия для того чтобы определить, не запрещает ли маршрутизатор приложению Creative Cloud для настольных ПК получать доступ к Интернету:
Не устанавливаются программы Adobe — решение
Собственно, в этой статье речь пойдет о том как эту проблему решить.
Решение проблем с установщиками Adobe
Итак. Нам понадобятся следующие программы:
Теперь, приступим к делу.
На этом, собственно, всё.
Послесловие
Как и всегда, если есть какие-то вопросы, то спрашивайте в комментариях.
PS: За существование оной статьи отдельное спасибо другу проекта и члену нашей команды под ником “barn4k“.
Autotime
Main Menu
Ошибка P0206 — неисправность цепи управления шестой форсунки
2 года ago AutoTime 0
Что означает ошибка P0206
Ошибка P0206 означает, что блок управления двигателем (ECM) обнаружил неисправность в цепи топливной форсунки шестого цилиндра, которая управляет ими регулируя количество и распыление топлива.
Код ошибки устанавливается если ECM неправильное напряжение или сопротивление на форсунке. Блок управления двигателем переводит работу двигателя в аварийный режим, в котором он остается до тех пор, пока ошибка не будет устранена.
Причины кода ошибки P0206
Симптомы ошибки P0206
Симптомы кода ошибки P0206 могут различаться степенью тяжести. В одних случаях горящий индикатор «Check Engine» может быть единственным заметным симптомом. В других случаях двигатель автомобиля может работать исключительно плохо, вообще не заводится или «троить».
Топливная смесь автомобиля может быть «бедной» или «богатой» в зависимости от схемы работы инжектора.
Как производится диагностика ошибки P0206
Общие ошибки при диагностике ошибки P0206
Насколько серьезна ошибка
Ошибка P0206 может иметь серьезные последствия. Возможна потеря тяги или внезапная остановка двигателя. В случаях если автомобиль не заводится, не нужно пытаться его завести, лучше на эвакуаторе доставить его на СТО.
Что необходимо ремонтировать для устранения ошибки P0206
Совместима с Windows 2000, XP, Vista, 7, 8 и 10
Коды состояний браузера в базе знаний
Ниже описана последовательность действий по устранению ошибок, призванная решить проблемы Partial Content. Данная последовательность приведена в порядке от простого к сложному и от менее затратного по времени к более затратному, поэтому мы настоятельно рекомендуем следовать данной инструкции по порядку, чтобы избежать ненужных затрат времени и усилий.
Шаг 1: Восстановить записи реестра, связанные с ошибкой 206
Редактирование реестра Windows вручную с целью удаления содержащих ошибки ключей Partial Content не рекомендуется, если вы не являетесь специалистом по обслуживанию ПК. Ошибки, допущенные при редактировании реестра, могут привести к неработоспособности вашего ПК и нанести непоправимый ущерб вашей операционной системе. На самом деле, даже одна запятая, поставленная не в том месте, может воспрепятствовать загрузке компьютера!
Предупреждение: Если вы не являетесь опытным пользователем ПК, мы НЕ рекомендуем редактирование реестра Windows вручную. Некорректное использование Редактора реестра может привести к серьезным проблемам и потребовать переустановки Windows. Мы не гарантируем, что неполадки, являющиеся результатом неправильного использования Редактора реестра, могут быть устранены. Вы пользуетесь Редактором реестра на свой страх и риск.
Перед тем, как вручную восстанавливать реестр Windows, необходимо создать резервную копию, экспортировав часть реестра, связанную с Partial Content (например, Windows Operating System):
Следующие шаги при ручном редактировании реестра не будут описаны в данной статье, так как с большой вероятностью могут привести к повреждению вашей системы. Если вы хотите получить больше информации о редактировании реестра вручную, пожалуйста, ознакомьтесь со ссылками ниже.
Не устанавливается Adobe Acrobat Reader DC: что делать и как завершить процесс
При эксплуатации компьютерных устройств в большинстве случаев пользователи даже не задумываются над вопросом, какие программные инструменты задействует система для выполнения той или иной задачи. В принципе, такой подход к использованию ресурсов компьютера не является критичным или проблемным, до тех пор, пока владельцу ПК не приходится столкнуться с невозможностью выполнения устройством операций определённой категории, что заставляет искать причину прецедента. К примеру, невозможность открыть, просмотреть или распечатать документы в формате PDF – эта проблема, предопределённая отсутствием инструмента на ПК, отвечающего за операции обусловленного класса, которая решается загрузкой и инсталляцией приложения Adobe Acrobat Reader DC на лэптоп. Зачастую процесс не сопровождается сложностями, однако, имеются прецеденты, когда программа Adobe Acrobat Reader DC не устанавливается на ПК, что вызывает потребность разбираться в причинах, спровоцировавших неполадку, с целью удачно завершить процесс и оперировать беспроблемно документами обусловленного формата, о чём и пойдёт дальше речь в этой статье.
Устранение проблем с установкой Adobe Acrobat Reader DC.
Определение причины неполадки
Прежде чем приступить к практическим действиям по решению проблемы, пользователю необходимо попытаться определить причину, почему не устанавливается популярный и востребованный инструмент Adobe Acrobat Reader DC на ПК, что обусловит дальнейший вектор исправительных манипуляций. Зачастую проблема выражается появлением ошибки на экране, с извещением о невозможности завершить процесс. Неполадка может возникнуть на любом этапе инсталляции программы, причём код ошибки не имеет константного значения, является вариабельным, дополняется разноплановым текстовым извещением. Причины невозможности инсталляции могут заключаться как в банальных перебоях подачи питания на лэптоп, так и иметь более сложный характер: провоцироваться системными сбоями или повреждениями на программном уровне компонентов Windows, отвечающих за процесс инсталляции.
Нередко причиной сбоя выступает попытка установки несоответствующего программного инструмента операционной системе, установленной на ПК, предварительная загрузка утилиты с неблагонадёжного сайта, или же обуславливается устаревшими драйверами рабочей видеокарты лэптопа. Как видим, причин для появления ошибки обсуждаемого класса более чем достаточно, причём одни из них решаются элементарно, другие же требуют незначительного вмешательства в работу ПК. Рассмотрим методологию решения проблемы на практике, с описанием вариантов борьбы с неисправностью в порядке от простых до более сложных по выполнению.
Устранение неполадок при установке
Для начала, прежде чем начинать работать над устранением неполадки, стоит исключить вариант, когда Acrobat Reader не устанавливается на фоне единичного «глюка» системы, перебоя подачи электропитания или в силу иных ситуативных причин, попытавшись завершить процесс и повторно осуществить инсталляцию. Как вариант борьбы с ошибкой, когда Reader не устанавливается, некоторые специалисты позиционируют метод обновления драйверов рабочей видеокарты до последней, актуальной версии. Такого рода причина неисправности – крайне редкое явление, однако, исключить его на начальном этапе всё же стоит.
Если этот способ не увенчался успехом, ошибка установки Adobe Acrobat Reader DC возникает при повторной попытке инсталляции приложения, возможно, причина в самой версии устанавливаемой программы. Для исключения такого варианта развития событий стоит удалить приложение полностью из ПК стандартными методами, и загрузить программу из официального сайта разработчиков, причём выбрав версию приложения в соответствии с системными требованиями к вариации ОС, установленной на лэптопе. Разработчики позиционируют возможность инсталляции Adobe Acrobat Reader DC на ПК, работающие на ОС Windows 7 и выше, для устаревших операционных систем придётся загрузить более ранний вариант софта. При желании установить на лэптоп программу с расширенными возможностями, стоит отдать предпочтение продукту Adobe Acrobat Pro. Ресурсы этого пакета характеризуются не только допустимостью читать и печатать документы в PDF, но и создавать и редактировать файлы в этом формате, работать с документами, подписывать их в цифровом виде, правда, бесплатно пользоваться такими привилегиями можно только на протяжении семидневного пробного периода.
Если и после загрузки актуальной версии программа не устанавливается на ПК, система продолжает выдавать ошибку, тогда необходимо попробовать отредактировать реестр, посредством удаления параметров, которые могут блокировать инсталляционный процесс. Процесс выполняется согласно следующему регламенту:
В ситуации, когда объект Inprogress отсутствует, или же установка «Акробата» снова блокируется системой, то, вероятней всего, проблема кроется непосредственно в недоступности или некорректности работы службы установщика Windows. С целью восстановления работы службы стоит выполнить следующие манипуляции:
После перерегистрации службы Installer желательно перезагрузить ПК, после чего инсталлировать программу стандартным методом.
Подведение итогов
Приложение Reader позиционируется как один из наиболее эффективных, популярных и востребованных инструментов, решающих вопрос открытия, чтения и печати, а в платной версии редактирования файлов формата PDF, и не только. Процесс инсталляции программного пакета не позиционируется, как сложный разработчиками, занимает несколько минут, и практически никогда не сопровождается сложностями. В случае появления ошибки, блокирующей процесс инсталляции, воспользуйтесь рекомендациями, прописанными в статье, что позволит успешно завершить установку Adobe Reader.
Код ошибки P0206 – неисправность цепи топливной форсунки в цилиндре 6
Код ошибки P0206 звучит как «неисправность цепи топливной форсунки в цилиндре 6». Часто, в программах, работающих со сканером OBD-2, название может иметь английское написание «Injector Circuit Malfunction – Cylinder 6».
Техническое описание и расшифровка ошибки P0206
Этот диагностический код неисправности (DTC) является общим кодом трансмиссии. Ошибка P0206 считается общим кодом, поскольку применяется ко всем маркам и моделям транспортных средств. Хотя конкретные этапы ремонта могут несколько отличаться в зависимости от модели.
PCM обменивается информацией и подает команды топливным форсункам при помощи внутреннего переключателя, называемого «драйвером». Модуль управления контролирует каждую схему драйвера на наличие неисправностей.
Код P0206 означает, что модуль управления двигателем обнаружил неисправность в цепи топливной форсунки. Цепь топливной форсунки управляет топливными форсунками и определяет, сколько необходимо топлива и когда его распылять.
Этот код устанавливается, когда ECM обнаруживает, что работа датчика выходит за пределы допустимого диапазона для напряжения или сопротивления цепи форсунки. Контроллер запускает отказоустойчивый режим, который предотвращает дальнейшее повреждение. Он будет оставаться до тех пор, пока ошибка не будет исправлена или не будут обнаружены нормальные показания.
Симптомы неисправности
Основным симптомом появления ошибки P0206 для водителя является подсветка MIL (индикатор неисправности). Также его называют Check engine или просто «горит чек».
Также они могут проявляться как:
Степень серьезности ошибки P0206 выше среднего, следует проявлять осторожность. Так как у автомобиля могут возникнуть серьезные проблемы, потенциально влияющие на безопасность.
Причины возникновения ошибки
Код P0206 может означать, что произошла одна или несколько следующих проблем:
Как устранить или сбросить код неисправности P0206
Некоторые предлагаемые шаги для устранения неполадок и исправления кода ошибки P0206:
Диагностика и решение проблем
Проверьте наличие напряжения аккумулятора (12 В) на проводе разъема форсунки. Если напряжение отсутствует, проверьте целостность цепи на массу, используя контрольную лампу. Подключенную к плюсу аккумуляторной батареи. Если она загорается, значит, в цепи подачи напряжения произошло короткое замыкание на массу.
Устраните короткое замыкание в цепи подачи напряжения и восстановите надлежащее напряжение аккумулятора. Не забудьте проверить предохранитель и заменить его при необходимости.
Одна форсунка может закоротить подачу напряжения от аккумулятора на все форсунки.
Если напряжение от аккумулятора подается на жгут проводов форсунок, следующим шагом будет включение светового индикатора для проверки работы драйвера форсунки. В жгут форсунки вместо топливной форсунки установите световой индикатор. Который будет быстро мигать при работе привода форсунки.
Проверьте сопротивление на топливной форсунке, если у вас есть спецификации сопротивления. При сопротивление выше или ниже номинального, замените топливную форсунку. Если форсунка проходит проверку, проблема, скорее всего, в неустойчивой проводке.
Помните, что топливная форсунка может нормально работать в холодном состоянии, но быть неисправной в горячем состоянии, или наоборот.
Проверка жгута проводов
Проверьте жгут проводов на предмет перетирания, а также разъем на предмет ослабленных контактов или сломанного замка. При необходимости отремонтируйте и проверьте, возвращается ли ошибка P0206.
Отсоедините разъем PCM и подключите к цепи драйвера топливной форсунки. Любое сопротивление означает наличие проблемы. Бесконечное сопротивление указывает на разрыв в цепи. Найдите и отремонтируйте, затем повторите попытку.
Если вы не можете найти никаких проблем с жгутом, но драйвер топливной форсунки не работает, проверьте питание и массу PCM. Если они в порядке, возможно, неисправен сам PCM.
На каких автомобилях чаще встречается данная проблема
Проблема с кодом P0206 может встречаться на различных машинах, но всегда есть статистика, на каких марках эта ошибка присутствует чаще. Вот список некоторых из них:
С кодом неисправности Р0206 иногда можно встретить и другие ошибки. Наиболее часто встречаются следующие: P0030, P0036, P0121, P0135, P0201, P0202, P0203, P0204, P0208, P0300, P0303, P0306, P0308, P0443, P0455, P0507.
Прекращена работа Adobe Reader и другие ошибки —
что делать, если Адоб Акробат не работает
5.0 Оценок: 3 (Ваша: )
Adobe Acrobat не работает?
Скачайте 100% рабочую версию аналогичного софта
Решение 1. Обновление программного обеспечения
Для использования этого способа:
1. Повторно откройте Adobe Reader 11.
2. Далее обновите софт до последней версии: нажмите на верхней панели на кнопку «Справка» — «Проверка обновлений».
3. При наличии доступных версий вам будет предложено загрузить файлы с официального сайта.
Если Акробат XI продолжает вылетать после установки обновления, вам необходимо воспользоваться другим способом из списка.
Решение 2. Выполнение специальной команды
Перед сбросом настроек закройте все запущенные программы. Затем выполните несколько простых действий:
1. Запустите Adobe Reader.
2. Кликните «Справка» — «Восстановить установку». Windows 10/8/7 автоматически настроит приложение.
3. После завершения обработки перезагрузите систему ПК.
Решение 3. Отключение защищенного просмотра
В открытом ридере необходимо:
1. Нажать на «Редактирование» — «Установки».
2. В новом окне перейти в раздел «Защита (повышенный уровень)».
3. В блоке «Защищенный режим» выберите вариант «Отключен».
4. Примените изменения и перезагрузите программу.
Решение 4. Открытие Distiller DC
Чтобы использовать этот способ, следуйте инструкции:
1. Зажмите комбинацию клавиш Win+R.
2. В новом окне введите acrodist.
4. После завершения активации перезагрузите софт.
Решение 5. Переход в другой профиль Windows
Выйдите из учетной записи Виндовс, в которой возникла ошибка и смените профиль. Проверьте приложение на неполадки.
Если ни один вариант не помог решить проблему, необходима полная переустановка Акробата.
Чтобы написать о прекращение работы Adobe Reader, есть несколько вариантов отправки данных:
3. С помощью специальной формы.Этот вариант позволит вручную ввести данные о неполадках. Для этого перейдите на официальный сайт Adobe и найдите раздел Feature Request/Bug Report Form. В ней нужно указать продукт, а затем написать о проблеме. Форма представлена только на английском языке.
Почему Adobe Reader может не запускаться в Windows 10
Во время работы в версиях для Windows 10 может возникнуть еще одна проблема: при попытке открытия файлов ничего не происходит. Система не выдает никакой ошибки и просто игнорирует действия пользователя. Давайте разберемся, из-за каких причин Adobe Reader не открывается и не читает PDF.
Повреждение установочных файлов
Устаревшая версия
Если предыдущий способ не сработал, проверьте актуальность версии, что у вас установлена. Компания Adobe постоянно совершенствуют свой продукт, устраняя баги и добавляя новые опции. Для установки обновлений не нужно полностью удалять и снова устанавливать софт. Нужная функция также вызывается через пункт «Справка». Выберите строчку «Проверка обновлений» и после окончания процесса снова попробуйте открыть документ.
Неактуальная программа PDF
Если вы использовали приложение, установленное по умолчанию на компьютере, а затем удалили его, возможно, система скинула значения чтения этих файлов. Поэтому они никак не реагируют на ваши действия. Чтобы установить Adobe Acrobat в качестве главной «читалки» документов, выделите любой файл PDF правой кнопкой мыши, нажмите «Свойства» и во вкладке «Общие» установите Adobe как приложение для чтения по умолчанию.
Заключение
Аналог Adobe Acrobat Reader
Если приложение Адоб Ридер часто выдает ошибки, следует задуматься о более стабильной альтернативе. Выбирайте PDF Commander – он прост в управлении, обладает всеми нужными функциями и не зависит от интернет-соединения.
Adobe Reader не работает в Windows 10
PDF (Portable Document Format) стал неотъемлемой частью технической сферы, что делает его важным инструментом для управления любым важным документом. Adobe Reader или Acrobat является наиболее часто используемым программным обеспечением в Windows для просмотра, создания и управления файлами в формате Portable Document Format (PDF). В то время как пользователи обновляют компьютеры с Windows 7 или Windows 8 до Windows 10, многие сталкиваются с проблемами при открытии файла PDF из своей системы под управлением Windows 10. Возможно, вы сталкивались с примером, в котором; вы не получите ответа от Adobe Reader при попытке открыть файл PDF.
Adobe Reader не работает в Windows 10
1] Измените настройки в Adobe Reader
Откройте Adobe Reader и нажмите кнопку «Изменить», доступную в меню.
Нажмите на настройки в меню «Правка».
Выберите «Улучшения безопасности» в разделе «Категории» в новом окне настроек.
Отключите «Защищенный режим при запуске», сняв флажок под «Песочница».
Установите флажок «Включить усиленную безопасность» и закройте.
2] Восстановить установку Adobe Reader
Иногда читатель Adobe и его ресурсы могут быть повреждены, что будет препятствовать нормальному функционированию программного обеспечения. Вот быстрое исправление, чтобы восстановить поврежденный Adobe Reader
Откройте Adobe Reader или Acrobat.
Нажмите на кнопку Справка в меню.
Если вышеуказанное решение не поможет вам решить проблему, убедитесь, что на вашем Windows 10 установлена последняя версия Adobe Reader. Запуск Adobe Reader или Acrobat, который устарел, может вызвать конфликты с вашей системой. Вы можете скачать последнее обновление патча. Следующее решение поможет вам проверить последние обновления
3] Загрузите последнее обновление патча
Откройте Adobe Reader или Acrobat.
Нажмите на кнопку Справка в меню.
Нажмите «Проверить наличие обновлений» в раскрывающемся меню «Справка».
В окне обновления нажмите «Загрузить», чтобы установить новую версию и перезапустить.
4] Удалите и заново установите Adobe Reader
Полностью удалите Adobe Acrobat Reader с помощью деинсталлятора, а затем загрузите и установите его последнюю версию. Вы можете скачать и использовать этот деинсталлятор от Adobe.
5] Изменить программу чтения PDF по умолчанию
В Windows 10 Microsoft Edge является программой чтения PDF по умолчанию, а также веб-браузером по умолчанию. Хотя это облегчает использование файлов PDF без каких-либо препятствий при установке сторонних приложений, оно подходит в качестве более простого средства чтения PDF. Возможно, вы выбрали Adobe Reader или Acrobat в качестве программы чтения PDF по умолчанию, что обеспечит вам богатую функциональность. Но поскольку это не помогло вам, вы можете посмотреть на некоторые другие бесплатные программы для чтения PDF и установить его в качестве программы чтения PDF по умолчанию в Windows 10 следующим образом.
Щелкните правой кнопкой мыши файл PDF.
Нажмите «Открыть с помощью» в меню.
Выберите вашу любимую программу для чтения PDF из списка программ.
Если вы его не видите, выберите «Выбрать другое приложение» и установите программу по умолчанию.
Если приведенные выше решения не помогают, то вполне возможно, что файл PDF может быть поврежден или в программе возникла ошибка при создании файла PDF. Убедитесь, что просматриваемый файл PDF не поврежден.
Если на экране пишет “Прекращена работа программы Adobe Reader”, потребуется обратиться к доступным методам решения этой неполадки.
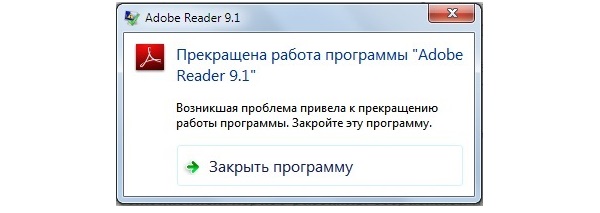
Пройдемся по основным действиям, начав с самого банального:
- Проверка подключения к интернету. Если используется лицензионная версия ПО, возможно, у нее не получается синхронизироваться с фирменными сервисами компании, что и влечет за собой появление ошибки с непредвиденным завершением работы ПО. Нет разницы, использовать проводное или соединение по Wi-Fi, ведь главное, чтобы просто был доступ к сети. Дополнительно попробуйте через “Параметры” открыть меню “Сеть и Интернет” и снять ограничение с “Лимитные подключения” в том случае, если оно установилось автоматически.
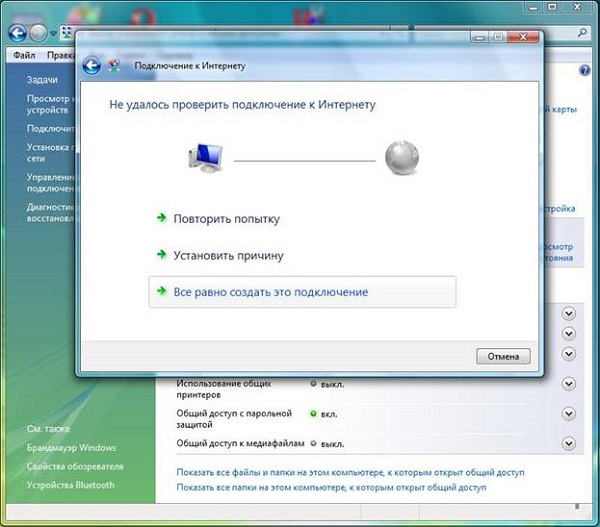
- Отключение антивируса и брандмауэра. По умолчанию в операционной системе действует встроенный межсетевой экран, стандартные правила которого могут блокировать запуск. Введите в поиске через пуск “Брандмауэр”, перейдите в окно настройки этого компонента и временно отключите. То же самое требуется сделать и с антивирусом, если такой установлен на компьютере.

- Обновление драйверов видеокарты. Рассматриваемая программа во время включения задействует компоненты ПО графического адаптера. Если те устарели или по каким-то причинам отсутствуют, работа софта может непредвиденно завершиться. Воспользуйтесь официальным сайтом производителя используемой видеокарты, чтобы загрузить оттуда последнюю версию драйвера, а затем снова проверьте стабильность работы Adobe Reader.
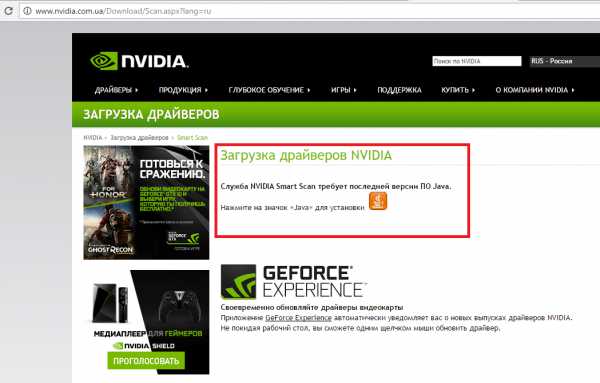

Используйте описанные способы решения проблемы “Прекращена работа программы Adobe Acrobat Reader DC” по очереди, чтобы быстрее найти действенный. Если непредвиденное отключение софта произошло лишь раз и больше не повторялось, скорее всего, это был какой-то системный сбой, и нет повода для переживаний.
Во время установки программы Adobe Reader не всегда все проходит гладко, и пользователи сталкиваются с появлением самых разных проблем. Самая распространенная из них появляется на экране с уведомлением “Уже установлена более новая версия”, что означает наличие на компьютере уже установленной копии этого софта. Однако далеко не всегда это действительно так, ведь неполадка может возникнуть даже после удаления предыдущей версии. Далее разберем возможные варианты решения этой ошибки.
Существуют самые разные причины появления ошибки “Уже установлена более новая версия” при попытке инсталляции Adobe Reader.

Их можно собрать в один список, чтобы пользователю было проще найти истинного раздражителя проблемы:
- Наличие уже установленной копии Adobe Reader. Возможно, на компьютере уже действительно установлена программа, а вы об этом просто не знаете.
- Присутствие остаточных файлов. Если данный софт недавно удалялся, вполне вероятно, что стандартные средства ОС не очистили остаточные файлы, оставив следы присутствия ПО на компьютере, поэтому установщик и выдает ошибку.
- Файлы Adobe Reader находятся в корзине. Иногда пользователь перемещает связанные с приложением файлы в корзину, забывая очистить ее, что и провоцирует неисправность при инсталляции.
- Неправильная работа антивирусной защиты. Разработчики предупреждают, что некоторые антивирусы видят фирменный инсталлятор как вредоносный файл, поэтому и блокируют дальнейшие действия.
- Включенный прокси-сервер. Если используется прокси-сервер, установщик приложения может не получить доступ к данным, что в итоге приведет к появлению конфликтов.
С причинами появления рассматриваемой ошибки все понятно. Далее остается только разобрать доступные способы ее исправления. Начнем с каждого пункта по порядку, чтобы упростить пользователю процесс поиска подходящего решения.
Способ 1: Удаление установленной копии Adobe Reader
Если софт действительно будет найден, потребуется перейти по пути его расположения и запустить EXE-файл, отвечающий за деинсталляцию. По завершении процесса перезагрузите компьютер, чтобы все изменения вступили в силу, а уже потом пытайтесь повторно запустить установку.
Способ 2: Очистка остаточных файлов
- Откройте утилиту “Выполнить”, нажав сочетание клавиш Win + R, введите там regedit и нажмите клавишу Enter.

- В редакторе реестра нажмите Ctrl + F, чтобы появилась строка поиска. Там напишите Adobe Reader и запустите поиск.

- При нахождении записей щелкайте по каждой из них правой кнопкой мыши и выбирайте вариант “Удалить”. Сделайте так абсолютно со всеми ключами реестра.
Дополнительно советуем использовать программы от сторонних разработчиков, которые предназначены для удаления софта с дальнейшей очисткой остаточных файлов. Это может быть IObit Uninstaller или, например, Revo Uninstaller. Такие решения распространяются бесплатно и доступны для скачивания на официальных сайтах. После установки проверьте список ПО, найдите там Reader и удалите его с очисткой упомянутых файлов.
Способ 3: Очистка корзины
Вручную помещенные файлы в Корзину все еще находятся на компьютере и могут восприниматься инсталлятором как раздражители, мешающие корректной установке софта. Вам нужно перейти на рабочий стол, щелкнуть по Корзине правой кнопкой мыши и выбрать пункт “Очистить корзину”. По окончании переходите к запуску установщика Adobe Reader и проверяйте, была ли устранена проблема.

Способ 4: Временное отключение антивируса
Сейчас на компьютерах у многих пользователей установлен дополнительный антивирус от совершенно разных компаний для защиты от вредоносных файлов, поэтому нет конкретной инструкции по его временному отключению. Чаще всего соответствующий пункт появляется при нажатии ПКМ по значку работающего антивируса в трее. Там следует выбрать “Временно отключить защиту” и задать период, на который она будет приостановлена.

Дополнительно может понадобиться открыть непосредственно графическое меню самого антивируса, перейти там в настройки и вручную отключить защиту. Если с отключением возникли проблемы, более детальную информацию о взаимодействии с таким ПО мы советуем поискать на официальном сайте производителя, где точно должны присутствовать подобные инструкции.
Способ 5: Отключение прокси-сервера
Последний вариант редко оказывается эффективным и относится только к пользователям операционной системы Windows 10. Применять его стоит только в том случае, если вы вручную активировали прокси-сервер, а также другие методы решения не принесли должного результата. Отключение данной опции происходит следующим образом:
- Откройте “Пуск” и перейдите в “Параметры”, кликнув по значку в виде шестеренки.
- Там выберите раздел “Сеть и Интернет”.
- Опуститесь вниз по списку и щелкните по пункту “Прокси-сервер”.
- Активируйте пункт “Определять настройки автоматически”, что одновременно отключит “Использовать сценарий настройки”.

Если на компьютере активировано и стороннее решение, обеспечивающее VPN или прокси-соединение, его тоже советуем временно отключить. Для этого будет достаточно просто полностью закрыть приложение, убедившись, что оно не функционирует фоном.
Справка! Перезагружать операционную систему после выполнения таких действий не нужно, поскольку изменения вступят в силу сразу же.Рекомендуется поочередно выполнять каждый метод, поскольку они расставлены в порядке эффективности. В случае если первый оказывается неэффективным, следует переходить к следующим до того момента, как решение не будет найдено. Ко всему этому следует использовать только тот установщик, который был получен с официального сайта Adobe, чтобы избежать проблем с репаками и ошибками, допущенными сборщиками инсталлятора при пиратстве.
Читайте также:


