Код для кнопки сохранить в 1с
Как управлять расположением команд в командной панели формы?
В 1С Предприятии 8.2 внешний вид формы определяется расположением и свойствами элементов в дереве элементов формы. На основе этих свойств система сама "рисует" форму, в частности, командную панель формы.
Любая группа кнопок (командная панель, подменю, группа кнопок, контекстное меню) заполняется по одинаковым правилам:
- сначала идут кнопки, предоставляемые источником команд, с которым связана данная группа;
- затем идёт фрагмент командного интерфейса, если источник команд подразумевает его включение;
- затем идут пользовательские команды, добавленные в данную группу;
- затем идёт подменю Все действия (только для командной панели);
- и в конце идёт кнопка Справка в том случае если она была предоставлена источником команд.
Рассмотрим самый простой вариант, когда в форме элемента справочника созданы две команды и помещены в командную панель формы.

В результате в режиме 1С:Предприятия расположение кнопок, соответствующих созданным командам Команда1 , Команда2 соответствует описанному выше алгоритму: в командной панели формы и в подменю Все действия сначала расположены команды, предоставляемые источником команд - формой элемента справочника (например, Записать и закрыть, Записать и др.), затем команды, созданные разработчиком ( Команда1 , Команда2 ), и затем команда Справка .

Однако у разработчика есть несколько способов существенно вмешаться в этот процесс и повысить удобочитаемость командной панели, контекстного меню и т.п. Какие же есть возможности изменить состав и порядок кнопок?
1. Можно отделить команды, созданные разработчиком, от других команд разделителем.
Для этого нужно создать в командной панели группу вида Группа кнопок и перенести в нее эти команды.

2. Можно расположить какие-то команды разработчика в начале группы команд.
Для этого нужно отменить у группы источник команд (для контекстного меню и автоматической командной панели нужно выключить флажок Автозаполнение ), затем добавить в группу свою кнопку, после нее добавить группу вида Группа кнопок и у этой группы установить источник команд - например, Форма .

В результате в режиме 1С:Предприятия командная панель формы и подменю Все действия будут иметь следующий вид.

3. Можно переместить автоматически заполняемые кнопки.
Для этого нужно поместить в дерево командной панели или контекстного меню кнопку, связанную с той же командой, которая заполняется из источника данных (например, Удалить , Скопировать и др.). Автоматически такая кнопка не будет размещена среди стандартных команд и, таким образом, можно переместить стандартную команду в другое место.

В результате в режиме 1С:Предприятия командная панель формы и подменю Все действия будут иметь следующий вид.

Чтобы пиктограмма команды Удалить отображалась в командной панели формы, нужно установить свойство этой кнопки ТолькоВоВсехДействиях в значение Нет .
4. Можно изменить порядок и видимость кнопок фрагмента командного интерфейса, предоставляемого источником команд Форма .
Например, у объекта конфигурации справочник Контрагенты существует команда Команда3 . Эта команда имеет группу размещения команд - Командная панель формы.Важное и тип параметра команды - СправочникСсылка.Контрагенты .

После установки этих свойств, Команда3 становится доступна закладке Командный интерфейс формы объекта, тип которого имеет команда и располагается в командной панели формы после стандартных команд, поставляемых формой элемента справочника.

В результате в режиме 1С:Предприятия командная панель формы и подменю Все действия будут иметь следующий вид.

Команда3 входит в группу команд фрагмента командного интерфейса. Если Вас не устраивает место, в которое вставляется фрагмент командного интерфейса, можно поместить в командную панель группу вида Группа кнопок и у этой группы установить источник команд - Глобальные команды командной панели формы .

В этом случае автоматическое размещение фрагмента будет отменено (по аналогии со стандартной кнопкой, добавленной вручную), и фрагмент командного интерфейса будет выводиться в новой группе.

Что же касается содержимого фрагмента командного интерфейса, то его редактирование доступно на закладке Командный интерфейс редактора формы.
5. Можно включить/выключить видимость стандартных команд, предоставляемых источником команд, например - Форма .
Для этого нужно открыть окно Состав команд в палитре свойств формы.

В заключение заметим, что возможности изменить порядок кнопок, предоставляемых источником команд, нет. Если такая необходимость появится, нужно отменить источник у группы команд, и полностью заполнить группу вручную.
У управляемой формы реквизиты заведенные как реквизиты формы, при закрытии и открытии ее заново могут сохраняться и восстанавливаться, достаточно только поставить напротив галочку сохранять и в свойствах формы выбрать "АвтоматическоеСохранениеДанныхВНастройках" - Использовать.


Подробнее в этой статье Как сохранять и восстанавливать значения реквизитов на форме? и там же пример для обычных форм.
А что же делать с реквизитами, которые выступают в роли реквизитов объектов ?
у них такой настройки нет нет - напишем:
Открыв обработку и заполним поля закрываем ее, при следующем открытии все поля заполнены из сохраненных настроек:


Похожие FAQ
Как заполнить табличную часть формы программно? 6Нужно по кнопке Заполнить - сформировать данные для заполнения табличных частей и заполнить их. Форма имеет вид: Рядом с кнопкой Записать и закрыть добавлена кнопка Заполнить документ , код ее команды: // Код заполнения ТЧ НаСервере П 17 правил для составления оптимального ЗАПРОСа к данным базы 1С 42
Для формирования и выполнения запросов к таблицам базы данных в платформе 1С используется специальный объект языка программирования Запрос . Создается этот объект вызовом конструкции Новый Запрос . Запрос удобно использовать, когда требуется получ 1C: Enterprise Development Tools 50
И вот случилось долгожданное: Вышел 1C: Enterprise Development Tools - это среда для разработки конфигурации в IDE Eclipse. С сайта 1С: « 1C:Enterprise Development Tools » – это инструмент нового поколения для разработчиков бизнес-приложений систем Google maps : вывод точек на карту и режим панорамы 7
В отличие от яндекс карт в GMaps можно использовать панорамы - за что им большой плюс! Надеюсь в яндексе прочитают этот пост и тоже когда-нибудь это сделают! Для клиента нужно было сделать вывод объектов на карту С возможностью просмотра панора База 1С при запуске уходит в дамп и вылетает 1
В последнее время частенько обращаются пользователи у которых после замены или ремонта компьютера 1С не запускается, а точнее при открытии уходит в dump и вылетает. Как правило, решение одно: Отключить аппаратное ускорение видеокарты В Window Посмотреть все результаты поиска похожих
Еще в этой же категории
Как обновить динамический список или реквизит на форме клиента? 19Если вы, открыв форму справочника или документа, выполнили некоторое действие, код который должен изменить состояние данных в динамических списках или значение реквизита. Данные изменены, но в открытой форме осталось все как было, можно конечно закр Как установить параметр динамического списка? 14
Когда используете для вывода данных динамический список и произвольный запрос, то бывают ситуации когда надо указать параметр используемый в этом запросе. Ниже пример вывода данных регистра сведений в карточке клиента Для вывода используется исп Список НЕ модальных методов в 1С 4
Найдено в интернете но говорят что с диска ИТС. Табличная часть
В этой статье разберем, как работать с сохранением данных на форме в 1С 8.3.
Сохраняемые данные формы 1С
У любой управляемой формы можно настроить сохранение данных реквизитов формы. Это значит, что форма сохранит данные введенные в поля, которые соответствуют реквизитам, при закрытии формы, а при последующем открытии формы информация в этих полях восстановятся автоматически.
Например, у меня на форме обработки имеются поля, данные в которых сохраняются при закрытии формы и восстанавливаются при последующем открытии.

Это поля Контрагент и Цена.
Для того, чтобы на управляемой форме данные из соответствующих реквизитов сохранялись, необходимо выполнить следующие действия.
Первое. У свойства формы «Автоматическое сохранение данных в настройках» установить значение «Использовать».
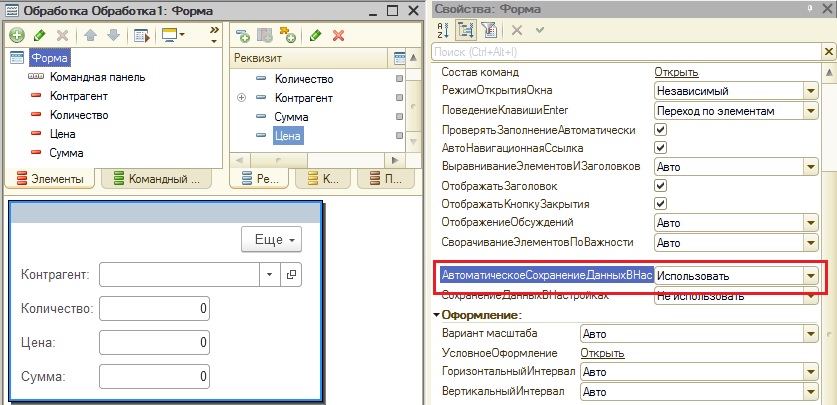
Второе. После того, как будет установлено значение в свойство, которое упоминали выше, у реквизитов формы появится колонка «Сохранение». Именно в этой колонке и нужно поставить флажки рядом с теми реквизитами, значения которых мы хотим сохранять при закрытии формы.
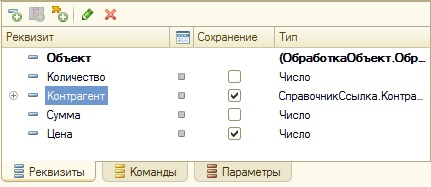
После этих действий, данные у отмеченных реквизитов будут сохраняться.
Хранилище настроек в 1С
Вышеприведенный способ позволяет сохранять последние данные, с которыми работали на форме. Но, могут возникнуть ситуации, когда нужно будет сохранять какую-то произвольную комбинацию значений реквизитов, а потом восстановить её. Если рассматривать ситуацию выше, то это может быть комбинация контрагента и цены: для одного контрагента одна цена, для другого другая и т.д.
Для того, чтобы такая возможность имелась, необходимо в свойстве «Хранилище данных настроек» управляемой формы установить значение «Использовать список».
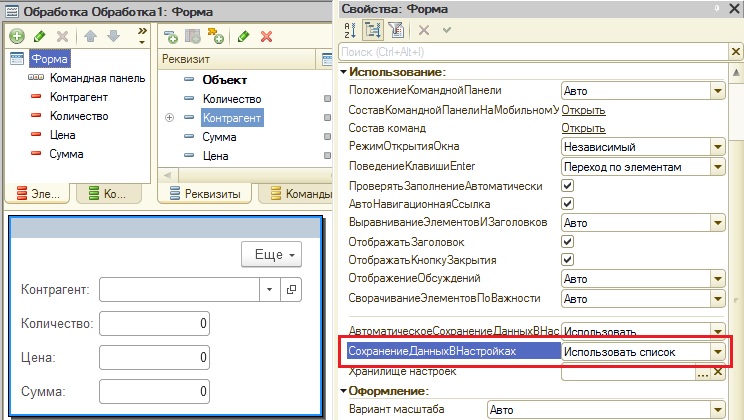
А потом, у нужных реквизитов формы следует установить флаг у свойства «Сохраняемые данные».
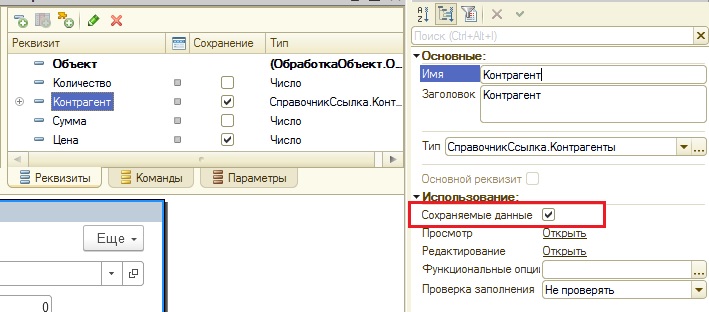
После таких изменений, у формы в группе Ещё появятся команды «Сохранить параметры» и «Восстановить параметры».
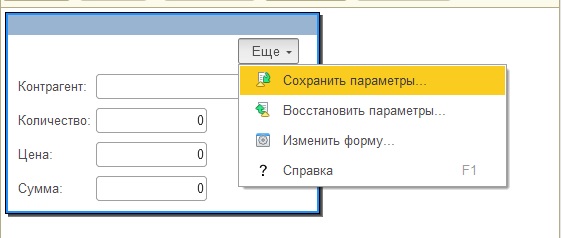
Теперь мы можем сохранить любую комбинацию реквизитов Контрагент – Цена.
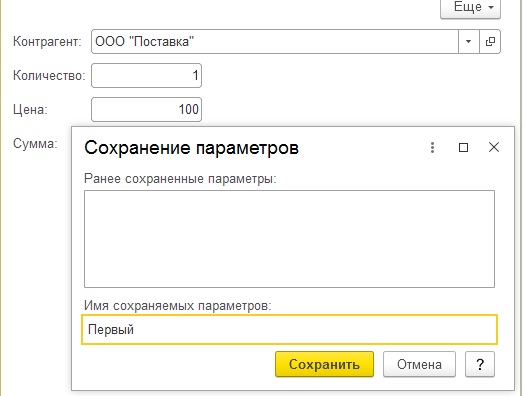

И можем восстановить нужную комбинацию в любой момент работы с формой, а не только при открытии.

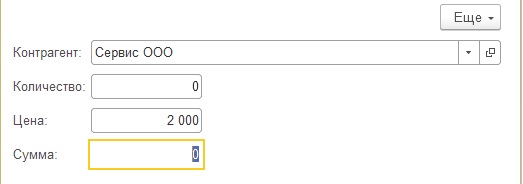

- Книга посылается на электронную почту в формате PDF. Можно открыть на любом устройстве!
- Научитесь понимать архитектуру 1С;
- Станете писать код на языке 1С;
- Освоите основные приемы программирования;
- Закрепите полученные знания при помощи задачника.
Отличное пособие по разработке в управляемом приложении 1С, как для начинающих разработчиков, так и для опытных программистов.

- Очень доступный и понятный язык изложения
- Книга посылается на электронную почту в формате PDF. Можно открыть на любом устройстве!
- Поймете идеологию управляемого приложения 1С
- Узнаете, как разрабатывать управляемое приложение;
- Научитесь разрабатывать управляемые формы 1С;
- Сможете работать с основными и нужными элементами управляемых форм
- Программирование под управляемым приложением станет понятным
Эти книги, плюс книга по программированию оперативного учета имеются в едином комплекте: комплект книг по разработке в 1С.
Только для читателей моего блога,
промо-код на скидку в 300 рублей на весь комплект: blog
Если Вам понравился этот урок, был полезен или помог решить какую-нибудь проблему, то Вы можете поддержать мой проект, перечислив любую сумму.
можно оплатить вручную:
Мы планируем постепенно переводить размещенные в сервисе информационные базы на платформу «1С:Предприятие» версии 8.3.17.
В этой версии «1С:Предприятия» изменилось размещение команд Сохранить, Сохранить как, Печать, Печать с текущими настройками, Предварительный просмотр и Параметры страницы, отображаемых платформой «1С:Предприятие».
Теперь для вывода этих команд нужно:
-
Щелкнуть в форме тот элемент, который вы хотите напечатать или сохранить.
Вызвать меню формы:
- нажав кнопку в правом верхнем углу формы;
- или (начиная с релиза платформы 8.3.17.1277) нажав комбинацию клавиш Alt + - .

- Состав меню формы зависит от того, какой элемент формы является текущим (то есть, от того, в каком элементе формы находится курсор).
- Команда в меню может отсутствовать, если текущий элемент формы не поддерживает команду или если разработчик предусмотрел кнопку или команду для нужного действия на самой форме.
- Указанные команды меню выводятся, если текущий элемент формы — это текстовый документ, табличный документ, HTML-документ, форматированный документ, графическая схема, географическая схема или планировщик.
- Если в меню формы нет пункта меню Файл, щелкните мышью элемент формы указанного выше типа (см. примечание 3) и вызовите меню формы еще раз!
- Если в форме есть кнопки или команды для печати и/или сохранения, пользуйтесь ими!
Как было в «1С:Предприятии» версий 8.3.15 и 8.3.16
В «1С:Предприятии» версий 8.3.15 и 8.3.16 указанные выше команды доступны через меню, выводимое при нажатии кнопки (Сервис и настройки) в заголовке программы:

Также эти команды доступны через меню формы, как описано выше. Комбинация клавиш Alt + - для вызова меню формы работает начиная с релизов «1С:Предприятия» 8.3.15.1913 и 8.3.16.1296.
Как было в «1С:Предприятии» версий до 8.3.14
В «1С:Предприятии» версии 8.3.14 или более ранней указанные выше команды доступны через главное меню, выводимое при нажатии кнопки в заголовке программы:
Читайте также:


