Как сделать оглавление в ворде 2007
Создание оглавления в больших документах - это обычное дело. Но не все знают, что это можно сделать, как автоматически, так и вручную. Как оформить содержание документа Word с помощью заголовков либо созданных самостоятельно стилей? Как добавить автоматическую нумерацию в оглавление и как управлять уровнями в созданном содержании документа?
Автоматическое создание оглавления в Word: как сделать?
Для автоматического создания оглавления вашего документа (названия глав, разделов и т.д. с указанием номеров страниц) лучше всего взять за основу встроенные или созданные самостоятельно стили заголовков.
Программа автоматически будет учитывать номер страницы, на котором расположен заголовок.
Встроенные стили заголовков вы можете найти на вкладке Главная - Стили.
Как создать оглавление на основе стилей заголовков?
Если в документе задействованы определенные стили для заголовков различных уровней, надо:
1. В окне открытого документа перейти к вкладке «Ссылки».
Стили заголовков в документе и команда вставки Оглавления Стили заголовков в документе и команда вставки Оглавления2. Поставить курсор в место вставки оглавления. Обычно оно располагается в конце или начале документа.
3. В группе «Оглавление» щелкнуть по кнопке «Оглавление».
4. В меню «Оглавление» выбрать из списка стилей автоматически собираемых оглавлений подходящее по параметрам.
5. В месте размещения курсора ввода текста появится область оглавления со всеми заголовками и номерами страниц.
Автоматически собранное оглавление с нумерацией страниц Автоматически собранное оглавление с нумерацией страницКак вручную создать оглавление документа?
Если в документе нет заголовков отформатированных определенными стилями, выполните следующие действия:
1. В окне открытого документа перейдите к вкладке «Ссылки»
2. Поставьте курсор в место вставки оглавления. Обычно оно располагается в конце или начале документа.
3. В группе «Оглавление» щелкните по кнопке «Оглавление».
4. В меню «Оглавление» выберите пункт «Ручное оглавление».
Ручное оглавление позволяет прописать самостоятельно заголовки разных уровней Ручное оглавление позволяет прописать самостоятельно заголовки разных уровней5. В месте размещения курсора ввода текста появится область оглавления, в которую необходимо вручную внести нужные заголовки документа.
Как изменить параметры оглавления?
По умолчанию автоматически собираемые и ручные оглавления строятся на основе трех уровней заголовков. Но иногда достаточно сформировать оглавление только из двух уровней или вовсе из одного (Заголовка 1), а может, наоборот, увеличить количество уровней до 4-5, все зависит от вашего документа и требований к нему.
Если необходимо изменить этот и другие параметры, следуйте алгоритму, приведенному ниже:

Студенты и школьники часто задаются вопросом: «Как сделать в Ворде оглавление?». Кроме них, с похожей проблемой сталкиваются преподаватели, писатели, копирайтеры, некоторые офисные сотрудники.
Конечно, можно просто напечатать текст от руки, но ведь удобнее сделать автоматическое оглавление, то есть такое, которое позволяет в один клик переходить от одного раздела текста к другому.
Когда востребована такая функция Ворд? Оглавление можно использовать при написании больших текстов, например, когда фрилансер создает свой курс по заработку в интернете, чтобы потом продавать его на биржах.
Или когда специалист в одной из областей наук пишет методическое руководство, пошаговую инструкцию, которые планирует распространять через интернет. Как же сделать оглавление? Разберем все детально.
Что такое содержание в Ворде
Содержание – это план документа, то есть тезисное изложение главных мыслей. Смотря на оглавление, мы сразу понимаем, о чем пойдет речь в документе, можем прикинуть, сколько времени понадобится на его прочтение, а также мы можем отсеять то, что нас мало интересует и перейти к самому важному.
Согласитесь, вы не будете листать весь учебник, если вас интересует только один вопрос и соответствующий ему параграф? Оглавление как раз помогает понять, на какую страницу вам нужно идти, чтобы сразу получить желаемое.
Оглавление бывает простым (только подзаголовки уровня H2) и сложным, или многоуровневым (подзаголовки H2, h3, h4 и т.д.). Функция «Оглавление» в Ворде находится во вкладке «Ссылки»:

Если кликнуть на вкладку «Оглавление», то можно выбрать тип содержания (ручное или автоматическое) и настроить формат оглавления:

Как видите, в настройках можно изменить стиль (классический, изысканный, простой, современный, затейливый, формальный). По умолчанию стоит «Из шаблона». Кроме этого, можно изменить знак заполнения пространства между заголовками и номерами страниц (точки, черта, черточки).
А также можно настроить гиперссылки. Последнее позволяет быстро переключаться от одного раздела документа к другому.
Как сделать автоматическое оглавление в Ворде
Итак, как же сделать автоматическое оглавление? Пошаговая инструкция:
- Разбиваем документ на подзаголовки. Для этого используем опцию «Стили» в разделе «Главная». Выбираем соответствующие стили заголовков: первого, второго, третьего и последующих уровней: «Заголовок 1» – название всего текста, «Заголовок 2» – подзаголовок для параграфов, «Заголовок 3» – подзаголовок для разделов параграфа и т.д.
- Ставим курсор в то место, где хотим поместить содержание. Обычно его пишут после главного заголовка, то есть названия статьи или перед ним.
- Переходим во вкладку «Ссылки» и выбираем раздел «Оглавление», нажимаем «Автособираемое оглавление».
Готово. Оглавление автоматически создано и имеет номера страниц. Обратите внимание, что в самом документе мы их не проставляли. Если же это принципиальный вопрос, то зайдите в раздел «Вставка», а затем выберите опции «Номер страницы».
В оглавлении отражены все подзаголовки из вашего текста и помечены номера страниц, на которых вы их можете найти. Таким образом, вы видите не только содержание всего документа, но и его структуру.
А что произойдет, если вы измените какой-то подзаголовок в документе, сократите число страниц уже после того, как оглавление будет встроено? Изменится ли содержание автоматически? Нет, но его можно легко обновить.
Как обновить и удалить автособираемое оглавление
Как обновить оглавление, если в тексте что-то изменилось:
- Кликаем на таблицу с оглавлением. Если вы наведете курсор на содержание, то заметите, что его можно выделить.
- Нажимаем на кнопку «Обновить таблицу».
- Готово.
Обратите внимание, что вы можете обновить только номера страниц или всю таблицу целиком.

Или можно перейти в раздел «Ссылки», затем в раздел «Оглавление» и там нажать кнопку «Обновить таблицу». В таком случае содержание внутри Ворда можно не выделять, оно и так изменится.
Чтобы удалить оглавление, перейдите в раздел «Ссылки», затем в раздел «Оглавление». Там выберите функцию «Удалить оглавление».
Как сделать ручное содержание в Ворде
Чем ручное оглавление отличается от автособираемого? Оно автоматом выстраивает и повторяет структуру вашего текста, но названия подзаголовков и номера страниц вы прописываете сами.
Изначально после вставки появляется вот такой шаблон (обратите внимание, что здесь прописаны два заголовка первого уровня, если это лишнее – удаляем):

Как и при работе с автособираемым оглавлением, при работе с ручным содержанием подзаголовок «Оглавление» появляется сам собой сразу после вставки элемента. Но при желании вы можете удалить его.
Для этого выделяем таблицу и просто удаляем слово «Оглавление». А еще можно заменить его другим словом, то есть после удаления просто прописываете свое название для перечня разделов.
Итак, как сделать страницу оглавления вручную:
- Разбиваем текст на части. Делаем это, как и в случае с созданием автоматического оглавления, через опцию «Стили», то есть выделяем подзаголовки разных уровней.
- Перемещаем курсор в то место, где нам нужно вставить содержание.
- Переходим в раздел «Ссылки», а затем в подраздел «Оглавление» и нажимаем «Ручное оглавление».
- В появившийся макет вставляем названия разделов и номера страниц. Для этого кликаем на каждый из элементов в таблице с содержанием и меняем его. Можно не только переименовать строку, но и полностью удалить ее.
Как удобнее всего заполнять содержание? По очереди копируем каждый из заголовков, возвращаемся к оглавлению и вставляем в нужное место то, что скопировали. Номера страниц смотрим и ставим полностью вручную.
Как обновить и удалить ручное оглавление
Что случится, если вы измените, название подзаголовков или удалите часть текста, допишите что-то, чем поменяете уже установленные номера страниц? В оглавлении ничего не изменится. После каждой даже малейшей правки по тексту вам нужно сверять план и структуру с оглавлением, вносить в него соответствующие изменения.
На мой взгляд, это неудобно: занимает много времени, можно допустить ошибку. Поэтому я рекомендую использовать автоматическое оглавление. Его просто вставить и создать, также просто обновить.
Как удалить ручное оглавление? Заходим в раздел «Ссылки», а затем в раздел «Оглавление» и нажимаем «Удалить оглавление». Здесь все просто.
Как пользоваться оглавлением в Ворде
Мы уже вскользь упомянули о том, что встроенное оглавление в Ворд позволяет быстро переключаться с одного раздела на другой, создается с ссылками для переходов на страницы. Однако такую возможность предоставляет только автоматическое содержание. В ручном оглавлении такой опции нет.
Итак, как перейти в нужный раздел прямо из оглавления? Наводим курсор на интересующий нас подзаголовок, нажимаем на клавиатуре ctrl, удерживая кнопку, кликаем один раз левой кнопкой мыши по заголовку. Ждем, пока нас перекинет в нужный раздел.
Немного о дополнительных настройках оглавления
Когда мы разбирали, что такое содержание в Ворде, то упомянули, что можно использовать разные стили оформления. Предлагаю рассмотреть это немного подробнее.
Как заполнить пространство между заголовками и номерами страниц:
- Переходим в раздел «Ссылки», а затем в раздел «Оглавление» и внутри еще раз нажимаем на кнопку с таким же названием – «Оглавление».
- В открывшемся окне находим строку «Заполнитель» и там выбираем нужную опцию: нет (пустое пространство), точки, пунктир, линия.
- Нажимаем «Ок».
Другие особенности использования настроек:

- Если вам нужно отключить нумерацию, то в том же разделе с настройками уберите галочку напротив строки «Показать номера страниц».
- Если вы не хотите сохранять возможность перемещения по документу через ссылки, то в разделе с настройками уберите галочку напротив строки «Гиперссылки вместо номеров страниц».
- Чтобы отредактировать количество уровней, измените цифру в строке «Уровни» в том же разделе настроек. Максимальное количество уровней в структуре – 9. Минимальное – 1.
- В строке «Форматы» того же раздела настроек вы можете изменить стиль оглавления. При этом в том же окне можно увидеть, как смотрится то или иное представление содержания. Обратите внимание, что не во всех стилях доступно заполнение места между названиями разделов и номерами страниц. На картинке ниже для примера и сравнения показан классический и современный стиль. На скриншоте видно разницу в стилях, а также мы видим, что в современном стиле неактивна строка «Заполнитель».
В разделе с настройками есть еще два подраздела: «Параметры…» и «Изменить…». Что там? В параметрах можно изменить уровни.
Например, по настройкам заголовков вы что-то выделили как подзаголовок второго уровня, а в настройках оглавления можно указать, что в структуре он будет отображаться, как подзаголовок третьего уровня.

В содержании изменение уровней отразиться, а в тексте все останется так же, как вы установили изначально. То есть в тексте подзаголовок так и останется на втором уровне, а в структуре будет обозначен третьим уровнем.
В разделе «Изменить…» вы можете отредактировать параметры отдельного участка текста: шрифт, размер шрифта, отступы, стиль и прочее.

Это все более сложные настройки, к которым пользователи обращаются нечасто. Для стандартного использования Ворд, например, при написании студенческих работ, статей в копирайтинге, инструкций и методических рекомендаций, книг, курсов достаточно основных настроек оглавления.
А для коррекции текста при необходимости можно использовать другие разделы из общего блока «Главная» (шрифты, абзацы, стили), «Вид» и «Разметка страницы».
Все. С настройками разобрались. Осталось сказать еще об одном важном нюансе. Если до внесения каких-либо изменений у вас уже было создано оглавление, то после любых изменений в настройках система запросит подтверждение действия: «Заменить выделенное оглавление?». Нажимаем «Да».
Если вы сначала пройдетесь по всем настройкам, а потом вставите оглавление, то этот шаг будет пропущен.
Интересный лайфхак
Предположим, что перед вами стоит такая задача: разбить готовый текст на разделы, обозначить его структуру и сделать оглавление. Все это можно сделать в одном разделе настроек Ворда – «Оглавление». То есть вам необязательно использовать «Стили» для обозначения подзаголовков.
Вы просто читаете текст, а по ходу в разделе «Добавить текст» обозначаете, что сделать с конкретным куском: не включать в оглавление, то есть пометить как текст, обозначить заголовком первого, второго или третьего уровня.

Обратите внимание: в разных версиях Microsoft Office интерфейс может отличаться, но расположение вкладок, опции и суть работы с оглавлением не меняется. Все инструкции, приведенные в этой статье, остаются рабочими.
Специфика оформления оглавления не меняется, даже если вы работаете на планшете, телефоне или другом устройстве.
Заключение
Теперь вы знаете, как сделать в Ворде оглавление. Подытожим все сказанное. Когда лучше использовать ручное содержание? Когда вы работаете с небольшим текстом, который не планируете редактировать после написания.
А также в том случае, если вы не используете «Стили» при работе с подзаголовками (но честно сказать, я не представляю, когда и где это уместно, например, в работе копирайтера это табу – нужно использовать специальную опцию для обозначения структуры статьи).
Автоматическое оглавление подходит для любых документов. Это универсальный и очень удобный инструмент. Пара кликов, несколько секунд и красивое, правильно оформленное содержание готово.
А кроме него открывается навигация по документу. Это удобно, когда нужно быстро перейти от одного раздела к другому, пропустив сразу несколько страниц.
В целом же, вы можете использовать тот способ, который вам больше нравится. Оба метода создания оглавления имеют место быть и используются при работе с Ворд.
Текстовый редактор Майкрософт Ворд имеет огромное количество полезных функций, одной из которых является создание автоматического содержания.
Это в значительно мере упрощает работу пользователям, ведь при создании содержания необходимо не только указать разделы документа, но и указать нумерацию страниц, на которых находится та или иная глава. Кстати, именно на этом у людей очень часто возникают проблемы.
Хочу также отметить, что подобное содержание и обновляется очень просто (в случае внесения каких либо изменений в страницах документа или в названии глав).
Еще один немаловажным преимуществом является то, что автоматическая расстановка сделает это идеально ровно. Никаких сдвигов, лишних абзацев или пробелов и т.д. Содержание будет выглядеть так, как и этого требуют правила оформления документации.
Особенно полезно сделать содержание автоматически для тех пользователей, которые при помощи Ворда создают реферат, курсовую работу, диплом и т.д.
Теперь давайте рассмотрим непосредственно сам процесс создания автоматического оглавления.
Как сделать содержание в Ворде 2007?
Предположим, что у вас имеется текстовый документ уже готовый на печать, но еще без содержания. В нем содержатся главы, которые должны находиться в оглавлении. Соответственно мы имеем вот такую вот структуру (в качестве примера).

Каждая глава, отображенная на картинке выше, имеет свой смысловой и структурный «уровень». То есть «Введение», «Глава 1» и «Глава 2» являются в иерархии содержания самую высшую ступеньку. Соответственно им необходимо присвоить стиль под названием «Заголовок 1».
Для этого во вкладке «Главная» находим раздел «Стили» в котором присутствуют различные главы. Чтобы его присвоить необходимо выделить участок текста и кликнуть на соответствующий необходимый ярлык.


Аналогичную операцию проводим со всеми остальными главами. В итоге получаем следующий вид:
Далее к главам второго уровня, а это «Глава 1.1», «Глава 2.2» и т.д. необходимо применить стиль «Заголовок 2».

И остается пункт будущего содержания, который называется «Глава 2.2.1». К нему нужно применить стиль «Заголовок 3», поскольку данный пункт содержания в иерархии ниже по рангу чем «Глава 2» и «Глава 2.2».

После того, как вы все это сделаете, у вас должен получиться следующий результат:
Естественно, что в вашем случае между главами будет находиться текст, но я специально сделал данный пример именно таким образом, чтобы продемонстрировать цикличность структуры.
Теперь все это дело необходимо автоматически превратить в содержание. Делается это следующим образом:
- Заходим в раздел «Ссылки» и находим кнопку «Оглавление» (она самая первая в списке, то есть в левом верхнем краю панели инструментов).
- После нажатия на данную кнопку появится выпадающий список с вариантами оформления будущего содержания, автоматические из которых являются первый и второй. Выбираем один из них, который вам понравился больше всего.

В результате получится вот такое вот красивое оглавление, которое создалось автоматически.

Если по каким-то причинам вы внесли изменения в страницах или названиях глав, то по окончанию редактирования документа нажмите кнопку «Обновить таблицу», а в появившемся диалоговом окне выберите команду «обновить целиком».

Если вам необходимо добавить или убрать в готовом оглавлении номера страниц, то для этого снова жмем на кнопку «Оглавление» и в открывшемся списке жмем на кнопку «Оглавление…». Далее откроется диалоговое окно, в котором вам необходимо убрать флажок с пункта «Показать номера страниц».
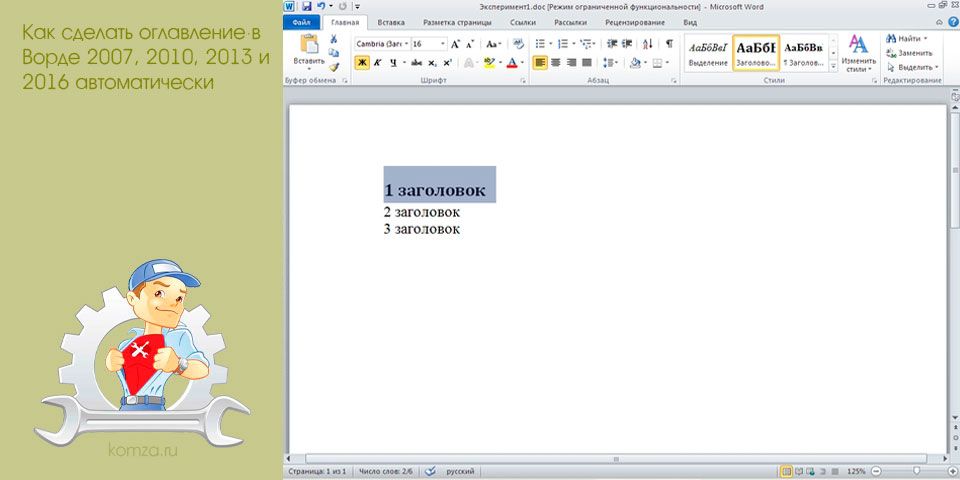
Для многих типов текстовых документов необходимо оглавление, в котором будет указано, на какой странице начинается каждый раздел документа.
Создавать такое оглавление вручную не самая приятная работа, особенно если в документе большое количество страниц и заголовков.
К счастью, для решения этой задачи в редакторе Word предусмотрена специальная функция, которая позволяет значительно упростить работу. Сейчас вы узнаете, как сделать оглавление в Word автоматически. Статья будет актуальной только для современных версий Word, таких как Word 2007, 2010, 2013 и 2016.
Для того чтобы сделать оглавление в Ворде в автоматическом режиме, ваши заголовки должны быть размечены при помощи стилей. Например, для крупных заголовков, которые обозначают начало нового раздела, необходимо использовать стиль «Заголовок 1», а для подзаголовков, которые обозначают подразделы, необходимо использовать стиль «Заголовок 2» или «Заголовок 3». Разметка заголовков при помощи стилей делается очень просто. Все что вам необходимо сделать, это выделить текст, который должен стать заголовком, и нажать на подходящий для него стиль. Список стилей находится на вкладке «Главная» в блоке настроек «Стили».
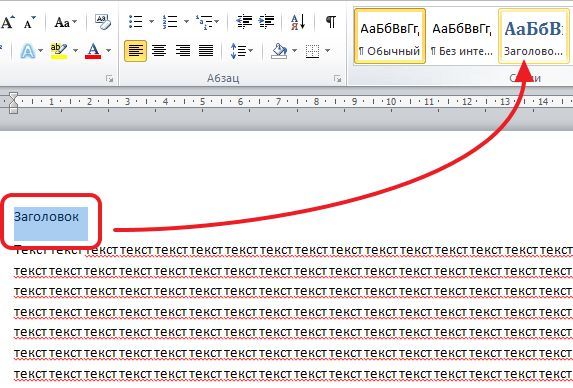
Таким образом необходимо разметить все заголовки и подзаголовки, которые находятся в вашем документе. После того, как как все заголовки будут размечены при помощи стилей, вы сможете сделать автоматическое оглавление. Для этого необходимо установить курсор там, где должно находится ваше оглавление, перейти на вкладку «Ссылки», нажать на кнопку «Оглавление» и в открывшемся меню выбрать пункт «Авто собираемое оглавление 1».
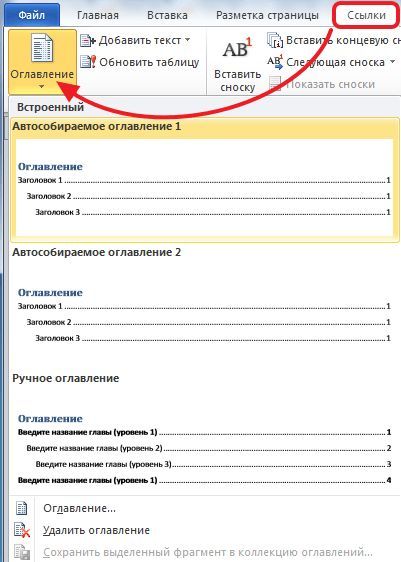
После того, как вы выберите «Авто собираемое оглавление 1», в том месте, где был установлен курсор появится рамка, внутри которой будет находиться автоматическое оглавление.
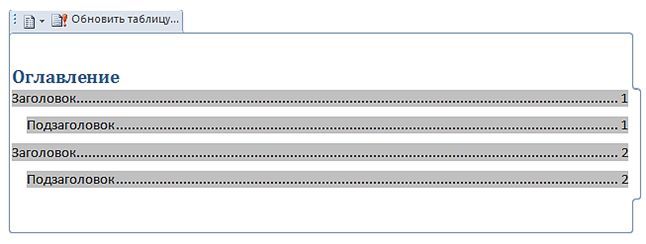
В заголовке автоматического оглавления есть кнопка «Обновить таблицу». Данная кнопка позволяет автоматически обновить информацию в оглавлении. Эта функция позволяет обновить названия разделов и номера страниц. Это понадобится если вы решите отредактировать документ уже после того как сделаете оглавление.
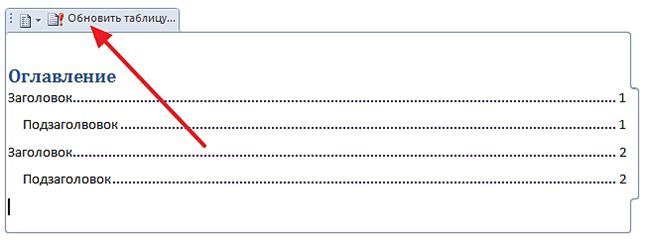
необходимо отметить, что использование стилей меняет шрифт заголовка и его цвет. Если получившейся дизайн заголовков не подходит для вашего документа, то вы можете его отредактировать с помощью кнопки «Изменить стили». Например, для того чтобы выбрать другой набор цветов для заголовков, нажмите на кнопку «Изменить стили», выберите пункт меню «Цвета».
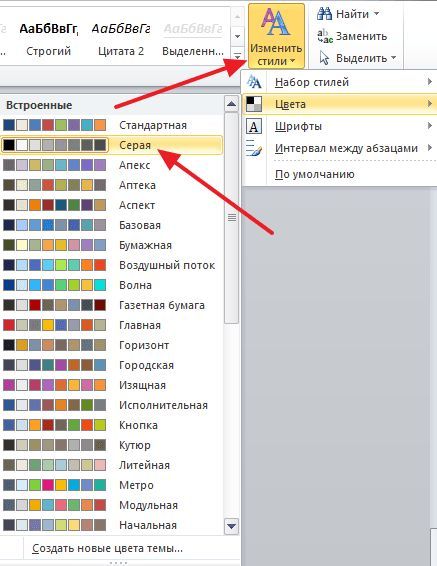
Если автоматически создаваемое оглавление вам не подходит, то вы можете сделать его вручную. Для этого необходимо перейти на вкладку «Ссылки», нажать на кнопку «Оглавление» и в открывшемся меню выбрать «Ручное оглавление».
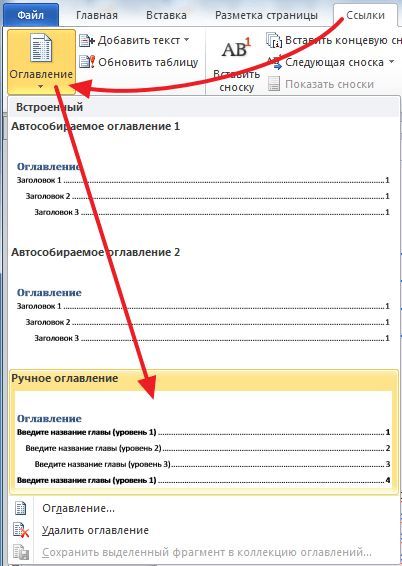
В результате в том месте где был установлен курсор появится оглавление, которое необходимо будет заполнить вручную.
Читайте также:


