Клип в автономном режиме adobe audition
В редакторе Waveform, вы можете сохранять звуковые файлы в различные распространённые форматы. Формат который вы выберете, зависит от того, как вы планируете использовать этот файл. (См. ниже Настройки формата звука). Имейте в виду, что каждый формат хранит уникальные сведения, которые могут быть потеряны, если вы сохраните этот файл в другой формат.
Если вы хотите изменить или вывести отдельные стерео каналы или сурраунд звуки в отдельные файлы, извлеките их в моно файлы. Adobe Audition добавляется название канала каждому извлечённому файлу. Например, музыкальный файл с исходным названием Jazz.aif производит моно файлы с названиями Jazz_L и Jazz_R.
- В редакторе Waveform, выберите Edit > Extract Channels To Mono Files.
Audition автоматически открывает каждый извлечённый файл в панели редактирования.
Сам файл многодорожечной сессии небольшого размера, это не звуковой файл. Он просто хранит информацию о месте положения звуковых файлов на жёстком диске, продолжительности каждого звукового файла в сессии, огибающих и эффектах, применяемых к различным трекам, и так далее. Вы можете открыть сохранённый файл сессии позже и добавить дополнительные изменения в микс.
Если вы создаёте многодорожечный микс полностью в Adobe Audition, сохраните файл сессии в собственный формат SESX. Однако если вы планируете поделиться многодорожечной композицией с другими программами, см. ниже Экспорт сессий в OMF или Final Cut Pro форматы обмена.

Вы можете сохранить сессию с записью всех открытых файлов и автоматически открыть их с сессией. В настройках Multitrack, выберите Reference All Open Audio And Video Files.
- В редакторе Multitrack, выполните одно из следующих действий:
- Чтобы сохранить изменения в текущем файле сессии, выберите File > Save.
- Для сохранения изменений в файле под другим названием, выберите File > Save As. Или выберите File > Export > Session, чтобы оставить текущую сессию открытой.
- Чтобы сохранить файл сессии, а также все открытые в ней звуковые файлы, выберите File > Save All.
- Укажите название и местоположение файла.
- Чтобы включить аудио маркеры и информацию из панели Metadata выберите Include Markers And Other Metadata.

Раздел Warnings указывает на элементы сессии, которые будут исключены или изменены. Чтобы скопировать информацию в буфер обмена, нажмите кнопку Copy Warnings .
- В редакторе Multitrack, выберите File > Export > FCP XML Interchange Format.
- Укажите название и местоположение файла.
- Чтобы включить аудио маркеры и информацию из панели Metadata выберите Include Markers And Other Metadata.
- Чтобы объединить сессию и исходные файлы для удобного переноса в другие системы, выберите Save Copies Of Associated Files. Чтобы изменить формат и тип сэмпла для экспортируемых файлов, нажмите кнопку Options.
Следующие элементы сессии исключаются из экспортированного файла:
- Второй канал стерео клипов. (Все клипы и треки становятся моно).
- Перекрытие клипов.
- Эффекты и эквалайзеры трека.
- Огибающие автоматизации, кроме уровня клипа и моно панорамирования в стерео треках.
- Выходы маршрутизации, посылы, треки шины и мастер-трек.
Сессия шаблон включают в себя все многодорожечные настройки и клипы, помогая вам быстро начать проекты, требующие аналогичных настроек и задач. Примеры включают в себя темы интро или фоновой атмосферы, общие для нескольких связанных шоу.
- Выберите File > Export > Session As Template. Затем укажите название и местоположение.
- Чтобы применить шаблон к новой сессии, выберите File > New > Multitrack Session. Затем выберите один из вариантов в меню Template.
Чтобы объединить сессию и исходные файлы для удобного переноса на другие компьютеры или на устройства хранения данных, экспортируйте сессию в архив.

Используйте эту процедуру для изменения частоты дискретизации и разрядности сессии.

- Выберите File > Export > Session.
- Выберите Save Copies Of Associated Files, а затем нажмите кнопку Options.
- Чтобы сохранить исходные файлы в другой формат, выберите Convert Files и установите необходимые параметры.
- Чтобы экспортировать полные или обрезанные исходные файлы, выберите меню Media Options.
- Handle Duration определяет, сколько дополнительного звука добавится в начале и конце обрезанных клипов. Для большей гибкости обрезки в будущем и настройки фэйдов, добавьте по 10 секунд.
После окончания сведения сессии, вы можете экспортировать её всю или её часть в различные распространенные форматы файлов. При экспорте, полученный файл отражает текущую громкость, панорамирование, и настройки эффектов направленных на мастер-трек.

Для быстрого смешивания конкретных звуковых клипов в один трек, используйте команду Multitrack > Bounce To New Track.
В большинстве случаев, вы должны сохранять в несжатые звуковые форматы AIFF или WAV. Сохраняйте в сжатый формат (например mp3) только при создании файлов для интернета или портативных медиа-плееров.
- В диалоговом окне Save As или Export, нажмите кнопку Change справа от Format Settings для доступа к опциям описанным ниже.

Чтобы увидеть эффект от изменения настроек, обратите внимание на Estimated File Size (прогнозируемый размер файла) в нижней части диалогового окна.
AIFF является стандартным несжатым звуковым форматом в Mac OS.
MP2 (MPEG-1 Audio Layer II) является форматом сжатия с потерями, особенно популярен в радиовещании.
Для получения информации о дополнительных параметрах, поместите на них мышь, пока не появится подсказка.
MP3 является стандартным сжатым звуковым форматом для распространения в интернете.

Избегайте сжатия одного и того же звука в mp3 формат более одного раза. Открытие и пересохранение mp3 файла заставляет его снова сжиматься, поэтому артефакты процесса сжатия становится более выраженными.
Вы не можете настроить параметры формата звукового файла только у QuickTime, потому как он всегда сохраняется в несжатым PCM (Pulse Code Modulation).
Wave PCM является стандартным несжатым звуковым форматом в Windows.

Вы можете включать в файл Windows PCM метаданные Broadcast Wave. (См. Просмотр и редактирование метаданных XMP).
Следующие параметры являются общими для широкого диапазона форматов.

Формат FLAC является однозначно сжатым (уменьшает размер файла) и без потерь (сохраняет полное качество звука).
Выполните одно из следующих действий:
- Чтобы закрыть текущий файл, в панели редактирования выберите File > Close.
- Чтобы закрыть все открытые аудио, видео файлы и сессии, выберите File > Close All.
- Чтобы закрыть файлы которые не ссылаются на открытую многодорожечную сессию, выберите File > Close Unused Media.
- Чтобы закрыть текущую сессию и связанные с ней звуковые клипы в редакторе Multitrack, выберите File > Close Session and Its Media.
На этой странице

В Adobe Audition можно использовать расширенные методы окончательного монтажа для создания и редактирования аудио. Если на компьютере установлено приложение Adobe Audition, к аудиоклипу можно применить команду Редактировать в Adobe Audition .
- Отправка клипа в Audition позволяет преобразовать аудиоданные клипа, после чего выполнить расширенное редактирование звука с помощью редактора Wave Editor в Audition.
- При отправке эпизода в Audition передаются все данные композиции, при этом ключевые кадры, эффекты, настройки «Необходимые звуки», маркеры и метаданные остаются нетронутыми. Отправка эпизода позволяет выполнить дополнительную тонкую обработку, смешивание и расширенную компоновку с помощью редактора Multitrack Editor в Audition.
Работа с Adobe Audition
На панели Проект выделите клип или эпизод, содержащие звук. Можно также выбрать клип в Таймлайне или щелкнуть правой кнопкой мыши клип либо эпизод на панели Проект .
Выберите команду Правка > Редактировать в Adobe Audition , после чего выберите в подменю пункт Клип или Эпизод .
Отредактируйте звук в Audition.
Редактирование аудиоклипов в Adobe Audition
Когда команда Редактировать в Audition применяется к аудиоклипу, клип обрабатывается и заменяется на новый звуковой файл, который открывается непосредственно в Audition. Исходный аудиоматериал сохраняется, если вы выбираете редактирование аудиофайла в Audition, но изменяются только скопированные аудиоданные.
Если в Premiere Pro был помечен диапазон входа и выхода, эти маркеры будут видны в Audition. Когда клип редактируется и сохраняется в Audition, изменения, внесенные в клип, сразу отражаются на панели «Таймлайн» Premiere Pro. Эффекты или маркеры, примененные к исходному клипу эпизода, наследуются в редактируемом клипе.
Звук можно редактировать в Adobe Audition много раз. При каждом последующем выборе команды Редактировать клип в Adobe Audition программа Premiere Pro обрабатывает и заменяет новый аудиоклип для дальнейшего редактирования в Audition.
Команда Отменить удаляет извлеченный аудиоклип, который редактировался в Adobe Audition.
Команда Редактировать в Adobe Audition недоступна для клипов Adobe Dynamic Link.
Редактирование эпизодов в Adobe Audition
При применении команды Редактировать эпизод в Audition программа Premiere Pro отправляет текущий выбранный эпизод с обработанным звуком в Audition для дальнейшей работы. Эпизод открывается в программе Audition как сеанс Несколько дорожек .
Выберите команду Правка > Редактировать в Adobe Audition > Эпизод .
Появится диалоговое окно Редактировать в Adobe Audition .
Для получения дополнительной информации см. раздел Параметры редактирования в Adobe Audition.
Audition запускается автоматически и открывает созданный проект, если был установлен флажок Открыть в Audition .
Уроки записи звука на компьютере. Редактирование аудио. Создание музыки.

Вывод BTC
Недавнее видео
Ссылка на эту тему
Рубрики
5 произвольных заметок
Облако меток
Облако тегов плагина WP Cumulus требует для просмотра Flash Player 9 или выше.
Статистика
Где хранятся файлы настроек Adobe Audition
Всем привет! Одно важное дело — приобрести опыт работы с редактором, другое — постараться этот опыт не утерять… В этой заметке мы как раз и рассмотрим данный вопрос…
Часто пользователи редактора Adobe Audition, сохраняя в настройках различные пресеты найденных каких-то наиболее удачных комбинаций эффектов и других инструментов, нарабатывают таким образом в процессе его использования разнообразный опыт, но приходит время, когда к примеру, нужно переустановить Windows, и это как переезд, как говориться хуже пожара, и вот тогда те самые наработки могут запросто потеряться, если предварительно не сберечь важные файлы.
Где хранятся файлы настроек Adobe Audition?
Файлы настроек редактора Adobe Audition находятся по адресу (для примера Windows XP – я ещё в ней работаю) ):
C:Documents and SettingsAdminApplication DataAdobeAudition
Так выглядят пути до системной папки каждого редактора в варианте у меня:
C:Documents and SettingsAdminApplication DataAdobeAudition1.5
C:Documents and SettingsAdminApplication DataAdobeAudition3.0
C:Documents and SettingsAdminApplication DataAdobeAudition5.0
Соответственно, перед переустановкой Виндоус содержимое этих папок можно просто скопировать и после установки ОС и редакторов в ней заново, вставить с заменой…
На этом всё. Если у вас есть что-нибудь добавить к описанному, то пожалуйста, напишите в комментарии ниже.
В этом документе приведены рекомендации по устранению неполадок, возникающих при записи, воспроизведении или отслеживании в Adobe Audition CS5.5, CS6 или CC.
Проблемы с записью могут проявляться различным образом, в том числе:
- Низкое качество аудиозаписей.
- Аудиозапись можно отследить в системе, но записанный аудиофайл оказывается пустым.
- Задержка воспроизведения во время отслеживания входных аудиозаписей или при записи.
- Пропуски или прерывания записи.
Проблемы с записью и воспроизведением могут быть вызваны различными факторами, в том числе конфликтами между драйверами устройств, программным обеспечением и оборудованием, а также повреждением элементов в определенных файлах. Хотя некоторые ошибки возникают только при работе с Adobe Audition, приложение Adobe Audition не обязательно является их причиной. Может быть так, что это единственное приложение, потребляющее достаточное количество памяти или ресурсов процессора, чтобы проявилась данная проблема.
Для того, чтобы данный документ принес вам пользу, выполняйте приведенные в нем задания по порядку. Ведите учет выполняемых шагов и записывайте результаты каждого шага, в том числе ошибки и иные проблемы. Служба технической поддержки Adobe сможет использовать эту информацию, чтобы помочь вам в устранении неполадки.
Если вы ищете информацию о предыдущих версиях Audition, щелкните здесь.
Задержка звука — это время, за которое звуковой сигнал проходит от входа аудиокарты до ее выхода. Звуковой сигнал переводится в цифровой формат и обрабатывается в Adobe Audition с добавлением необходимых эффектов. Затем он преобразуется обратно в аналоговый формат, в котором его можно услышать (отследить) на выходе аудиокарты. Каждый из этих шагов увеличивает значение задержки звука, которая измеряется в миллисекундах (мс). Поскольку имеющиеся аудиозаписи (это аудиофайлы, находящиеся на дорожке в Multitrack) уже переведены в цифровой формат, задержка звука в них другая. В Adobe Audition это расхождение задержки воспроизведения между имеющимися аудиодорожками и отслеживаемыми файлами проявляется в наиболее заметной задержке звука.
Как правило, задержка звука свыше 10 мс может вызвать слышимую задержку воспроизведения имеющихся дорожек и отслеживаемых файлов. C помощью параметров буфера (см. шаг 6 ниже) можно уменьшить задержку звука. Однако структура драйвера для аппаратного устройства и количество обрабатываемых эффектов может затруднить процесс отслеживания или даже сделать его бесполезным. Если драйвер используемой аудиокарты не обеспечивает достаточно низкую задержку, отслеживание звука во время записи может быть невозможно. Используйте другую аудиокарту с драйверами, обеспечивающими низкую задержку (например, аудиокарту ASIO).
Общие рекомендации, применимые ко времени задержки.
- Менее 10 мс: позволяет отслеживать входящие дорожки, включая эффекты, в реальном времени.
- 10 мс: задержку можно выявить, но при этом аудиофайл звучит естественно, поэтому такая задержка может использоваться для отслеживания.
- 11–20 мс: пригодность процесса отслеживания снижается, поскольку фактический источник звука подавляется, и при этом проявляется отслеживаемый входной сигнал.
- 20–30 мс: задержка звука становится явной и звучит уже не как компонент исходного сигнала.
Примечание. Для человеческого слуха задержка звучит естественно, поскольку она распространена в окружающем мире. Слух основывается на частоте сигнала, расстоянии от источника звука и физических свойств человеческого уха. Задержка в процессах записи и отслеживания возникает из-за физических свойств и ограничений аудиокарты, драйверов устройств и мощности ЦП компьютера.
Многодорожечный режим, это режим в котором вы можете сводить несколько треков к единому звучанию, к примеру у вас есть записанный минус (музыка) и запись вокала (песня) и вам их нужно соединить, как раз для этого и нужен многодорожечный режим.
Для того чтобы перейти в многодорожечный режим Adobe Audition воспользуйтесь переключением между режимами:
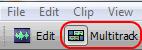
Вы увидите многодорожечный режим программы. Чтобы добавить звук на какую либо дорожку просто перетащите его из списка:
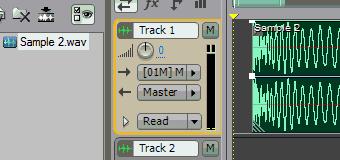
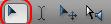
Убедитесь что вы находитесь в этом режиме .
Для удаления сэмпла кликните по нему мышкой и нажмите клавишу Delete на клавиатуре. Для перемещения сэмпла нажмите по нему правой кнопкой мыши и ведите в сторону. Для того чтобы перейти в режим редактированию просто щелкните двойным щелчком по сэмплу. Для копирования сэмпла нажмите клавишу Ctrl, не отпуская клавиши нажмите по сэмплу правой кнопкой мыши и ведите в сторону:
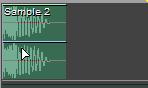
Для удаления части сэмпла, обведите часть которую хотите удалить и нажмите клавишу Delete. Для того чтобы выключить сэмпл на дорожке, нажмите по нему правой кнопкой мыши и выберите Mute:
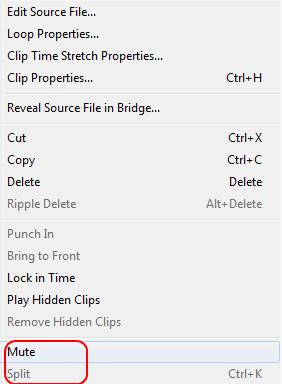
Для нарезки сэмпла на 2 части, поставьте вертикальную желтую полосу на то место в котором хотите разрезать сэмпл, после этого щелкните по этому сэмплу правой кнопкой мыши и выберите Split (рисунок выше):
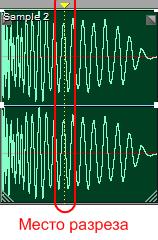
Для того чтобы изменить размер сэмпла, подведите курсор к краю сэмпла, нажмите и ведите в сторону:
Для выбора нескольких сэмплов нажмите клавишу Ctrl и начните выбирать;
С верху окна есть точно такая же полоса зума как и при режиме редактирования сэмпла, работает она точно также (см. Adobe Audition редактирование файла):
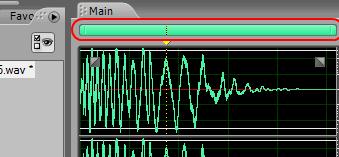
Также можно масштабировать и ширину треков. Для этого подведите мышь к краю вертикальной полосы, нажмите и потяните в верх или в низ. Или же можно просто навести мышь на полосу и начать крутить колесо мыши.
Есть еще 1 способ масштабировать, для этого необходим навести мышь на треки. Попробуйте навести мышь на красную область (картинка ниже) и покрутить колесо мыши.
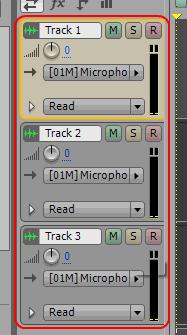
Также можно масштабировать каждый трек отдельно, для этого поведите мышь к краю трека нажмите и потяните вверх или в низ.

Или же менять их местами. Для этого возьмитесь за этот значок и потяните трек вниз или вверх.
Работа с треками
Для того чтобы добавить трек, нажмите по пустому месту (не по сэмплу) на треке правой кнопкой мыши. Выберите Insert и какой вид трека вы ходите добавить. Для удаления трека выберите Delete (синяя область).
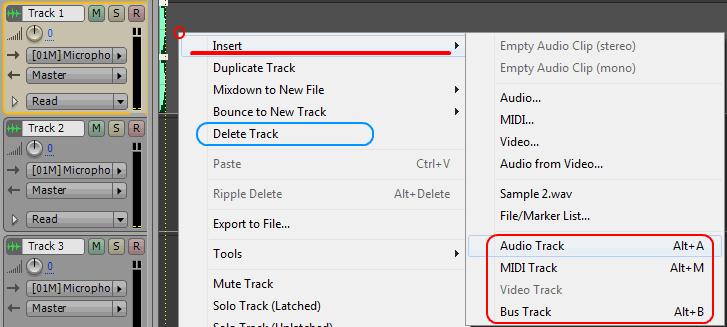
Будьте осторожны при добавлении MIDI трека, программа может повиснуть. Bus Track это добавление сенд канала (устройство посыла будет рассмотрено далее).
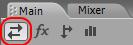


Для того чтобы переименовать трек щелкните по .
M — выключает трек (т. е. трек не будет проигрываться);
S — соло трека (т. е. все треки выключаются кроме выбранного);

R — запись на трек (т. е. если вы нажмете на этом треке R, а после этого кнопку записи то запись будет производится на него, также можно выбрать несколько треков). Громкость трека;

Панорама трека.
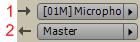
1 — устройство (вход) с которого будет производится запись;
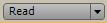
— режим записи автоматизации.
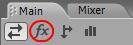
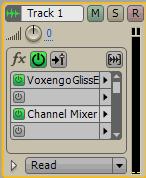

— Вкл./выкл. всех эффектов;

— Пре или пост фейдерный способ обработки эффектами;

— Заморозка трека. Если к примеру у вас на треке стоит много эффектов и ваш компьютер не справляется с нагрузкой, то заморозьте этот трек, тогда вы разгрузите процессор;

— Красная область вкл./выкл. эффекта. Синяя — добавление эффекта.
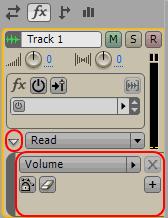
Для того чтобы открыть список автоматизаций нажмите на треугольник (малая красная область на рисунке). В результате вы увидите список автоматизаций, для того чтобы добавить новую автоматизацию нажмите . Для того чтобы добавить точку нажмите по линии левой кнопкой мыши, для удаление точек обведите ненужные точки, после этого нажмите правой кнопкой мыши и выберите Clear edit points или же нажмите :

— Блокировка автоматизации;

— Удаление трека автоматизации;

Для выбора других параметров автоматизации щелкните по этому полю и выберите другой параметр.
Посыл на сенд канал
Перед тем как делать посыл создайте хотя бы 1 Bus Track см. начало статьи.
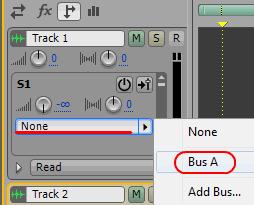
- посыл на Bus А

— Вкл./выкл. посыла;

— Пре или пост фейдерный способ посыла на сенд канал (Bus Track);

- Сила посыла;

- Сила посыла правого и левого каналов.
Эквалайзер каждого канала
Также на каждой дорожке по умолчанию стоит эквалайзер.
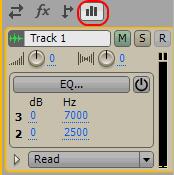
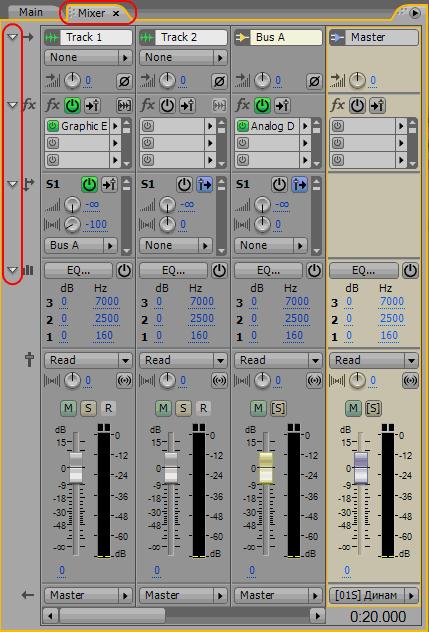
Все параметры микшера имеют те же самые значения что описаны в "Adobe Audition работа с треками". Кроме 2:
Малая красная область переход между режимами. Большая красная область, свернуть/развернуть элементы микшера.
После того как вы сделаете все необходимое в многодорожечном режиме, сохраните сессию (сохранятся расположение всех сэмплов, эффектов и сами сэмплы). Для этого выберите File => Save session (Save session As (сохранить сессию как)):
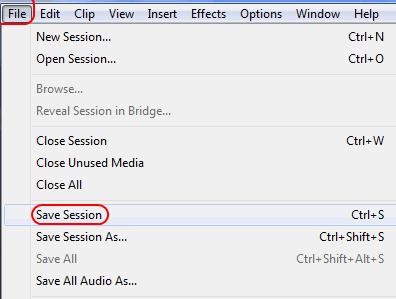
В результате перед вами появится окно, в котором необходимо указать папку, в которую вы хотите сохранить сессию и название файла сессии. После того, как вы выберите папку и нажмете "Сохранить", программа сохранит файл сессии. Если вы использовали сэмплы, находящиеся у вас на компьютере и вы их никак не изменяли, а просто расставили, то программа больше ничего не будет спрашивать, а сохранит только файл сессии. Если же вы при создании сессии как-то изменяли файлы, то Adobe Audition спросит у вас, хотите ли вы сохранить изменения в файлах. Если же вы при создании сессии создавали новые файлы (например, производили запись вокала), то Adobe Audition спросит у вас, хотите ли вы сохранить новые файлы, при ответе yes укажите папку, имя файла и формат.
Сохранение файлов сессии
Также можно сохранить все файлы, содержащиеся в списке разом (картинка списка ниже). Для этого нажмите File => Save All Audio As:
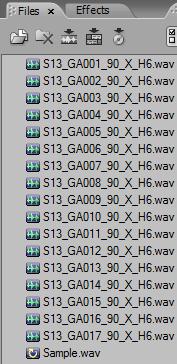
В появившемся окне выберите путь, куда вы хотите сохранить файлы (к примеру, в ту папку, где у вас сохранен файл сессии).
Экспорт в аудиофайл
Для того, чтобы сохранить все, что вы составили в сессии в один аудиофайл, нажмите File => Export => Audio mix Down:
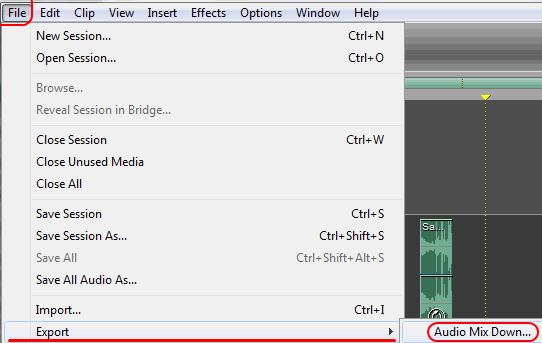
В появившемся окне укажите паку, имя и формат файла.
Работа в автономном режиме
Работа в автономном режиме В жизни всякое бывает, даже такой кошмар, как ограниченный доступ в Интернет. Представьте себе ситуацию: вы находите интересный сайт с множеством полезных ссылок. Все хочется посмотреть и изучить. Как сделать это наиболее экономно?Можно,
Работа в режиме обзора
Работа в режиме обзора От полного контроля этот режим отличается тем, что вы не можете управлять мышью и клавиатурой, хотя по-прежнему видите, что происходит на экране удаленного компьютера. Вы можете изменять свойства соединения, т. е. число передаваемых кадров в
Работа в автономном режиме
Работа в автономном режиме Работа в автономном режиме – фактор, который всегда был очень критичным для тех, кому обязательно нужно работать с портативными компьютерами. В критичных ситуациях, когда длительность работы ноутбука от аккумуляторной батареи решает очень
Глава 5 Adobe Audition 1.5
Глава 5 Adobe Audition 1.5 • Копирование музыки с компакт-диска на винчестер.• Запись аудиоданных на жесткий диск через входы звуковой карты.• Создание сессии.• Редактирование звука в программе Adobe Audition.• Реставрация записи.• Запись аудиоданных на компакт-диск.Adobe Audition –
Редактирование звука в программе Adobe Audition
Редактирование звука в программе Adobe Audition Для редактирования произведения дважды щелкните на его названии мышью. Можно также выделить его и перейти в режим правки. Примечание. Прежде чем приступать к редактированию аудио, рекомендуется преобразовать его в 32-битный
Часть III Профессиональная работа с Adobe InDesign
Часть III Профессиональная работа с Adobe InDesign Во второй части книги мы познакомились с основами работы в программе Adobe InDesign. Обладая теперь знаниями об общих принципах работы, мы можем решить большинство задач. Однако богатый арсенал средств и инструментов программы на этом
7 Работа в режиме «Жанры»
7 Работа в режиме «Жанры» Это еще один удобный режим для работы с библиотекой. Он предназначен для облегчения поиска книг заданной тематики – жанра. (Закладка «Genres», «Жанры») И здесь, опять же, все практически как и в «Списке авторов», за исключением того, что левая часть
9 Работа в режиме «Поиск»
9 Работа в режиме «Поиск» На данной закладке вы можете производить поиск произведений, в названии, в имени автора, или в аннотации которых будет содержаться искомое выражение.Результат будет выведен в единую таблицу, содержащую список книг, удовлетворяющих условиям
Adobe Audition
Работа в режиме структуры
Работа в режиме структуры Задавать стили заголовков можно как при просмотре документа в привычном режиме разметки страницы, так и при работе в режиме структуры. Перейти в режим структуры можно, выполнив команду Вид ? Структура, а панель инструментов Структура
Adobe Audition 3 учебник
Adobe Audition 3 учебник
2. Освоение основных возможностей Adobe Audition
2. Освоение основных возможностей Adobe Audition Создание, открытие файлаСоздание нового файлаДля того чтобы создать новый файл нажмите File=>New: Для выбора файла в хорошем качестве выберите установки как на рисунке ниже (значения Sample Rate = 44100 вполне достаточно): Выбор Stereo, дает
3. Работа с плагинами Adobe Audition
3. Работа с плагинами Adobe Audition Обработка эффектамиГруппы эффектовВ программу Adobe Audition входит большой пакет плагинов для обработки звука.Для того чтобы применить эффект откройте вкладку Effects: Все эффекты Adobe Audition делятся на группы:Amplitude and Compression — группа эффектов для
Урок 23 Работа с фото и видео Этот урок начнем с теоретической части. Не могу сказать, что это обязательная часть, но вам будет легче работать с фотографиями, если вы будете понимать, о чем речь.Итак, цифровое фото состоит из пикселов. Пиксел (pixel, сокращение от pic ture el ement,
Видео
Видео Загрузка видео ничем не сложнее закачки фотографий – разве что выполняется эта процедура дольше. Да и работать с ними мы будем точно так же – добавлять тэги, устанавливать права доступа, объединять в альбомы… Не случайно видеоролики живут все в том же разделе
Работа с видео
Работа с видео На слайд можно вставить и видеоролик.Для этого щелкните на кнопке Фильм в группе Клипы мультимедиа вкладки Вставка. Появится меню, в котором мы можем выбрать, какой фильм будем вставлять: из организатора клипов или из файла.Организатор клипов – это
Практическая работа 5. Работа с фрагментами текста
Практическая работа 5. Работа с фрагментами текста Задание. Создать текстовый документ и переставить местами его отдельные фрагменты. Вставить в текстовый документ результаты вычислений в Калькуляторе.Последовательность выполнения1. Запустите Блокнот и создайте
Практическая работа 8. Работа с меню Пуск
Практическая работа 8. Работа с меню Пуск Задание. Настроить значки меню Пуск.Последовательность выполнения1. Запустите программу Блокнот с помощью строки поиска в меню Пуск.2. Запустите программу Калькулятор с помощью строки поиска, не пользуясь мышью. Для этого:1)
Практическая работа 12. Работа с окнами папок
Практическая работа 12. Работа с окнами папок Задание. Изучить работу с окнами папок. Научиться перемещаться по файлам и папкам.Последовательность выполнения1. С помощью меню Пуск откройте папку Компьютер. Ознакомьтесь с содержимым окна, покажите его составляющие.2. С
Практическая работа 14. Работа с файлами и папками
Практическая работа 14. Работа с файлами и папками Задание. Научиться создавать папки, копировать, перемещать, переименовывать и удалять файлы.Последовательность выполнения1. Откройте с помощью меню Пуск папку Документы.2. В папке Документы создайте новую папку с именем
Практическая работа 15. Работа с изображениями в Проводнике
Практическая работа 15. Работа с изображениями в Проводнике Задание. Просмотреть и отредактировать изображения с помощью встроенных средств Windows Vista.Последовательность выполнения1. Откройте папку, содержащую цифровые изображения. Это может быть папка с вашими
Практическая работа 16. Работа со сменными носителями
Практическая работа 16. Работа со сменными носителями Задание 1. Скопировать файлы и папки на flash-диск.Последовательность выполнения1. Подключите к компьютеру устройство flash-памяти. При этом обратите внимание на размещение выступов на разъеме и самом устройстве, чтобы
Практическая работа 19. Поиск в Интернете. Работа с папками Избранное и Журнал
Практическая работа 19. Поиск в Интернете. Работа с папками Избранное и Журнал Задание 1. Научиться выполнять поиск в Интернете, настраивать параметры поиска, работать с папками Избранное и Журнал.Последовательность выполнения1. Запустите Internet Explorer.2. Щелкните кнопкой мыши
Практическая работа 26. Работа с файловым менеджером
Практическая работа 27. Работа с проигрывателем Windows Media
Практическая работа 27. Работа с проигрывателем Windows Media Задание 1. Изучить средства управления воспроизведением проигрывателя Windows Media.Последовательность выполнения1. Откройте для воспроизведения с помощью проигрывателя любой музыкальный файл, например из папки
Практическая работа 30. Редактирование документа. Работа с фрагментами.
Практическая работа 30. Редактирование документа. Работа с фрагментами. Задание. Отредактировать сохраненный документ.Последовательность выполнения1. Откройте ранее сохраненный документ Урок 1 любым способом.2. Выделите слово, предложение, строку, абзац, весь документ.
Практическая работа 53. Запуск Access. Работа с объектами базы данных
Практическая работа 53. Запуск Access. Работа с объектами базы данных Задание. Ознакомиться с окном программы Access. Запустить и рассмотреть учебную базу данных. ВНИМАНИЕ При выполнении задания помните, что все внесенные в базу данных изменения записываются немедленно и их
Читайте также:


