Как в excel проверить гиперссылки
Это простая, но весьма полезная функция, позволяющая создать живую ссылку на:
- любую ячейку на любом листе в книге
- именованный диапазон
- фрагмент умной таблицы
- внешний файл Excel на диске или на сервере в сети
- веб-страницу
Кроме того, эта функция умеет создавать заполненную форму письма email, что сильно помогает при рассылке типовых оповещений.
Синтаксис функции прост:
=ГИПЕРССЫЛКА( Адрес ; Текст )
- Текст - это видимый текст гиперссылки в ячейке (обычно выделенный синим цветом и подчеркиванием, как все гиперссылки), по которому щелкает пользователь. Может быть любым, это роли не играет.
- Адрес - место, куда мы хотим сослаться (и это самое интересное).
Давайте рассмотрим все варианты подробнее.
Ссылка на веб-страницу
Это самый простой и очевидный вариант применения нашей функции ГИПЕРССЫЛКА (HYPERLINK) . Первым аргументом здесь будет полная ссылка на веб-страницу (URL):

Обратите внимание, что адрес должен быть полным, т.е. обязательно начинаться с протокола (обычно "http"). При щелчке по созданной ссылке заданный сайт откроется в браузере по умолчанию.
Ссылка на ячейку внутри книги
Если нужна ссылка на ячейку или диапазон, находящийся внутри текущей книги, то адрес нужно будет указать следующим образом:

Если имя листа содержит пробелы, то его обязательно заключать в апострофы - иначе ссылка не сработает:

Ссылка на ячейку во внешней книге
Можно легко создать ссылку на ячейку во внешней книге. Тогда в качестве первого аргумента нужен будет полный путь к файлу (с расширением!), имя листа и адрес ячейки:

Аналогично внутренней ссылке, если имя листа содержит пробелы, то его необходимо дополнительно заключить в апострофы.
Ссылка на файл на сервере
Также поддерживаются сетевые ссылки, если файл сохранен, например, на корпоративном сервере в общей папке - в этом случае используется путь в формате UNC, начинающийся с двух обратных дробей:

Ссылка на именованный диапазон
Если вы создали именованный диапазон (например, через Формулы - Диспетчер имен - Создать), то можно спокойно использовать это имя в ссылке:

Если нужно сослаться на именованный диапазон во внешнем файле, то потребуется уточнить его имя и путь к нему, как в предыдущем пункте. Имя листа указывать уже не нужно:

Ссылка на умную таблицу или ее элементы
Если вы знакомы с умными таблицами, то знаете какая это полезная штука. При желании, можно легко создать с помощью функции ГИПЕРССЫЛКА (HYPERLINK) ссылку на любой нужный нам фрагмент умной таблицы или на нее целиком. Для этого в первом аргументе нужно указать имя таблицы (например Таблица1) и кодовое обозначение ее элемента:

Поддерживаются следующие обозначения:
Формирование заполненной формы письма email
Это относительно экзотический вариант применения функции гиперссылка, позволяющий создавать заполненный бланк электронного письма:

При щелчке по такой ссылке мы увидим вот такую красоту:

Можно указывать несколько адресатов, получателей обычной и скрытой копий, форматировать текст письма и т.д. Очень удобно для служебных уведомлений и рассылок. Единственное, что нельзя таким образом сделать - прикрепить вложения. Подробнее про все возможности и параметры такого способа рассказано в отдельной статье.
Использование нестандартных символов
Иногда можно сочетать функцию ГИПЕРССЫЛКА с функцией вывода нестандартных знаков СИМВОЛ (CHAR), которую мы уже разбирали. Это позволяет заменить простой текст ссылки на что-то более симпатичное:
В этой статье описаны синтаксис формулы и использование функции ГИПЕРССЫЛКА в Microsoft Excel.
Описание
Функция ГИПЕРССЫЛКА создает ярлык для перехода в другое место в текущей книге или открытия документа, сохраненного на сетевом сервере, в интрасеть или в Интернете. Если щелкнуть ячейку с функцией ГИПЕРССЫЛКА, Excel к указанному расположению или откроется указанный документ.
Синтаксис
ГИПЕРССЫЛКА(адрес;[имя])
Аргументы функции ГИПЕРССЫЛКА описаны ниже.
адрес — обязательный аргумент. Путь к документу и имя файла, который нужно открыть. Адрес может ссылаться на определенное место в документе, например на ячейку или именованный диапазон листа или книги Excel либо на закладку в документе Microsoft Word. Путь может быть к файлу, который хранится на жестком диске. Путь также может быть универсальным соглашением об именовке (UNC) на сервере (в Microsoft Excel для Windows) или URL-адресом в Интернете или интрасети.
Обратите Excel в Интернете что функция ГИПЕРССЫЛКА действительна только для веб-адресов (URL-адресов). Link_location может быть текстовая строка, заключенная в кавычка, или ссылка на ячейку, содержаную ссылку в виде текстовой строки.
Понятное_имя — необязательный аргумент. Текст ссылки или числовое значение, отображаемое в ячейке. Имя отображается синим цветом с подчеркиванием. Если этот аргумент опущен, в ячейке в качестве текста ссылки отображается аргумент "адрес".
Аргумент "имя" может быть представлен значением, текстовой строкой, именем или ячейкой, содержащей текст или значение для перехода.
Замечания
Чтобы в Excel приложении выбрать ячейку с гиперссылкой, не переходя по ней, щелкните ячейку и удерживайте кнопку мыши, пока указатель не , а затем отпустите кнопку мыши. В Excel в Интернете выберите ячейку, щелкнув ее, когда указатель является стрелкой; перейти к пункту назначения гиперссылки, щелкнув, когда указатель является указателем руки.
Примеры
=ГИПЕРССЫЛКА("http://example.microsoft.com/report/budget report.xlsx", "Щелкните, чтобы просмотреть отчет")
Открывает книгу, сохраненную по адресу http://example.microsoft.com/report. В ячейке отображается текст "Щелкните, чтобы просмотреть отчет" в качестве текста ссылки.
=ГИПЕРССЫЛКА("[http://example.microsoft.com/report/budget report.xlsx]Годовой!F10"; D1)
=ГИПЕРССЫЛКА("[http://example.microsoft.com/report/budget report.xlsx]'Первый квартал'!ИтогиОтдел", "Щелкните, чтобы просмотреть итоги по отделу за первый квартал")
Создает гиперссылку на диапазон ИтогиОтдел на листе Первый квартал книги, сохраненной по адресу http://example.microsoft.com/report. В ячейке листа, содержащей гиперссылку, в качестве текста ссылки отобразится "Щелкните, чтобы вывести итоги по отделу за первый квартал".
=ГИПЕРССЫЛКА("http://example.microsoft.com/Annual Report.docx]КвартПриб", "Квартальный отчет о прибыли")
Отображает содержимое ячейки D5 в качестве текста ссылки и открывает книгу, сохраненную на сервере FINANCE в общей папке Statements. В данном примере используется путь в формате UNC.
Открывает книгу 1stqtr.xlsx, которая находится в каталоге Finance на жестком диске D. После этого выводится число, которое содержится в ячейке H10.
Создает гиперссылку на область Totals в другой (внешней) книге Mybook.xlsx.
=ГИПЕРССЫЛКА("[Книга1.xlsx]Лист1!A10";"Перейти на Лист1 > A10")
Чтобы перейти в другое место на текущем листе, укажите имя книги и имя листа, как в этом примере, где "Лист1" — текущий лист.
=ГИПЕРССЫЛКА("[Книга1.xlsx]Январь!A10";"Перейти на лист Январь > A10")
Чтобы перейти в место на другом листе, укажите имя книги и имя листа, как в этом примере, где "Январь" — другой лист в книге.
=ГИПЕРССЫЛКА(ЯЧЕЙКА("адрес",Январь!A1";"Перейти на лист Январь > A1")
Чтобы перейти в другое место на текущем листе без использования полной ссылки на лист ([Книга1.xlsx]), вы можете воспользоваться этой формулой, где ЯЧЕЙКА("адрес") возвращает текущее имя книги.
Чтобы быстро обновить все формулы на листе, использующие функцию ГИПЕРССЫЛКА с теми же аргументами, можно поместить целевой объект ссылки на тот же или другой лист, а затем использовать абсолютную ссылку на эту ячейку в качестве аргумента "адрес" в формулах с функцией ГИПЕРССЫЛКА. Изменения целевого объекта ссылки при этом будут немедленно отражаться в формулах.
Имеем две таблицы на разных листах одной книги: таблицу с заказами от клиентов (на листе Заказы) и таблицу с клиентской базой (лист Клиенты). Работая с таблицей заказов, хочется иметь возможность быстро переходить на таблицу с клиентами, чтобы просмотреть подробные данные по клиенту (адрес, ФИО директора и т.д.). То есть, другими словами, хочется в таблице заказов иметь гиперссылку в каждой строке, при щелчке мышью по которой будет происходить переход на лист Клиенты, причем именно на ту строчку где упоминается данный клиент:

Что-то типа типа функции ВПР (VLOOKUP), но не ради подстановки данных, а для быстрой ссылки из одной таблицы в другую.
Шаг 1. Создаем переменную с именем листа
Для создания гиперссылок в будущем нам понадобится каждый раз прописывать имя текущего файла и имя листа Клиенты, на который пойдут ссылки. Поэтому проще один раз создать переменную в памяти Excel с нужным значением и обращаться к ней потом по мере надобности.
В Excel 2007/2010 для этого можно воспользоваться вкладкой Формулы (Formulas) и кнопкой Диспетчер имен (Name Manager) . В более старых версиях выбрать в меню Вставка - Имя - Присвоить (Insert - Name - Define) . В открывшемся окне нажмите кнопку Создать (New) и введите туда имя переменной (я назвал ее для примера Мой_Лист) и формулу в строку Диапазон (Reference) :

Разберем эту конструкцию на составляющие для понятности:
- ЯЧЕЙКА("имяфайла";Клиенты!$A$1) - функция, которая по адресу заданной ячейки (А1 с листа Клиенты) выдает любые нужные данные по листу и файлу. В данном случае - полный путь к текущему файлу до листа в виде D:\Рабочие документы\Договоры[Бюджет.xls]Клиенты
- Из этой строки нам нужна только часть с именем файла и листа (без диска и папок), поэтому мы ищем первое вхождение квадратной открывающей скобки в строку с помощью функции ПОИСК (FIND) и затем вырезаем из строки все, начиная с этого символа и до конца (256 символов) с помощью функции ПСТР (MID) .
- В конце, к вырезанному фрагменту с именем файла и листа приклеиваем восклицательный знак - стандартный разделитель имен листов и адресов ячеек в формулах, т.к. дальше должны будут идти адреса ячеек.
Таким образом эта формула выдает на выходе имя текущего файла в квадратных скобках с расширением с приклееным к нему именем листа и восклицательным знаком. Работу формулы легко проверить - просто введите в любую пустую ячейку =Мой_Лист и нажмите клавишу Enter.
Шаг 2. Создаем гиперссылки
Выделите пустую ячейку в строке напротив первого заказа и введите туда вот такую формулу:

= ГИПЕРССЫЛКА(Мой_Лист& АДРЕС( ПОИСКПОЗ(B2;Клиенты!$A$1:$A$7;0) ;1) ;">>")
Разберем ее на составляющие аналогичным образом:
- Функция ПОИСКПОЗ(B2;Клиенты!$A$1:$A$7;0) - ищет порядковый номер ячейки в диапазоне А1:А7 на листе Клиенты, где встречается название текущего клиента из B2 (последний аргумент =0 означает поиск точного совпадения, аналогично функции ВПР)
- Функция АДРЕС формирует адрес ячейки (в виде текстовой строки) по номеру строки и столбца, т.е. адрес ячейки с нужным клиентом, куда должна потом ссылаться гиперссылка
- Затем мы приклеиваем к адресу ссылку на файл и лист (переменную Мой_Лист) и используем это в качестве аргумента для функции ГИПЕРССЫЛКА (HYPERLINK) , которая, собственно, и создает нужную нам ссылку.
При желании, можно заменить внешнее представление гиперссылки с банальных символов ">>" на что-нибудь поинтереснее с помощью функции СИМВОЛ (CHAR) , которая умеет выводить нестандартные символы по их кодам:
=ГИПЕРССЫЛКА(Мой_Лист&АДРЕС(ПОИСКПОЗ(B2;Клиенты!$A$1:$A$7;0);1);СИМВОЛ(117))
Так, например, если использовать шрифт Wingdings 3 и символ с кодом 117, то можно получить вот такие симпатичные значки гиперссылок:

Amy Dennis
2021-05-13 09:43:59 • Обновлено: Восстановление файлов • Проверенные решения
Неработающие ссылки Excel - одна из распространенных проблем, с которыми сталкиваются при работе с электронной таблицей. Когда дело доходит до соблюдения сроков по работе, работа с таблицей и на этом этапе что-то застревает. Причины этих неработающих ссылок могут быть в удалении или перемещении файла, который когда-то был связан с электронной таблицей тем или иным способом. Препятствие, с которым сталкиваются пользователи, - это найти неработающие ссылки в Excel, а затем получить быстрое решение для эффективного исправления неработающих ссылок в Excel. Ошибка, которая всплывает на экране, демонстрирующая эту проблему, никогда не приветствуется.
Часть 1. Причины неработающих ссылок в Excel
Прежде чем указывать причину, ознакомьтесь с неработающими ссылками в Excel. Ячейки в таблице Excel часто связаны с различными файлами, которые несут соответствующие данные (формулы, коды и т.д.) По той или иной причине, если эти исходные файлы повреждены (удалены, удалены или перемещены), ссылки, связанные с определенные ячейки на листе будут повреждены и будут недоступны для выполнения целевой функции.
Главный вопрос, который связан с неработающими ссылками в Excel, заключается в том, что вызывает неработающие ссылки в Excel? Две общие и возможные причины в качестве ответа на этот вопрос связаны с проблемой. Во время работы в Excel иногда ячейки связаны с другими файлами, содержащими данные, когда эти файлы или папки удаляются или перемещаются, тогда возникает проблема с неработающими ссылками в Excel, которые теперь будут препятствовать прогрессу работы с электронными таблицами.
Решив первую часть, то есть обнаружив неработающую ссылку в Excel, законно прочитать следующий метод для упрощения подхода. Прежде чем попробовать следующие методы, вы можете попробовать этот бесплатный инструмент для поиска всех ячеек с внешними ссылками .
Часть 2. Найдите неработающие ссылки в Excel с помощью функции "Найти и заменить"
Самый простой способ найти неработающие ссылки в Excel - использовать метод поиска и замены. При создании связи с исходным файлом, содержащим данные, каждая ячейка получает уникальное расширение файла. Это расширение файла обозначает исходный файл, связанный с соответствующей ячейкой. В случае, когда исходный файл удаляется или перемещается на устройстве, ячейка в Excel отображается с ошибкой, представляющей неработающую ссылку в Excel. Например, чтобы отследить ссылку, примененную в любой формуле, выполните следующие действия:

Шаг 1: Нажмите Ctrl + F, чтобы открыть диалоговое окно «Найти и заменить».

Шаг 2: В диалоговом окне выберите Параметры.
Шаг 3: В поле Найти теперь введите соответствующее расширение файла, связанное с
Шаг 4: В поле «Внутри» выберите «Книга».
Шаг 5: В поле Искать в выберите вариант Формулы.

Следуя этим простым шагам, можно найти неработающую ссылку на Excel. Следующим шагом будет замена одной функциональной ссылкой. Это делается при изменении местоположения исходного файла. Как только вы найдете неработающую ссылку, выполнив указанные выше действия, затем вы можете выбрать вариант замены и изменить расширение файла на новое (функциональное).
И да! Все сделано с поиском и исправлением битой ссылки Excel.
Часть 3. Найдите неработающие ссылки в Excel с помощью диаграммы взаимосвязей ячеек
Диаграмма взаимосвязи ячеек в Excel помогает отобразить детали, связанные со ссылками выбранных ячеек и их отношениями на других листах Excel или даже в другой книге.
Для доступа к сломанным перегибам Excel через диаграмму взаимосвязи ячеек требуется специальная надстройка для книги. Для того, чтобы все работало, вам понадобится надстройка COM к книге. Диаграмма взаимосвязи ячеек показывает связь ячейки с другой ячейкой.
Ниже приведен ряд шагов для поиска неработающих ссылок в Excel с помощью диаграммы взаимосвязи ячеек:
Шаг 1: Нажмите «Файлы» и выберите «Параметры».
Шаг 2: В параметрах перейдите к надстройкам.

Шаг 3: Теперь в раскрывающемся списке выберите надстройку COM и далее выберите Запросить.

Шаг 4: Как только вы получите вкладку «Запросить» на ленте

Шаг 5: Выберите Связь ячеек в группе Диаграммы.
Шаг 6: На экране появляется окно для диаграммы взаимосвязи ячеек
Шаг 7: Выберите нужные параметры в диалоговом окне и нажмите ОК.
Шаг 8: Диаграмма появляется на экране
Шаг 9: Увеличьте масштаб и просмотрите ячейку к ячейке, ячейку к другим листам Excel и ссылки на книги
Появится полная диаграмма взаимосвязи ячеек, представляющая все включенные ссылки, и появятся неработающие ссылки, если они присутствуют на диаграмме.
Используя этот пошаговый процесс, можно легко перейти к проблеме, вызывающей ячейку, содержащую неработающую ссылку Excel.
Видеоруководство: исправление неработающих ссылок в Excel и проверка подключения данных к другим файлам
Последние видео из Recoverit
Часть 4. Найдите неработающие ссылки в Excel с помощью Excel VBA
Использование Excel VBA для поиска неработающих ссылок Excel означает включение массивного кода, отслеживающего неработающие ссылки, связанные с любой ячейкой книги. Можно восстановить возвращаемое значение доступа к исходным ссылкам, чтобы определить, не повреждены ли эти гиперссылки.
Вам необходимо добавить ссылку на Microsoft XML V3 для использования следующего кода:
- Приватная функция CheckHyperlink (HypelinksCell как диапазон) как строка
- При ошибке Перейти к ErrorHandler
- Dim oHttp как новый MSXML2.XMLHTTP30
- oHttp.Open "HEAD", Hyperlink Cell.Text, False
- oHttp.send
- CheckHyperlink = oHttp.Status & " " & oHttp.statusText
- Функция выхода
- ErrorHandler:
- CheckHyperlink = "Error: " & Err.Description
- Конечная функция
- Sub Test()
- Debug.Print CheckHyperlink(Range("A1"))
- End Sub
Используя приведенный выше код, можно легко отследить неработающую ссылку, связанную с любой ячейкой электронной таблицы, и затем перейти к действию по исправлению неработающей ссылки.
Шаг 1: Начните с открытия книги, которая содержит неработающую ссылку, связанную с ячейками электронной таблицы.
Шаг 2: Перейдите на вкладку «Данные» и выберите опцию «Редактировать ссылки».
Шаг 5: В случае неработающих ссылок Excel, связанных с местоположением, выберите опцию Изменить источник.

Шаг 6: Просмотрите новое расположение исходного файла, содержащего соответствующие связанные данные.
Шаг 7: Теперь выберите новый исходный файл и снова нажмите «Изменить источник».
Поздравляем, вы закончили исправление неработающей ссылки в Excel.
Удалить неработающую ссылку
Что касается удаления неработающей ссылки, это обычно происходит в ситуации, когда исходный файл, связанный с книгой, удален, и никто не может получить доступ к данным каким-либо возможным способом. В этом месте все формулы, применяемые в книге, относящиеся к этой удаленной исходной папке, преобразуются в нормальные значения. Это признак того, что у вас не работает ссылка на Excel в электронной таблице.
Здесь упоминается наиболее многообещающий способ решить проблему с неработающей ссылкой Excel при удалении исходного файла, то есть удалить неработающую ссылку.
Шаг 1: Перейдите к книге, в которой есть неработающая ссылка, создающая проблему.
Шаг 2: Переместите курсор на вкладку «Данные» и выберите опцию «Редактировать ссылки».

Шаг 3: В поле Исходный файл щелкните неработающую ссылку, которую вы хотите удалить.

Шаг 4: Выберите опцию Разорвать ссылку.
Шаг 5: Нажмите Close.
И вы закончили с удалением неработающей ссылки. Теперь вы можете прикрепить любую другую релевантную или целевую ссылку, если и когда это необходимо.
Будучи бдительным в своих действиях, всякий раз, когда Excel сталкивается с поврежденным файлом Excel, книга автоматически запускает свои действия для восстановления нормального функционирования. Есть два возможных подхода к этому каскаду действий. Один из них - это автоматический режим восстановления файлов, который не работает нормально, ручной принимает команду и устраняет проблему.
Шаг 1: Выберите «Файл» и нажмите «Открыть».
Шаг 2: Выберите место и папку, в которой находится поврежденный файл Excel.

Шаг 3: На вкладке диалогового окна Открыть щелкните сломанный файл Excel.
Шаг 4: Нажмите на стрелку рядом с кнопкой «Открыть», а затем выберите вариант «Открыть и восстановить».

Шаг 5: Чтобы восстановить данные файла, нажмите «Восстановить».
Помимо всех встроенных возможностей устройства и механизмов восстановления для работы с неработающими ссылками в Excel, вот сторонний набор инструментов, который служит для той же цели, то есть Stellar File Repair Toolkit.
Будучи универсальным универсальным набором инструментов для восстановления, Stellar File Repair предназначен для решения всех проблем с повреждением файлов, связанных с офисом MS. Будь то файл Word, Excel, PowerPoint или даже zip-файлы, этот инструментарий устраняет все соответствующие проблемы и хорошо работает с Office 2000, 2002, 2003, 2007, 2010, 2013 и 2016.
В частности, указывая на функциональные возможности, связанные с механизмом восстановления файлов Excel, этот инструментарий решает проблемы, связанные с повреждением файлов, а также извлекает данные в формате XLS / XLSX. Ниже приведен список основных функций, которые инструментарий выполняет для восстановления файлов Excel.
- Помогает восстанавливать формулы, инфографику и комментарии, связанные с ячейками в электронной таблице.
- Программа может обрабатывать один и несколько файлов XLS / XLSX одновременно.
- Обрабатывает все формы повреждения файлов, то есть несанкционированный формат и нечитаемый контент.
- Восстанавливает форматирование ячеек и другие свойства книги.
- Чтобы добавить файлы Excel на левой панели, щелкните значок добавления файла и импортируйте файлы.
- Файлы могут быть добавлены путем поиска каталогов, файлов местоположения или сканирования папок.
- Вы можете проверить потерянные из найденных файлов, выбрать один поврежденный файл для восстановления и нажать кнопку «Сканировать», чтобы начать процесс восстановления.
- Просмотрите восстановленные файлы Excel и выберите их сохранение.
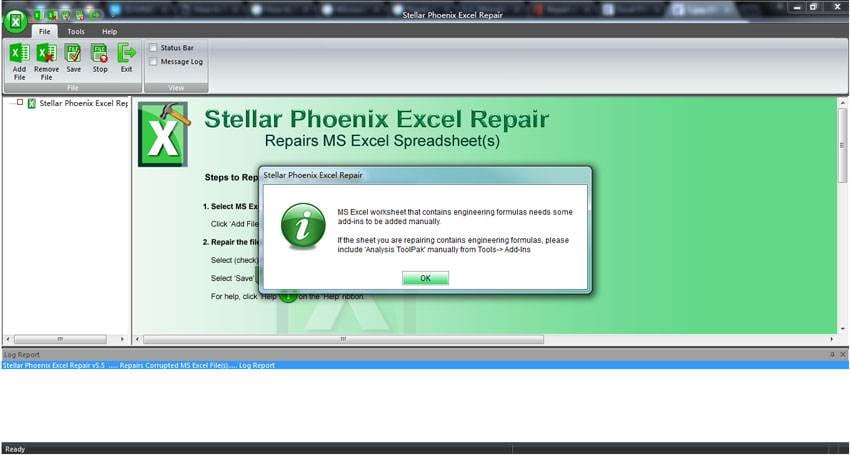
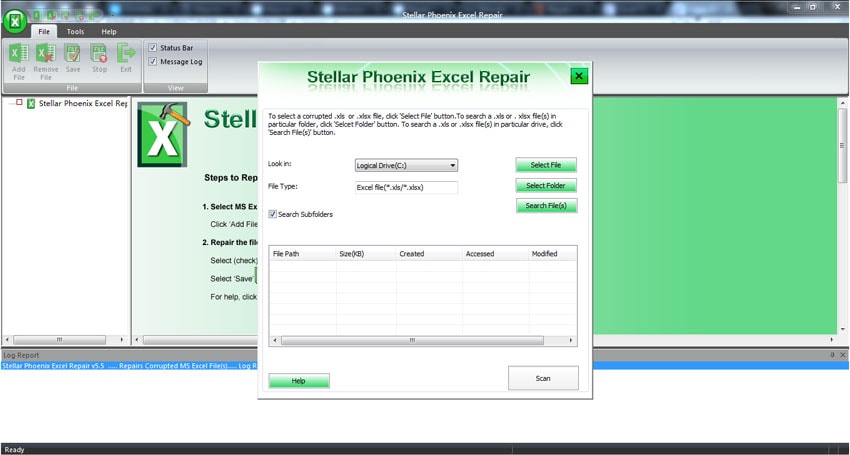
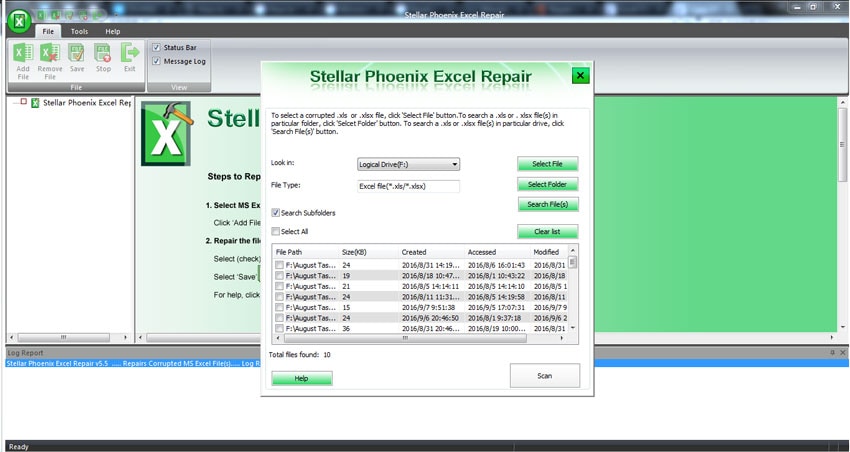
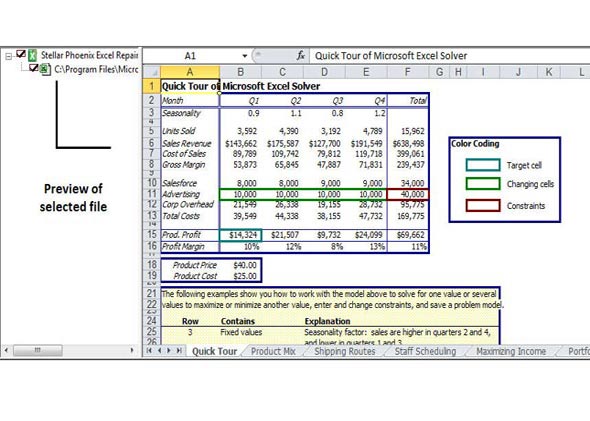
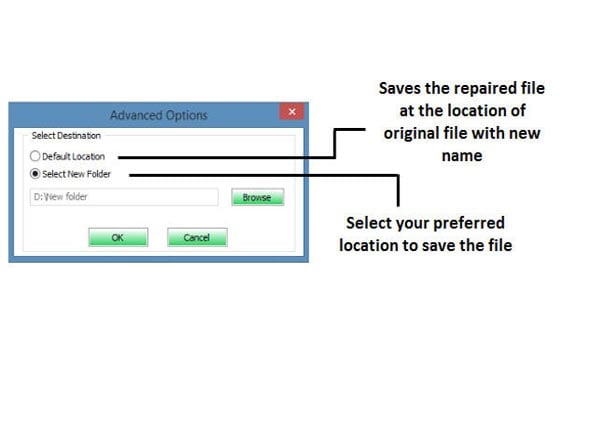
Вот как легко и быстро программное обеспечение решает проблему неработающих ссылок в Excel и исправляет ее в кратчайшие сроки, просто щелкая некоторые вкладки и выбирая параметры.
Следовательно, поиск и исправление неработающих ссылок Excel становится немного проще со всеми вышеупомянутыми методами, которые удобны и просты в использовании без каких-либо осложнений.
Читайте также:


