Картинки для фотошопа для вставки фото
Привет всем, кто захотел впустить в свою жизнь фотографию и ее обработку! Я продолжаю рассказывать вам о фишках и секретах фотошопа . И эта статья не является исключением. Очень многие на начальном этапе работы сталкиваются с определенными трудностями и вопросами. Одна из них – как вставить картинку в фотошоп?
Казалось бы, что в этом сложного, спросите вы? Бери и вставляй! Но, здесь не все так просто и есть несколько способов, как это сделать. По сути, сложность заключается лишь в том, чтобы вдумчиво прочитать данную статью и хорошенько запомнить все варианты. Именно о них я расскажу здесь более подробно, чтобы вы раз и навсегда запомнили и больше не возвращались к этой проблеме!
Какие есть способы
И так, с чего же нам начать? Ну конечно же, с открытия программы. Шучу, шучу! Вы и без меня это прекрасно знаете. Я уверен на все тысячу процентов! А теперь перейдем к более серьезным вещам и оставим шутки в стороне.
Перечисляю все способы, с помощью которых можно это сделать:
- Перетаскивание изображения из вкладки во вкладку
- Копирование и вставка через буфер обмена — Ctrl+C — Ctrl+V
- Команда «Поместить»
- Перетаскивание из папки компьютера
Неплохо, правда? Вроде бы такое простое действие, а столько вариаций! Мы с вами рассмотрим каждую. Не буду долго тянуть и сразу перехожу к нужной информации. Приготовьтесь впитывать новую информацию, как новенькие губки.
Самый простой способ – перетаскивание из вкладки
Допустим, у вас открыты 2 вкладки с фотографиями, и вам нужно сделать, чтобы обе фотографии были в одном окне. Нужно нажать клавишу «V», таким образом вы перейдете в режим «Перемещение». Или нажать на панели этот значок:

После того, как вы это сделали, и оказались в режиме перемещения, вам нужно захватить мышкой одно изображение (т.е. кликнуть на изображение, и не отпускать мышки) и перетащить его на вкладку другого изображения.
Таким образом картинка из одной вкладки поместится поверх фото в другой вкладке. Нужно сказать, что этот способ копирует изображение из одной вкладки в другую. Т.е. у вас изображение остается и в первой вкладке, и появляется во второй. Получилось? Идем дальше.
Копирование
Теперь переходим ко второму способу – копировать через буфер. Он так же, как и первый не представляет особой сложности. Чем-то напоминает работу с текстом.
Открываем вкладку с необходимым изображением. Выделяем его, нажатием комбинации клавиш Ctrl+A, с помощью лассо или иного инструмента вырезания, если необходима только часть рисунка.
Используем кнопки Ctrl+C для копирования выделенной области.
Отправляемся на вкладку фона, щелкнув по ней левой кнопкой мышки, и нажимаем Ctrl+V для вставки. На рабочей поверхности, в центре изображения появляется скопированное фото. Оно будет на новом слое.
Команда Поместить
Вот мы и добрались с вами уже до третьего способа – с помощью команды «Поместить». Вставить фотографию в программе не всегда получается из-за размера. В таком случае, нас выручит команда «Поместить» и создаст смарт-объект.
Другими словами — слой, в котором рисунок будет после вставки. Он дает возможность поменять размеры без потери качества изображения. Спасает при работе с надписями или фотографиями с маленьким разрешением.
Нужно перейти на вкладку фона. Открываем меню «Файл» в верхнем левом углу страницы. В открывшемся списке находим пункт «Поместить встроенные».

Появляется окно поиска. В нем находим файл с изображением для вставки. Выбираем и нажимаем «Поместить» справа внизу.
В центре изображения появилась рамка с рисунком. Меняем размеры, растягивая углы за черные точки на рамке. После окончания работы кликаем по кнопке с галочкой в панели инструментов.
Кстати, если вы хотите, чтобы ваша картинка растягивалась или сужалась пропорционально, когда вы тянете за края рамки, нужно тянуть и удерживать клавишу Ctrl. Тогда пропорции будут сохраняться.
Перетаскиваем из папки
А вот и финишная прямая! Четвертый способ – перетаскивание файла из папки компьютера.Это более простая версия предыдущего способа. Итогом также будет смарт-объект, но нам не нужно заходить в меню. Для этого нам нужно найти нашу картинку в папке, затем зажать ее мышкой и перетащить в окно фотошопа.
Причем, если у вас фотошоп свернут, то вы можете картинку перетащить на иконку фотошопа в нижней области вашего экрана, и затем, автоматически, фото попадет в саму программу. Вы поняли как это сделать?

Либо вы можете перетащить картинку прямо в окно программы, если у вас папка с фото открыта прямо поверх фотошопа.
Попробуйте все сами
Вот видите, как быстро у нас получилось освоить все способы! Согласитесь, что в них нет ничего сложного и алгоритм действий понятен на интуитивном уровне. Какой же будет удобнее использовать при обработке фотографий? Да хоть все по очереди! Это дело каждого из вас.
Возможно, сегодня по душе придется первый способ, а завтра захочется поиграться с третьим. Здесь все зависит от настроения, желания и конечно же, времени.
Кстати, если по каким-то причинам, у вас нет под рукой компьютера с фотошопом, а поработать очень срочно нужно или же наоборот, хочется скорее обработать новые фоточки с только что проведенной фотосессии, то всегда выручит онлайн фотошоп. Да, да и так тоже можно было.
Могу посоветовать хороший объемный курс , если вы захотите изучать программу быстро и самостоятельно. Он не бесплатный, но он того стоит, потому что в нем есть все, чтобы вам полностью освоить фотошоп в очень короткое время.
Ну а я, пожалуй, закончу повествование на такой позитивной ноте. Если вы уже в предвкушении бессонных ночей, проведенных за созданием новых шедевров, тогда обязательно поделитесь этой статьей в своих социальных сетях.
Ведь полезной и нужной информацией необходимо делиться со своим окружением! Кто-то узнает что-то новое для себя, а кто-то вспомнит азы и вернется к творчеству. Поэтому, ждите новые статьи! Я буду продолжать вас радовать новой информацией!
Есть также много других преимуществ. Но общий смысл в том, что на LoonaPix вы можете выбрать красивую фоторамку для любых случаев и останетесь довольны результатом.
-
Романтические (120)
- Перетаскивание изображения из вкладки во вкладку
- Копирование и вставка через буфер обмена — Ctrl+C — Ctrl+V
- Команда «Поместить»
- Перетаскивание из папки компьютера
-
(114) (88)
-
(55) (76) (61) (143) (118) (72) (30) (2)
-
(13)
-
(30) (39) (49) (19)
Birthday cake and presents
Макс размер: 1500x1500px
Печать: 38x38cm, 15x15inch
Добавили: 39 раз с 21 Nov 2021
Последний: 30 мин. назад
Вставить фото в рамку

Big and tasy Birthday cake
Макс размер: 1500x1493px
Печать: 38x37cm, 15x14inch
Добавили: 8 раз с 21 Nov 2021
Последний: 7 мин. назад
Вставить фото в рамку

Wonderful Birthday greetings
Макс размер: 1500x1500px
Печать: 38x38cm, 15x15inch
Добавили: 4 раз с 21 Nov 2021
Последний: 34 мин. назад
Вставить фото в рамку

Snow White with red rose
Макс размер: 1061x1500px
Печать: 26x38cm, 10x15inch
Добавили: 3 раз с 21 Nov 2021
Последний: 17 мин. назад
Вставить фото в рамку

Halloween pumpkins around
Макс размер: 1500x1059px
Печать: 38x26cm, 15x10inch
Добавили: 938 раз с 28 Oct 2021
Последний: 8 час назад
Вставить фото в рамку

Halloween black cat
Макс размер: 1500x1243px
Печать: 38x31cm, 15x12inch
Добавили: 659 раз с 28 Oct 2021
Последний: 9 час назад
Вставить фото в рамку

Halloween framed with pumpkins
Макс размер: 1500x1130px
Печать: 38x28cm, 15x11inch
Добавили: 162 раз с 28 Oct 2021
Последний: 12 час назад
Вставить фото в рамку

Flat floral frame
Макс размер: 1500x1500px
Печать: 38x38cm, 15x15inch
Добавили: 449 раз с 28 Oct 2021
Последний: 21 мин. назад
Вставить фото в рамку

Festive birthday frame
Макс размер: 1500x1500px
Печать: 38x38cm, 15x15inch
Добавили: 1917 раз с 28 Oct 2021
Последний: 4 час назад
Вставить фото в рамку

Wooden photo frame and bouquet of tulips
Макс размер: 1500x1060px
Печать: 38x26cm, 15x10inch
Добавили: 5598 раз с 05 Mar 2021
Последний: 4 час назад
Вставить фото в рамку

Flowers with a cute bear
Макс размер: 1061x1500px
Печать: 26x38cm, 10x15inch
Добавили: 7522 раз с 05 Mar 2021
Последний: 2 час назад
Вставить фото в рамку

Fresh breath of the Spring
Макс размер: 1061x1500px
Печать: 26x38cm, 10x15inch
Добавили: 6499 раз с 05 Mar 2021
Последний: 5 час назад
Вставить фото в рамку

Bouquet of the bright spring flowers
Макс размер: 1061x1500px
Печать: 26x38cm, 10x15inch
Добавили: 10361 раз с 05 Mar 2021
Последний: 45 мин. назад
Вставить фото в рамку

Delicate spring flowers
Макс размер: 1061x1500px
Печать: 26x38cm, 10x15inch
Добавили: 6759 раз с 05 Mar 2021
Последний: 2 час назад
Вставить фото в рамку

Spring birds inside of colorful flowers
Макс размер: 1061x1500px
Печать: 26x38cm, 10x15inch
Добавили: 4736 раз с 05 Mar 2021
Последний: 3 час назад
Вставить фото в рамку

Delightful pink tulips with pearls
Макс размер: 1000x1500px
Печать: 25x38cm, 10x15inch
Добавили: 6749 раз с 04 Mar 2021
Последний: 55 мин. назад
Вставить фото в рамку

Red and yellow flowers in lights
Макс размер: 1114x1500px
Печать: 28x38cm, 11x15inch
Добавили: 3147 раз с 04 Mar 2021
Последний: 2 час назад
Вставить фото в рамку

Tender tulips with golden decoration
Макс размер: 1071x1500px
Печать: 27x38cm, 10x15inch
Добавили: 5197 раз с 04 Mar 2021
Последний: 2 час назад
Вставить фото в рамку

Valentines Day holiday for sweethearts
Макс размер: 1000x1500px
Печать: 25x38cm, 10x15inch
Добавили: 6192 раз с 08 Feb 2021
Последний: 1 час назад
Вставить фото в рамку

Valentines Day gift box with roses inside
Макс размер: 1060x1500px
Печать: 26x38cm, 10x15inch
Добавили: 5983 раз с 08 Feb 2021
Последний: 3 час назад
Вставить фото в рамку

Heart in rainbow colors
Макс размер: 1500x1000px
Печать: 38x25cm, 15x10inch
Добавили: 2435 раз с 08 Feb 2021
Последний: 5 час назад
Вставить фото в рамку

Peonies and white pigeons
Макс размер: 1000x1500px
Печать: 25x38cm, 10x15inch
Добавили: 5012 раз с 08 Feb 2021
Последний: 1 мин. назад
Вставить фото в рамку

Calendar 2021. Eiffel tower
Макс размер: 1061x1500px
Печать: 26x38cm, 10x15inch
Добавили: 3187 раз с 08 Feb 2021
Последний: 7 час назад
Вставить фото в рамку

I love you. Garden roses
Макс размер: 1061x1500px
Печать: 26x38cm, 10x15inch
Добавили: 6302 раз с 08 Feb 2021
Последний: 2 час назад
Вставить фото в рамку

Valentines Day card with heart and roses
Макс размер: 1500x1061px
Печать: 38x26cm, 15x10inch
Добавили: 4520 раз с 05 Feb 2021
Последний: 30 мин. назад
Вставить фото в рамку

Letter with words of love
Макс размер: 1500x1000px
Печать: 38x25cm, 15x10inch
Добавили: 1459 раз с 05 Feb 2021
Последний: 12 час назад
Вставить фото в рамку

Merry Christmas. Bright red ribbon
Макс размер: 1000x1500px
Печать: 25x38cm, 10x15inch
Добавили: 6729 раз с 14 Dec 2020
Последний: 4 час назад
Вставить фото в рамку
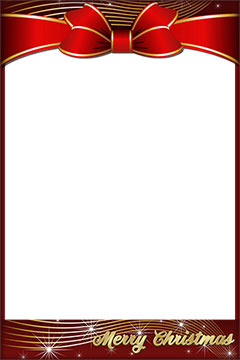
Christmas decorations in the snow
Макс размер: 1438x1500px
Печать: 36x38cm, 14x15inch
Добавили: 6433 раз с 14 Dec 2020
Последний: 43 мин. назад
Вставить фото в рамку

Calendar 2021. Vintage blue flowers
Макс размер: 1500x1061px
Печать: 38x26cm, 15x10inch
Добавили: 4398 раз с 14 Dec 2020
Последний: 6 час назад
Вставить фото в рамку

Calendar 2021. New Year decorations
Макс размер: 1061x1500px
Печать: 26x38cm, 10x15inch
Добавили: 5353 раз с 14 Dec 2020
Последний: 1 час назад
Вставить фото в рамку

Calendar 2021. Metal ox in Christmas hat
Макс размер: 1061x1500px
Печать: 26x38cm, 10x15inch
Добавили: 6353 раз с 14 Dec 2020
Последний: 6 час назад
Вставить фото в рамку

Father Christmas with Snow Maiden and gifts
Макс размер: 1060x1500px
Печать: 26x38cm, 10x15inch
Добавили: 5109 раз с 06 Dec 2020
Последний: 4 час назад
Вставить фото в рамку

Christmas is a time of awaited presents
Макс размер: 1000x1500px
Печать: 25x38cm, 10x15inch
Добавили: 4781 раз с 06 Dec 2020
Последний: 2 час назад
Вставить фото в рамку
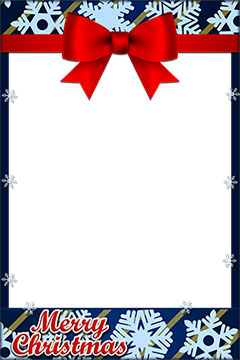
Winter amusements. Snowman
Макс размер: 1000x1500px
Печать: 25x38cm, 10x15inch
Добавили: 3680 раз с 06 Dec 2020
Последний: 59 мин. назад
Вставить фото в рамку
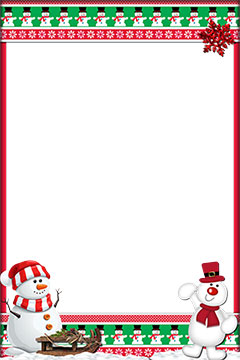
Christmas decorations and gift boxes
Макс размер: 1500x1440px
Печать: 38x36cm, 15x14inch
Добавили: 8338 раз с 06 Dec 2020
Последний: 2 час назад
Вставить фото в рамку

Christmas bag of gifts
Макс размер: 1000x1500px
Печать: 25x38cm, 10x15inch
Добавили: 8683 раз с 06 Dec 2020
Последний: 11 мин. назад
Вставить фото в рамку

Зачем нужны бесплатные фоторамки онлайн
Рамки для фото используют для того, чтобы добавить особую атмосферу фотографиям. Персонализированные фоторамки могут многое рассказать о вас и вашем отношении к фотографии. LoonaPix предлагает Вам огромную коллекцию красивых рамок онлайн, чтобы вы точно нашли ту, которую искали. У нас вы можете легко добавить рамку онлайн, чтобы оживить ваши фотографии и быть уверенным, что все понимают, что вы хотите сказать.
Привет всем, кто захотел впустить в свою жизнь фотографию и ее обработку! Я продолжаю рассказывать вам о фишках и секретах фотошопа . И эта статья не является исключением. Очень многие на начальном этапе работы сталкиваются с определенными трудностями и вопросами. Одна из них – как вставить картинку в фотошоп?
Казалось бы, что в этом сложного, спросите вы? Бери и вставляй! Но, здесь не все так просто и есть несколько способов, как это сделать. По сути, сложность заключается лишь в том, чтобы вдумчиво прочитать данную статью и хорошенько запомнить все варианты. Именно о них я расскажу здесь более подробно, чтобы вы раз и навсегда запомнили и больше не возвращались к этой проблеме!
Какие есть способы
И так, с чего же нам начать? Ну конечно же, с открытия программы. Шучу, шучу! Вы и без меня это прекрасно знаете. Я уверен на все тысячу процентов! А теперь перейдем к более серьезным вещам и оставим шутки в стороне.
Перечисляю все способы, с помощью которых можно это сделать:
Неплохо, правда? Вроде бы такое простое действие, а столько вариаций! Мы с вами рассмотрим каждую. Не буду долго тянуть и сразу перехожу к нужной информации. Приготовьтесь впитывать новую информацию, как новенькие губки.
Самый простой способ – перетаскивание из вкладки
Допустим, у вас открыты 2 вкладки с фотографиями, и вам нужно сделать, чтобы обе фотографии были в одном окне. Нужно нажать клавишу «V», таким образом вы перейдете в режим «Перемещение». Или нажать на панели этот значок:

После того, как вы это сделали, и оказались в режиме перемещения, вам нужно захватить мышкой одно изображение (т.е. кликнуть на изображение, и не отпускать мышки) и перетащить его на вкладку другого изображения.
Таким образом картинка из одной вкладки поместится поверх фото в другой вкладке. Нужно сказать, что этот способ копирует изображение из одной вкладки в другую. Т.е. у вас изображение остается и в первой вкладке, и появляется во второй. Получилось? Идем дальше.
Копирование
Теперь переходим ко второму способу – копировать через буфер. Он так же, как и первый не представляет особой сложности. Чем-то напоминает работу с текстом.
Открываем вкладку с необходимым изображением. Выделяем его, нажатием комбинации клавиш Ctrl+A, с помощью лассо или иного инструмента вырезания, если необходима только часть рисунка.
Используем кнопки Ctrl+C для копирования выделенной области.
Отправляемся на вкладку фона, щелкнув по ней левой кнопкой мышки, и нажимаем Ctrl+V для вставки. На рабочей поверхности, в центре изображения появляется скопированное фото. Оно будет на новом слое.
Команда Поместить
Вот мы и добрались с вами уже до третьего способа – с помощью команды «Поместить». Вставить фотографию в программе не всегда получается из-за размера. В таком случае, нас выручит команда «Поместить» и создаст смарт-объект.
Другими словами — слой, в котором рисунок будет после вставки. Он дает возможность поменять размеры без потери качества изображения. Спасает при работе с надписями или фотографиями с маленьким разрешением.
Нужно перейти на вкладку фона. Открываем меню «Файл» в верхнем левом углу страницы. В открывшемся списке находим пункт «Поместить встроенные».

Появляется окно поиска. В нем находим файл с изображением для вставки. Выбираем и нажимаем «Поместить» справа внизу.
В центре изображения появилась рамка с рисунком. Меняем размеры, растягивая углы за черные точки на рамке. После окончания работы кликаем по кнопке с галочкой в панели инструментов.
Кстати, если вы хотите, чтобы ваша картинка растягивалась или сужалась пропорционально, когда вы тянете за края рамки, нужно тянуть и удерживать клавишу Ctrl. Тогда пропорции будут сохраняться.
Перетаскиваем из папки
А вот и финишная прямая! Четвертый способ – перетаскивание файла из папки компьютера.Это более простая версия предыдущего способа. Итогом также будет смарт-объект, но нам не нужно заходить в меню. Для этого нам нужно найти нашу картинку в папке, затем зажать ее мышкой и перетащить в окно фотошопа.
Причем, если у вас фотошоп свернут, то вы можете картинку перетащить на иконку фотошопа в нижней области вашего экрана, и затем, автоматически, фото попадет в саму программу. Вы поняли как это сделать?

Либо вы можете перетащить картинку прямо в окно программы, если у вас папка с фото открыта прямо поверх фотошопа.
Попробуйте все сами
Вот видите, как быстро у нас получилось освоить все способы! Согласитесь, что в них нет ничего сложного и алгоритм действий понятен на интуитивном уровне. Какой же будет удобнее использовать при обработке фотографий? Да хоть все по очереди! Это дело каждого из вас.
Возможно, сегодня по душе придется первый способ, а завтра захочется поиграться с третьим. Здесь все зависит от настроения, желания и конечно же, времени.
Кстати, если по каким-то причинам, у вас нет под рукой компьютера с фотошопом, а поработать очень срочно нужно или же наоборот, хочется скорее обработать новые фоточки с только что проведенной фотосессии, то всегда выручит онлайн фотошоп. Да, да и так тоже можно было.
Могу посоветовать хороший объемный курс , если вы захотите изучать программу быстро и самостоятельно. Он не бесплатный, но он того стоит, потому что в нем есть все, чтобы вам полностью освоить фотошоп в очень короткое время.
Ну а я, пожалуй, закончу повествование на такой позитивной ноте. Если вы уже в предвкушении бессонных ночей, проведенных за созданием новых шедевров, тогда обязательно поделитесь этой статьей в своих социальных сетях.
Ведь полезной и нужной информацией необходимо делиться со своим окружением! Кто-то узнает что-то новое для себя, а кто-то вспомнит азы и вернется к творчеству. Поэтому, ждите новые статьи! Я буду продолжать вас радовать новой информацией!
Хотите создать красивую картинку путем наложения одной фотографии на другую? Скачайте ФотоМАСТЕР! Вы сможете работать со слоями и редактировать каждый по отдельности. С понятным русскоязычным интерфейсом это займет у вас не больше пары минут! Попробуйте уже сейчас:

5 программ для совмещения фотографий
для Windows
Накладывая фотографии друг на друга, можно создать необычные коллажи. Также можно применить к каждому слою фильтры, такое фото будет притягивать внимание. Это отличный вариант разнообразить скучный кадр и вместить в одну статью или пост в соцсетях больше снимков. В этой статье мы расскажем, как наложить фото на фото несколькими способами. Читайте нашу подборку и выбирайте вариант, который подходит для вашей задачи.
ФотоМАСТЕР
Универсальный фоторедактор ФотоМАСТЕР открывает доступ к множеству полезных функций, в том числе наложение на основное фото картинок, стикеров, рамок и других дополнительных элементов. Вы можете добавлять неограниченное число графики, регулировать ее размер, менять задний фон и делать оригинальные фотоколлажи. Благодаря удобному интерфейсу научиться тому, как наложить одну картинку на другую, можно буквально за минуты.
Шаг 1. Установите ФотоМАСТЕР
Cкачайте фоторедактор и отыщите дистрибутив в папке «Загрузки». Дважды кликните для запуска инсталлятора. Для успешного завершения установки следуйте инструкциям на экране.
Шаг 2. Добавьте главное фото
Подготовьте основную фотографию, на которую будете накладывать остальные снимки. Загрузите её в программу, нажав кнопку «Открыть фото». Редактор поддерживает все современные форматы изображений, в том числе RAW.
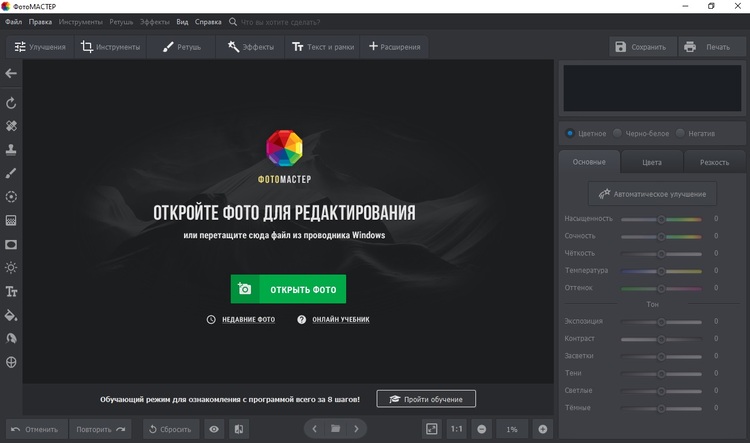
Импортируйте основное изображение
Шаг 3. Наложите фото
Перейдите в раздел «Инструменты», воспользовавшись навигацией в верхней панели. В правой колонке найдите функцию «Вставка картинки». Нажмите на кнопку и в списке вариантов выберите «Наложить изображение из файла». Импортируйте фото с жесткого диска.
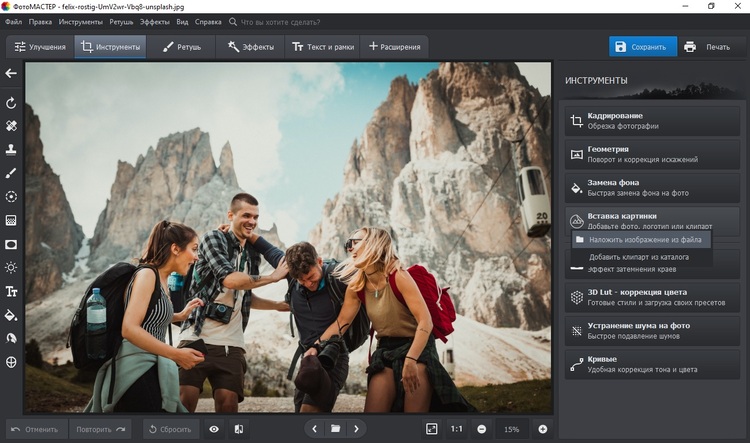
Загрузите дополнительную графику
Шаг 4. Отредактируйте новый слой
Алгоритм добавление картинок в ФотоМАСТЕРЕ схож с тем, как добавить фото на слой в фотошопе: вы накладываете графику и редактируете ее отдельно от главного фона. В левой колонке появятся настройки для добавленной графики. Теперь вы можете изменить ее отображение так, как необходимо для ваших целей и задач.
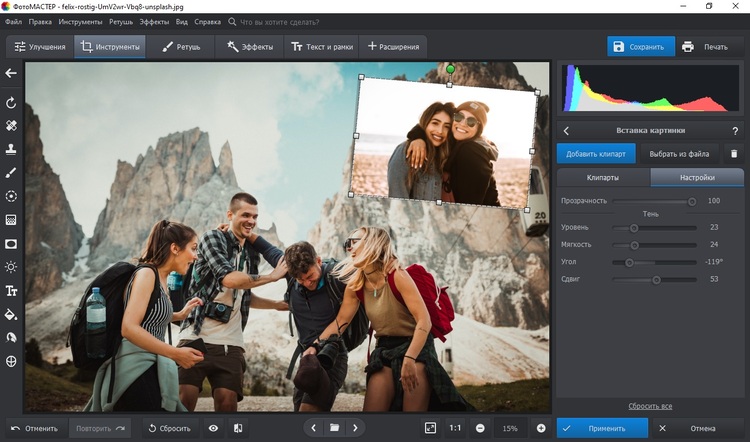
Настройте угол, прозрачность, тень
Новый слой можно свободно передвигать по холсту. Для этого захватите его и переместите на любой участок фона. Чтобы изменить размер, растягивайте или сжимайте фото при помощи рамки. Если вы хотите повернуть элемент на любой угол, наведите курсор на зеленый кружок. Дождитесь, когда появится закругленная стрелка и вращайте элемент в любом направлении.
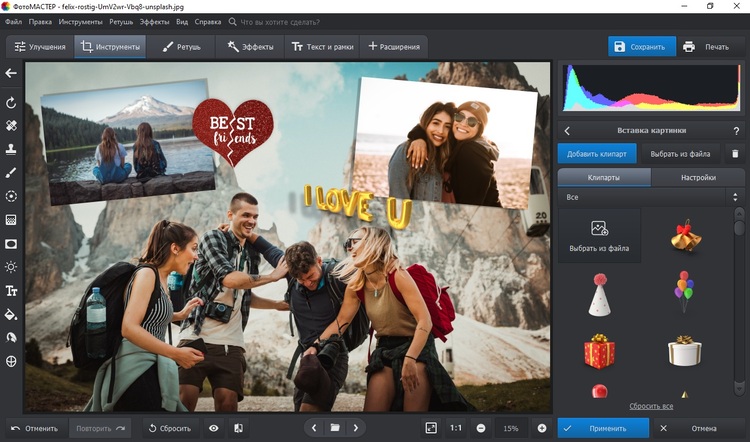
Добавьте файлы и стикеры
Когда все будет готово, нажмите «Применить». Так вы можете добавлять множество картинок, создавая красочный коллаж. На фото можно добавить наклейки и стикеры из коллекции программы, для этого воспользуйтесь вкладкой «Клипарты» или кнопкой «Добавить клипарт».
Шаг 5. Сохраните коллаж
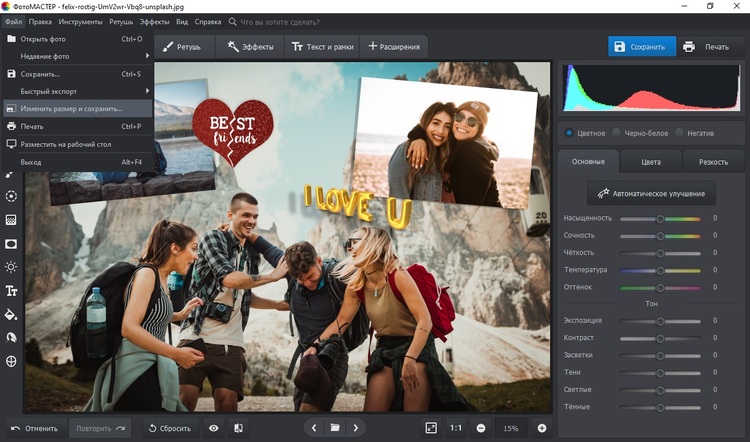
Сохраните результат удобным для вас способом
Как видите, чтобы создать красочный коллаж, не нужно тратить время на то, чтобы узнать, как вставить картинку на картинку в Фотошопе. ФотоМАСТЕР позволяет сделать это намного быстрее. К тому же, если вам потребуется помощь в освоении функционала, в программу встроен обучающий помощник, который всегда подскажет действие.
Adobe Photoshop
Adobe Photoshop позволяет добавлять в проект неограниченное количество слоев, поэтому его часто используют для подготовки фотоколлажей и панорамных изображений, а также создания художественных фотоманипуляций. Софт предлагает несколько вариантов того, как наложить картинку на картинку в фотошопе: пользователь может перетаскивать графику из вкладки на вкладку инструментом «Перемещение», воспользоваться опцией «Поместить встроенные», отделять объекты на одном изображении и накладывать на другое.
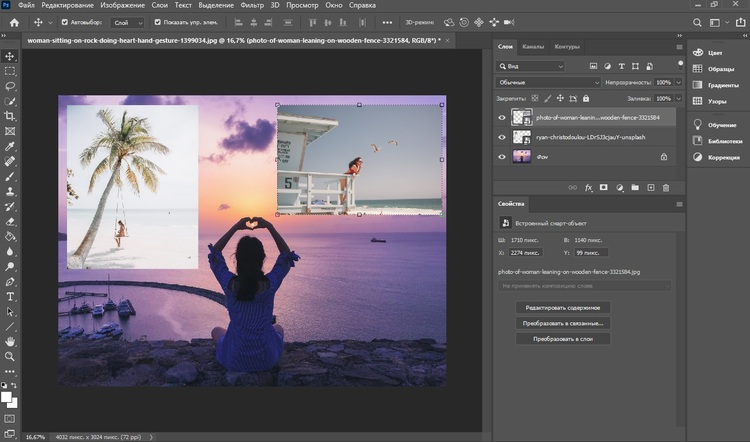
Каждый слой обрабатывается отдельно
Недостатком редактора, кроме его сложного управления, можно назвать сильную нагрузку на процессор. Еще отметим высокую стоимость ежемесячной подписки (около 1500 руб. в месяц).
GIMP называют бесплатной альтернативой Photoshop, и программа действительно схожа с известным фоторедактором по интерфейсу и управлению. Поэтому, если вы уже знаете, как вставить картинку в картинку в фотошопе, работа в GIMP не вызовет у вас трудностей. Редактор позволяет накладывать на общий фон неограниченное количество изображений, добавлять графику любых форматов и обрабатывать каждый слой отдельно друг от друга.
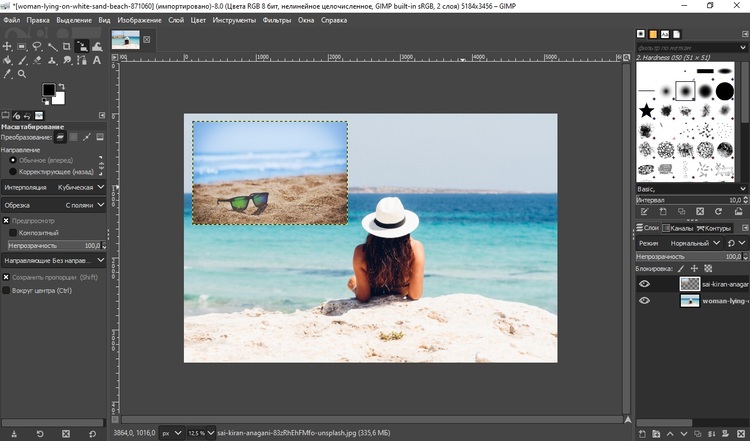
В GIMP довольно сложно разобраться начинающим пользователям
Более того, в приложении имеется несколько режимов выделения объектов, благодаря чему вы сможете выделять предметы по контуру на одном снимке и переносить на другой. Таким образом можно создавать сложные художественные композиции. Минусом можно зачислить лишь не очень понятное для новичков управление.
Paint
Этот простая программа для совмещения фото установлена на каждом компьютере с ОС Windows, поэтому пользуется большой популярностью. Приложение обладает базовым набором для обработки графических файлов. Пользователь может обрезать кадр, изменить размер в пикселях, добавлять надписи и рисовать на изображениях.
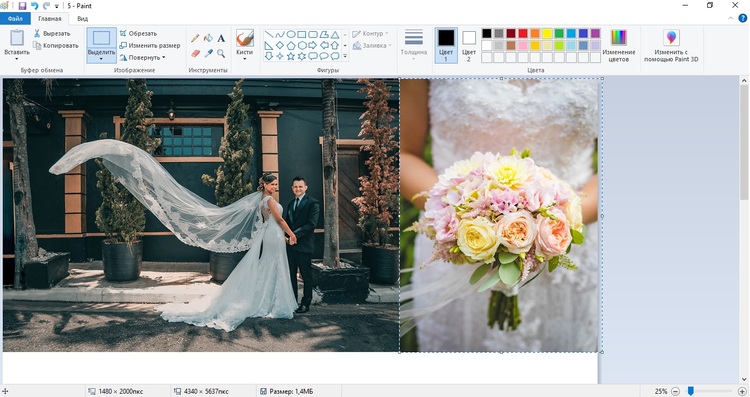
Редактор не позволяет обрабатывать графику отдельно от всего проекта
Несмотря на предельно простой интерфейс, некоторые функции в приложении не очень очевидны. Чтобы понять, как наложить фото на фото в Paint, нужно потратить некоторое время. После того, как дополнительное изображение встроится в коллаж, его нельзя обработать.
Fotor
Fotor – это известный фоторедактор, в котором можно наложить фото на фото онлайн. Можно скачать приложение для Windows, которое повторяет все функции сайта. Любая версия позволяет открывать и совмещать несколько фотографий в один коллаж, применять к слоям фильтры и эффекты. Кроме того, здесь присутствует встроенная коллекция текстур, стикеров, рамок и фонов, которые можно использовать для создаваемого проекта.
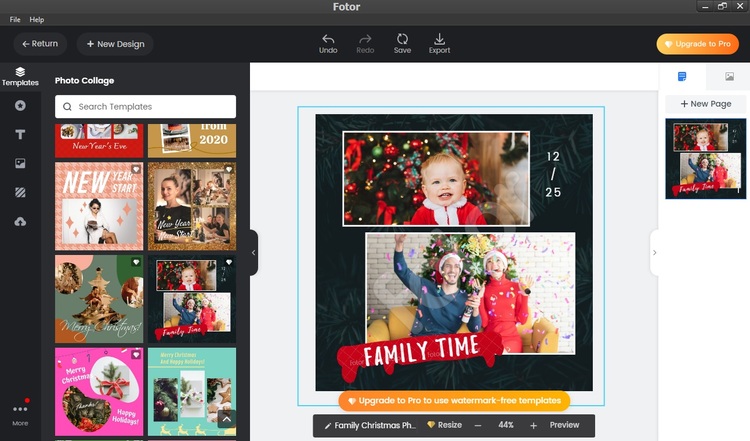
Десктопное приложение не переведено на русский язык
К минусам можно отнести отсутствие перевода и большое количество заблокированных в бесплатной версии инструментов, что ограничивает функционал.
Совместить фотографии онлайн
Итак, мы рассмотрели, как наложить одно фото на другое в фотошопе и других программах для ПК. Что делать, если у вас нет времени на установку софта или вы работаете с планшета? В этом случае можно воспользоваться онлайн-сервисами.
Pixlr
Онлайн-редактор Pixlr существует в двух версиях: R, который подходит для быстрой художественной обработки, и Е для более продвинутой работы. Оба варианта можно использовать для совмещения фотографий. Сервис полностью переведен на русский язык и интуитивно понятен в использовании. Если вы не знаете, как в фотошопе наложить одну картинку на другую с прозрачностью, советуем заглянуть на этот сайт, так как функционал здесь почти тот же, но значительно проще в освоении. Каждый элемент можно обрабатывать отдельно от общего фона. Экспорт поддерживается только в двух форматах: PNG и JPG, а еще накладывается ограничение на качество снимка.
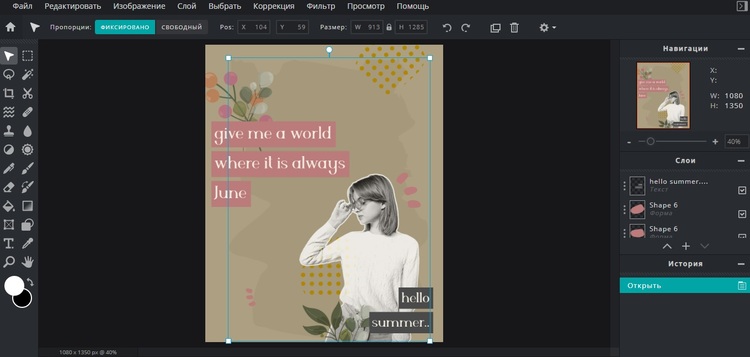
Pixlr удобен в работе, но накладывает лимит на разрешение при экспорте
Canva
Canva – популярная онлайн-замена программе фотошоп, совмещение двух фотографий можно сделать двумя способами: создать новый проект и комбинировать фотографии на пустом холсте, либо использовать готовое изображение как фон для коллажа. Здесь есть коллекция фонов, набор стикеров, в том числе анимированных. Элементы можно обработать при помощи фильтров, настраивать прозрачность, перемещать слои на задний или передний фон.
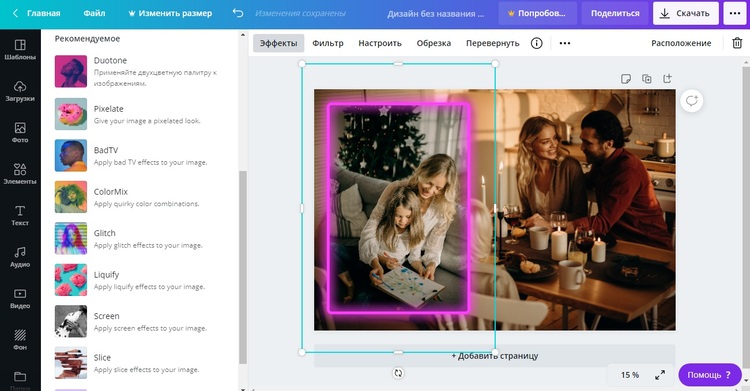
Canva радует большим количеством опций, но больше половины из них - платные
Фотошоп онлайн
Говоря о Photoshop, снова вернемся к нему уже в онлайн-варианте. Если вы хотите узнать, как соединить две картинки в фотошопе, но не хотите осваивать сложную версию для ПК, воспользуйтесь русскоязычным сервисом Фотошоп онлайн. Конечно, это не полная реплика знаменитого фоторедактора, но зато на сайте есть отдельный модуль для объединения картинок. Просто загрузите фон, а затем добавьте фото для наложения. Все предельно просто и быстро, раздражает лишь факт, что изменения нельзя увидеть до того, как они применятся.
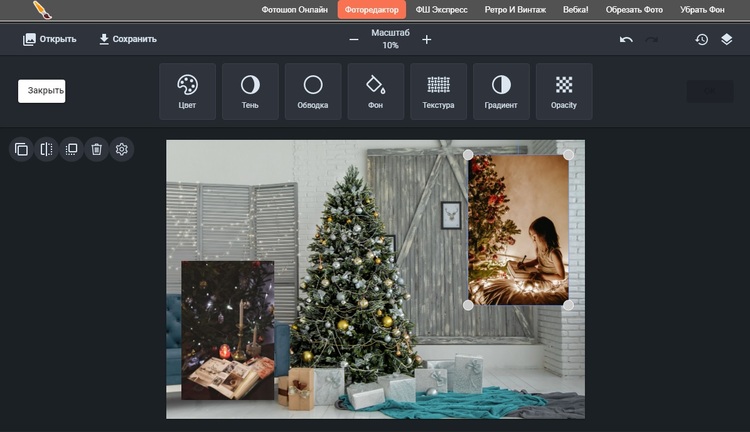
Сайт позволяет делать простые комбинации и коллажи
Заключение
Мы рассмотрели, как объединить две картинки в фотошопе и других популярных фоторедакторах, а также онлайн-сервисах. Какой вариант выбрать именно вам, следует выбирать, исходя из вашей задачи. Учтите, что большинство функций в онлайн-редакторах платные. Photoshop и GIMP сложны в управлении для новичков, Paint, наоборот, слишком базовый и не очень удобен. Поэтому, если вам требуется удобное и функциональное решение на русском языке, советуем выбрать программу для редактирования фото ФотоМАСТЕР. Она проста в управлении и в ней есть множество дополнительных опций для улучшения снимка.
Читайте также:


