Калуга астрал 1с эдо форма заявления на подключение к эдо
Абоненты операторов "Калуга Астрал" и "Тензор" (СБИС) могут настроить электронный документооборот друг с другом непосредственно в программе 1С, не прибегая к отправке в адрес своего оператора заявления на ручную настройку роуминга. Для этого используется механизм отправки приглашения контрагенту. Подробнее об этом написано в статье "Создание настройки ЭДО с контрагентом"
Чтобы пригласить контрагента, необходимо при отправке приглашения указать уникальный идентификатор контрагента, который организация контрагента получила у оператора ЭДО при регистрации в качестве участника ЭДО (далее "Ид_ЭДО").
1. Чтобы пригласить к обмену электронными документами контрагента, который является абонентом Тензора, нужно создать "Настройку ЭДО" с этим контрагентом. Для этого в конфигурации 1С необходимо пройти по пути: Администрирование - Обмен электронными документами - Обмен с контрагентами - Настройки ЭДО. В открывшемся окне "Настройки ЭДО" выполнить команду "Создать".
Рис. 1. Создание новой "Настройки ЭДО"
3. В открывшейся "Форме приглашения" в поле "Идентификатор участника ЭДО" вписываем уникальный идентификатор контрагента (Ид_ЭДО), полученный им у оператора "Тензор" - он должен начинаться на 2BE-.
Идентификатор нужно уточнить у самого контрагента либо зайти на сайт https://online.sbis.ru/auth/?tab=demo, в раздел "Электронный документооборот". Далее подраздел "Компании". В поиске ввести ИНН интересующей организации. В открывшейся карточке организации в верхнем правом углу есть значок в виде галочки. При наведении курсора на него будет показана информация о регистрации организации в СБИС ЭДО:


Рис. 2. Отправка приглашения контрагенту

Рис. 3. Принятие приглашения от контрагента
Если согласие дано, то после обновления статусов в форме "Настройки ЭДО" созданная настройка получит статус "Присоединен" и можно начинать обмен электронными документами, см. Рис. 4.
Если приглашение контрагентом отклонено, то статус настройки изменится на "Отсоединен" и, соответственно, обмен будет невозможен.

В открывшемся окне Мастера заполнения заявления на подключения к электронному документообороту заполните необходимые поля:


На следующем этапе будет предложено создать ключ электронной подписи. Ознакомьтесь с инструкцией по созданию ключа электронной подписи. После этого нажмите кнопку Создать ключ электронной подписи.
Для его создания будет выбрана программа по умолчанию, которая уже установлена на вашем компьютере. Если ни одна из программ не установлена, выберите программу, которая будет использована для подписи и шифрования документов отчетности, и перейдите на сайт разработчика данной программы.
Если на компьютере ранее не было установлено СКЗИ, рекомендуется установка бесплатного СКЗИ VipNet CSP. Инструкция по установке и настройке СКЗИ ViPNet CSP. Если вы выбираете СКЗИ КриптоПро, необходимо оплатить стоимость лицензии на сайте разработчика. Инструкция по установке и настройке Крипто Про CSP.

Как сформировать контейнер закрытого ключа смотрите в разделе Формирование контейнера закрытого ключа .

После отправки заявления необходимо связаться с организацией, обслуживающей вас в рамках сервиса 1С-Отчетность для обработки заявления. Пока сотрудники обслуживающей организации не обработают заявление, создание сертификата не начнется и статус заявления не изменится.
Для просмотра информации о статусе заявления откройте список заявлений. Для этого перейдите в разделе Подготовка и сдача отчетности → Список заявлений:

В открывшемся справочнике Заявления на подключение к электронному документообороту можно просмотреть статусы заявлений. Для проверки результатов обработки заявления нажмите кнопку Обновить статусы заявлений .

Если в заявление было добавлено направление ФНС заявление будет обработано в течение 24 часов, в остальных случаях – в течение 10-15 минут
В окне Заявления на подключение к 1С-Отчетности возможно создать новое заявление на подключение либо отредактировать ранее созданное, но не отправленное заявление.
Для печати документов заявления дважды кликните по выбранному заявлению, в открывшемся окне выберите пункт меню Печать и необходимый документ:

Чтобы распевать документ воспользуйтесь командой ctrl+P или нажмите кнопку Печать. В открывшемся окне установите флажки напротив документов и нажмите кнопку Ок :
Дата публикации 29.03.2017
Сервис 1С-ЭДО обеспечивает электронный обмен юридически значимыми документами между контрагентами. Подробнее о сервисе 1С-ЭДО см. здесь.
Подключение к сервису 1С-ЭДО
Для подключения к сервису 1С-ЭДО в процессе подготовки заявления на изменение настроек подключения установите флажок "Подключиться к сервису" (рис. 1).
Для подключения к сервису 1С-ЭДО используется сертификат 1С-Отчетности. По ссылке "Условия подключения" можно ознакомиться с дополнительной информацией об условиях подключения к сервису.
Шаг по подключению к сервису 1С-ЭДО будет пропущен, если организация уже подключена к сервису 1С-ЭДО.

Следуйте инструкциям помощника, вплоть до отправки заявления. Подробнее об этом читайте здесь.
Завершение подключения к 1С-ЭДО
Если при подготовке заявления на изменение настроек был установлен флажок "Подключиться к сервису" для подключения к сервису 1С-ЭДО, программа предложит завершить подключение к сервису при выполнении завершающих шагов при изменении настроек подключения к 1С-Отчетности.
Для завершения подключения к сервису 1С-ЭДО нажмите кнопку "Завершить подключение к 1С-ЭДО" (рис. 2).

Чтобы продолжить подключение к сервису 1С-ЭДО, требуется подключение к Интернет-поддержке пользователей.
Если подключение не выполнено, на следующем шаге помощник предложит (рис. 3):
- ввести логин и пароль;
- указать регистрационный номер программы, с которой вы работаете.

На следующем шаге в форме помощника подключения будет указано, что подключение к сервису 1С-ЭДО займет несколько минут (рис. 4). При этом появляется индикатор загрузки, который может оставаться на экране несколько минут. Необходимо подождать, не предпринимая никаких действий.
Для подписания заявления на подключение к 1С-ЭДО используется электронная подпись, поэтому программа запросит пароль к закрытому ключу. При этом появляется форма диалога "Подписание регистрационных данных на подключение" (рис. 4).
По ссылке "Пользовательское соглашение. Данные для регистрации у оператора ЭДО" можно посмотреть пользовательское соглашение на программный продукт "1С-ЭДО" (рис. 5).
В форме диалога "Подписание регистрационных данных на подключение" введите пароль и нажмите кнопку "Подписать".


В процессе настройки сервиса 1С-ЭДО программа обращается к серверу в интернете для проверки корректности регистрации, канала связи и правильности ответа от сервера. При этом появляется форма диалога "Тест аутентификации в сервисе ЭДО" (рис. 6).
Если на предыдущем шаге, в форме диалога "Подписание регистрационных данных на подключение" был установлен флажок "Запомнить пароль" (рис. 3), форма диалога "Тест аутентификации в сервисе ЭДО" не появляется и тест проходит в автоматическом режиме. В противном случае, укажите пароль и нажмите кнопку "ОК" (рис. 6).

На этом процесс подключения к сервису 1С-ЭДО будет завершен.
В появившейся форме "Профиль настроек ЭДО" можно настроить виды электронных документов, которыми организация планирует обмениваться с контрагентами (рис. 7).

При нажатии на кнопку "Записать и закрыть" в форме "Профиль настроек ЭДО" появляется диалог, предлагающий подключить первого контрагента к обмену электронными документами (рис. 8).
Можно сразу приступить к подключению контрагента, нажав кнопку "Да", либо отложить данную операцию, нажав кнопку "Нет". К подключению контрагентов можно вернуться позже в любой момент.
Дата публикации 21.02.2019
Дополнительно к основной возможности подключения к сервису "1С-ЭДО" в программе предусмотрена возможность подключения к сервису из механизмов "1С-Отчетности". В этом случае для целей "1С-ЭДО" будет использоваться абонентский сертификат "1С-Отчетности".
Такая возможность доступна из помощника подключения 1С-Отчетности, а также из помощника изменения настроек и продления.
Важно. Эти помощники нельзя использовать для самостоятельного подключения "1С-ЭДО" — только в рамках подключения сдачи отчетности в контролирующие органы или изменений настроек.
"1С-ЭДО" — это сервис, позволяющий обмениваться с контрагентами напрямую из "1С: Предприятия" юридически значимыми документами, включая электронные счета-фактуры.
Доступ к сервису предоставляется:
Функционал работает при условии подключения в программе интернет-поддержки пользователей (раздел Администрирование — Настройки программы — Интернет-поддержка и сервисы — Настройки Интернет-поддержки).
Примечание: логин и пароль можно запросить у организации, обслуживающей в рамках договора ИТС, или восстановить (получить) самостоятельно по ссылке Забыли пароль? (Нет логина и пароля?).

Порядок настройки "1С-ЭДО"
Подключение к "1С-ЭДО" доступно в "локальном" режиме работы "1С: Предприятия" (по локальной компьютерной сети или напрямую с компьютера пользователя) и в "облачном" (через интернет-браузер, например, на сайте 1cfresh.com, используя сервис "1С: Предприятие 8 через Интернет"), но при условии хранения ключа локально, на компьютере.
Заявка при подключении "1С-Отчетности"
- Открыть форму подготовки заявления (рабочее место "1С-Отчетность" — Настройки – Отчетность в электронном виде – Заявление на подключение 1С-Отчетность).
- Установить флажок 1С-ЭДО: Подключить.

Примечание: флажок недоступен в форме заявления на подключение в "облачном" режиме работы программы при условии хранения ключа В "облаке".

- По ссылке Уточнить настройки указать оператора ЭДО и код ФНС.

После одобрения заявления и завершения настроек "1С-Отчетности" автоматически откроется окно завершения настроек по "1С-ЭДО". В нем следует нажать Завершить подключение к 1С-ЭДО.

Заявка при изменении настроек "1С-Отчетности"
- Открыть форму подготовки заявления (рабочее место "1С-Отчетность" - Настройки – Отчетность в электронном виде – Заявление на продление 1С-Отчетности или изменение реквизитов), заполнить и нажать Далее.

- В открывшейся форме Подключение к сервису 1С-ЭДО установить флажок Подключиться к сервису и заполнить поля настроек.

Примечание: закладка не отобразится, если сервис уже подключен.
После одобрения заявления и завершения настроек "1С-Отчетности" автоматически откроется окно завершения настроек по "1С-ЭДО". В нем следует нажать Завершить подключение к 1С-ЭДО.

Завершение подключения к "1С-ЭДО"
После нажатия кнопки Завершить подключение к 1С-ЭДО автоматически откроется окно, в котором следует ввести пароль от вновь созданного контейнера ключей и подписать данные, необходимые для регистрации в сервисе. При желании, чтобы не вводить пароль от контейнера повторно, можно установить флажок Запомнить пароль.

В следующем окне отобразится сертификат офиса регистрации оператора ЭДО. В целях шифрования передаваемых данных следует нажать Зашифровать.

Откроется окно проверки доступа к "1С-ЭДО". Следует повторно ввести пароль от контейнера ключей.

В случае успеха откроется автоматически созданный профиль настроек ЭДО.

При закрытии данного окна программа предложит пригласить имеющихся контрагентов в документооборот. Это можно сделать сразу или отложить на будущее.
Завершение настроек без подключения к "1С-ЭДО"
Если пользователь закрыл окно без завершения настроек подключения к "1С-ЭДО", то вернуться к ним можно с помощью команды Подключиться к сервису 1С-ЭДО (раздел Администрирование – Настройки программы – Обмен электронными документами, окно Обмен электронными документами — Обмен с контрагентами). В открывшемся окне помощника следует заполнить поля по смыслу, получить уникальный идентификатор обмена ЭД с помощью одноименной команды и нажать Готово.

Подробнее о работе с помощником подключения 1С-ЭДО в "1С:Бухгалтерия, ред. 3.0" можно ознакомиться на стр. 13 книги "Руководство Пользователя. Сервис 1С-ЭДО на примере конфигурации "Бухгалтерия предприятия", редакция 3.0".
Результат подключения сервиса "1С-ЭДО"
Настройка сервиса "1С-ЭДО" подробно изложена на ИТС в руководствах пользователя.
В результате подключения сервиса будут автоматически произведены первичные настройки электронного документооборота (раздел Администрирование – Настройки программы – Обмен электронными документами):
-
установлены флажки Электронные подписи и Сервисы ЭДО,

Как известно, большинство российских компаний ведут бухгалтерский и налоговый учет с применением программ 1С. Поэтому система 1С-ЭДО , которая позволяет обмениваться электронными документами не выходя из учетной программы, является полезным инструментом для бухгалтера .
Возможность электронного документооборота реализована практически во всех типовых конфигурациях 1С и в части прикладных решений.
Согласитесь, удобно когда входящие документы не нужно сначала долго выбивать из поставщика и потом вносить в программу руками. А вместо этого — нажатием одной кнопки загрузить в программу данные, присланные поставщиками через систему электронного документооборота.
Даже если ваши контрагенты не используют 1С-ЭДО , можно настроить роуминг для работы с другими операторами электронного документооборота путем подачи заявки. Кроме того, система 1С-ЭДО предусматривает автоматический роуминг с операторами ЭДО, поддерживающими технологию 1С. Таких на данный момент семь:
- Калуга Астрал;
- Тензор (СБИС);
- Линк-сервис;
- ЭТП ГПБ;
- Удостоверяющий центр (Екей);
- ТаксНет;
- Такском.
Пригласить контрагента к работе через ЭДО можно напрямую из программы. 1С подсказывает, кто из контрагентов уже подключен к ЭДО.
Там же будут видны и входящие запросы от контрагентов на электронный обмен документами.
О преимуществах ЭДО за 2 минуты:
Настройка ЭДО в 1С
Прежде всего, для обмена электронными документами необходимо настроить ЭДО в программе 1С. Это можно сделать в разделе «Администрирование» — «Обмен электронными документами».
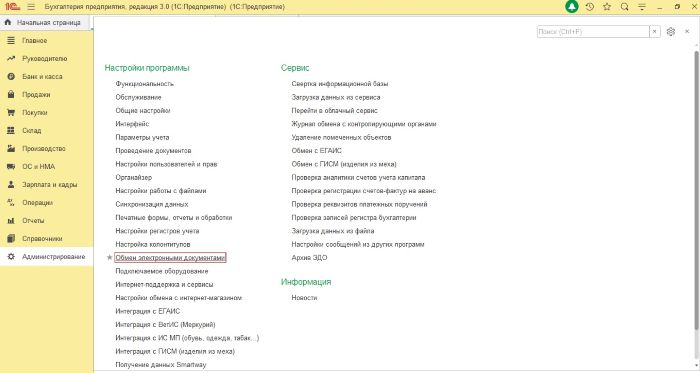
Далее — раздел «Учетные записи ЭДО»

Настройку учетной записи удобно делать через Помощник подключения ЭДО.
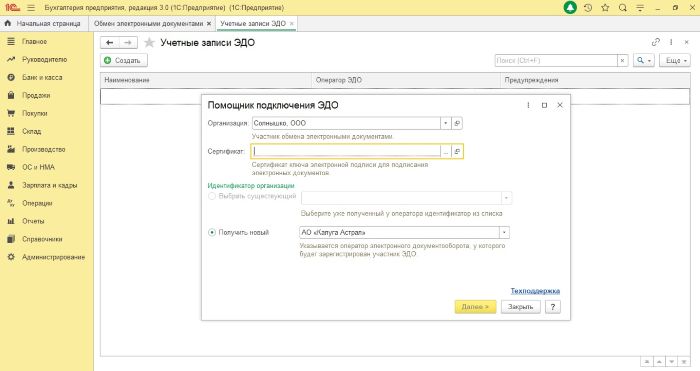
Для регистрации учетной записи ЭДО в 1С необходимо указать:
- сертификат ключа электронной подписи, принадлежащий организации;
- идентификатор организации (присваивается участникам ЭДО);
- пароль от контейнера сертификата КЭП;
- пользователя 1С, который сможет использовать сертификат (при необходимости),
- адрес электронной почты для получения уведомлений,
- назначение учетной записи.
После регистрации учетной записи можно обмениваться документами электронно.

Вся информация по электронному документообороту находится в разделе «Текущие дела ЭДО». Попасть в него можно через раздел «Покупки» или «Продажи» — «Сервис».
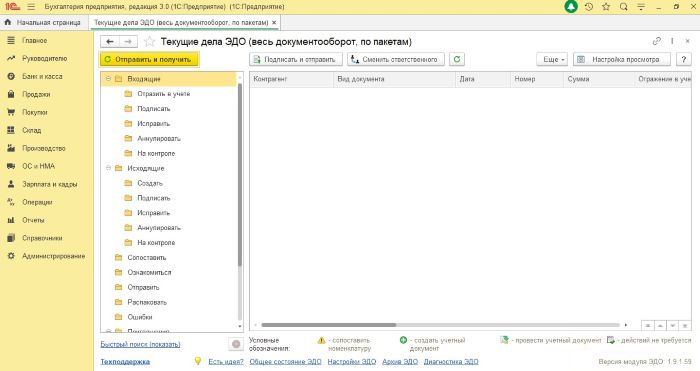
Начало работы с контрагентами в 1С-ЭДО
Поступившие запросы на ЭДО от контрагентов находятся в группе «Приглашения» — «Требуется согласие». При этом в окне справа будут видны наименование контрагента, приславшего приглашение, и его идентификатор участника ЭДО.

Если вы предполагаете обмениваться по ЭДО с новыми контрагентами, которых еще нет в базе, рекомендуем поставить галочку «Создавать контрагентов автоматически» в настройках раздела «Администрирование» — «Обмен электронными документами». В этом случае контрагенты будут автоматически создаваться в вашей базе 1С при получении приглашений и документов.
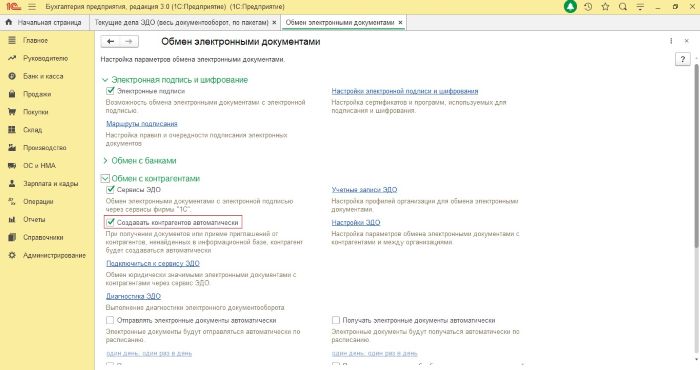
После получения запросов на ЭДО в окне списка приглашений выбираем запрос от контрагента и нажимаем кнопку «Принять», если хотим работать с данным контрагентом по ЭДО.
Если же запрос пришел от неизвестного контрагента, можно отклонить приглашение нажатием соответствующей кнопки.
После принятия приглашения в настройках ЭДО появится соответствующая настройка по данному контрагенту. Ее можно подкорректировать в соответствии с вашим документооборотом.
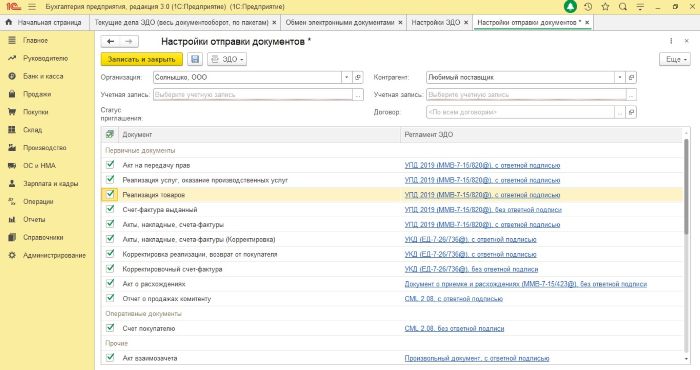
Настройки обмена производятся как для получения, так и для отправки документов. Кроме того, при необходимости настройки обмена ЭДО оформляются по отдельным договорам в рамках одного контрагента.
Приглашение принято, настройки обмена сделаны — можно начинать работать с контрагентом по ЭДО.
Сервис 1С-ЭДО от Калуга Астрал предоставляет возможность электронного обмена документами прямо в учетной программе с использованием всего функционала программ 1С. Легкость настройки и подключения, а также роуминг с ведущими операторами ЭДО — вот преимущества нашего сервиса.
Читайте также:


