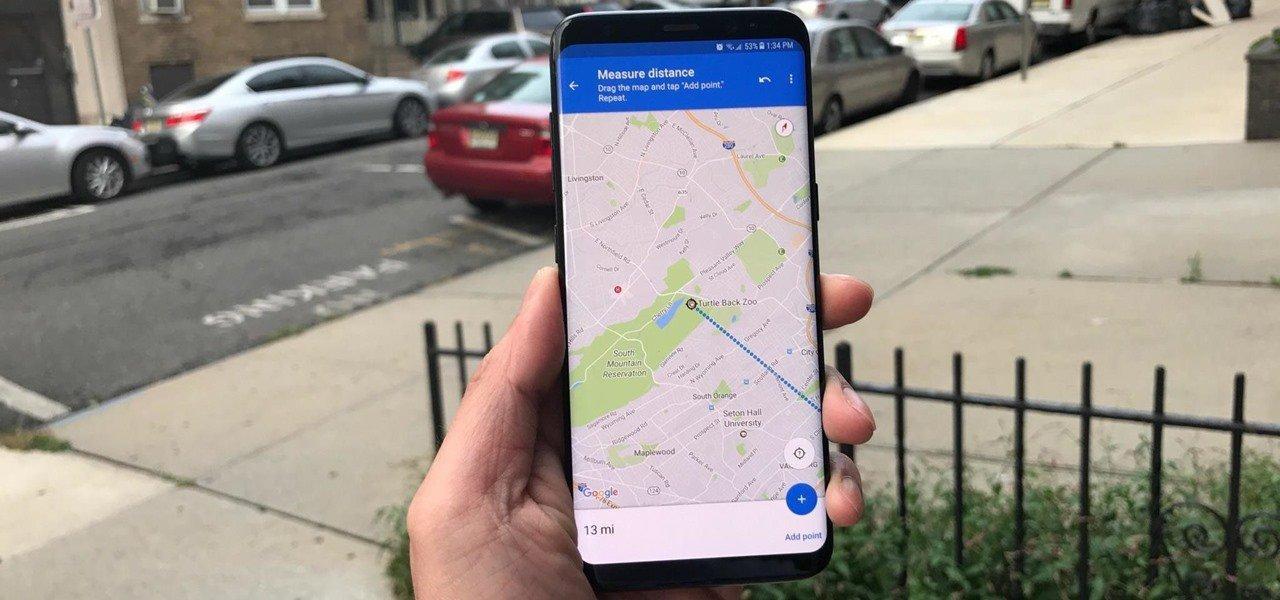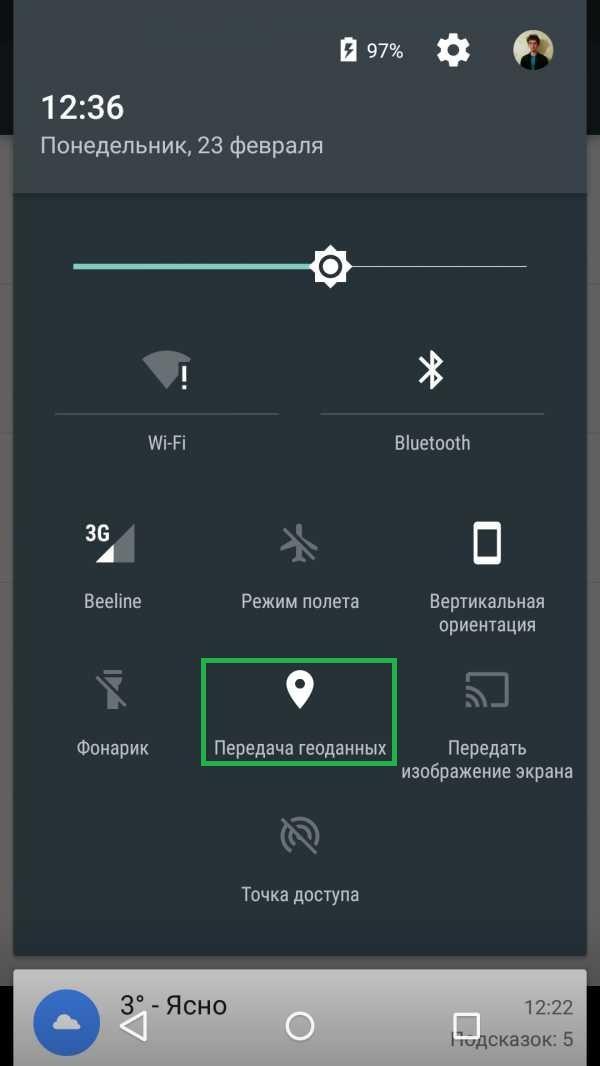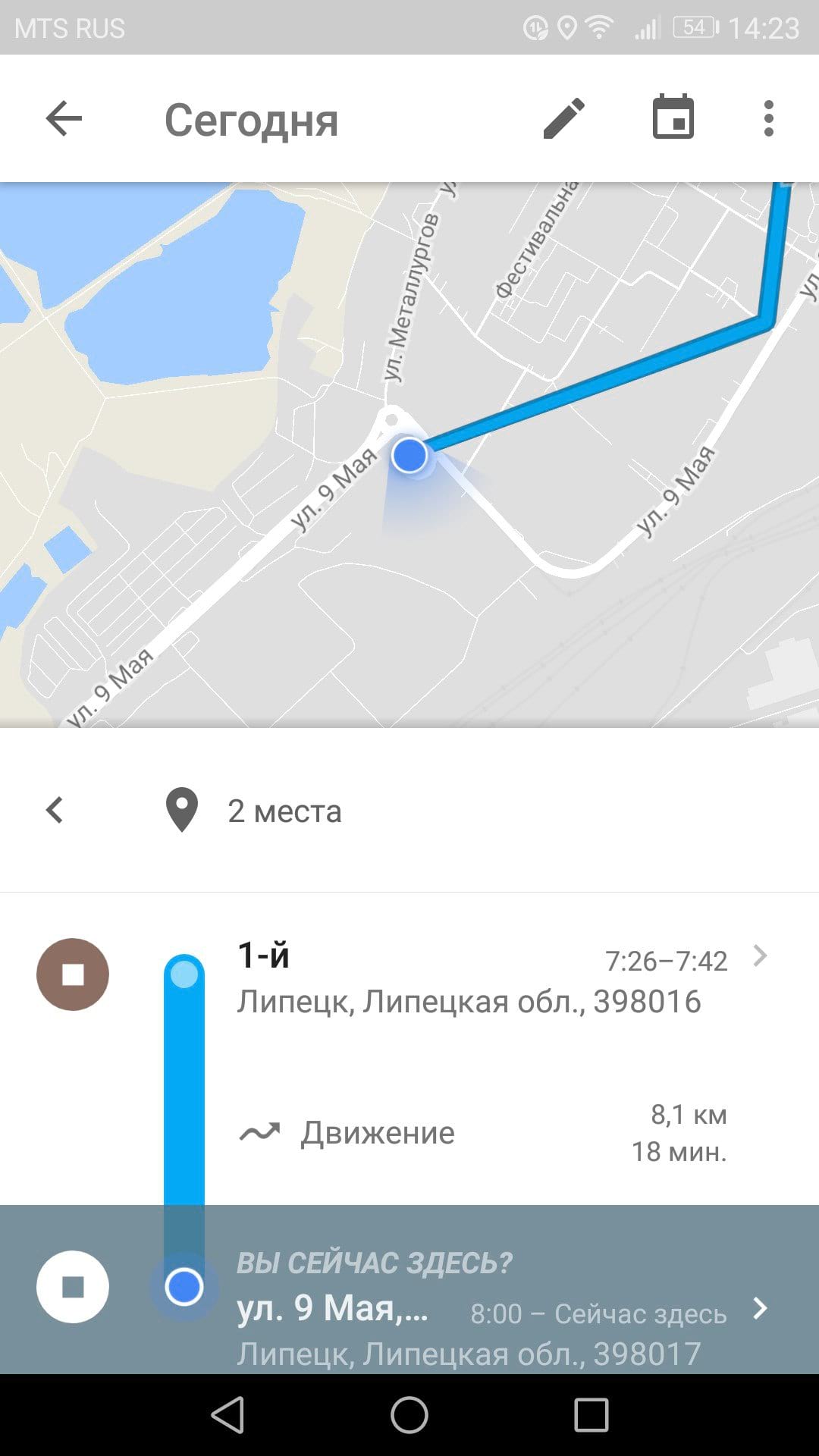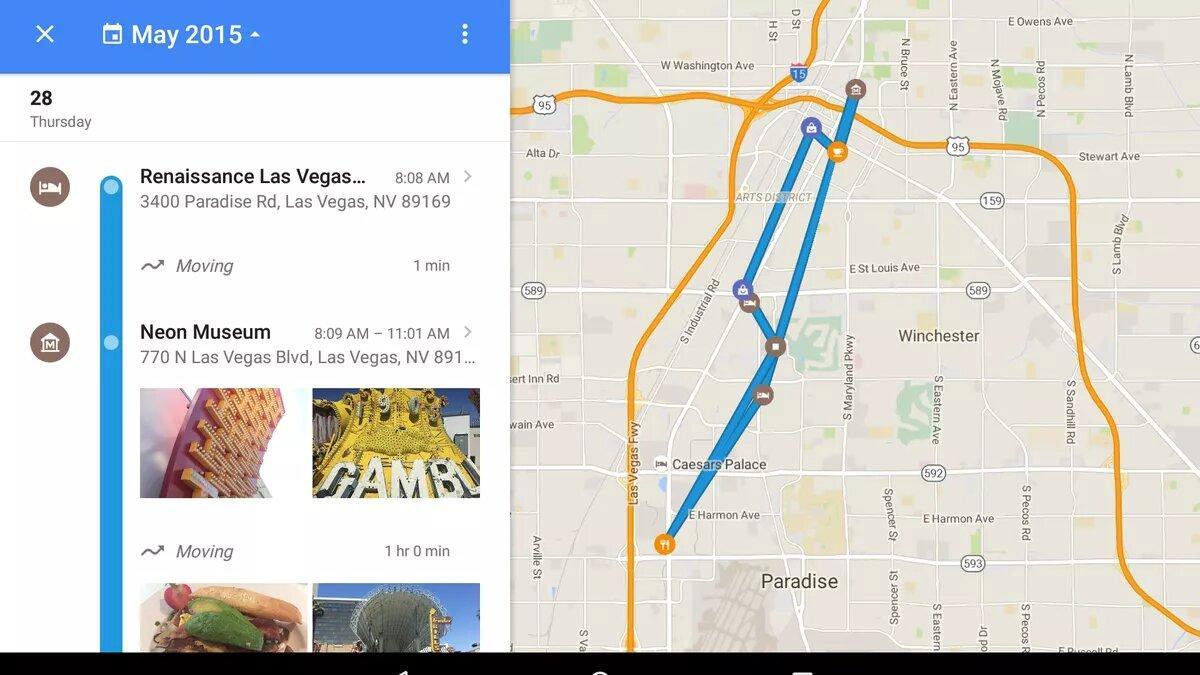История местоположений что это за программа на андроид
Любое Android-устройство поддерживает большое количество бесплатных приложений из официального магазина. Сама же компания Гугл предлагает сервисы отслеживания местоположения устройства – google history. Пользователь при желании может удаленно очистить содержимое смартфона, заблокировать экран. Ниже приведена инструкция, как посмотреть историю местоположения гугл.
Геоданные в телефоне - что это
Хронология гугл составляется на основе данных геолокации – определение местоположения устройства в реальном времени (планшет, смартфон). Для отслеживания устройства не нужны спутниковые системы, определить положение телефона можно с помощью ближайших сотовых станций, по точке входа в интернет. Геолокация помогает определить позиционирование человека, который пользуется смартфоном. Используется эта технология в разных целях:
- При построении ближайшего маршрута к заданному месту назначения. Если человек использует навигатор, то для прокладки пути Гугл должен знать ваше первоначальную точку отправления. Детальный график передвижения сохраняется в историю, чтобы при необходимости пользователь мог получить к нему быстрый доступ.
- Отслеживание краденных, утерянных устройств. Геолокация покажет, где находится смартфон в данный момент. Если вы его потеряли, не можете вспомнить где оставили, то сможете вернуться и найти свое устройство.
- Родительский контроль. Дети со школьного возраста уже имеют свой собственный мобильный, через него проводится контроль его местоположения.
Как Google определяет местоположение устройства
Геоданные в телефоне передаются на сервис Гугл несколькими путями. Если не доступен один из них, то используется другой. Вычисляет компания геоданные мобильного при помощи:
- mac-адреса;
- встроенного GPS;
- ip-адреса;
- мобильной сети.
Получить максимально точные данные быстро можно, если на телефоне активирован Wi-Fi и GPS. Главный плюс поиска по беспроводной сети в том, что устройству присваивается при входе IP-адрес. По нему найти местоположение телефона проще, а если человек находится на улице с включенным GPS, точность определения будет еще выше. При наличии всех путей получения информации Гугл способен указать геопозицию с радиусом до нескольких метров.

История перемещений гугл
Сервис собирает информацию о маршруте пользователя даже при выключенном приложении с картами. История местоположений google сохраняется в базе данных, хранится сразу в двух разделах – «История карт» и «Хронология». Происходит это, если человек привязал устройство в настройках аккаунта Гугл. Устройство может отправлять на сервер дополнительные сведения, к примеру, если произошел сбой при передачи данных геолокации. Телефон передает следующую информацию:
- продолжительность подключения, качество соединения с Wi-Fi, сотовой сетью, Bluetooth, GPS;
- данные настройки доступ к местоположению;
- отчеты о сбоях, перезагрузке устройства;
- информация о программах, которые включают или отключают геолокацию;
- уровень заряда батареи.
Как включить доступ к геоданным на андроид
Эта функция доступна пользователю после привязки устройства к аккаунту Гугл, но ее в любой момент можно отключить и заново включить. Выполнить включение можно через раздел «История местоположений» на сервисе Google. Для этого вам не понадобится компьютер, все действия проводятся прямо с телефона последующей инструкции:
- Откройте на мобильном меню «Настройки».
- Найдите там свой аккаунт Гугл, зайдите в него.
- Нажмите на пункт «Местоположений» и перейдите по ссылке «История местоположений».
- В это разделе можно включить опцию, тапнув по переключателю.
Активировать определение координат устройства можно и через другой раздел – «Отслеживание действий». Выполняется это по следующему алгоритму:
- Зайдите в аккаунт от Гугл.
- Перейдите к меню настроек Google.
- Найдите раздел «Отслеживание действий»
- Активируйте пункт «История местоположений».
Траектория перемещений и маршрут гугл
Просмотреть через Google Maps данные о передвижениях можно при помощи мобильного приложения или аккаунт на компьютере. Просмотреть записи инструмента Your Timeline можно, если включить ее заранее на смартфоне. Человек может выбрать точную дату из календаря или отрезок времени, а сервис отобразит посещенные места, маршруты перемещений. Если у человека стоит определение местоположения при создании фото и загрузил их на сервер Google, то в хронологии отобразятся и они.
Пользователь может давать местам, где он бывает часто, уникальные метки или сбросить их, к примеру: дом, работа, любимое кафе При необходимости человек может очистить полностью историю перемещений или стереть конкретную линию маршрут. Это можно сделать из соображений конфиденциальности, хотя Гугл уверяет, что данные местоположения видны только вам. Для других пользователей эта информация недоступна.

Удаление google location history
Существует возможность частично или полностью стереть данные о маршрутах пользователя. Для этого человек может использовать доступ в аккаунт с компьютера или через мобильный. Для полной очистки истории сделайте следующее:
- Откройте настройки на телефоне, найдите аккаунт Гугл.
- Запустите настройки приложения, выберите раздел «Местоположения», затем «История местоположений».
- Пролистайте страницу вниз, кликните по «Управление действия». Запуститься приложение Google карты.
- Кликните по трем вертикальным точка справа вверху экрана.
- Тапните по строчке «Настройки» и выберите пункт «Удалить историю местоположений».
Это приведет к полному удалению истории ваших перемещений. В некоторых приложениях это действия может вызывать ошибки. Частично стереть данные о маршрутах можно через сайт. Для этого необходимо выполнить следующие действия:
Как отключить передачу геоданных в смартфоне
История сохраняется со всех девайсов, которые связаны с аккаунтом: планшет, телефон, умные часы и т.д. Если вы приостановите сбор информации, то старые маршруты не удаляться. Отключение функции передачи данных о местоположении проводят двумя способами: через браузер или приложение мобильного телефона. С интернет-проводника выполняется это действия по следующей инструкции:
- Откройте аккаунт, перейдите к настройкам местоположения со страницы «Отслеживание действий».
- Передвиньте переключатель напротив строчки истории в неактивное состояние.
Через приложение Гугл можно отключить отслеживание следующим образом:
- Запустите программу Google.
- Нажмите на фото профиля, зайдите в аккаунт.
- Пройдите по пути «Мой аккаунт», затем «Конфиденциальность», нажмите на «Отслеживание действия» и кликните по пункту «История местоположений».
- Здесь можно деактивировать или включить функционал.
В каких случаях история местоположения google android может быть недоступна
Устройства от компании Apple не могут использовать историю местоположения от Гугл в картах версии старше 3.2.1. Пользователи могут включить историю через другие приложения от Google, тогда карты будут использовать информацию из них, храниться маршруты будут в аккаунте. Сервис не работает и при следующих условиях:
История местоположений связана с аккаунтом Google. В ней сохраняются данные о том, где вы побывали со своими устройствами, на которых:
- выполнен вход в аккаунт Google;
- включена история местоположений;
- разрешена отправка геоданных.
Если история местоположений включена, вам доступны дополнительные возможности в сервисах Google: персонализированные карты, рекомендации с учетом посещенных мест, помощь в поиске своего телефона, сведения о пробках по пути на работу и домой, а также более актуальные рекламные объявления.
- По умолчанию история местоположений отключена. Вы можете включить ее в своем аккаунте Google.
- Сохранение истории местоположений можно приостановить в разделе Отслеживание действий.
- Вы сами выбираете, какие данные будут сохранены. В хронологии на Google Картах вы можете посмотреть, где вы побывали, а также отредактировать или удалить эту информацию.
Нажмите на переключатель "История местоположений".
Вы можете в любое время отключить историю местоположений в своем аккаунте. Если вы используете рабочий или учебный аккаунт, для доступа к этой функции вам понадобится разрешение администратора.
- Откройте раздел Отслеживание действий в своем аккаунте Google.
- Включите или отключите передачу данных о местоположении из вашего аккаунта и с ваших устройств в Google:
- Для вашего аккаунта и всех ваших устройств. В верхней части экрана нажмите на переключатель История местоположений.
- Только для некоторых устройств. Установите нужные флажки в разделе "Это устройство" или "Устройства, связанные с этим аккаунтом".
Если вы включите историю местоположений
- Будут сохраняться сведения о местоположении, полученные со всех устройств, на которых вы вошли в аккаунт Google и включили функцию "Отправка геоданных".
- сообщать о местоположении только некоторых устройств;
- сообщать о местоположении всех устройств;
- не сохранять историю местоположений в аккаунте (в этом случае геоданные с ваших устройств не передаются в Google, а запись истории местоположений приостанавливается).
Если вы отключите историю местоположений
- Геоданные с ваших устройств не будут автоматически сохраняться в истории местоположений.
- Информация, сохраненная ранее, по-прежнему будет доступна. При желании вы сможете удалить ее.
- Настройки, выбранные для похожих сервисов (например, геолокации Google, функции "Передача геоданных" или инструмента "Найти устройство"), не изменятся.
- Некоторые данные о местоположении могут и дальше сохраняться при работе других функций (например, истории приложений и веб-поиска) наряду с информацией о ваших действиях в сервисах Google, таких как Поиск или Карты.
Как удалить историю местоположений
В хронологии Google Карт можно изменить историю местоположений и удалить все сохраненные данные или только их часть.
Важно! После того как вы удалите историю местоположений в своей хронологии, восстановить эти данные будет невозможно.
В приложении "Google Карты"
Как удалить всю историю местоположений
- Откройте приложение "Google Карты" на устройстве Android.
- Нажмите с вашим значком профиля "Хронология" .
- В правом верхнем углу нажмите "Ещё" Настройки и конфиденциальность.
- В разделе "Настройки местоположения" выберите Удалить всю историю местоположений.
- Следуйте инструкциям на экране.
Как удалить часть истории местоположений
- Откройте приложение "Google Карты" на устройстве Android.
- Нажмите с вашим значком профиля "Хронология" .
- Нажмите "Ещё" Настройки и конфиденциальность.
- В разделе "Настройки местоположения" выберите Удалить часть истории местоположений.
- Следуйте инструкциям на экране.
Как удалить историю местоположений за один день
- Откройте приложение "Google Карты" на устройстве Android.
- Нажмите с вашим значком профиля "Хронология" .
- Нажмите на значок "Показать календарь" .
- Выберите день.
- Нажмите "Ещё" Удалить данные за день.
- Следуйте инструкциям на экране.
Как удалить одну запись из истории местоположений
- Откройте приложение "Google Карты" на устройстве Android.
- Нажмите с вашим значком профиля "Хронология" .
- Нажмите на значок "Показать календарь" .
- Выберите день, в который была создана запись.
- Нажмите на пункт, который хотите удалить "Удалить" .
- Следуйте инструкциям на экране.
В веб-браузере
Как удалить всю историю местоположений
- Откройте хронологию Google Карт в веб-браузере.
- Нажмите на значок "Удалить" .
- Следуйте инструкциям на экране.
Как удалить историю местоположений за один день
- Откройте хронологию Google Карт в веб-браузере.
- Выберите год, месяц и день.
- Нажмите на значок "Удалить" .
- Следуйте инструкциям на экране.
Как удалить одну запись из истории местоположений
- Откройте хронологию Google Карт в веб-браузере.
- Выберите год, месяц и день.
- Рядом с нужным пунктом нажмите на значок "Ещё" Удалить запись.
- Следуйте инструкциям на экране.
Как настроить автоматическое удаление истории местоположений
Вы можете настроить автоматическое удаление истории местоположений, которая хранится дольше 3, 18 или 36 месяцев.
В приложении "Google Карты"
- Откройте приложение "Google Карты" на устройстве Android.
- Нажмите с вашим значком профиля "Хронология" .
- В правом верхнем углу нажмите "Ещё" Настройки и конфиденциальность.
- Прокрутите экран до раздела "Настройки местоположения".
- Нажмите Автоматически удалять историю местоположений.
- Следуйте инструкциям на экране.
В веб-браузере
- Откройте хронологию Google Карт в веб-браузере.
- Справа внизу нажмите на значок настроек Автоматически удалять историю местоположений.
- Следуйте инструкциям на экране.
Что произойдет после удаления истории местоположений
Если вы удалите историю местоположений частично или полностью, некоторые функции персонализации в сервисах Google могут начать работать хуже или перестать работать совсем. Это касается, например:
- альбомов в Google Фото, автоматически созданных для мест, где вы побывали;
- рекомендаций с учетом мест, которые вы уже посетили;
- информации в реальном времени о том, когда лучше выехать, чтобы не попасть в пробку по пути домой или на работу.
Важно! Если у вас включены такие функции, как история приложений и веб-поиска, сведения о том, где вы побывали, могут сохраняться в аккаунте Google, когда вы пользуетесь различными сайтами, приложениями и сервисами Google, даже если вы удалили историю местоположений или приостановили ее запись. Например, при включенной истории приложений и веб-поиска данные о местоположении могут записываться вместе с информацией о ваших действиях в Поиске и Картах и добавляться к сведениям о фотографиях (в зависимости от настроек вашей камеры).
Данные об использовании и диагностике
Если история местоположений включена, ваше устройство может отправлять в Google диагностические сведения о работе функции. Если она отключена, то вы можете включить или отключить передачу информации об использовании и диагностике.
Эта информация используется в соответствии с Политикой конфиденциальности Google.
Ваше устройство может отправлять в Google информацию, которая помогает улучшить историю местоположений. Например:
- статистику о качестве и продолжительности подключения по мобильной сети, Wi-Fi, Bluetooth и GPS;
- текущие настройки доступа к данным о местоположении;
- отчеты о сбоях и перезапусках;
- информацию о приложениях, с помощью которых вы включали или выключали историю местоположений;
- уровень заряда батареи.
Информация об использовании и диагностике помогает нам совершенствовать приложения и сервисы Google, а также устройства Android. Например, Google может использовать эту информацию, чтобы улучшить:
Это действительно полезно, когда приложению удается сообщить вам, где вы и какие места вы можете посетить поблизости или где поесть. С историей местоположений проще настроить навигацию и посмотреть, застрянет ли вы в пробке по пути на работу или есть ли на вашем обычном маршруте дорожный затор.
Помимо поиска мест для посещения и маршрутов, Google также может позволить вам увидеть места, в которых вы были в прошлом, места, которые вы часто посещаете, и увидеть, где именно вы были в определенный день в прошлом.
Как посмотреть историю местоположений на Android
Для этого вы можете использовать различные методы, включая приложение Google, приложение Google Maps и приложение браузера, например Chrome. Давайте посмотрим на каждую из них.
Метод 1. Использование приложения Google
Шаг 1. Откройте Google на вашем телефоне Android.

Шаг 4: Нажмите на Управляйте своим аккаунтом Google.

Вы попадете на новую страницу, на которой показано все, что нужно увидеть в вашей учетной записи Google. По умолчанию вы будете на вкладке «Главная».

Шаг 5. Среди вкладок вверху выберите Данные и персонализация.

Шаг 6: Под Контроль активности, нажать на История местоположений.

Шаг 7: Ударьте Управление деятельностью.
Вы попадете в приложение Google Maps. На новой странице загрузится интерфейс, в котором вы сможете просматривать историю своего местоположения, сортируя по дню, месту, городам и миру.
Шаг 8: Находить конкретная деятельность:
Метод 2: с помощью приложения Google Maps
Шаг 1. Откройте Карты Гугл приложение на вашем устройстве Android.

Шаг 2: коснитесь гамбургер-меню вверху слева.

Шаг 3: коснитесь Ваши места.
Здесь будет показан список всех мест, которые вы посетили и хотели бы посетить.
Вам будет показан список посещенных вами мест, начиная с самых недавних и заканчивая более ранними посещенными местами.
Альтернативно, вы также можете выполнить следующие действия, чтобы просмотреть историю своего местоположения.
Шаг 1. Откройте Карты Гугл приложение на вашем устройстве Android.

Шаг 2: коснитесь гамбургер-меню вверху слева.

Шаг 3: Нажмите на Ваш график.
Шаг 4: Находить конкретная деятельность:
- День
- Нажмите на стрелку рядом с «Сегодня» в верхней части экрана.
- Выберите дату из месяца или проводя пальцем влево / вправо, чтобы выбрать конкретный месяц.
- Действия за день теперь будут отображаться в нижней половине экрана.
- Нажмите на Места вкладка вверху.
- Вам будет показан список мест, которые вы могли бы посетить в вас и вокруг вас.
- Нажмите на Города таб.
- Список городов, которые вы посещали в прошлом, будет показан ниже.
- Нажмите на конкретный город, чтобы увидеть, где вы находитесь.
- Нажмите на Мир таб.
- Вам будет показан список стран для просмотра истории вашего местоположения, и вы сможете продолжить просмотр дополнительных параметров, таких как города, места и время.
Метод 3: с помощью приложения для браузера
Шаг 1: Открыть предпочитаемый вами веб-браузер (например, Chrome).
Шаг 3. В левом переднем меню выберите Контроль активности.
![]()
Шаг 4. Перейдите в раздел с названием История местоположений и нажмите на Управление деятельностью.
Откроется веб-интерфейс Google Map, где в виде точек на карте будут показаны места, которые вы недавно посещали. Вы можете выбрать конкретный день из последних месяцев или двух, используя раздел графика активности слева. Вы также можете выбрать дату вручную, нажав год, месяц и день, которые вы хотите найти.
Компания «Гугл» создает и развивает много сервисов: от поисковика до календарей, документов и прочих платформ. Хронология — детище корпорации Google Inc. Большая часть пользователей не знает о существовании такой функции. Но в некоторых случаях она может пригодится. Что такое история местоположений на андроид, как она работает и зачем это нужно для телефонов или планшетов, рассказано ниже.
Что такое Google Хронология
По заявлениям разработчиков, важная цель Гугл — обеспечивать своих пользователей самыми свежими и полезными данными. К такой информации относится местоположение. Зная локацию устройства, система получает возможность предлагать кратчайшие маршруты, полезные места поблизости и другие сведения. Местонахождение также используется различными сервисами, включая хронологию.
![]()
История перемещений Гугл андроид-устройства в Timeline
Как Google определяет местоположение устройства
У системы есть несколько способов, при помощи которых можно узнать, где находится человек. Один из методов — использование IP-адреса — уникального кода для смартфона или планшета. Используя Internet Protocol, Гугл узнает примерное местонахождение телефона. Полученная информация используется для работы различных платформ. Вот пример: человек соединяется с Wi-Fi в кафе, система сразу определяет протокол. После этого Google получает сведения о приблизительном местоположении.
Еще один метод — история действий пользователя. Если информация о локации давно не обновлялась, то программа ориентируется на действия: поисковые запросы, посещение тематических сайтов и проч. Также существует возможность сохранять любимые места. Это позволяет прокладывать маршрут, сообщать о ситуации на дорогах и предоставлять владельцу устройства другие полезные сведения.
Наиболее точный и распространенный метод — геоданные. Если функция включена, гаджет может сообщать приложениям, сайтам свое текущее местонахождение. Это необходимо сервисам для отправки актуальных данных пользователю.
Обратите внимание! Перед тем как посмотреть на андроиде, где человек был, понадобится включить геоданные, чтобы была возможность зафиксировать точки и маршрут.
![]()
Как включить геолокацию на андроиде
Чем полезна история перемещений андроида
Предназначений для отслеживания истории локаций существует масса. Хронология Гугл записывает местоположение на Android. Следовательно, одно из самых распространенных предназначений — поиск телефона или планшета на андроид. Сервис похож на Google Maps, но на карте можно посмотреть, где владелец был за день, месяц, год. Также можно выбрать определенную дату.
К сведению! Точки перемещения обозначены временем. Таким образом можно вернуться к месту, где, вероятнее всего, был потерян смартфон.
История перемещений Гугл: как включить хронологию
Перед тем как использовать эту функцию, нужно сделать кое-какие настройки. Пошаговое руководство:
- Открыть на телефоне или планшете с операционной системой Android Карты Google. Это приложение, как правило, идет вместе с прошивкой. Хронология работает в приложении Google Maps 9.12 и более новых версиях. Если устройство не поддерживает последние обновления программного обеспечения, то стоит воспользоваться браузерной версией сервиса.
- Далее необходимо нажать на иконку аккаунта, выбрать пункт «Хронология».
- Нажать на значок дополнительных функций (три точки), перейти в настройки.
- В параметрах нужно убедиться, что GPS (геоданные) включено. В противном случае нужно активировать опцию.
- Еще одна настройка, которая должна быть включена — «История местонахождений». Это нужно для корректной работы сервиса.
После этих действий приложение будет готово для записи местоположений устройства.
Обратите внимание! При работе с браузерной версией достаточно авторизоваться в учетной записи, привязанной к телефону. Также на смартфоне необходимо включить GPS.
Как посмотреть историю геолокаций на андроид
Если хронология и все дополнительные функции включены, то в сервисе будут сохраняться данные о посещаемых местах независимо от вида передвижения: пешком, на автомобиле, самолете и т. д. Для просмотра нужно сделать следующее:
- Для начала запустить приложение с картами от Google на андроиде.
- После этого необходимо нажать на иконку аккаунта, расположенную в углу дисплея. Далее перейти во вкладку «Хронология».
- Откроется вся сохраненная информация. Для выбора определенной даты необходимо нажать на иконку календаря. Затем выбрать день. В браузерной версии управление осуществляется через панель, расположенную вверху окна. Там можно выбрать день, месяц, год. Также есть возможность просматривать передвижение и точки за целый месяц, выбирать конкретное место, адрес и т. д.
![]()
Как посмотреть историю местонахождений
Обратите внимание! В приложении предусмотрена возможность просмотра недавних мест. Для этого нужно нажать на кнопку «Сохраненные» и выбрать соответствующий пункт.
Если смартфона нет под рукой, то нужно открыть веб-браузер на компьютере и перейти на сайт Timeline от Гугл.
Как пользоваться хронологией
Сервис предлагает пользователю возможность изменять историю, удалять информацию, взаимодействовать с данными.
Как изменить историю перемещений
Если в приложении указано неправильное место, то есть возможность изменить адрес и время. Если история приложений и веб-поиска выключена, то редактировать не получится, но удалить данные будет возможно. Руководство по редактированию точек:
- В приложении с картами нужно открыть хронологию.
- После этого найти место, которое нужно поменять и нажать на него.
- Появится список с доступными опциями. Необходимо выбрать «Редактировать».
- В следующем окне настраивается место. Чтобы найти подходящую локацию, рекомендуется воспользоваться поиском. Также можно поменять время посещения.
Как удалить данные частично или полностью
Для удаления информации за сутки нужно сделать следующее:
- Открыть Google Хронологию.
- Нажать на иконку календаря в правом верхнем углу дисплея. Выбрать необходимую дату.
- Затем открыть меню дополнительных параметров (три точки) — «Удалить данные за день».
Важно! После этих действий информация, которую пользователь убрал, не будет отображаться в Timeline.
Для полного удаления нужно:
- Зайти в приложение в настройки.
- Пролистать вниз до раздела «Доступ».
- В окне есть две функции — удалить частично (за определенный период) или полностью (всю информацию).
Как просматривать Google Фото в хронологии
Если предоставить доступ приложению к галерее и внутреннему хранилищу, то все видео, фотографии, появившиеся на устройстве, будут привязаны к определенной дате. Найти Google Фото можно следующим образом:
- Зайти в настройки Timeline.
- Перейти в раздел «Хронология». Выбрать пункт с фотографиями.
- При помощи кнопки можно включать и отключать функцию.
![]()
Фотографии в Google Timeline
Как отключить историю геолокации на андроиде
Когда эта функция активирована, Гугл отправляет сведения о местонахождении устройства, сохраняет их в учетной записи. Это работает даже при закрытых картах. Чтобы отключить опцию, необходимо сделать следующее:
- Открыть Google Maps, зайти в раздел с хронологией.
- Нажать на пункт «Настройки».
- Перейти в раздел «История местонахождений».
- Отключить, нажав на соответствующую кнопку.
После этого информация перестанет записываться. Для компьютеров инструкция немного отличается:
- Зайти на сайт Google Maps Timeline.
- Нажать на иконку шестеренки.
- Выбрать строку «Отключить историю местоположений».
Возможные проблемы с историей перемещений
Вот список возможных причин, из-за которых сервис не работает:
- отключена история;
- в Гугл нет доступа к геоданным;
- функция определения локации отключена;
- неполадки с GPS-модулем;
- к смартфону или планшету привязана другая учетная запись.
В общем, хронология от Google — отличный инструмент, которому можно найти применение. Главное — правильно настроить сервис и включить необходимые параметры в опциях устройства.
Читайте также: