Какой класс программ позволяет выполнять основные операции над файлами
Операционная система должна предоставить в распоряжение пользователя набор операций для работы с файлами , реализованных через системные вызовы. Чаще всего при работе с файлом пользователь выполняет не одну, а несколько операций. Во-первых, нужно найти данные файла и его атрибуты по символьному имени, во-вторых, считать необходимые атрибуты файла в отведенную область оперативной памяти и проанализировать права пользователя на выполнение требуемой операции . Затем следует выполнить операцию, после чего освободить занимаемую данными файла область памяти. Рассмотрим в качестве примера основные файловые операции ОС Unix [Таненбаум, 2002].
- Создание файла , не содержащего данных. Смысл данного вызова - объявить, что файл существует, и присвоить ему ряд атрибутов . При этом выделяется место для файла на диске и вносится запись в каталог .
- Удаление файла и освобождение занимаемого им дискового пространства.
- Открытие файла . Перед использованием файла процесс должен его открыть. Цель данного системного вызова - разрешить системе проанализировать атрибуты файла и проверить права доступа к нему, а также считать в оперативную память список адресов блоков файла для быстрого доступа к его данным. Открытие файла является процедурой создания дескриптора или управляющего блока файла . Дескриптор (описатель) файла хранит всю информацию о нем. Иногда, в соответствии с парадигмой, принятой в языках программирования, под дескриптором понимается альтернативное имя файла или указатель на описание файла в таблице открытых файлов , используемый при последующей работе с файлом . Например, на языке Cи операция открытия файла fd=open( pathname ,flags,modes); возвращает дескриптор fd , который может быть задействован при выполнении операций чтения ( read(fd,buffer,count); ) или записи.
- Закрытие файла . Если работа с файлом завершена, его атрибуты и адреса блоков на диске больше не нужны. В этом случае файл нужно закрыть, чтобы освободить место во внутренних таблицах файловой системы.
- Позиционирование. Дает возможность специфицировать место внутри файла , откуда будет производиться считывание (или запись) данных, то есть задать текущую позицию.
- Чтение данных из файла . Обычно это делается с текущей позиции. Пользователь должен задать объем считываемых данных и предоставить для них буфер в оперативной памяти.
- Запись данных в файл с текущей позиции. Если текущая позиция находится в конце файла , его размер увеличивается, в противном случае запись осуществляется на место имеющихся данных, которые, таким образом, теряются.
Есть и другие операции , например переименование файла , получение атрибутов файла и т. д.
Существует два способа выполнить последовательность действий над файлами [Олифер, 2001].
В первом случае для каждой операции выполняются как универсальные, так и уникальные действия (схема stateless ). Например, последовательность операций может быть такой: open , read1 , close , . open , read2 , close , . open , read3 , close .
Альтернативный способ - это когда универсальные действия выполняются в начале и в конце последовательности операций, а для каждой промежуточной операции выполняются только уникальные действия. В этом случае последовательность вышеприведенных операций будет выглядеть так: open , read1 , . read2 , . read3 , close .
Большинство ОС использует второй способ, более экономичный и быстрый. Первый способ более устойчив к сбоям, поскольку результаты каждой операции становятся независимыми от результатов предыдущей операции ; поэтому он иногда применяется в распределенных файловых системах (например, Sun NFS ).
Директории. Логическая структура файлового архива
Количество файлов на компьютере может быть большим. Отдельные системы хранят тысячи файлов , занимающие сотни гигабайт дискового пространства. Эффективное управление этими данными подразумевает наличие в них четкой логической структуры. Все современные файловые системы поддерживают многоуровневое именование файлов за счет наличия во внешней памяти дополнительных файлов со специальной структурой - каталогов (или директорий ).
Каждый каталог содержит список каталогов и/или файлов , содержащихся в данном каталоге . Каталоги имеют один и тот же внутренний формат, где каждому файлу соответствует одна запись в файле директории (см., например, рис.11.3).
Число директорий зависит от системы. В ранних ОС имелась только одна корневая директория , затем появились директории для пользователей (по одной директории на пользователя). В современных ОС используется произвольная структура дерева директорий .
Таким образом, файлы на диске образуют иерархическую древовидную структуру (см. рис. 11.4).
Рис. 11.4. Древовидная структура файловой системы
Существует несколько эквивалентных способов изображения дерева. Структура перевернутого дерева, приведенного на рис. 11.4, наиболее распространена. Верхнюю вершину называют корнем. Если элемент дерева не может иметь потомков, он называется терминальной вершиной или листом (в данном случае является файлом ). Нелистовые вершины - справочники или каталоги содержат списки листовых и нелистовых вершин. Путь от корня к файлу однозначно определяет файл .
Подобные древовидные структуры являются графами, не имеющими циклов. Можно считать, что ребра графа направлены вниз, а корень - вершина , не имеющая входящих ребер. Как мы увидим в следующей лекции, связывание файлов , которое практикуется в ряде операционных систем, приводит к образованию циклов в графе.
Внутри одного каталога имена листовых файлов уникальны. Имена файлов , находящихся в разных каталогах , могут совпадать. Для того чтобы однозначно определить файл по его имени (избежать коллизии имен), принято именовать файл так называемым абсолютным или полным именем (pathname), состоящим из списка имен вложенных каталогов , по которому можно найти путь от корня к файлу плюс имя файла в каталоге , непосредственно содержащем данный файл . То есть полное имя включает цепочку имен - путь к файлу , например /usr/games/doom . Такие имена уникальны. Компоненты пути разделяют различными символами: "/" (слэш) в Unix или обратными слэшем в MS-DOS (в Multics - ">"). Таким образом, использование древовидных каталогов минимизирует сложность назначения уникальных имен.
Указывать полное имя не всегда удобно, поэтому применяют другой способ задания имени - относительный путь к файлу . Он использует концепцию рабочей или текущей директории , которая обычно входит в состав атрибутов процесса , работающего с данным файлом . Тогда на файлы в такой директории можно ссылаться только по имени, при этом поиск файла будет осуществляться в рабочем каталоге . Это удобнее, но, по существу, то же самое, что и абсолютная форма.
Для получения доступа к файлу и локализации его блоков система должна выполнить навигацию по каталогам . Рассмотрим для примера путь /usr/linux/progr.c . Алгоритм одинаков для всех иерархических систем. Сначала в фиксированном месте на диске находится корневая директория . Затем находится компонент пути usr , т. е. в корневой директории ищется файл /usr . Исследуя этот файл , система понимает, что данный файл является каталогом , и блоки его данных рассматривает как список файлов и ищет следующий компонент linux в нем. Из строки для linux находится файл , соответствующий компоненту usr/linux/ . Затем находится компонент progr.c , который открывается, заносится в таблицу открытых файлов и сохраняется в ней до закрытия файла .
Отклонение от типовой обработки компонентов pathname может возникнуть в том случае, когда этот компонент является не обычным каталогом с соответствующим ему индексным узлом и списком файлов , а служит точкой связывания (принято говорить "точкой монтирования") двух файловых архивов. Этот случай рассмотрен в следующей лекции.
Многие прикладные программы работают с файлами , находящимися в текущей директории , не указывая явным образом ее имени. Это дает пользователю возможность произвольным образом именовать каталоги , содержащие различные программные пакеты. Для реализации этой возможности в большинстве ОС, поддерживающих иерархическую структуру директорий , используется обозначение " ." - для текущей директории и " . ." - для родительской.
Разделы диска. Организация доступа к архиву файлов.
Задание пути к файлу в файловых системах некоторых ОС отличается тем, с чего начинается эта цепочка имен.
В современных ОС принято разбивать диски на логические диски (это низкоуровневая операция), иногда называемые разделами (partitions). Бывает, что, наоборот, объединяют несколько физических дисков в один логический диск (например, это можно сделать в ОС Windows NT). Поэтому в дальнейшем изложении мы будем игнорировать проблему физического выделения пространства для файлов и считать, что каждый раздел представляет собой отдельный (виртуальный) диск. Диск содержит иерархическую древовидную структуру, состоящую из набора файлов , каждый из которых является хранилищем данных пользователя, и каталогов или директорий (то есть файлов , которые содержат перечень других файлов , входящих в состав каталога ), необходимых для хранения информации о файлах системы.
В некоторых системах управления файлами требуется, чтобы каждый архив файлов целиком располагался на одном диске (разделе диска). В этом случае полное имя файла начинается с имени дискового устройства, на котором установлен соответствующий диск (буквы диска). Например, c:\util\nu\ndd.exe . Такой способ именования используется в файловых системах DEC и Microsoft.
В других системах ( Multics ) вся совокупность файлов и каталогов представляет собой единое дерево. Сама система, выполняя поиск файлов по имени, начиная с корня, требовала установки необходимых дисков.
В ОС Unix предполагается наличие нескольких архивов файлов , каждый на своем разделе, один из которых считается корневым. После запуска системы можно "смонтировать" корневую файловую систему и ряд изолированных файловых систем в одну общую файловую систему.
Технически это осуществляется с помощью создания в корневой файловой системе специальных пустых каталогов (см. также следующую лекцию). Специальный системный вызов mount ОС Unix позволяет подключить к одному из этих пустых каталогов корневой каталог указанного архива файлов . После монтирования общей файловой системы именование файлов производится так же, как если бы она с самого начала была централизованной. Задачей ОС является беспрепятственный проход точки монтирования при получении доступа к файлу по цепочке имен. Если учесть, что обычно монтирование файловой системы производится при загрузке системы, пользователи ОС Unix обычно и не задумываются о происхождении общей файловой системы.
DirectoryInfo
Для работы с каталогами удобнее всего использовать класс DirectoryInfo. Рассмотрим основные члены это класса:
Чтобы начать работу с DirectoryInfo, нужно создать новый объект этого типа, указав каталог, с которым вы будете работать:
Указать можете, как существующий, так и несуществующий каталог. Если вы пытаетесь привязаться к несуществующему каталогу, то будет сгенерировано исключение System.IO.DirectoryNotFoundException. Если нужно создать несуществующий каталог, то укажите перед его именем знак @, например:
Классы Directory и DriveInfo
Рассмотри пример (выведем список дисков вашего компьютера):
Метод GetLogicalDrivers() возращает массив строк, а не массив объектов DirectoryInfo. Также метод вызывается без предварительного создания объекта оператором new. Данный метод сообщает буквы логических дисков, при этом невозможно понять, где и какой диск.
Если нужно получить больше информации о дисках, нужно использовать тип DriveInfo:
FileInfo
Класс FileInfo используется для манипуляции с файлами.Рассмотрим его основные члены(методы):
Create()
Создает новый файл и возвращает объект FileStream, который используется для взаимодействия с созданным файлом.
CreateText()
Создает объект StreamWriter, который используется для создания текстового файла.
CopyTo()
Копирует существующий файл в другой файл.
AppendText()
Создает объект StreamWriter для добавления текста в файл.
Delete()
Удаляет файл, связанный с экземпляром FileInfo
Directory
Используется для получения экземпляра родительского каталога
DirectoryName
Содержит полный путь к родительскому каталогу
Length
Получает размер текущего файла или каталога.
MoveTo()
Используется для перемещения файла.
Содержит имя файла.
Открывает файл с различными разрешениями чтения/записи.
OpenRead()
Создает доступный только для чтения объект FileStream.
OpenText()
Создает объект StreamReader для чтения информации из текстового файла.
OpenWrite()
Создает объект FileStream, доступный только для записи
Примеры использования класса FileInfo:
Использование метода Create():
Тут создаётся поток FileStream, позволяющий производить манипуляции с содержимым файла, например, читать из него данные, записывать в него данные.
Аналогично, метод ReadAllBytes() читает все байты из файла, возвращает массив байтов и закрывает файл.
Метод ReadAllText() читает все содержимое текстового файла в одну строку и возвращает её. Как обычно, файл после чтения будет закрыт.
Существует и аналогичные методы записи WriteAllBytes(), WriteAllLines() и WriteAlltext(), которые записывают в файл, соответственно, массив байтов, массив строк и строку. После записи файл закрывается. Рассмотрим пример:
Stream
В абстрактном классе System.IO.Stream определен набор членов, которые обеспечивают поддержку синхронного и асинхронного взаимодействия с хранилищем (например, файлом или областью памяти). Члены абстрактного класса:
CanRead, CarWrite, CanSeek
Определяют, поддерживает ли поток чтение, запись и поиск.
Close()
Метод закрывает поток и освобождает все ресурсы.
Flush()
Метод обновляет лежащий в основе источник данных. Напимер, позволяет перечитать источник.
Length
Возвращает длину потока в байтах.
Position
Определяет текущую позицию в потоке.
Read(), ReadByte()
Читает последовательность байт или один байт соответственно из текущего потока и перемещает позицию потока на количество прочитанных байтов.
Устанавливает позицию в текущем потоке.
SetLength()
Устанавливает длину текущего потока.
Write(), WriteByte()
Записывает последовательность байтов или одиночный байт в текущий поток и перемещает текущую позицию на количество записанных байтов.
FileStream
Класс FileStream предоставляет реализацию абстрактного члена Stream для потоковой работы с файлами. Это элементарный поток, и он может записывать или читать только один байт или массив байтов.
Классы StreamWriter и StreamReader
Данные классы удобно использовать во всех случаях, когда нужно читать или записывать символьные данные. Оба типа работают по умолчанию с символами Unicode, но кодировку можно изменить предоставлением правильно сконфигурированной ссылки на объект System.Text.Encoding. Пример записи в файл с использованием StreamWriter:
Пример чтения информации из текстового файла с помощью StreamReader:
Классы BinaryWriter и BinaryReader
Метод Flush() у BinaryWriter позволяет сбросить буфер двоичного потока на носитель. Пример использования:

В данный момент вы не можете посмотреть или раздать видеоурок ученикам
Чтобы получить доступ к этому и другим видеоурокам комплекта, вам нужно добавить его в личный кабинет, приобрев в каталоге.
Получите невероятные возможности



Конспект урока "Работа с файлами и дисками"
Вы уже знакомы с такими понятиями как файл и диски. И сегодня мы более подробно рассмотрим, какие операции можно над ними производить.
Файл - это программа или данные, которые имеют имя и хранятся в долговременной памяти.
Любому пользователю, работающему на компьютере, приходится иметь дело с файлами и файловой системой.
Файловая система - это совокупность файлов на диске и взаимосвязей между ними.

Файловая система Windows позволяет выполнять следующие операции:
· И переименование файлов и папок
Программы для управления объектами файловой системы называют файловыми менеджерами. Например, такие файловые менеджеры как Проводник, Total Commander, Norton Commander.

Рассмотрим файловый менеджер проводник.
Для запуска Проводника - нажатием правой кнопки мыши вызовем контекстное меню кнопки Пуск и выберем пункт Проводник.
Структура окна Проводника соответствует обычному окну программы.
· двух панелей, каждая из которых может иметь вертикальную и горизонтальную полосы прокрутки
· и строки состояния.
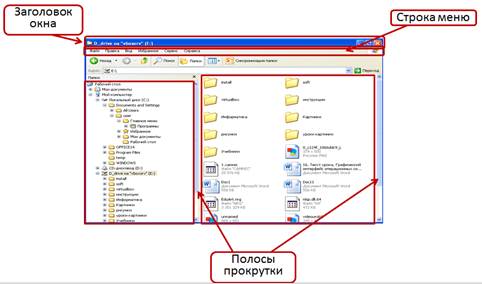
В левой панели отображена структура вложенности находящихся на компьютере папок.
Если в папке нет других папок, то слева от нее нет никакого значка.
Если есть и их структура выведена в дереве, то значок минус.
Если есть и структура не выведена в дереве, то значок плюс.
В правой панели отображается содержимое папки, выделенной в левой области.
Использовать две панели удобно при копировании и перемещении папок и файлов.
Рассмотрим на примерах, как можно создавать и переименовывать файлы и папки.
В папке Мои документы создать папку с именем Моя работа.
На левой панели Проводника выберем папку Мои документы.
Вместо предлагаемого имени Новая папка введем новое имя Моя работа. Нажмем клавишу Enter или левую кнопку мыши.
Вот папка с именем «Моя работа» создана.
В папке Моя работа создим текстовый файл с именем Данные.
Для этого, на левой панели проводника выберем папку Моя работа.
Изменить имя файла Данные на Пример текста.
Аналогичным способом изменяют имена папок.
Теперь разберемся с копированием, перемещением и удалением файлов и папок.
Копирование - это создание копии файла или папки в другой папке.
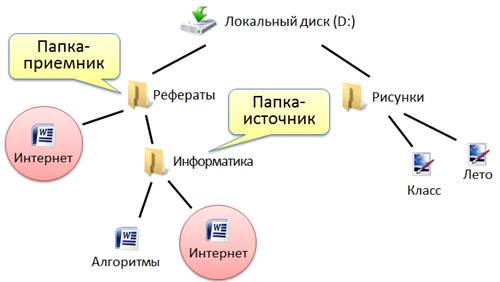
После выполнения этой операции получают два одинаковых файла, расположенных в разных папках.
Например, скопируем файл Пример текста из папки Моя работа в папку Примеры.
Выделим файл Пример текста в папке Моя работа.
В результате этих действий копия файла Пример текста будет размещена в папке Примеры, а оригинал останется в папке Моя работа.
Следующая операция, которую мы рассмотрим, это перемещение.
Копировать или перемещать можно не все объекты. Используя файловую систему, невозможно создать копию или переместить папки, соответствующие дискам, или папку Мой компьютер.

Операции с файлами и папками можно выполнять и другими способами, например использовать контекстное меню или использование комбинаций клавиш, например Ctrl C (копировать), Ctrl X (вырезать), Ctrl V (вставить), Ctrl A (выделить все).
Вот мы и разобрались с операциями над файлами и папками. Но одной из проблем, с которой приходится сталкиваться пользователю компьютера, является нехватка памяти для долговременного хранения информации. Каким бы большим ни был объем памяти жесткого диска, он может оказаться недостаточным для установки новой игры или хранения фильмов. Еще одна проблема - это передача большого объема данных по компьютерной сети.
Уменьшить объем сохраняемых на диске или передаваемых по сети данных можно путем их архивации.
Архивацией называют преобразование данных в сжатую (архивную) форму.
Для сжатия данных и размещения их в архивах используют программы-архиваторы.
Наиболее распространенными архиваторами для операционной системы Windows являются WinRAR и WinZip.
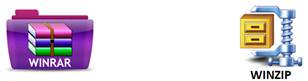
Рассмотрим интерфейс архиватора WinRAR.
Для этого запустим программу-архиватор WinRAR. После его запуска открывается окно. С помощью меню Файл или адресной строки выбирается требуемый диск и папка. Содержащиеся в ней файлы и вложенные папки отображаются в рабочей области. Основные операции выполняются с помощью меню или кнопок на панели инструментов.
Пример: создать архив.
Для начала выделим подлежащий архивации файл. Потом на панели инструментов выбираем команду Добавить файлы в архив. В появившемся диалоговом окне Имя и параметры архива в строке Имя архива можно ввести новое имя, а нажав кнопку обзор - выбрать нужную папку или создать новую. После того как мы установили необходимые для нас параметры, нажимаем кнопку ОК.
В этом случае будет создан архивный файл, который будет сохранен в указанной нами папке. В нашем случае в исходной папке.
Пример: извлечь файлы из архива.
Для этого выделим архивный файл. С помощью кнопки на Панели Инструментов выберем команду Извлечь файл/файлы из архива. В появившемся диалоговом окне Путь и параметры извлечения оставим без изменения предлагаемый путь. В этом случае в папке, в которой находится архив, будет создана папка, имеющая по умолчанию то же имя, что и архив и в нее будут вложены извлеченные файлы. При необходимости можно изменить строку Путь для извлечения, а нажав кнопку Показать - выбрать иную папку или диск.
Рассмотрим фрагментация и дефрагментация дисков.
Давайте представим пустой диск в виде строки в клеточку.

Далее допустим, что мы на него записала три файла разного информационного объема (для удобства обозначим их разными цветами).

Через некоторое время мы удалим одним из файлов, например, который обозначен желтым цветом, тогда это будет выглядит следующим образом:

Далее, если мы будем записывать на диск новый файл большего размера, чем мы удали, то он расположится на диске следующим образом:

Если мы запишем еще один файл, то он запишется на диск таким образом:

И наконец, если мы решим записать файл размером в 5 клеток и на диске есть свободное место, то файл на диске запишется следующим образом:

Обратите внимание, что файл записал в сводные клеточки. Этот процесс, при котором файл записывается в места, расположенные непоследовательно друг за другом называется фрагментацией диска.
Проблемы возникающие при фрагментации диска:
· невозможность считать файл последовательно приводит к замедлению работы с диском.
· в случае сильно фрагментированного диска компьютер может начинать сильно тормозить не только при работе с диском.
Для того чтобы улучшить работу компьютера или диска, периодически нужно проводить дефрагментацию диска.
Дефрагментация - это процесс устранения фрагментации диска (файлы выстраиваются так, чтобы каждый был записан на диске единым куском).

Файлы и папки в операционной системе Windows представляют собой специальные объекты с набором определенных свойств, служащие для удобного структурирования информации в файловой системе компьютера. Такое логическое разделение информации на жестком диске компьютера сильно облегчает человеку быстрый доступ к нужным в данный момент данным.
Подробнее ознакомиться, как устроен файл можно здесь, а про папки почитать тут. Новичку важно усвоить, что одни и те же действия в компьютере часто можно выполнить несколькими способами и это в полной мере относится к операциям с каталогами и файлами. Давайте разберемся, какие бывают операции с данными на жестком диске компьютера и способы их выполнения. Мы будем описывать работу в штатном Проводнике Windows при настройках по умолчанию.
Открыть файл или папку
Наверно самая частая операция с файлами и папками, в результате которой мы можем увидеть их содержимое. В случае папки мы видим содержащиеся в ней файлы и другие каталоги. Открывая файл, мы указываем операционной системе запустить программу, ассоциированную с данным типом файлов и открыть файл в ней. В результате на мониторе отобразится текст, хранящийся в текстовом файле или запуститься проигрывание фильма и так далее.
Достигнуть данного результата можно по-разному, в зависимости от настроек системы и используемых программ. Самый простой способ открыть файл или папку это сделать по ней двойной щелчок левой кнопкой мыши (ЛКМ), однако начинающим пользователям данное действие бывает сложно сделать. В таком случае можно щелкнуть по нужному объекту один раз ЛКМ , он выделится и нажать клавишу Enter или кликнуть по нему правой кнопкой мыши (ПКМ) и выбрать в появившемся контекстном меню пункт «Открыть».
Вверху Проводника есть собственное меню позволяющее производить операции с объектами и настроить сам Проводник. Если вы не ведите меню, нажмите клавишу F10 на клавиатуре. Выделите объект щелчком ЛКМ и выберите в меню «Файл» ⇒ «Открыть».
Может возникнуть ситуация, когда Windows не знает с помощью какой программы нужно открыть данный файл или вы хотите открыть его в другой программе. Для этого нужно щелкнуть по файлу ПКМ и выбрать в контекстном меню пункт «Открыть с помощью» и указать нужную программу.
Операция переименования папок и файлов
Все объекты на жестком диске компьютера имеют свои имена уникальные внутри одного каталога. Имена можно менять произвольным образом любое количество раз, главное соблюдать требования файловой системы к ним. В случае ввода недопустимого имени компьютер выведет предупреждение об этом.
Для переименования необходимо выделить нужный объект одиночным щелчком ЛКМ чтобы он под светился цветом и после небольшой задержки произвести по нему еще один клик ЛКМ. Имя должно выделиться синим, теперь можно ввести на клавиатуре новое имя и щелкнуть ЛКМ на свободном месте в окне Проводника или нажать на клавиатуре клавишу Enter .
Альтернативный вариант переименования файлов и папок предполагает использование всплывающего контекстного меню Проводника. Щелкнете на объекте ПКМ и выберете пункт «Переименовать» дальнейшие действия как описано выше.
Последний способ переименовать объект задействует меню Проводника. Выделите нужный файл или папку щелчком ЛКМ и в меню Проводника выберите «Файл» ⇒ «Переименовать», а дальше все как в других способах.
Операция перемещения папок и файлов
Довольно распространённый тип операций с файлами и каталогами. Часто возникает необходимость переместить файлы или каталоги в другое место на жестком диске компьютера. Перемещая папку, следует помнить, что переместятся и все находящиеся в ней файлы и каталоги. В случае переноса файла следует учитывать, что если он требуется для работы какой-либо программы, она перестанет работать, так как будет искать его на старом месте. Перемещать можно множеством способов, давайте рассмотрим несколько.
Используя буфер обмена.
Выделить объект щелчком ЛКМ, чтобы он подсветился цветом. Дальше есть несколько вариантов, как можно поступить:
- щелкнуть по нему ПКМ и выбрать пункт «Вырезать»
- нажать комбинацию клавиш Ctrl + X
- нажать кнопку «Вырезать» на панели инструментов или в меню Проводника выбрать «Правка» ⇒ «Вырезать». В зависимости от версии операционной системы вид, расположение меню и наличие кнопок несколько различается.
В результате этих действий объект станет блеклым и поместится в буфер обмена операционной системы Windows. Теперь надо открыть папку на жестком диске, куда вы хотите переместить объект и выполнить одно из действий:
- щелкнуть на свободном месте ПКМ и выбрать пункт «Вставить»
- нажать комбинацию клавиш Ctrl + V
- нажать кнопку «Вставить» на панели инструментов или в меню Проводника выбрать «Правка» ⇒ «Вставить». В зависимости от версии операционной системы вид, расположение меню и наличие кнопок несколько различается.
Поздравляем, вы переместили ваш файл или папку в другое место. Тот же самый результат можно получить, если выделить объект и в меню Проводника выбрать «Правка» ⇒ «Переместить в папку» в открывшемся окне указать папку назначения и нажать «Переместить».
Используя перетаскивание.
Широко применяется в графических интерфейсах и буквально означает «тащи-и-бросай» или «drag-and-drop» по-английски. Чтобы его осуществить, надо открыть окно Проводника Windows с объектами для перетаскивания и рядом еще одно окно Проводника, куда вы хотите переместить данные. Удобнее всего, когда видны оба окна одновременно.
Щелкаете ЛКМ по файлу или папке, держа указатель мыши над выделенным объектом, нажимаете и удерживаете ЛКМ и перемещаете указатель мыши в соседнее окно Проводника, куда вы хотите перетащить объект. Когда перетаскиваемый объект будет над папкой назначения, отпускаете ЛКМ. Единственное, необходимо следить по значку перетаскиваемого объекта, что система собирается сделать, переместить или скопировать перетаскиваемый объект. Удержание при перетаскивании клавиши Shift указывает компьютеру, что необходимо переместить объект.
Операции копирования файлов и папок
Полезно иметь копии важных файлов, на случай повреждения или утраты оригинала. Так же иногда нужно иметь несколько вариантов одного файла. Операция копирования производится точно так же, как и перемещение, но в меню выбирается пункт «Копировать» или комбинация клавиш Ctrl + C . В результате в папке назначения окажется копия. Вставить копию можно в то же каталог, но под другим именем. В случае перетаскивания надо удерживать клавишу Ctrl .
Функциональные клавиши при перетаскивании.
Если вы будете осуществлять операцию перетаскивания с нажатой клавишей Alt , то будет создан ярлык на объект. Перетаскивая с помощью ПКМ вы сможете выбрать, что вы хотите сделать: копировать, переместить или создать ярлык.
Операция удаления папок и файлов
Операционная система Windows предоставляет несколько способов удалить ненужные больше данные. Можно выделить объект щелчком ЛКМ и нажать клавишу Delete (Del) и подтвердить действие, нажав в появившемся окне кнопку «Да» или клавишу Enter на клавиатуре.
Другой способ удаления задействует контекстное меню. Достаточно щелкнуть на объекте ПКМ и выбрать пункт «Удалить» и подтвердить свой намерения. Можно удалить данные через меню Проводника, достаточно выделить объект ЛКМ и в меню Проводника выбрать «Файл» ⇒ «Удалить» и сделать подтверждение.
Последний способ использует метод «drag-and-drop» для удаления файлов и папок. Щелкаете на объекте ЛКМ и удерживая ее тащите его на иконку «Корзины» расположенную на рабочем столе.
Следует помнить, что удаляя папку, вы удаляете все ее содержимое, включая под папки.
В результате удаления любым из перечисленных способов, при настройках системы по умолчанию, все удаленные данные оказываются в «Корзине». Это специальная выделенная область, на жестком диске компьютера, предназначенная для временного хранения удаленных данных перед их полным удалением из системы. Просмотреть ее содержимое можно открыв иконку «Корзина» на рабочем столе компьютера. Восстановить случайно удаленный файл или папку, можно найдя их в «Корзине», щелкнув по нему ПКМ и выбрав в контекстном меню «Восстановить». Настроить параметры работы «Корзины» можно щелкнув ПКМ по ее значку на рабочем столе и выбрав пункт «Свойства».
Так же недавние действия в Проводнике Windows можно отменить в меню «Правка» ⇒ «Отменить» или комбинация клавиш Ctrl + Z .
Если вы точно уверенны, что удаляемые объекты вам больше не нужны, можно удерживать клавишу Shift во время операции удаления, тогда объекты будут удалены окончательно и из корзины их восстановить не получится. Будьте осторожны с данным способом.
Мы рассмотрели стандартные операции, но иногда компьютер сообщает, что невозможно удалить файл или папку по разным причинам. Как быть в такой ситуации, подробно рассказано в этом уроке.
Групповые операции с файлами и папками
Для облегчения работы человека существует возможность производить открытие, перемещение, копирование и удаление сразу с группой объектов. Для этого необходимо указать системе нужные нам для операции объекты. Осуществляется выделение объектов точно так же, как мы выделяли одиночный объект, но с использование функциональных клавиш.
Выделение произвольной группы файлов и папок производится щелчком ЛКМ по нужным объектам с нажатой клавишей Ctrl . Выделенные объекты подсвечиваются цветом.
Для выделения расположенных подряд папок или файлов, сначала выделяется первый нужный объект щелчком ЛКМ и потом, удерживая клавишу Shift на клавиатуре, выделяется последний.
Выделить все в текущем каталоге можно в меню Проводника «Правка» ⇒ «Выделить все» или комбинация клавиш Ctrl + A .
Если необходимо выделить все кроме некоторых, то выделять все нужные с помощью Ctrl + C будет очень долго, гораздо быстрее пойти от противного, выделить ненужные объекты с помощью Ctrl + C и выбрать в меню пункт «Правка» ⇒ «Обратить выделение». Альтернативный вариант это выделить все объекты Ctrl + A и снять выделение, с ненужных объектов, щелкая по ним с нажатой клавишей Ctrl .
Еще один способ выделения с помощью перемещения мыши. Нужно нажать и удерживать ЛКМ на свободном месте и перемещать указатель. Появившаяся рамка показывает, какие объекты будут выделены, когда вы отпустите ЛКМ. Отредактировать получившееся выделение можно удерживая клавишу Ctrl .
Снять выделение, сделанное любым способом можно щелкнув мышью на свободном месте. Дальнейшие операции над группой файлов и папок не отличаются от описанных ранее способов с одиночными объектами.
Операция создания папок и файлов
Создать папку очень просто, достаточно открыть Проводник в нужном месте жесткого диска, щелкнуть на свободном месте ПКМ и выбрать в появившемся контекстном меню пункт «Создать» ⇒ «Папку», ввести ее имя и нажать Enter или кликнуть по свободному месту.
С файлами ситуация немного другая. Обычно они создаются непосредственно в программе, которая с ними работает. Например, текстовый файл в программе «Блокнот», а рисунки в графическом редакторе Paint установленным в системе по умолчанию. Однако вы можете пойти другим путем и создать пустой файл некоторых типов, не запуская программу для работы с ними.
Щелкните ПКМ на свободном месте в Проводнике и выберите в контекстном меню «Создать» и нужный тип файла, например «Текстовый документ», введите на клавиатуре его имя и нажмите клавишу Enter . Будет создан пустой файл, если его открыть, то запуститься программа для работы с этим типов файлов.
Такой способ может быть удобен, если вы находитесь в нужном каталоге, где вы хотите создать новый файл, так как будет быстрее, чем запустить саму программу, а потом в диалоге сохранения искать нужную директорию для сохранения.
Все то же самое можно сделать, используя меню Проводника, достаточно находясь в нужной директории и не имея выделенных объектов зайти в меню «Файл» ⇒ «Создать» и выбрать нужный тип документа, например папку или архив.
Мы рассмотрели основные операции с файлами и папками в Windows и их выполнение не должно для вас представлять трудностей, главное быть внимательным. Однако рекомендуем создать тестовую папку и потренироваться так сказать «на кошках».
Читайте также:


