Не могу удалить фото с айпада загруженные через компьютер
Есть множество причин, по которым вам нужно удалить все свои фотографии с iPhone или iPad - возможно, вы продаете устройство и хотите очистить хранилище, возможно, вы уже перенесли свои Apple Photos в Google Фото , iDrive или другой инструмент облачного хранения.
Независимо от того, почему вы хотите приступить к очистке фотографий, мы написали эту статью, чтобы рассказать вам об этапах удаления всех изображений с вашего iPad или iPhone , чтобы вам не пришлось "копаться" в меню, разбираясь с этим.
Имейте в виду, что если вы удалите фотографии со своего устройства Apple, они полностью исчезнут (если, конечно, вы не создали их резервную копию в другом месте). Так что подумайте, подходит ли вам этот способ очистка приложения " Фото ", или, возможно, стоит сначала сохранить их в другом месте.
Как удалить все фотографии с iPhone
На iPhone можно удалить тысячи фотографий за считанные секунды На iPhone можно удалить тысячи фотографий за считанные секунды- Откройте приложение " Фото ".
- На вкладке " Библиотека " выберите " Все фотографии " на панели навигации внизу экрана.
- Нажмите " Выбрать " в правом верхнем углу.
- От фотографии в правом нижнем углу быстро проведите пальцем влево до фотографии в нижнем левом углу, а затем вверх к верхней части экрана. Вы увидите синие галочки рядом с каждой фотографией, таким образом вы сможете быстро выбрать фотографии для последующего удаления. Не удерживайте палец слишком долго, так как это может просто переместить фотографию вместо её выбора.
- Чтобы ускорить процесс, смахните пальцем другой руки вниз несколько раз. Это позволит вам выбрать тысячи фотографий за считанные секунды.
- После того, как вы выбрали всю свою библиотеку, нажмите значок корзины в правом нижнем углу, затем нажмите " Удалить X фотографий ".
- Выберите вкладку " Альбомы ", затем прокрутите вниз до альбома " Недавно удаленные ". Еще раз нажмите « Выбрать » и прокрутите вверх, чтобы выделить каждую фотографию. Нажмите " Удалить " в нижнем левом углу, затем " Удалить X фотографий ", чтобы удалить их навсегда.
Если у вас есть iPad , вы можете выполнить те же действия, описанные выше, чтобы удалить все фотографии со своего планшета.
Имейте в виду, что если вы решите удалить фотографии из раздела " Недавно удаленные ", это действие нельзя будет отменить. В противном случае ваши фотографии будут храниться в этой папке в течение 30 дней, что даст вам время передумать, если вы решите вернуть какую-либо фотографию назад.
Кроме того, если вы создадите резервную копию своих фотографий в iCloud , они исчезнут из вашего облачного хранилища, как только будут удалены с вашего телефона. Технически вы можете обойти это, отключив хранилище фотографий iCloud перед удалением фотографий, но как только вы повторно активируете эту функцию, эти фотографии немедленно исчезнут.
Как на iPhone удалить все фотографии определенного человека, по типу файла или по местоположению
Вы можете массово удалять все свои старые скриншоты Вы можете массово удалять все свои старые скриншотыУдаление всех ваших фотографий с iPhone - дело серьёзное. Возможно, вы хотите удалить много старых фотографий, которые вам больше не нужны, но при этом, сохранить некоторые из них. В этом случае есть несколько простых способов удаления фотографий по определенным категориям.
Искусственный интеллект от Apple довольно хорошо распознает повторяющиеся лица на ваших фотографиях, поэтому вы можете легко удалить все фотографии, в которых присутствует один и тот же человек, которого вы бы предпочли забыть.
Коснитесь вкладки " Поиск ", и вы увидите снимки наиболее часто фотографируемых людей; или проверьте раздел " Люди и места " на вкладке " Альбомы ". Выберите человека, фотографии с которым вы не желаете больше видеть, затем нажмите " Просмотреть все ". Затем вы можете выбрать и удалить их тем же способом, что и раньше.
Вы можете сделать то же самое с определенными местами, при условии, что ваши фотографии имеют геотеги; просто нажмите " Поиск ", коснитесь одного из автоматически созданных мест, затем выберите " Просмотреть все ", чтобы найти, выбрать и удалить, то что вам необходимо.
Наконец, вы можете произвести удаление по категориям. Прокрутите вкладку " Альбомы " вниз, где вы сможете массово удалить все свои старые скриншоты, ранее скрытые фотографии, неудачные селфи или другие виды категорий снимков.
Использование компьютера Mac для удаления всех фотографий с вашего iPhone
Удалив свои фотографии на Macbook или iMac, они также исчезнут с вашего iPhone Удалив свои фотографии на Macbook или iMac, они также исчезнут с вашего iPhoneЕсли вам нравится работа экосистемы Apple , вы наверняка используете компьютер Mac наряду с iPhone , поэтому вы можете воспользоваться возможностями облачного сервиса iCloud , благодаря которому,любые изменения в вашей библиотеке фотографий на Mac будут также отображаться и на вашем i Phone .
Это означает, что если вы удалите свою библиотеку фотографий на Macbook или iMac , они исчезнут с вашего iPhone - пока оба устройства связаны с вашей библиотекой фотографий iCloud .
Перейдите в приложение " Фото " на Mac , откройте вкладку " Библиотека " и щелкните любую фотографию. Нажмите ⌘ + A , чтобы выбрать их все. Нажмите Backspace , затем нажмите Return , когда вас спросят, уверены ли вы, что хотите удалить их все.
При этом вся ваша библиотека фотографий будет отправлена на вкладку " Недавно удаленные ". Откройте эту вкладку, снова нажмите ⌘ + A , затем удалите их раз и навсегда.
Вуаля, все эти фотографии исчезли, и вы освободили драгоценное место на своем iPhone , iPad , Mac и в учетной записи iCloud одновременно. Пришла пора создавать новые воспоминания!

Техника Apple способна повергнуть в ступор не только новичков, но практически любого человека, впервые с ней столкнувшегося. Логика работы программного обеспечения, действительно, несколько отличается от привычной, поэтому многие функции оказываются совсем не там, где их ждешь, а еще чаще не оказываются там, где по мысли, должны быть.
В частности, у многих новичков часто возникают проблемы с удалением с айпада фотографий. Разбираться, зачем это нужно не будем – на это может быть множество причин, рассмотрим только вопрос, как удалить фото с iPad.
iPad, iPhone – какая разница?
Действительно, никакой. Если есть опыт общения с iPhone, то удаление фото с айпада вопросов не вызовет, поскольку производится совершенно так же.
Нужно открыть фотогалерею с помощью стандартной программы Фотографии со значком подсолнушка. Все изображения делятся на 2 группы: фотоархив – загруженные с iTunes или компьютера изображения и фотопленка – снятые самим устройством.
Удалить фотки из раздела Фотопленка можно несколькими способами.
- Если нужно удалить несколько изображений, то нужно открыть раздел, нажать в левом нижнем углу кнопку форматирования, выбрать пальцем нужные фото и нажать кнопку «Удалить».
- Удаление фотографий по одной можно производить прямо в процессе просмотра, просто перетаскивая фото на значок мусорной корзины.
Быстро и чисто
Удалять фотки по одной или даже группами довольно медленно и нудно, особенно если их много или альбомы имеют весьма ветвистую структуру. Неужели нет способа быстро удалить все изображения? Есть, конечно! И снова не один.
Способ первый
Этот способ позволяет быстро и просто удалить фотографии с iPad. Планшет подключается к персональному компьютеру, при этом он опознается как обычный съемный диск с папками, либо как подключаемое устройство (зависит от версии операционной системы). В обоих случаях пользователь просто должен удалить все ненужные папки.
Способ второй
Этот вариант позволяет очистить не только раздел Фотопленка, но и архив, т.е. все, когда бы то ни было закаченные фото. Планшет, опять же, подключается к компьютеру. Но теперь запускается iTunes (который должен быть уже установлен на ПК). Дальше все немножко сложно. На компьютере создается пустая папка, в iTunes выбирается планшет, а затем папка «Фото». После этого нужно поставить галочку на «Синхронизировать фотографии из» и выбрать только что созданную папку. Поскольку папка пуста, после синхронизации с планшета тоже удаляются фото из всех разделов.
Не удаляются некоторые фото с iPhone и iPad? В этом материале мы расскажем как удалить папки (альбомы) с фотографиями на iOS-устройстве, которое было синхронизировано с PC или Mac через iTunes.
Если на iPhone или iPad появилась папка с фотографиями, которые нельзя удалить, значит они были загружены с PC или Mac через iTunes.
Вариантов выхода из сложившейся ситуации всего два.
Как удалить фотографии с iPhone и iPad, синхронизированные с iTunes на Вашем компьютере
К примеру, чтобы убедиться в том, что фотографии были синхронизированы с компьютера, достаточно перейти во вкладку «Альбомы» штатного приложения «Фото» и отыскать интересующую вас папку. Если под её названием будет указано количество фото и надпись «с моего Mac (компьютера)», значит мы на правильном пути.


Для того, чтобы удалить фотографии необходимо:
1. Подключить iPhone, iPod touch или iPad к PC/Mac.
2. Запустить iTunes.
3. Перейти на страничку с устройством.
4. В левом боковом меню кликнуть по вкладке Фото.
5. Снять галочку с пункта Синхронизировать или с выбранной папки с изображениями (в этом случае удалится весь альбом).
Если необходимо удалить с iPhone или iPad не весь альбом, а выборочные фото, то необходимо перейти к папке с фотографиями на компьютере и удалить ненужные фото.
Если папка с изображениями уже была удалена с компьютера, то, как вариант, можно создать пустую новую с таким же названием как на iPhone или iPad и синхронизировать её со своим устройством.

6. Нажать кнопку «Синхронизировать».
Как удалить фото на iPhone и iPad, синхронизированные с iTunes чужого компьютера

В случае, если доступа к компьютеру, с которым был синхронизирован iPhone или iPad у Вас нет, то при синхронизации iTunes удалит ВСЕ ФОТО, загруженные с компьютера. Это не относится к фото и видео, созданным на самом iOS-устройстве (Фотопленка).
Для того, чтобы сохранить фото, загруженные с чужого компьютера, придётся либо копировать их через приложения iTools, iFunBox, iMazing и прочие аналоги iTunes для компьютера, пересылать в электронном письме, либо выгружать в облако.
Удаление непосредственно с iPad
Чтобы убрать изображения с iPad, нужно следовать определенному порядку действий:
-
Откройте приложение для фотографий.
Всех файлов
Также многих пользователей интересует, как удалить все фото с iPad сразу. Если у вас возникла такая проблема, следуйте инструкции:
- Откройте необходимый альбом, жмите вверху справа «Выбрать».
- После этого в том же углу появится опция «Выбрать все».
Необходимо помнить: если вы хотите избавиться от снимков из папки My Photo Stream album, то исчезнут те, которые находятся на девайсе.
Целого альбома
Мы выяснили, как удалить фотографии с iPad, но иногда приходится избавиться от целого альбом. Такая операция возможна только при условии, что файлы не являются синхронизированными с вашим ПК. Для этого надо нажать «Альбом», «Редактировать», а дальше — на крестик, который появится в углу фотографии, от которой вы планируете избавиться.
Без восстановления
Если информацию нужно стереть немедленно (программа ее хранит после удаления еще 30 дней), тогда войдите в «Недавно удаленные», в верхнем правом углу кликните «Выбрать», а потом в верхнем левом углу воспользуйтесь опцией «Удалить все».
Стереть синхронизированные изображения
Данным методом избавляются от файлов, синхронизированных с вашим компьютером. Имейте в виду, в этом случае не удаляются фото с iPad те, что не синхронизированы с ПК. Следовательно, сначала необходимо десинхронизировать нужные элементы, и только потом появится возможность их стереть.
Через iTunes
Если вас интересует, как удалить фото с iPad через iTunes, следуйте нижеприведенным пунктам:
- откройте iTunes и выделите из меню «iPad»;
- зайдите в приложение «Фотографии», где появится перечень ваших альбомов;
- пересмотрите список и снимите галочки с тех папок, которые не планируете убирать с планшета;
- кликните на «Удалить» и «Применить».
На отдельных ветках форумов нередко встречается: «Я не могу удалить фото с iPad…» В данном случае необходимо убрать ненужный файл на компьютере и после окончания процесса использовать кнопку «Синхронизировать».
Быстрый способ восстановления
Как восстановить фото на iPad? Для любой техники это дело не из легких. Тем не менее разработчики позаботились о пользователях, которые могут изменить свое решение.
Если по каким-либо причинам вы решили восстановить фотофайл, сделать это возможно только в течение 30 дней после его удаления.
Тут на помощь придет такой алгоритм действий:
- зайдите в приложение «Фото»;
- перейдите в папку «Недавно удаленные»;
- выберите нужные фотографии и воспользуйтесь кнопкой «Восстановить».
После подтверждения окончания процесса вы легко сможете найти восстановленные элементы.
Создание резервных копий
Если вам надо стереть снимки на время, тогда рекомендуется создать их резервные копии для дальнейшего восстановления. Для этого необходимо указать место для хранения информации: медиатека iCloud, компьютер Мас, компьютер с ОС Windows.
Медиатека iCloud является наиболее простым способом безопасного сохранения данных. Даже в случае утери девайса, его содержимое будет доступно через учетную запись.
Как видим, удалить информацию с «яблочного» планшета довольно просто, пользователю нужно всего лишь выбрать наиболее удобный для себя способ.
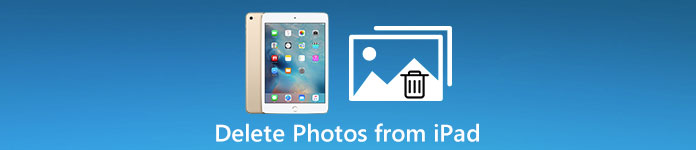
Во-первых, процедуры удаления фотографий с iPad зависят от того, как они сохраняются там в первую очередь. В этом уроке мы покажем вам, как удалять фотографии с iPad в различных ситуациях. И вы можете узнать об устранении неполадок, связанных с невозможностью удалить фотографии на iPad.
Часть 1 : Как удалить фотографии с iPad
В этой части мы расскажем вам о нескольких способах быстрого и эффективного удаления фотографий с iPad.
Удаление фотографий с iPad может не отменять, поэтому для важных фотографий, вы можете начать резервное копирование на iPad на внешний жесткий диск прежде чем следовать инструкциям ниже.
Метод 1: удаление фотографий с iPad вручную
Самый простой способ удалить фотографии с iPad - это сделать в приложении «Фото».
Шаг 1 . Откройте приложение «Фотографии» с главного экрана iPad и перейдите на вкладку «Фотографии», чтобы отобразить все фотографии на iPad.
Шаг 2 . Чтобы удалить одну фотографию, коснитесь фотографии, чтобы открыть ее, коснитесь значка «Корзина» в верхней части экрана. Если у вас есть несколько фотографий, которые нужно удалить с iPad, нажмите «Выбрать» в правом верхнем углу, выберите каждую ненужную фотографию и нажмите значок корзины. При появлении запроса нажмите «Удалить [число] фотографий», чтобы подтвердить это.
Шаг 3 . Перейдите в папку «Недавно удалить» в приложении «Фото». Выберите ненужные фотографии и снова удалите их; в противном случае они будут храниться в этой папке 30 дней.
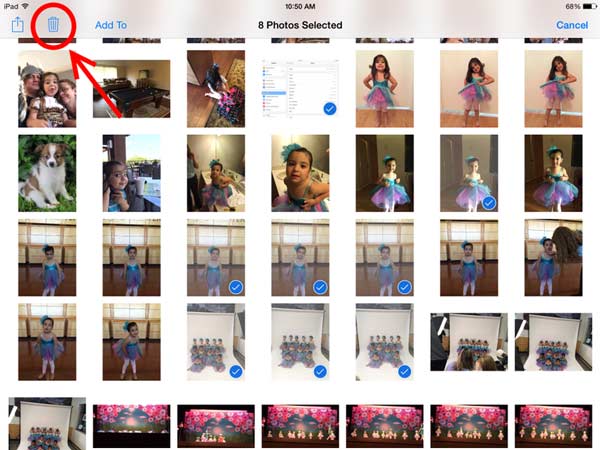
Метод 2: удаление фотографий с iPad professional
Если вы ищете более простой способ удаления фотографий с iPad, мы рекомендуем Apeaksoft Передача iPhone, Он способен распознавать все фотографии, сохраненные на вашем устройстве iPad, и отображать их в списке. Более того, с помощью iPhone Transfer вы можете создать резервную копию фотографий iPad на компьютере, прежде чем удалять их. Это приложение для удаления фотографий iPad поддерживает все модели iPad, включая iPad Air / Pro / mini и более ранние поколения. Короче говоря, это лучший способ удалить фотографии с iPad за один раз.
Как эффективно и быстро удалить фотографии с iPad
Шаг 1 , Подключите инструмент переноса iOS к Mac
Загрузите и установите лучший инструмент переноса iOS на свой компьютер. Он предлагает одну версию для Windows и другую для Mac. Подключите ваш iPad к Mac через оригинальный кабель Lightning. Запустите приложение переноса iOS Apeaksoft, и оно автоматически обнаружит ваш iPad.

Шаг 2 , Предварительный просмотр фотографий на iPad Pro перед удалением
Щелкните имя своего iPad Pro в верхнем левом углу окна и выберите параметр «Фотографии» на левой боковой панели, чтобы отобразить все фотографии на вашем устройстве. Затем вы можете просмотреть их и решить, какой из них вы хотите удалить.
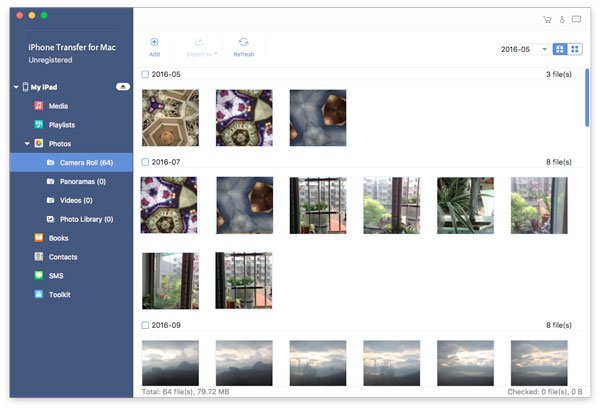
Шаг 3 , Удалить фотографии с iPad в один клик
Установите флажки перед всеми ненужными фотографиями, а затем нажмите кнопку «Удалить» на верхней ленте, чтобы немедленно удалить их с iPad.
Чтобы предотвратить потерю фотографий, вы можете создать резервную копию выбранных фотографий на свой компьютер, нажав «Экспорт в MAC» в меню «Экспорт в» в верхней части окна, прежде чем нажать кнопку «Удалить».
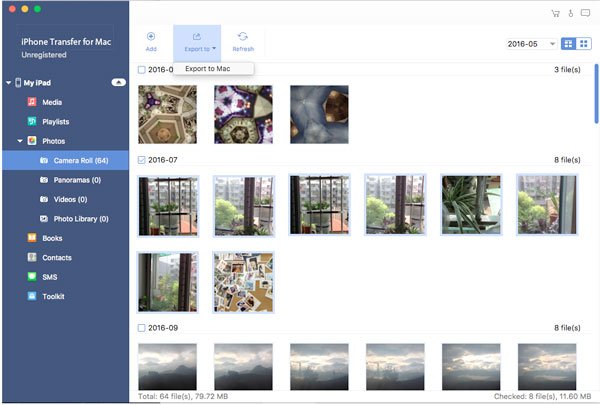
Часть 2 : Как удалить фотоальбомы с iPad
Как было сказано ранее, способ, которым фотографии попали на ваш iPad, определяет способ их удаления. Если вы обнаружите, что для определенной фотографии нет возможности удаления, возможно, она просто синхронизируется с вашим iPad, но не загружается на ваше устройство.
Если вы создали много альбомов на своем iPad, вы можете удалить альбомы прямо с iPad.
Шаг 1 . Перейдите на вкладку «Альбомы» в нижней части приложения «Фото».
Шаг 2 . Прокрутите вниз и найдите альбом, который хотите удалить с iPad. Нажмите «Изменить» в правом верхнем углу, чтобы перейти в режим редактирования.
Шаг 3 . Нажмите значок «Минус» перед ненужным альбомом и нажмите кнопку «Удалить». Повторите процедуру для другого ненужного альбома.
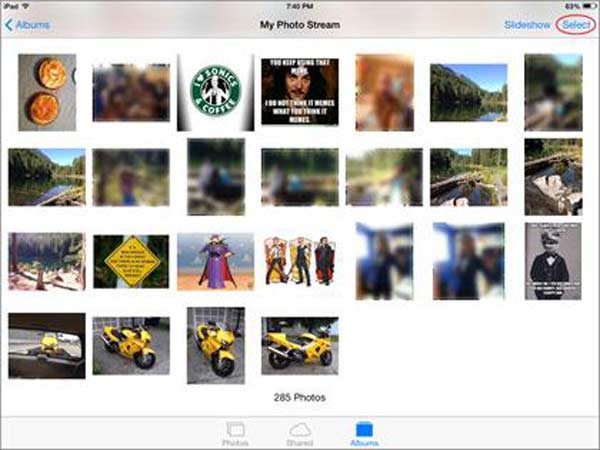
Как было сказано ранее, способ, которым фотографии попали на ваш iPad, определяет способ их удаления. Если вы обнаружите, что для определенной фотографии нет возможности удаления, возможно, она просто синхронизируется с вашим iPad, но не загружается на ваше устройство.
Например, если вы включили iCloud Photo Stream и выбрали «Оптимизировать хранилище iPhone», это означает, что фотографии на iPad являются копией версий с полным разрешением, а оригинальные фотографии хранятся в iCloud.
Кроме того, если фотографии на вашем iPad были синхронизированы из библиотеки iTunes, вы также не можете удалить их с iPad. Чтобы решить эту проблему, невозможно удалить фотографии с iPad, воспользуйтесь двумя способами, описанными ниже.
Метод 1: Решить не удается удалить фотографии с iPhone с помощью iTunes
Шаг 1 . Подключите iPad к компьютеру через USB-кабель. Запустите последнюю версию iTunes. Дождавшись, пока iTunes распознает ваш iPad, нажмите значок «Устройство».
Шаг 2 . Выберите «Фото» в разделе «Настройки» на левой ленте. Обязательно установите флажок «Синхронизировать фотографии», перейдите в область «Папки» и снимите флажки с папок, содержащих фотографии, которые нельзя удалить с вашего iPad.
Шаг 3 . Наконец, нажмите кнопку «Применить», чтобы подтвердить это. Разблокируйте iPad и перейдите в приложение «Фото». Теперь фотографии, которые вы хотите удалить, должны исчезнуть.
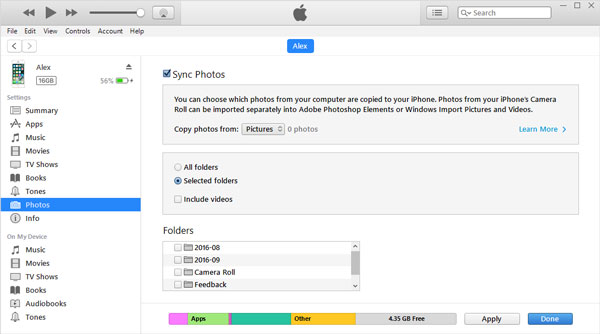
Метод 2: идеальный способ удаления фотографий с iPad
Если iTunes не подходит для удаления фотографий с iPad, вам потребуется приложение для стирания iPad, такое как Apeaksoft. iPhone Eraser, Умеет удалять фотографии с iPad. Более того, если вы хотите стереть все фотографии на iPad, iPhone Eraser - лучший вариант, потому что он использует передовые технологии для перезаписи вашего устройства.
Как удалить фотографии с iPad за один раз
Шаг 1 , Подключите iPad к приложению для стирания iPad
Загрузите и установите нужную версию приложения для стирания iPad на свой компьютер. Используйте оригинальный USB-кабель для подключения вашего iPad и компьютера. Запустите приложение стирания iPad, чтобы завершить соединение.

Шаг 2 , Определите уровень стирания
После того, как приложение распознает ваш iPad, оно покажет вам три варианта удаления уровня: Низкий, Средний и Высокий. Чем выше уровень стирания, тем больше раз приложение перезаписывает ваш iPad. Выберите правильный уровень стирания и перейдите к следующему шагу.

Шаг 3 , Удалить фотографии с iPad в один клик
Если вы готовы, нажмите кнопку «Пуск», чтобы начать удаление фотографий с iPad. Когда это будет сделано, перезагрузите iPad, ненужные фотографии должны быть удалены навсегда.
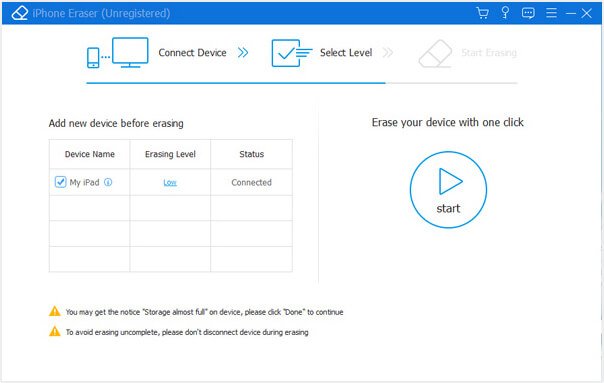
Вывод:
Все фотографии на iPad хранятся в приложении «Фото», включая изображения, которые вы загрузили на свое устройство с электронной почты, веб-сайтов или компьютера, а также фотографии, сделанные камерой iPad. Теперь вы можете понять, как удалять фотографии с iPad и что делать, если не удается удалить фотографии.
Читайте также:


