Какой инструмент рисования в программе coreldraw применяется для изображения звезд
Блок инструментов (Тoolbox)
Представляет вертикальную панель, в каждой ячейке которой находится один или несколько инструментов, если инструментов несколько, то рядом отображается треугольник, при щелчке по которому раскрывается дополнительная панель с инструментами, относящимися к данной ячейке блока.
ПРАКТИЧЕСКАЯ ЧАСТЬ
Рисование Бабочки
Инструментом Ellips Tool (F7) рисуем овал, затем, удерживая Ctrl, копируем его по вертикали и немного растягиваем, уже удлиненный вариант снова копируем подобным образом.
Самый нижний овал преобразуем в кривую (Ctrl+Q) или меню Arrange-Convert To Curves и инструментом Shape Tool (F10) придаем ему необходимую нам форму. Выделяем средний, затем нижний овал и нажимаем Trim.
.
Тем же Ellips Tool рисуем бабочке глаза. В них можно сразу нарисовать еще по одному овалу, они пригодятся нам при заливке. Эллипсом рисуем хоботок - преобразовываем в кривую и придаем нужную форму.
С помощью Freehand Tool (F5) рисуем антенны. Они заканчиваются каплевидной формой, которая рисуется таким же методом, как и хоботок.
На брюшке бабочки есть рисунок, получается он следующим образом: с помощью Bezier Tool рисуем треугольник, а затем, используя инструменит Shape Tool (F10), придаем ему изогнутую форму. Выделяем все точки, щелкаем по ним правой кнопкой мышки и выбираем to Curve. Полученную форму мы копируем по высоте, затем подгоняем по форме животика, растягивая или сужая, где требуется.
Крыло, так же как и предыдущие объекты, получаются деформацией эллипса. Затем еще раз копируем его с уменьшением, добавляем точек и начинаем придавать ему изогнутую форму.
Для этого выбираем настройку точки Make Node A Cusp (то есть точка будет настраиваться как угловая), дергаем за усики точки и получаем нужный результат.
Интструментом Bezier Tool рисуем прожилки на крылышке, затем с помощью Shape Tool (F10) можно их подредактировать.
Итак, половинка бабочки нарисована, теперь отзеркалим ее.
Выполним заливку рисунка. Выбираем Fill Tool-Fountain Fill Dialog(F11) и заливаем верхнее крыло.
Затем оставшуюся часть заливаем белым, просто щелкаем левой кнопкой в палитре по белому цвету. Затем применяем к ней линейную прозрачность Interactive Transparency Tool.
Все части тела бабочки можно сделать следующим способом: копированием каждой детали – уменьшить, залить нужным цветом. Затем выделяем и применяем Interactive Blend Tool, этим способом нарисованы голова, грудь, брюшко и глаза бабочки.
Рисунок на брюшке делаем с помощью Fountain Fill Dialog (F11), с настройкой custom.
Итак, наша бабочка готова. Ее можно использовать как декоративный элемент или просто залить текстурой.
Создание пейзажа
1. Рисуем прямоугольник Rectangle Tool и заливаем его черно-красно-желтым линейным градиентом.
2. Arrange > Transformations > Scale (Alt+F9), в диалоговом окне выбираем зеркальное отражение и принимаем к дубликату, совместив два изображения, как показано ниже.
3. При помощи Bazier Tool создаем горы.
4. Arrange > Transformations > Scale (Alt+F9), получаем зеркальное отображение гор.
Перемещаем этот слой назад.
5. Выбираем слой с озером. При помощи Interactive Transparency Tool создаем прозрачность.
6. Получаем отражение гор.
7. При помощи Bazier Tool рисуем землю.
8. Тем же способом рисуем пальму.
9. Дублируем дерево Edit - Duplicate, применяем трансформацию Arrange > Transformations и группируем их Arrange >Group.
10. В итоге получаем.
11. При помощи Bazier Tool рисуем лодку и, используя предыдущие шаги, создаем её отражение и перемещаем его за слой с озером.
12. Получается следующее:
14. Рисуем круг Ellipse Tool , заливаем радиальным градиентом и помещаем позади гор.
15. Дублируем слой с солнцем. Немного уменьшаем его по горизонтали и вертикали. Продолжаем дублировать, меняя размер, и располагаем одно поверх другого, слегка смещая вниз. Это создаст отражение солнца в озере.
Итак, пейзаж готов.
Заключение
При подготовке данной работы главной трудностью было полное отсутствие какого-либо опыта работы с подобными приложениями. Однако, благодаря изобилию различной обучающей литературы, удалось не только познакомиться с основными возможностями и принципами работы векторного графического редактора CorelDraw, но и научиться применять их на практике.
В конце хотелось бы сказать о выдающемся качестве графического пакета программ-приложений CorelDraw . Все знают, что это лучший в мире графический пакет для работы с векторными и растровыми изображениями.
Успех авторов CorelDraw заслужен ими благодаря безраздельной преданности своему делу, твердой позиции, упорству и тому таланту, который позволил им с изяществом решать свои профессиональные проблемы, не перекладывая их на плечи пользователей.
К сказанному стоит добавить еще конечный результат, о котором CorelDraw позаботилась едва ли не серьезнее, чем все остальные программы-приложения. Речь идет о выводе на печать и в типографию.
В техническом описании рассматриваются основные принципы организации программы: специфика работы (достоинства и недостатки программы, требования к аппаратным и программным средствам, алгоритм установки).
В технологическом описании представлены те моменты, которые поясняют технологию работы с программой, то есть, как в CorelDraw можно применять спецэффекты.
Можно с уверенностью сказать, что эта программа является одной из лучших для работы с векторными и растровыми изображениями.
Видео YouTube
Все крутые графические дизайнеры когда-то также были новичками своего дела. Поэтому нет ничего постыдного в том, что вы ищете справочную информацию о том, как рисовать простые фигуры в CorelDRAW. В сегодняшнем уроке мы расскажем вам, как можно рисовать в этом продвинутым графическом редакторе. Мы узнаем, как изображать линии, прямоугольники, многоугольники, окружности, стрелки и другие объекты.

Рисуем простейшие фигуры
Линии
Редактор CorelDRAW представляет широкий функционал относительно рисования линий. Можно изображать как абсолютно прямые, так и кривые и изогнутые контуры, а также комбинировать между собой несколько их видов. Чтобы нарисовать линию:
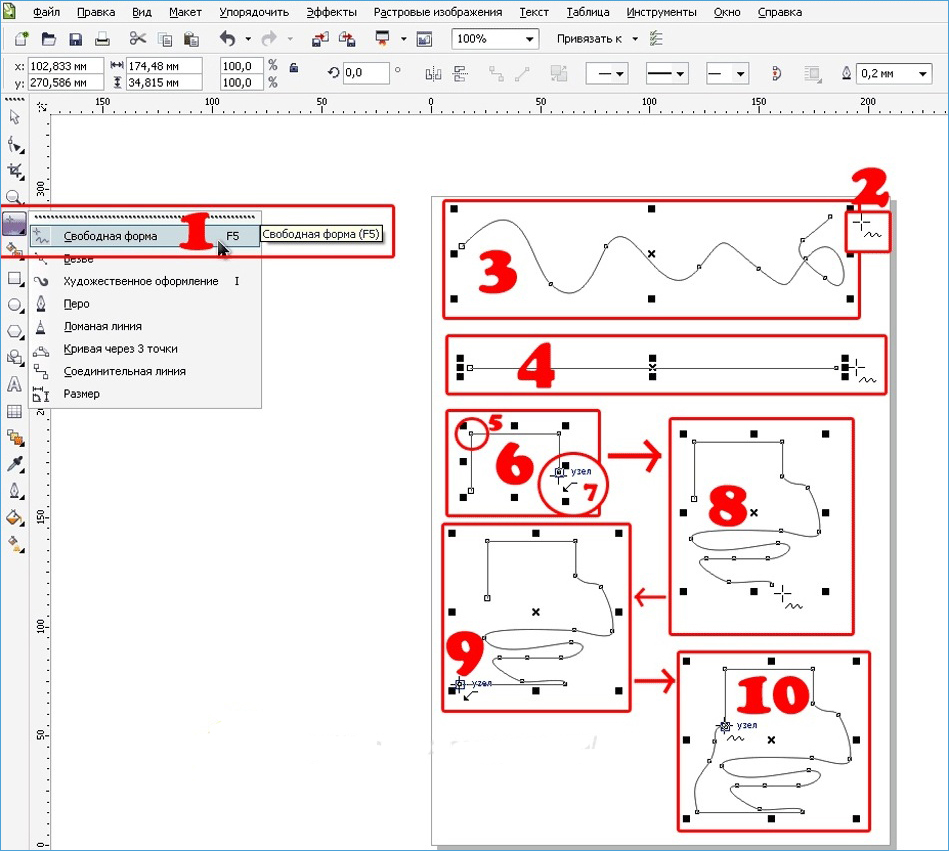
- На панели инструментов в левой части рабочего пространства найдите параметр «Свободная форма».
- Поставьте курсор на свободное пространство, зажмите левую кнопку мыши и протащите его в нужном направлении. Вы сможете обратить внимание, что будет нарисована обычная кривая полоска, повторяющая траекторию движения курсора.
- Чтобы нарисовать полностью прямую черту, без каких-либо отклонений в сторону, возле инструмента «Свободная форма» нажмите на маленькую точку в нижнем углу, чтобы вызвать всплывающее меню дополнительных параметров, после чего выберите пункт «Прямая через две точки».
- Поставьте курсор на пустом месте рабочего пространства, после чего, зажав левую кнопку мыши, протяните в нужную сторону. Как вы сможете увидеть, черта будет совершенно прямой.
- Если вы захотите изобразить ломаную линию, во всплывающем меню опции «Свободная форма» потребуется выбрать соответствующий пункт.
- На пустом пространстве проставьте несколько точек, повторяющих контуры вашей ломаной, а инструмент будет сразу же рисовать линию, соединяя точки между собой. Обратите внимание, что на каждом из углов располагаются маркеры, передвигая которые, можно менять очертания объекта.
- Чтобы нарисовать кривую полосу, во всплывающем меню параметра «Свободная форма» выберите пункт «Кривая через три точки».
- Проведите прямую линию в нужном вам направлении, после чего переместите курсор в другое место. Вы увидите, как вслед за ним контур изогнётся.
- Не менее интересной опцией является «В-сплайн». Суть его работы следующая: с помощью этого параметра нарисуйте ломаную линию по принципу, описанному выше. Затем нажмите опцию «Фигура» на панели инструментов и кликните на точку в начале направляющей. Вы увидите, как острые углы станут закруглёнными.
Прямоугольник
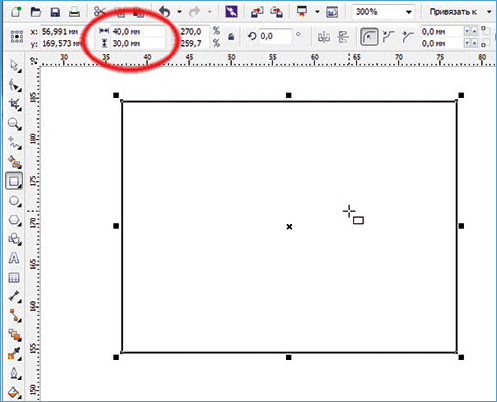
- Чтобы изобразить квадрат либо прямоугольник, необходимо воспользоваться инструментом «Прямоугольник» на панели в левой части экрана.
- Поставьте курсор на свободное пространство и протащите его по диагонали, удерживая левую кнопку мыши. После этого можно вручную откорректировать размер по горизонтали и вертикали, введя соответствующие данные в полях ввода в верхней части рабочей зоны.
- Чтобы наклонить прямоугольник, воспользуйтесь функцией «Прямоугольник через три точки», которую можно выбрать во всплывающем меню инструмента «Прямоугольник».
- Нарисуйте по диагонали линию, которая станет впоследствии одной из сторон фигуры. После этого левую кнопку мышки можно отпускать, а курсор протянуть в нужном направлении, изобразив квадрат или прямоугольник. Размеры углов наклона можно отредактировать вручную, как описывалось немного выше.
Многоугольник
В CorelDRAW также можно начертить многоугольник практически любой формы и с абсолютно любым количеством углов. Чтобы сделать это:
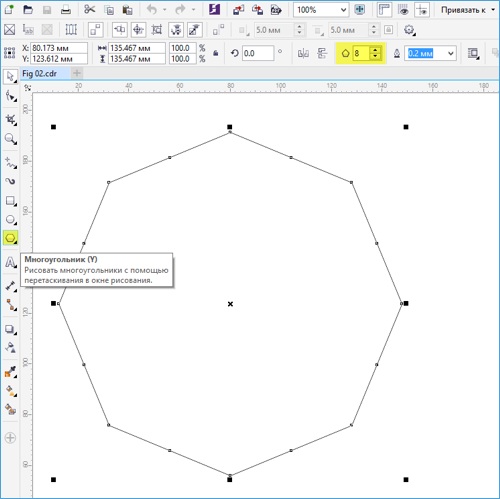
- На панели инструментов выберите «Многоугольник».
- Поставьте курсор на свободное пространство рабочего листа и протащите в нужном направлении, чтобы откорректировать размер. При этом левая кнопка мыши должна быть, естественно, зажатой. Определившись с размером, кнопку можно отпустить.
- На верхней панели атрибутов есть интересный пункт, с помощью которого можно изменить количество углов. По большому счёту, с помощью этой функции можно нарисовать практически любую геометрическую форму, кроме круга. Выбрал вручную желаемое количество углов, вы увидите, как преобразовался объект.
- Чтобы изменить очертания, в левой панели инструментов нажмите «Фигура», после чего все точки, расположенные по краям многоугольника, выделяться и приобретут голубую окраску.
- Нажмите мышкой на один из этих маркеров и протащите в нужном направлении, чтобы изменить очертания объекта.
Звезда
Поскольку звезда — это, по сути, многоугольник, то и рисование этого объекта, и настройка параметров во многом с ним совпадает.
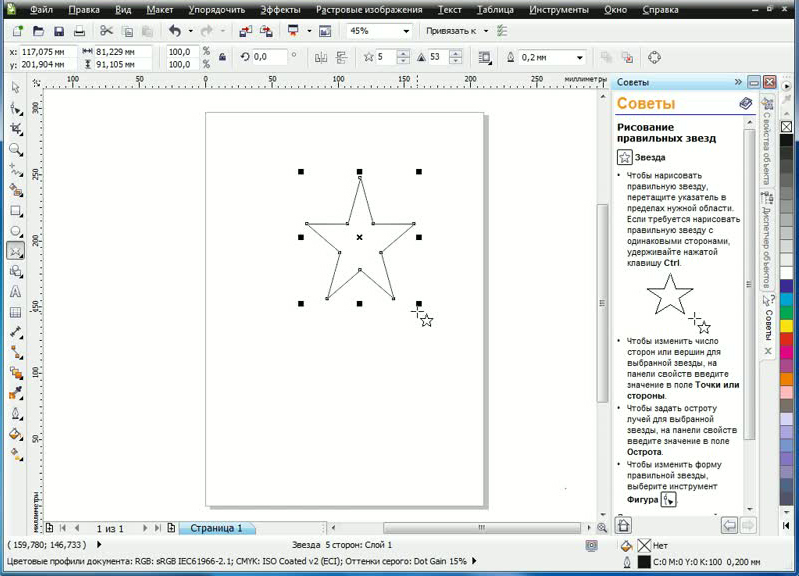
- На панели инструментов подведите курсор к опции «Многоугольник» и с выпадающего меню выберите функцию «Звезда».
- Нарисуйте звезду на свободном месте рабочего пространства, как и любую другую фигуру.
- Изменять звезду можно такими же функциями, как и многоугольник. Правда, в этом случае доступны ещё несколько уникальных опций, например, резкость угла. Чем выше значение, тем острее и тоньше будут наконечники.
- Выбрав из выпадающего меню «Многоугольник» функцию «Сложная звезда», вы сможете рисовать звёзды причудливых форм и очертаний, включая варианты с пересекающимися линиями.
Окружности
С помощью этого параметра можно начертить практически любую круглую или эллипсоподобную форму, включая круг, овал или полукруг. Для этого:
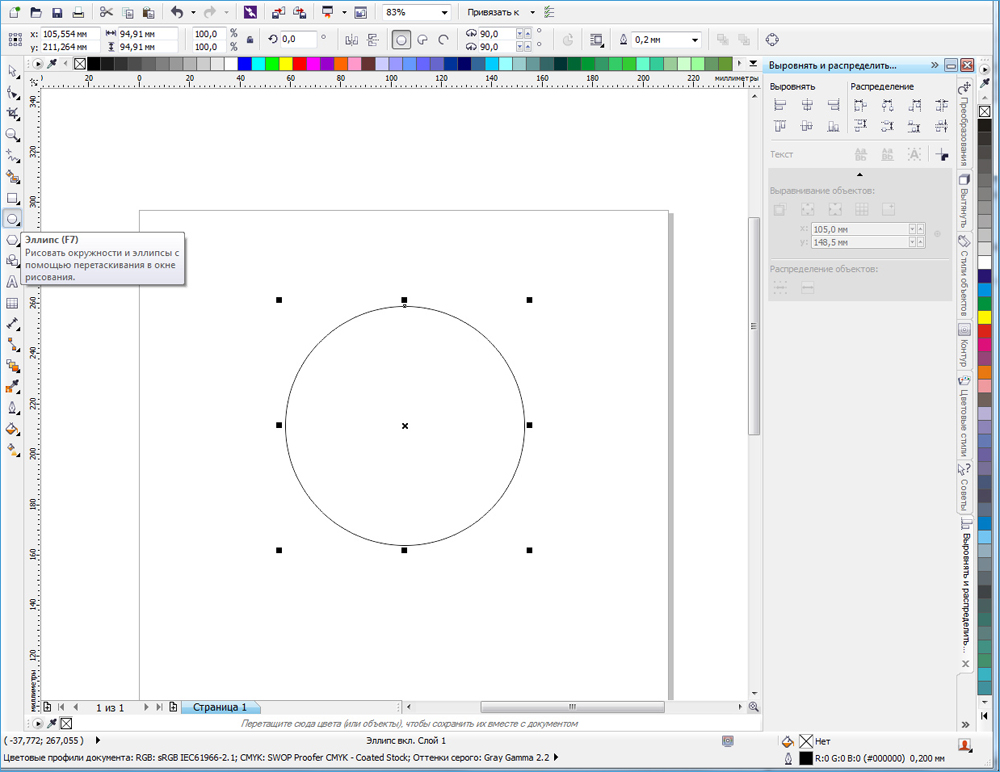
- На панели инструментов выберите «Эллипс».
- На свободном пространстве рабочего листа кликните курсором и, держа пальцем левую кнопку мыши, протяните в нужном направлении. Так вы нарисуете овал или эллипс. Для того чтобы получился идеально ровный круг, при протягивании фигуры удерживайте на клавиатуре клавишу Ctrl.
- Чтобы поместить эллипс под наклоном, подобно инструменту «Прямоугольник», можно нарисовать его с помощью трёх точек. Для этого выберете соответствующую функцию в меню «Эллипс».
- Проведите прямую линию, которая будет соответствовать диаметру вашей окружности, после чего протащите фигуру в нужном направлении. Вы также сможете вручную указать размер и угол наклона подобно тому, как это можно сделать в меню «Прямоугольник».
- Чтобы изобразить полукруг, выделите вашу окружность, после чего на верхней панели нажмите кнопку «Сектор», а в поле ввода возле неё укажите угол 180 градусов.
- При желании можно изменить сторону, в которую будет смотреть окружность полукруга.
Спираль
Спираль является ещё одной простой фигурой, которую очень легко можно нарисовать в редакторе CorelDRAW. Как это правильно делать?
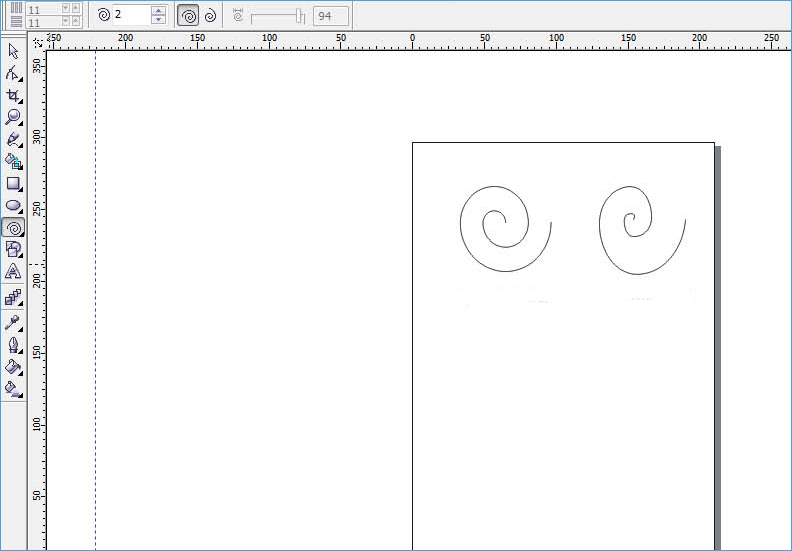
- Для начала подведите курсор мыши к опции «Многоугольник», после чего во всплывающем меню выберите «Спираль».
- Как и любые другие инструменты, протащите мышкой по свободному месту на рабочем пространстве, отрегулировав таким образом размер объекта. Если вы в этот момент зажмёте клавишу Shift, спираль будет нарисована от центра к краю, а при удержании Ctrl она будет иметь одинаковый размер как по вертикали, так и по горизонтали.
- На панели параметров в верхней части рабочего поля можно указать количество витков. Обратите внимание, что эти изменения будут применены только для новой фигуры.
- Если вы хотите нарисовать логарифмическую спираль, в которой ширина между витками увеличивается к краям, нажмите соответствующий переключатель в панели параметров, а также с помощью ползунка или вручную выставьте коэффициент раскручивания.
Стандартные фигуры CorelDRAW
Практически все остальные стандартные геометрические фигуры, не вошедшее в предыдущие список, можно нарисовать при помощи инструмента «Основные фигуры». Как нарисовать стрелку или другой правильный объект в Кореле?
- На панели инструментов выберите параметр «Основные фигуры». По умолчанию выбирается параллелепипед, но на панели параметров можно выбрать другие, среди которых стрелочка, крест, треугольник, цилиндр, сердце, и многие другие.
- Выберите необходимый объект, например, треугольник или сердце, и нарисуйте её на пустом месте.
- Вы сможете выбирать такие же параметры, как и для остальных фигур: размер, угол наклона, а также очертание. Кроме того, добавлен параметр «Стиль линии», позволяющий выбирать линию разного стиля и внешнего вида для рисования объекта.
Заключение
Рисовать геометрические фигуры с помощью редактора CorelDRAW совсем не сложно, как может показаться на первый взгляд. Поначалу у вас будут получаться простые вещи, но со временем, когда у вас будет больше практики, вы сможете создавать всё более сложные проекты. В комментариях задавайте вопросы, которые у вас появляются.

1. Растровые изображения это –
А) Массив пикселов, одинаковых по размеру и форме, расположенных в узлах регулярной сетки.
В) Совокупность сложных и разнообразных геометрических объектов.
С) Совокупность сложных и разнообразных геометрических объектов, одинаковых по размеру.
2. Векторное изображение это –
А) Совокупность сложных и разнообразных геометрических объектов, одинаковых по размеру.
В) Совокупность сложных и разнообразных геометрических объектов.
С) Массив пикселов, одинаковых по размеру и форме, расположенных в узлах регулярной сетки.
3. Недостатком каких изображений является большой объем памяти для хранения –
А) Пиксельных
В) Векторных
С) Растровых
4. Редактор CorelDraw является
А) Пиксельным редактором
В) Растровым редактором
С) Векторным редактором
5. Чтобы открыть окно инструментов надо выполнить
А) Инструменты - настройка
В) Окно – Панели – Набор инструментов
С) Окно - Панели инструментов- Стандартная
6. Треугольник в нижнем правом углу инструмента означает
А) С кнопкой не связан ни один инструмент
В) Можно дополнительно взять инструмент ТРЕУГОЛЬНИК
С) С кнопкой связан не один, а несколько инструментов.
7. Назначение экранной палитры цветов
А) Для задания цвета заливки и обводки объектов иллюстрации
В) Для задания цвета заливки страницы.
С) Для задания цвета заливки обводки и объектов иллюстраций.
8. Докеры (dockers) это
А) Дополнительные окна
В) Специальные инструменты для рисования
С) Пристыковываемые окна
9. Чтобы начать работу с чистого листа в CorelDraw в окне приветствия надо выбрать
А) New
В) Open
С) New From Template
10. Если в окне открыто несколько файлов, переключаться между ними можно
А) Window (Ctrl-Tab)
В) Window (Shift-Tab)
C) Window (Ctrl- Shift)
11. Как поменять ориентацию только нужной страницы в документе
А) Switch Page Orientation
В)Layout – Page Setup
С)Insert Page After
12. Открытие, закрытие, сохранение, импорт документа находится в меню
А) View (Вид)
В)Edit (Правка)
С) File (Файл)
13. Если требуется создать копию файла, или сохранить его в другой папке или другом формате используется команда
А) File – Save (Файл - Сохранить)
В) File – Save As (Файл - Сохранить как)
С) Файл - Сохранить как шаблон.
14. Чтобы отрыть цветовые палитры выполнить
А) Окно – Цветовые палитры
В) Окно - Окна настройки
С) Инструменты – Управление цветом.
Тест 2. «Состав изображений. Прямоугольники, эллипс, звезды, спирали, стандартные фигуры».
1. Рамка выделения это –
А) Рамка вокруг объекта на экране
В) Группа из восьми маркеров, обозначающих на экране габариты выделенного объекта или нескольких объектов.
С) Рамка, обозначающая на экране выделенный объект.
2. Элементы рамки выделения используются для
А) Преобразования объектов
В) Для заливки объекта
С) для вырезки объекта.
3. Если при построении прямоугольника удерживать клавишу Shift
А) строится квадрат
В) Прямоугольник строится с правого верхнего маркера
С) Прямоугольник строится из середины
4. Чтобы закруглить углы прямоугольника надо
А) Shape (Форма) – щелчок по нужному углу - Перетащить угловой узел
В) Углы закруглить нельзя
С) Shape (Форма) – Перетащить угловой узел
5. Чтобы закруглить один угол прямоугольника надо
А) Shape (Форма) – Щелчок по нужному углу - Перетащить угловой узел
В) Shape (Форма) – Перетащить угловой узел
С) Нарисовать инструментом ФОРМА этот угол.
6. Панель атрибутов для эллипса содержит кнопки
А) Arc (Дуга)
В) Ellipse (Эллипс) Pie(Сектор) Arc (Дуга)
С) Ellipse (Эллипс)
7. Инструмент для рисования многоугольников
А) Shape (Форма)
В) Polygon (многоугольник)
С) Perfect shape (Стандартные фигуры)
8. Назначение инструмента Number of Points of Polygon (Количество узлов базового многоугольника)
А) Определяет базовый многоугольник
В) Определяет количество углов многоугольника
С) Определяет сколько узлов будет равномерно размещено вдоль границы эллипса на базе которго строится многоугольник.
9. Инструментом Star можно построить
А) Правильную звезду
В) Сложную звезду
С) Любой многоугольник
10. Чем больше значение Sharpness of polygon (Заострение многоугольника)
А) Тем тупее лучи звезды
В) Тем больше углов у звезды
С)Тем острее лучи звезды
11. Симметричные спирали это спирали у которых
А) Расстояние между двумя смежными витками спирали, измеренное вдоль радиуса, проведенного из ее центра, равномерно увеличивается пропорционально некоторой константе.
В) Расстояние между двумя смежными витками спирали, измеренное вдоль радиуса, проведенного из ее центра, одинаково для всей спирали.
С) Расстояние между двумя смежными витками спирали, измеренное вдоль радиуса, проведенного из ее центра, равномерно увеличивается в несколько раз.
12. Логарифмическая спираль это спираль у которой
А) Расстояние между двумя смежными витками спирали, измеренное вдоль радиуса, проведенного из ее центра, равномерно увеличивается пропорционально некоторой константе.
В) Расстояние между двумя смежными витками спирали, измеренное вдоль радиуса, проведенного из ее центра, равномерно увеличивается в несколько раз.
С) Расстояние между двумя смежными витками спирали, измеренное вдоль радиуса, проведенного из ее центра, одинаково для всей спирали.
13. В поле Scale Factor (коэффициент масштабирования) содержатся
А) Коэффициенты линейного растяжения и сжатия объекта
В) Коэффициенты линейного растяжения и сжатия объекта вдоль одной из сторон
С) Значения управляющей операции поворота объекта
14. Инструмент для построения сетки
А) Graph Paper (Диаграммная сетка)
В) Polygon (многоугольник)
С) Perfect shape (Стандартные фигуры)
15. Инструмент для выбора и построения стандартных фигур
А) Graph Paper (Диаграммная сетка)
В) Perfect Shapes (Стандартные фигуры)
С) Polygon (многоугольник)
В этом уроке мы не будем подробно рассматривать весь арсенал инструментов Corel Draw, т.к. он просто огромен и описание его займет слишком много места. К тому же новичку достаточно познакомиться лишь с основными функциями программы и наиболее часто используемыми инструментами для того, чтобы приступить к работе. В дальнейшем запас своих знаний Вы сможете пополнить непосредственно в процессе творчества и ART911 постарается Вам в этом помочь.
Итак, рассмотрим основные инструменты программы Corel Draw и основные действия с объектами.
Взгляните на панель инструментов Corel Draw повнимательнее.

Инструменты для рисования линий
В меню "Кривые" представлен ряд инструментов для рисования точных линий и линий свободной формы, а также прямых и изогнутых линий. Ниже приведен список, в котором на картинках представлены пиктограммы панели инструментов Corel Draw и описание их назначения.

- Свободная форма - позволяет рисовать линии и кривые так же, как при создании эскиза в блокноте

- Безье - позволяет рисовать линии и кривые по узлам

- Художественное оформление - позволяет рисовать кривые одинаковой или меняющейся толщины

- Перо - позволяет рисовать линии по сегменту (изогнутому или прямому) за один раз, точно размещая каждый узел и контролируя форму каждого изогнутого сегмента

- Ломаная линия - позволяет рисовать линии свободной формы (с изогнутыми или прямыми сегментами) так же, как при создании эскиза в блокноте эскизов

- Кривая через 3 точки - позволяет рисовать кривую, которая определяется начальной, конечной и центральной точками

- Соединительная линия - позволяет соединять несколько объектов с помощью соединительных линий

- Размерная линия - позволяет рисовать размерные линии и сноски
Инструменты для рисования фигур
В программе CorelDRAW имеется широкий ряд инструментов для рисования фигур. Меню "Прямоугольник" позволяет получить доступ к инструментам Прямоугольник и Прямоугольник через 3 точки

Меню "Эллипс" позволяет получить доступ к инструментам Эллипс и Эллипс через 3 точки

Меню "Объекты" позволяет получить доступ к инструментам Многоугольник, Звезда, Сложная звезда, Разлинованная бумага и Спираль

Меню "Правильные фигуры" позволяет получить доступ к инструментам Основные фигуры, Фигуры стрелки, Фигуры схемы, Фигуры баннера и Фигуры сносок.

Меню "Интеллектуальный инструмент" позволяет получить доступ к инструменту Интеллектуальная заливка и инструменту интеллектуального рисования.

Выделение и перемещение объектов

- Указатель - позволяет выделять объекты на странице.
Чтобы выбрать объект, щелкните по нему. Удерживайте нажатой клавишу Alt, чтобы выбрать объект, который находится за другим объектом, или удерживайте клавишу Ctrl, чтобы выбрать объект из группы.
Чтобы выбрать несколько объектов, щелкните каждый объект, удерживая нажатой клавишу Shift, или перетащите курсор для образования выделяющей рамки вокруг объектов.
Чтобы выбрать все объекты, дважды щелкните инструмент Указатель.
Читайте также:


