Какой инструмент позволяет взять за основу своей презентации один из готовых шаблонов powerpoint
Повышение профессионального мастерства воспитателей в процессе активного педагогического общения по освоению опыта работы в создании презентаций в программе Power Point.
Задачи мастер-класса:
1. Знакомство педагогов с приемами работы в программе Microsoft PowerPoint.
2. Формирование умений создания и настройки презентаций.
3. Стимулировать внедрение современных информационных технологий в образовательно-воспитательный процесс педагогов.
1. Практическое освоение участниками навыков создания презентации в программе Power Point.
2. Показать как Power Point позволяет интегрировать в презентацию видео и аудио файлы
3. Возможность применение педагогами освоенных навыков в ходе мастер класса в своей практике.
Оснащение: технические средства (ноутбуки, медиапроектор, экран для проектора, колонки).
Стремительное внедрение компьютерных технологий во все сферы деятельности человека затронуло и систему образования. Новые информационно-коммуникационные технологии (ИКТ) позволяют повысить уровень информационной культуры педагога, а, следовательно, и его профессионализм.
Одним из новшеств последнего времени в работе воспитателей и методистов детских садов стало активное использование различных мультимедийных средств. Технологии не стоят на месте и было бы не совсем правильным отказываться от их использования в работе.
Компьютер, мультимедийные формы как инструменты для обработки информации являются мощным техническим средством обучения, коммуникации, которые необходимы для совместной деятельности педагогов, родителей и дошкольников. Мультимедийные презентации в детском саду с использованием компьютеров или проекционных экранов всё чаще и чаще можно увидеть в самых разных дошкольных учреждениях. Видеопрезентация - презентация с использованием графики и текстовой информации требует от современного педагога обладать некоторыми навыками в работе с техникой и умения обращаться с некоторыми программами для редактирования и воспроизведения презентаций.
Чаще всего презентации для детского сада создаются в Microsoft PowerPoint — самой популярной на сегодняшний день программе для создания и проведения презентаций, которая является частью Microsoft Office.
Презентация PowerPoint или Microsoft PowerPoint – это программа, предназначенная для создания и проведения презентаций. Здесь можно легко и быстро создавать яркие, наглядные презентации оформленные картинками, таблицами, чертежами и т. д. Ею с удовольствием пользуются преподаватели, воспитатели, студенты и школьники. Ведь изучение программы не составляет труда, все что нужно – это небольшой опыт работы в Microsoft Word.
Создание электронных презентаций в PowerPoint оказалось делом интересным и привлекательным, благо, что интерфейс и панель инструментов здесь очень похожи на другие офисные приложения. Благодаря чему создавать презентации и осваивать новые функции программы может любой даже неопытный пользователь.
Что такое презентация?
Компьютерная презентация представляет собой набор слайдов (электронных страниц, последовательность показа которых может меняться в процессе демонстрации презентации.
Презентация является мультимедийным документом; каждый слайд может включать в себя различные формы представления информации (текст, таблицы, диаграммы, изображения, звук, видео, а также включать анимацию появления объектов на слайде и анимацию смены слайдов.
Презентации обычно используются при выступлениях на конференциях и семинарах, при объяснении нового материала на занятиях, они могут выступать также в качестве самостоятельных электронных документов.
В зависимости от целей и задач, которые необходимо решить через мультимедийные презентации,их можно разделить на 4 вида:
1. Информационная презентация.
Это передача справочной информации, содержащейся в тезисах, таблицах, графиках и схемах. Примером такой презентации может служить – «Ознакомление с ФГОС и другими нормативными документами».
2. Презентация-сопровождение.
Это презентация, созданная для поддержки какого-либо мероприятия или события, обычно содержит мало текста, много фотоматериалов, схем или алгоритмов. Основной текст проговаривается ведущим или участниками мероприятия, а презентация служит наглядной визуализацией слов.
3. Презентация – отчёт.
Этот вид презентации перекликается с предыдущим, но в ходе демонстрации слайдов акцент делается на результативность уже проделанной работы.
4. Рекламная презентация.
План создания презентации:
Сегодня мы с Вами практически попробуем освоить приемы создания презентации и создадим мультимедийную презентацию со звуковыми и анимационными эффектами.
1. Знакомство с окном Программы PowerPoint.
Для запуска PowerPoint нажмите кнопку Пуск и в открывшемся Главном (стартовом) меню щелкните команду Программы. Запустите программу Microsoft PowerPoint. Вполне возможно, окно Программы, появившееся на Вашем компьютере, будет отличаться от того, что показано на интерактивной доске. Это связано с тем, что ваше окно настроено иначе, чем у нас.
Знакомимся с панелью управления презентацией.
В самом верху окна расположен Заголовок окна (синяя полоса) с надписью Microsoft PowerPoint и названием открытого документа в квадратных скобках (в данном случае Презентация1).В правом верхнем углу окна имеются привычные три кнопки управления размером окна: закрыть (косой крестик, развернуть в полный размер/восстановить уменьшенный размер (квадратик или два "наложенных" квадратика соответственно,свернуть (знак подчеркивания):
Ниже строки Заголовка находится Строка меню.
Строка меню предоставляет доступ ко всем важным командам программы PowerPoint. (в нее входят : файл, правка, вид, вставка, формат и т. д.).
Вы хотите вставить рисунок на слайд. Ключевое слово, здесь требуемое действие, то есть вставить. Какое меню вам нужно? Правильно - Вставка.
Вы хотите изменить фон документа. Следовательно, Вы хотите работать с оформлением документа. Нужное вам меню - Формат.
Вы нечаянно удалили фрагмент текста или вставленный рисунок или просто переместили фрагмент текста неизвестно куда. Вам необходимо отменить это действие. В каком меню всегда расположена команда отмены произведенного действия?
Правильно, традиционно - в меню редактирования, то есть в меню Правка.
Ниже строки меню располагаются панели инструментов «Стандартная» и «Форматирование». Панели инструментов предоставляют быстрый доступ к используемым командам.
На панели форматирования размещены следующие инструменты: «Конструктор» и «Создать слайд». При выборе кнопки «Конструктор» в области задач отображается панель «Дизайн слайда»,в которой размещены три раздела: «Шаблоны оформления»; «Цветовые схемы»; «Эффекты анимации».
Шаблон оформления позволяет взять за основу своей презентации один из готовых шаблонов Power Point. С помощью эффекта анимации объект может прилетать, появляться и т. д.
При выборе на панели инструментов команды Создать слайд, в области задач отображается панель Разметка слайда, с помощью которой можно изменять разметку слайдов (Макет текста, Макет содержимого, Макет текста и содержимого).
В левой части окна приложения находится область Структура или Слайды для переключения между режимами Слайды и Структура. По умолчанию в области Структура / Слайды устанавливается режим Слайды, т. е. отображается панель Слайды. В этом режиме в этой области отображаются миниатюрные изображения слайдов, входящих в презентацию. В режиме Структура в этой области отображается иерархическая структура, содержащая заголовки и тексты слайдов презентации. Перед заголовком каждого слайда стоит номер и значок. Основной текст, включающий до пяти уровней отступов, расположен после каждого заголовка.
В центре окна находится область слайда, в котором расположен редактируемый слайд – в данном случае белый лист с надписями Заголовок слайда и Подзаголовок слайда. Под областью слайда находится область Заметки к слайду. Туда можно вводить вспомогательный текст.
Внизу окна Программы располагается строка, начинающаяся с кнопки Действия.
Эта строка является панелью инструментов Рисование.
Для эффективного применения PowerPoint при создании и редактировании презентаций необходимо использовать различные режимы просмотра документов. Режимы представляют собой разные способы отображения слайдов на экране. К основным режимам, применяемым в PowerPoint,относятся: обычный режим и режим сортировщика слайдов.
Познакомимся с режимами отображения подробнее.
Режим «Обычный».В этом режиме в окне приложения отображаются три области: Структура/Слайды; область Слайда; Заметки к слайду. Размеры областей можно изменять, перетаскивая их границы.
Режим «Сортировщик слайдов» – это режим, в котором все слайды презентации отображаются виде миниатюр. В этом режиме можно легко перемещать слайды, изменяя порядок их следования в презентации.
Режим «Показ слайдов» - это режим, с помощью которого можно просмотреть презентацию на экране.
Мы познакомились с кнопками управления программы Power Point,а сейчас приступим к созданию презентации.
3. Практическая работа «Создание мультимедийной презентации» с использованием инструкций к программе Power Point.
У нас уже открыта программа Power Point.
1 шаг. Заполнение первой страницы
1. заголовок слайда (название проекта);
2. задать подзаголовок слайда (ФИО авторов проекта).
2 шаг. Создание нового слайда
1. выполнить команду Вставка/Создать слайд.
3 шаг Выбор разметки слайда
1. выполнить команду Формат/Разметка слайда;
2. выбрать подходящий макет для текста.
3. Выбираем макет Заголовок и текст. Вписываем в заголовок Цели проекта,в текст: формировать, развивать…
4 шаг. Создание нового слайда
1. выполнить команду Формат/Разметка слайда;
2. Выбираем макет содержимого Заголовок и объект.В заголовок внесем текст: Разработка проекта. Щелкнем по значку, появившемуся в центре окна добавить диаграмму или организационную диаграмму. Выберем тип диаграммы и нажмем ОК. Можно добавить диаграмму, нажав на строке меню, Вставка Схематичная диаграмма. Если Вам необходимо расширить диаграмму, то в появившейся панели инструментов выбираем Добавить фигуру и добавляем помощник, коллега или подчиненный.
5 шаг. Создание нового слайда
1. выполнить команду Вставка/Создать слайд.
2. выполнить команду Формат/Разметка слайда;
Выберем макет содержимого Заголовок и два объекта.
В комплект программы PowerPoint входит стандартный набор рисунков в виде коллекции. Эта коллекция включает множество картинок, выполненных на профессиональном уровне и позволяющих придать презентации более красочный вид. Для выбора рисунка нажмите на панели инструментов кнопку Вставка, Рисунок и далееКартинки. В правой части окна появится панель предлагающая изображения из коллекции. Чтобы вставить рисунок из другого приложения, укажите в меню Вставка на команду Рисунок и затем щелкните Из файла. При этом появится панель инструментов Настройка изображения, с помощью которой можно у рисунка изменить размер, обвести рамкой, отрегулировать яркость и контрастность и т. д.
6 шаг. Создание нового слайда
1. Выполнить команду Формат/Разметка слайда; 2. Выбираем макет содержимого Пустой слайд.
Выберем на панели рисования Добавить объект WordArt. Выберем любой из понравившихся стилей надписи, нажимаем ОК. В появившемся окне Изменение текста WordArt вносим текст (в данном случае Спасибо за внимание).
6 шаг. Сохранение программы
1. выполнить команду Файл/Сохранить как. ;
2. задать имя файла и нажать кнопку «Сохранить».
7 шаг. Использование эффектов анимации.
Можно использовать эффекты анимации как для всей презентации, так и для каждого слайда в отдельности.
1. выделить текст или рисунок;
2. выполнить команду на строке меню Показ слайдов/Эффекты анимации;
3. выбрать в появившемся списке подходящие эффекты.
8 шаг. Редактирование презентации
С помощью функции Конструктор, расположенной в правом верхнем углу панели навигации, выбираем Шаблоны оформления. Выбранный шаблон можно применить не только для всей презентации, но и подобрать для каждого слайда в отдельности.
Презентация выиграет, если Вы будете использовать в ней звуковое сопровождение и видеоматериалы. Как же в PowerPoint вставить музыку?
В меню Вставка выберите команду Фильмы и звук, а затем - Звук из коллекции картинок (звук из файла)
1. В окне Вставка звука выберите звуковой файл.
3. После закрытия окна программа предложит Вам автоматически запускать звуковой файл при демонстрации слайда. Если вы согласны, выберите пункт Да.
4. В противном случае звуковой файл будет запускаться только по команде пользователя. Для активизации звука в режиме Показа слайдов щелкните расположенный на слайде значок.
Чтобы настроить параметры воспроизведения звука в меню Показ слайдов выберите Настройка анимации.
В области задач Настройка анимации выделите имя звукового файла, для которого хотите произвести настройки. Щелкнув стрелку, расположенную справа от имени файла, можно раскрыть меню, с помощью которого настраиваются параметры запуска и времени воспроизведения звукового фрагмента.
Если на слайде имеется несколько объектов, для которых настраивается анимация, используйте кнопкиПорядок, расположенные в нижней части области задач, чтобы изменить порядок анимации объектов.
9 шаг. Просмотр презентации
После создания презентации просмотрите ее в режиме показа слайдов. Для этого в строке меню выберете Показ слайдов - начать показ или нажмите на клавиатуре кнопку F5, чтобы начать просмотр с первого слайда). Если не требуется просматривать все слайды, нажмите клавишу ESC (расположена на клавиатуре верхнем левом углу). Чтобы вернуться в предыдущий режим PowerPoint.
4. Подведение итогов
Наш мастер–класс подошёл к концу. Подведём итог.
Мы научились создавать презентацию в Программе PowerPoint.
Выскажите своё мнение о проделанной работе.
Что удалось и с какими трудностями столкнулись?
Является ли для вас интересным и полезным материал?

Детский мастер-класс по созданию плаката «С Днём знаний» Материал для выполнения мастер – класса: распечатки со стихами и текстом ко Дню знаний, простой карандаш, ножницы, шаблоны колокольчика.
Мастер-класс к педсовету «Познавательно-исследовательская деятельность детей дошкольного возраста» Доклад и мастер – класс к педсовету Тема: «Познавательно – исследовательская деятельность детей дошкольного возраста» Цель: систематизация.

Мастер-класс для педагогических работников «Создание электронных игр-презентаций» Мастер-класс «Создание электронных игр-презентаций» Цель мастер-класса: повышение профессионального мастерства воспитателей – участников.
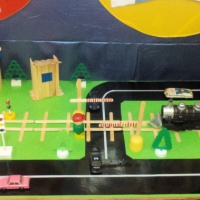
Мастер-класс по созданию игрового макета по ПДД Игры с макетом очень любят дети любого возраста, это способствует их развитию. У детей повышается уровень любознательности. Данный макет.
Мастер-класс по созданию интерактивной игры «Найди отличия» в программе PowerPoint МАСТЕР-КЛАСС для воспитателей ДОУ по теме: «Создание интерактивной игры «Найди отличия» в программе PowerPoint посредством триггеров» Разработал:.

Мастер-класс по созданию кормушки из бросового материала В преддверии всемирного дня птиц, дети гр. Звездочка совместно с воспитателем Тайчиной Людмилой Сергеевной создали мастер-класс для своих.

Мастер-класс по созданию кукол из пластиковых ложек Создание кукол из пластиковых одноразовых ложек. Представляю фотоотчет по созданию кукол из пластиковых одноразовых ложек детьми из средней.
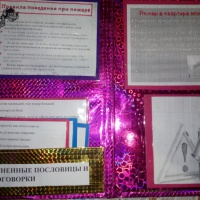
Мастер-класс по созданию лэпбука «Пожарная безопасность» Мастер-класс по созданию лэпбука "Пожарная безопасность" Приветствую всех кто заглянул ко мне на страничку. Сегодня я хочу поделиться информацией.

Мастер-класс по созданию панно «Осень в городе» Наступило самое яркое, красочное время года – осень, а это значит, что наших ребят впереди ждёт много интересных, разнообразных, удивительных.
Презентация «Мастер-класс по созданию видеоролика с телефона» МУНИЦИПАЛЬНОЕ КАЗЕННОЕ ДОШКОЛЬНОЕ ОБРАЗОВАТЕЛЬНОЕ УЧРЕЖДЕНИЕ «ДЕТСКИЙ САД № 4 ОБЩЕРАЗВИВАЮЩЕГО ВИДА» С. ЧУГУЕВКА ЧУГУЕВСКОГО РАЙОНА ПРИМОРСКОГО.

Содержимое для средств чтения с экрана
Эта статья предназначена для людей с нарушениями зрения, использующих программы чтения с экрана совместно с продуктами Office. Она входит в набор содержимого Специальные возможности Office. Дополнительные общие сведения см. на домашней странице службы поддержки Microsoft.
Используйте PowerPoint клавиатурой и устройством чтения с экрана, чтобы создать презентацию на использование предварительно разработанного шаблона. Мы проверили эту функцию с использованием экранного диктора и приложения JAWS, но она может работать и с другими средствами чтения с экрана, если они соответствуют общепринятым стандартам и методам для специальных возможностей. Шаблоны позволяют создавать презентации с продуманной компоновкой элементов, настроенными цветами, шрифтами, эффектами, стилями и макетами, уделяя больше времени содержимому слайдов, чем их дизайну. Кроме того, вы можете использовать шаблоны, поддерживающие специальные возможности, чтобы ваши презентации были доступны всем пользователям.
Новые возможности Microsoft 365 становятся доступны подписчикам Microsoft 365 по мере выхода, поэтому в вашем приложении эти возможности пока могут отсутствовать. Чтобы узнать о том, как можно быстрее получать новые возможности, станьте участником программы предварительной оценки Office.
Дополнительные сведения о средствах чтения с экрана см. в статье о работе средств чтения с экрана в Microsoft Office.
Создание презентации на основе шаблона
PowerPoint предлагает множество шаблонов. Вы можете выполнить их поиск или воспользоваться теми, которые доступны в меню "Шаблоны".
Откройте PowerPoint. PowerPoint откроется в представлении Главная.
Чтобы создать презентацию, нажмите ALT+N. Откроется меню Новое с полем поиска, шаблонами и темами.
Примечание: Если вы уже изменяете презентацию в обычном режиме и хотите создать другую на основе шаблона, нажмите клавиши ALT+Ф, Ь, чтобы открыть меню Создать.
Чтобы найти шаблон, нажмите ALT+N, S. Введите искомые слова, например доступные, и нажмите ввод. Если вы хотите просмотреть шаблоны, перейдите к следующему шагу.
Нажимая клавишу TAB, пока не услышите название первого шаблона, используйте клавиши со стрелками для просмотра доступных шаблонов и тем. Средство чтения с экрана озвучит их названия.
Чтобы выбрать шаблон или тему, нажмите клавишу ВВОД. Вы услышите имя шаблона и "Создать".
Чтобы скачать и открыть выбранный шаблон, нажмите клавишу ВВОД еще раз.
Откроется презентация с фокусом на первом слайде. Для перехода в текстовое поле с названием нажмите клавишу TAB.
Дополнительные сведения
Создавайте презентации PowerPoint с помощью клавиатуры и VoiceOver (встроенного в macOS устройства чтения с экрана). Шаблоны позволяют создавать презентации с продуманной компоновкой элементов, настроенными цветами, шрифтами, эффектами, стилями и макетами, уделяя больше времени содержимому слайдов, чем их дизайну. Кроме того, вы можете использовать шаблоны, поддерживающие специальные возможности, чтобы ваши презентации были доступны всем пользователям.
Новые возможности Microsoft 365 становятся доступны подписчикам Microsoft 365 по мере выхода, поэтому в вашем приложении эти возможности пока могут отсутствовать. Чтобы узнать о том, как можно быстрее получать новые возможности, станьте участником программы предварительной оценки Office.
В этой статье предполагается, что вы используете VoiceOver — средство чтения с экрана, встроенное в macOS. Дополнительные сведения об использовании VoiceOver см. в кратком руководстве по началу работы с VoiceOver.
Создание презентации на основе шаблона
PowerPoint предлагает множество шаблонов. Вы можете выполнить их поиск или воспользоваться теми, которые доступны в меню "Шаблоны".
Поиск шаблона и создание презентации
Откройте PowerPoint. Вы окажетесь на странице, содержащей последние презентации, поле поиска, шаблоны и темы.
Чтобы найти нужный шаблон, нажмите клавишу TAB, пока не услышите "Поиск по всем шаблонам", а затем введите ключевые слова, например специальные возможности . Список шаблонов обновляется по мере ввода.
Чтобы перейти к первому шаблону, нажмите клавишу TAB. Вы услышите его название.
Нажимайте клавиши со стрелками для перемещения между шаблонами и темами. Средство чтения с экрана будет озвучивать их названия.
Чтобы выбрать и скачать шаблон, нажмите клавишу ВВОД.
Откроется презентация с фокусом на первом слайде.
Создание презентации из меню шаблона
Откройте PowerPoint. Вы окажетесь на странице, содержащей последние презентации, поле поиска, шаблоны и темы.
Нажимайте клавиши со стрелками для перемещения в меню шаблонов и тем. Средство чтения с экрана будет озвучивать их названия.
Чтобы выбрать и скачать шаблон, нажмите клавишу ВВОД.
Откроется презентация с фокусом на первом слайде.
Дополнительные сведения
С помощью VoiceOver (встроенного в iOS средства чтения с экрана) можно создать в PowerPoint презентацию на основе готового шаблона. Шаблоны позволяют создавать презентации с продуманной компоновкой элементов, настроенными цветами, шрифтами, эффектами, стилями и макетами, уделяя больше времени содержимому слайдов, чем их дизайну.
Новые возможности Microsoft 365 становятся доступны подписчикам Microsoft 365 по мере выхода, поэтому в вашем приложении эти возможности пока могут отсутствовать. Чтобы узнать о том, как можно быстрее получать новые возможности, станьте участником программы предварительной оценки Office.
Чтобы получить возможность сенсорного PowerPoint, перейдите в PowerPoint для iPhone сенсорного руководства.
В этой статье предполагается, что вы используете VoiceOver — средство чтения с экрана, встроенное в iOS. Дополнительные сведения об использовании VoiceOver см. на странице Универсальный доступ в продуктах Apple.
Откройте PowerPoint. Вы услышите либо фразу "Пустая презентация", если открылось представление Создать со списком доступных шаблонов и тем, или "Последние, заголовок", если открылось представление Последние, в котором указаны недавние презентации.
Выполните одно из следующих действий:
В представлении Создать проводите пальцем вправо, пока не услышите название нужного шаблона, а затем дважды коснитесь экрана.
В представлении Последние проведите одним пальцем по нижней части экрана, пока не услышите "Новое", а затем дважды коснитесь экрана. Вы услышите фразу "Пустая презентация". Проводите пальцем вправо, пока не услышите название нужного шаблона. Затем дважды коснитесь экрана.
Совет: Чтобы перейти из режимов правки в представление Последние, проводите пальцем влево или вправо, пока не услышите "Закрыть файл", а затем дважды коснитесь экрана. Если вы услышите оповещение о том, что нужно сохранить работу, проводите пальцем вправо, пока не услышите "Сохранить, много много нажатие", а затем дважды коснитесь экрана. Откроется диалоговое окно Сохранить. Инструкции по сохранению презентации см. в статье Сохранение презентации в PowerPoint с помощью средства чтения с экрана.
Откроется презентация с фокусом на новом слайде.
Чтобы изменить его, проводите пальцем вправо, пока не услышите название первого заполнителя на слайде, например "Заголовок, надпись", а затем дважды коснитесь экрана, чтобы выделить его. Дважды коснитесь экрана и введите текст с экранной клавиатуры.
См. также
Используйте PowerPoint для Android с помощью TalkBack ( встроенного в Android программы чтения с экрана) для создания презентаций на базе предварительно разработанного шаблона. С помощью шаблонов можно создавать презентации с продуманной компоновкой элементов, настроенными цветами, шрифтами, эффектами, стилями и макетами, чтобы сосредоточиться на содержимом слайдов, не беспокоясь о дизайне.
Новые возможности Microsoft 365 становятся доступны подписчикам Microsoft 365 по мере выхода, поэтому в вашем приложении эти возможности пока могут отсутствовать. Чтобы узнать о том, как можно быстрее получать новые возможности, станьте участником программы предварительной оценки Office.
В этой статье предполагается, что вы используете TalkBack — средство чтения с экрана, встроенное в Android. Дополнительные сведения об использовании TalkBack см. на странице Специальные возможности в Android.
Создание презентации на основе шаблона
Откройте PowerPoint для Android.
Проводите пальцем влево или вправо, пока не услышите "Новый", а затем дважды коснитесь экрана. Вы услышите фразу "Пустая презентация".
Проводите пальцем вправо, пока не услышите название нужного шаблона. Затем дважды коснитесь экрана.
Откроется презентация в режиме эскизов с фокусом на новом слайде.
См. также
Используйте PowerPoint в Интернете клавиатурой и устройством чтения с экрана, чтобы создать презентацию на использование предварительно разработанного шаблона. Мы проверили эту функцию с использованием экранного диктора и приложения JAWS, но она может работать и с другими средствами чтения с экрана, если они соответствуют общепринятым стандартам и методам для специальных возможностей. С помощью шаблонов можно создавать презентации с продуманной компоновкой элементов, настроенными цветами, шрифтами, эффектами, стилями и макетами, чтобы сосредоточиться на содержимом слайдов, не беспокоясь о дизайне.
Если вы используете Экранный диктор в Windows 10 Fall Creators Update, для изменения документов, электронных таблиц или презентаций в Office в Интернете вам понадобится отключить режим сканирования. Дополнительные сведения см. в статье Отключение виртуального режима или режима просмотра в средствах чтения с экрана в Windows 10 Fall Creators Update.
Новые возможности Microsoft 365 становятся доступны подписчикам Microsoft 365 по мере выхода, поэтому в вашем приложении эти возможности пока могут отсутствовать. Чтобы узнать о том, как можно быстрее получать новые возможности, станьте участником программы предварительной оценки Office.
Дополнительные сведения о средствах чтения с экрана см. в статье о работе средств чтения с экрана в Microsoft Office.
Рекомендуем использовать PowerPoint в Интернете в веб-браузере Microsoft Edge. PowerPoint в Интернете работает в веб-браузере, поэтому в сочетаниях клавиш есть некоторые отличия от классической программы. Например, для перехода в область команд и выхода из нее вместо клавиши F6 используются клавиши CTRL+F6. Кроме того, такие распространенные сочетания клавиш, как F1 (справка) и CTRL+O (открыть), относятся к командам веб-браузера, а не PowerPoint в Интернете.
Откройте PowerPoint в Интернете. Вы окажетесь на странице, содержащей последние презентации, шаблоны и темы. Фокус переместится на шаблон пустой презентации.
Примечание: Если вы уже редактируете презентацию в обычном режиме, нажмите ALT, клавишу с логотипом Windows, а затем Ф, Ь, чтобы открыть меню Создать.
При экранный диктор отключите режим сканирования. Нажимая клавишу TAB, пока не услышите "Доступ к дополнительным темам", а затем нажмите клавишу ВВОД.
Нажимайте клавишу TAB для перемещения между шаблонами и темами. Средство чтения с экрана будет озвучивать их названия.
Чтобы выбрать и открыть шаблон, нажмите клавишу ВВОД. Презентация откроется в обычном режиме.
См. также
Техническая поддержка пользователей с ограниченными возможностями
Корпорация Майкрософт стремится к тому, чтобы все наши клиенты получали наилучшие продукты и обслуживание. Если у вас ограниченные возможности или вас интересуют вопросы, связанные со специальными возможностями, обратитесь в службу Microsoft Disability Answer Desk для получения технической поддержки. Специалисты Microsoft Disability Answer Desk знакомы со многими популярными специальными возможностями и могут оказывать поддержку на английском, испанском, французском языках, а также на американском жестовом языке. Перейдите на сайт Microsoft Disability Answer Desk, чтобы узнать контактные сведения для вашего региона.
Если вы представитель государственного учреждения или коммерческой организации, обратитесь в службу Disability Answer Desk для предприятий.
Самая популярная программа для создания презентаций имеет интерфейс, ставший стандартом рынка, поддерживается на мобильных устройствах и работает в настольных системах (Windows и Mac). Пожалуй, главное достоинство программы от Microsoft — поддержка разных платформ, и, готовясь к выступлению или защите, вы можете быть абсолютно уверены в том, что в 99% случаев презентационное оборудование корректно воспроизведет текст и все графические элементы на экране. Тем не менее, предустановленные шаблоны «приелись» и не всегда соответствуют дизайнерским трендам.
PowerPoint позволяет редактировать все важные элементы презентации: шрифты, фоны слайдов и шаблоны; вставлять мультимедийные фрагменты. Форматов сохранения множество, наиболее популярны PPTX, PPT и PDF.
Платформы: веб, Chrome, Android и iOS.
Стоимость: бесплатно.
Этот сервис пригодится для создания красивых презентаций в сжатые сроки. Он, в частности, поможет быстро создать презентации для лекционных занятий.
Дизайн-макеты, представленные в «Слайдах», разделены на три группы: «Личное», «Образование», «Бизнес». Всего доступно около 20 различных шаблонов, и этого достаточно, чтобы выбрать подходящий и не запутаться в процессе. Также присутствует функция создания презентации с нуля для тех, кто хочет создать авторский макет.
Сервис интегрирован с другими площадками Google, поэтому в презентацию можно добавлять графики, изображения, таблицы и видео с YouTube. Приложение не боится перебоев связи, поскольку поддерживает редактирование слайдов офлайн, и как только доступ к сети будет восстановлен, контент в веб-версии приложения автоматически синхронизируется. Готовую презентацию можно скачать в форматах PDF, PPT, JPG и других.
Платформы: веб, iOS.
Стоимость: бесплатно или от 12,95 доллара в месяц.
Один из самых популярных сервисов создания презентаций онлайн встречает пользователей разнообразием шаблонов слайдов. Найдутся как бесплатные, так и платные макеты. Каждый дизайн-макет легко подогнать под себя. Настраивать здесь можно почти всё: добавлять или удалять объекты, выбирать цвета, иконки и шрифты. В платной версии доступно изменение размера слайдов.
Русские шрифты поддерживаются редактором, однако их не так много, как хотелось бы. Получившуюся презентацию можно экспортировать в PDF, PNG или JPG.
Платформы: веб.
Стоимость: бесплатно.
Crello — это аналог Canva с поддержкой русских шрифтов. Основным элементом приложения стала галерея дизайнерских многостраничных шаблонов, каждый из которых можно гибко настраивать: менять цвета, добавлять или удалять элементы, надписи, изображения. В постоянно обновляемой галерее есть платные и бесплатные шаблоны и графические элементы, предусмотрены возможности поиска в библиотеке дизайн-макетов и загрузки своих фотографий.
Сервис поддерживает много русских шрифтов. Также есть возможность добавить свой: для работы достаточно загрузить шрифт один раз. Готовую презентацию можно сохранить в форматах JPG, PNG или PDF.
Платформы: веб.
Стоимость: бесплатно или от 12 долларов в месяц.
Приятный англоязычный интерфейс всё-таки требует немного времени, чтобы в нём разобраться. Однако после этого собирать презентации можно будет быстро.
Сервис создания презентаций с красивой инфографикой — её можно делать здесь же. В распоряжении пользователей более 100 бесплатных шрифтов, множество бесплатных изображений и иконок. Также можно добавлять видео и аудио. Шаблонов в бесплатной версии не так много, но их достаточно для решения типичных задач.
Отличительной особенностью Visme стала возможность анимировать контент. Предусмотрен экспорт созданных пользователями презентаций в форматы JPG, PNG, PDF или сохранение в виде страниц HTML5.
Платформы: Windows, macOS, Android и iOS.
Стоимость: от 5 долларов в месяц.
Этот сервис позволяет отказаться от слайдов и сделать презентацию в виде большой карты. Во время выступления вы сможете просто переключаться между темами, а не перелистывать страницы.
Карта презентации выполнена в высоком разрешении, поэтому при приближении контент легко воспринимать. Доступны готовые шаблоны от дизайнеров, однако можно загрузить и использовать свои собственные мультимедийные материалы (аудио, видео, анимацию, слайды из PowerPoint). Предусмотрена возможность совместного редактирования презентаций и редактирование в режиме офлайн.
7. KeynoteПлатформы: веб, macOS, iOS.
Стоимость: бесплатно.
Это ближайший конкурент PowerPoint и один из самых популярных сервисов среди владельцев «яблочных» устройств. Когда есть такой штатный инструмент (а Keynote поставляется в офисном пакете на компьютерах и гаджетах от Apple), можно не искать ничего другого.
Веб-версия Keynote доступна для владельцев любых устройств (потребуется ввести или зарегистрировать Apple ID, открыв сайт в браузере).
В библиотеке ресурсов Keynote найдется множество красивых и лаконичных шаблонов, которые легко оптимизировать под ваш контент и задачи. Интеграция Keynote с облаком iCloud позволяет нескольким пользователям одновременно редактировать презентацию в режиме реального времени — идеально для совместной подготовки к выступлению на конференции.
Удобно, что сервис позволяет импортировать готовую презентацию в формате Microsoft PowerPoint (PPTX и PPT), внести изменения, а после сохранить в PDF, который поддерживается любыми устройствами.
Создание презентации PowerPoint с нуля может стоить больших усилий. Выгоднее начинать с шаблона PowerPoint. Это экономит время, гарантирует качественный дизайн и позволит вам в первую очередь сосредоточить свое внимание на самом содержании презентации.
Что такое шаблон PowerPoint?
Шаблон PowerPoint состоит из готовых слайдов, которые можно настроить так, как вам нужно. Вместо того, чтобы создавать всю презентацию с самого начала, у вас есть доступ к профессионально разработанным слайдам, которые можно свободно редактировать, добавляя свой контент, и настраивать в соответствии с потребностями презентации.
Шаблоны PowerPoint экономят ваше время, так как процесс идет намного быстрее, чем при создании слайдов с нуля. Кроме того, если вы начинаете с готового шаблона, вам не нужно беспокоиться о стиле и дизайне презентации и можно сосредоточиться на ее содержании.
Как правило, при работе с шаблоном PowerPoint, можно изменять цвета, шрифт, текст и любые визуальные объекты, такие как, например, фотографии.
Не знаете, какой шаблон выбрать? Вот некоторые из лучших шаблонов PowerPoint на Envato Market. Есть еще сотни шаблонов PPT на выбор.
Теперь давайте рассмотрим процесс создания презентации PowerPoint из качественного шаблона PPT. Первым шагом будет подготовка.
Ваша подготовка
Большая часть работы при создании бизнес-презентации происходит еще до того, как вы запустите PowerPoint.
Презентация создается для того, чтобы достичь какой-то цели. Например, вам нужно представить результаты вашего отдела за последний квартал в форме презентации для ваших коллег. Или вы ищете финансирование и надеетесь произвести впечатление на потенциальных инвесторов своей деловой презентацией. Цель вашей презентации - что-то сообщить и достичь.
Приведение содержимого в порядок
Достижение цели начинается с содержимого презентации. В идеале, оно должно быть кратким и кристально чистым. Как правило, чем меньше слов (лишь ключевые факты и цифры), тем легче будет восприниматься ваша презентация.
Прежде чем приступать к разработке своей презентации, сначала подведите основные факты.
Чтобы сэкономить время, будет разумнее пересмотреть содержимое во время его подготовки (например, в Word или в любом другом текстовом редакторе), вместо того чтобы изменять контент на стадии дизайна.
Когда вы будете в нем уверены, можно начинать разрабатывать презентацию в PowerPoint.
Дизайн презентации
В нашем уроке мы будем использовать шаблон PPT Summit. Мы покажем вам, как настроить в нем слайды для вашей бизнес-презентации.
В шаблоне Summit существует несколько различных тем, которые вы можете использовать. Для этого урока я буду использовать тему Business, и я выбрал синюю цветовую схему:
Шаблон PowerPoint Summit. Как вы видите ниже, можно выбрать и другие цвета и темы в зависимости от ваших предпочтений. Прежде чем начать, обратите внимание на описание темы (или файл readme), нужно ли вам установить какие-то шрифты. Шрифты либо непосредственно включены в шаблон, либо вам нужно будет загрузить их.
Некоторые примеры слайдов шаблона PPT Summit с вариантами цветов.
В любом шаблоне, который вы загружаете, перед запуском всегда смотрите первоначальные требования в сопроводительном текстовом файле или их онлайн-описание. Например, если у вас не установлен нужный шрифт, это может испортить макет слайдов.
0. Начало работы
Во-первых, давайте продублируем тему. Вы можете это сделать, щелкнув правой кнопкой мыши на файле .pptx и нажав Duplicate в меню. Если это не сработает, вы также можете скопировать и вставить файл и переименовать новый документ.
Вместо прямого редактирования шаблона мы будем копировать слайды, которые мы будем использовать в нашем новом документе, из исходного файла темы. Таким образом, мы не редактируем сам шаблон, удаляя ненужные слайды или делая их скрытыми.
Теперь давайте посмотрим, как изменить этот шаблон PowerPoint для презентации.
1. Основы
Для первого слайда мы используем слайд 2 из бизнес-темы с синей цветовой схемой.Чтобы изучить основы, давайте начнем с первого слайда. Для целей этого урока я решил выбрать слайд 2 бизнес-темы. Как видите, мы можем изменить по своему желанию несколько компонентов на слайде. Мы сразу замечаем, что можно заменить:
- Фоновое изображение
- Логотип
- Заглавие
- Абзац
- Нижний колонтитул
Я бы советовал всегда смотреть, что можно поменять в дизайне слайда. На это есть несколько причин:
- Вы определите, как именно разместить содержимое на слайде.
- Вы можете выбрать компоненты, которые вам нравятся (или не нравятся).
- Вы увидите закономерности в дизайне слайдов.
Теперь, рассмотрев компоненты, которые можно изменить, давайте перейдем к дизайну.
Сначала откройте исходный файл шаблона. На панели обзора слайдов слева щелкните правой кнопкой мыши и скопируйте слайд 2. Затем вставьте его в новый файл PowerPoint, который станет вашим рабочим файлом. Помните, что мы будем вносить изменения в наш личный файл PowerPoint, не обновляя сам шаблон.
Удаление компонентов слайдов
В этом примере я создам простой слайд, чтобы представить тему этой презентации. Я решил, что мне не нужен текст нижнего колонтитула или текст абзаца под заголовком. Просто нажмите на каждое текстовое поле и используйте Backspace, чтобы удалить компоненты со слайда. Чтобы снова добавить текстовое поле, изображение, фигуру или график, используйте панель инструментов вверху.
Перетаскивание изображений
Теперь давайте добавим фоновое изображение. Вы можете либо купить стоковые фотографии, например, с PhotoDune, либо использовать веб-сайт, который предлагает бесплатные фотографии, такой как Unsplash.
Загрузите фотографию, которую хотите использовать, и перетащите ее на слайд. Конечно, важно заметить, что фотография должна быть достаточно высокого разрешения (как правило, не менее 1600 пикселей в ширину, иначе качество будет низким).
Результат перетаскивания изображения для фона первого слайда.
Прозрачность изображения
Как вы заметили, из-за фонового изображения заголовок становится неразборчивым. К счастью, это то, что можно решить довольно легко. Дважды щелкните по изображению. Как вы видите, справа появляется панель, состоящая из разных вкладок. Нажмите на вкладку Picture. На вкладке ней разверните параметр Picture Transparency. Измените прозрачность до 70%.
Вы можете легко изменить прозрачность изображения, чтобы сделать текст поверх него более четким.
Давайте добавим последние штрихи. Нажмите на заголовок, чтобы изменить его, удалите логотип-заполнитель с помощью backspace и перетащите туда логотип вашей компании. Если у вас есть какие-либо проблемы с форматированием, дважды щелкните по изображению.
Подгоняем изображения по размеру
На верхней панели инструментов есть кнопка Crop с выпадающим меню. Когда вы нажимаете на раскрывающееся меню, появляется опция Fit. Она помогает подогнать логотип по размеру поля, а опция Fill заполняет все поле изображением (например, для фонового изображения).
Опции fit или fill могут помочь вам решить проблему с фотографией-заполнителем.
Дизайн готового слайда.
2. Мастер-слайды
Давайте перейдет к мастер-слайдам PowerPoint, раз вы уже понимаете, как редактировать шаблоны слайдов.
Одним из основных типов слайдов большинства презентаций является простой, но элегантный текстовый слайд. В нашей теме я выбрал Slide 25. Скопируйте и вставьте новый слайд из файла шаблона в свой рабочий документ.
Первоначальный дизайн слайда, с которого мы начнем.
Изменение макета слайда
Пример макета слайда, который отличается от дизайна исходного шаблона.
В исходном документе темы нажмите на слайд в обзоре слайдов. Убедитесь, что на верхней панели инструментов открыта вкладка Home. Нажмите на раскрывающееся меню Layout и обратите внимание, какой макет слайда используется. Затем убедитесь, что вы используете в рабочем документе такой же макет слайда.
Макет слайдов исходного шаблона должен быть таким же, как и в рабочем документе. Если вы хотите иметь разный макет слайдов, это может выглядеть необычно и оживить весь дизайн.
На этом слайде у нас есть возможность добавить текст и изображения.
Это так же просто, как и изменение изображений и текста в первом слайде, так что давайте поменяем содержание этого слайда.
Мастер-слайды
Подождите! Вы можете заметить, что не получается нажимать на определенные компоненты слайда. Например, вы не можете изменить логотип и субтитры. Это связано с настройками мастер-слайда.
Самый простой способ объяснить, что такое мастер-слайд, - это представить шаблон, который выступает основой для дизайна всех слайдов.
Конечно, мы можем его настроить, как нам хочется. На верхней панели инструментов перейдите на вкладку View. Теперь вы увидите кнопку Slide Master.
Вы получите доступ к меню Slide Master через меню view на верхней панели инструментов.
Когда вы нажмете на нее, вы увидите свой дизайн слайдов и заполнители. По мере того, как вы будете щелкать по логотипу и субтитрам, вы заметите, что их нельзя выбрать и, следовательно, изменить.
Мастер-слайд для слайда 25.
Это нормально, так как у мастер-слайда свой макет. Такой макет в основном используется для группы мастер-слайдов.
Давайте посмотрим на главный макет через основной обзор слайдов на левой панели и будем прокручивать ее до тех пор, пока не увидим верхний слайд группы. Это слайд, который содержит мастер-макет.
Обновление основного макета в главном меню слайдов.
Вы заметите, что элементы, которые вы не могли редактировать, теперь обновлены и изменены.
Изображения внутри фигур
И последнее, касательно изображений внутри различных фигур. Нажав на изображение справа, вы увидите фигуру, в которой можно выделить различные области. Если дважды щелкнуть по изображению-заполнителю в этой фигуре, откроется окошко, в котором вы можете выбрать изображение, которое вы хотите добавить в фигуру.
На этом все, этот слайд готов!
Дизайн готового слайда.
3. Советы на дорожку
Как вы заметили, изменять дизайн темы вполне легко.
Однако вам нужно иметь в виду, что существует различие между дизайном слайда, в котором вы меняете заполнители, и повторяющимися компонентами, которые нельзя редактировать непосредственно на слайде, но можно изменить в соответствующем мастер-слайде. Если вы не можете получить к нему доступ в изначальном мастер-слайде, это означает, что есть родительский мастер-слайд, в котором используется макет главного файла. Это позволяет сделать так, чтобы дизайн нескольких файлов презентации был последовательным.
Кратко перечислим, как стоит редактировать шаблон:
- Скопируйте и вставьте слайды, которые вы планируете использовать, из исходного шаблона в новый рабочий документ, который вы сохраните отдельно.
- Внесите изменения в каждый слайд, с которым вы работаете. Начните с заполнителей, затем при необходимости измените соответствующий мастер-слайд. Конечно, вы можете добавлять и удалять текст, изображения и диаграммы, как вам угодно.
- Вы можете заметить, что ваши изменения в мастер-слайде влияют на другие слайды, что хорошо, так как тогда вам нужно обновить только заполнители, что сэкономит время.
- Окончательно проверьте, чтобы все выглядело здорово, и все!
Чтобы узнать подробнее, как использовать мастер-слайды PowerPoint, посмотрите наше детальное руководство по теме:
В следующий раз
В следующий раз, когда вам нужно будет создать презентацию PowerPoint, сделайте копию оригинального рабочего документа, чтобы не повредить изначальные мастер-слайды.
Это означает, что добавленные элементы, такие как ваш логотип и адрес сайта, по-прежнему будут нетронутыми, и это сэкономит вам еще больше времени при работе над вашей следующей презентацией!
Презентация PowerPoint и источники шаблонов
Как вы заметили, создавать бизнес-презентацию не так сложно. Используя шаблон, вы можете начать с внушительного дизайна и сэкономить много времени. Ниже вы найдете наши новые шаблоны PPT, которые вы можете использовать в будущем:
Если вы в поиске дополнительных ресурсов для создания отличных презентаций PowerPoint, я рекомендую просмотреть следующие уроки:
Если у вас возникнут дополнительные вопросы, не стесняйтесь обращаться к нам в Twitter!
Читайте также:


