Какой группой окна параметры word следует воспользоваться для создания элемента автозамены
При вводе и редактировании текста с клавиатуры следует придерживаться определенных правил и рекомендаций.
Текст всегда вводится в той позиции , где мигает текстовый курсор .
Word 2010 допускает свободный ввод. Это означает, что в любом месте пустой страницы можно дважды щелкнуть левой кнопкой мыши , после чего будет произведено некоторое автоматическое форматирование и текстовый курсор будет зафиксирован в этом месте. Именно с этого места и можно вводить текст.
Несмотря на возможность свободного ввода, чаще всего ввод текста начинают от левого поля страницы.
Переход на новую строку произойдет автоматически, как только будет заполнена текущая строка. Нельзя использовать клавишу Enter для перехода к новой строке. Для принудительного перехода к новой строке без образования нового абзаца нажмите комбинацию клавиш Shift + Enter. В документ будет вставлен непечатаемый знак - разрыв строки.
Переход на новую страницу произойдет автоматически, как только будет заполнена текущая страница. Нельзя использовать клавишу Enter для перехода к новой странице. Для принудительного перехода к новой странице нажмите комбинацию клавиш Ctrl + Enter. В документ будет вставлен непечатаемый знак - разрыв страницы.
Между словами ставится один пробел . При выравнивании текста Word может изменять ширину пробелов между словами. Если требуется, чтобы величина какого-либо пробела не изменялась или по этому пробелу не было перехода на новую строку, вместо клавиши Пробел нажмите комбинацию клавиш Ctrl + Shift + Пробел. В документ будет вставлен непечатаемый знак - неразрывный пробел .
Нельзя расставлять переносы в словах с использованием клавиши дефис ( - ). При необходимости переносы расставляются автоматически во всем документе.
Нельзя использовать клавишу Пробел для получения абзацного отступа ("красной строки") или выравнивания текста по ширине страницы.
Знаки препинания ., : ; !? пишутся слитно со словом, за которым следуют.
После знаков препинания ., : ; !? ставится пробел , за исключением тех случаев, когда этими знаками заканчивается абзац.
Знаки " " ) ] > пишутся слитно со словом, за которым следуют. После этих знаков ставится пробел , за исключением тех случаев, когда ставятся знаки препинания, которые пишутся слитно со словом, за которым следуют.
Знак дефиса ( - ) пишется слитно с предшествующей и последующей частями слова.
Для образования знака тире ( - ) после слова поставьте пробел , затем дефис, затем еще пробел и продолжите ввод текста. После ввода следующего слова знак дефиса автоматически преобразуется в тире. Для ввода знака тире можно использовать также комбинацию клавиш Ctrl + - (минус на цифровой клавиатуре). Для ввода знака длинного тире ( — ) нажмете комбинацию клавиш Alt + Ctrl + - (минус на цифровой клавиатуре).
Неправильно введенный символ можно удалить. Для удаления символа, стоящего справа от текстового курсора , надо нажать клавишу клавиатуры Delete, а для удаления символа, стоящего слева от курсора , - клавишу Back Space. Комбинация клавиш клавиатуры Ctrl + Delete удаляет текст от курсора вправо до ближайшего пробела или знака препинания. Комбинация Ctrl + BackSpace удаляет текст от курсора влево до ближайшего пробела или знака препинания.
Использование автозамены при вводе текста
Об автозамене
Функция автозамены используется для автоматического исправления ошибок и опечаток при вводе текста и для ввода некоторых специальных символов .
Кроме того, автоматически исправляются некоторые ошибки ввода, например, две прописные в начале слова заменяются на одну прописную, строчная буква в начале предложения заменяется на прописную и т.д.
Если навести указатель мыши на автоматически исправленный текст, появляется небольшое синее поле, которое при наведении на него указателя превращается в кнопку Параметры автозамены, а сам текст выделяется серым фоном ( рис. 4.1). Можно отменить исправление либо включить или отключить параметры автозамены.
Автозамена работает во всех языках, которые поддерживаются в Word.
Настройка параметров автозамены
Можно включить или отключить некоторые параметры автозамены.
- Перейдите во вкладку Файл и выберите команду Параметры.
- В диалоговом окне Параметры Word перейдите в категорию Правописание и нажмите кнопку Параметры автозамены ( рис. 4.2).
увеличить изображение
Рис. 4.2. Переход к настройке параметров автозамены
Создание элемента автозамены
Автозамену можно использовать для ввода часто используемого текста, таблиц, рисунков и других объектов.
- Выделите текст, таблицу или рисунок в любом документе.
- Перейдите во вкладку Файл и выберите команду Параметры. В диалоговом окне Параметры Word перейдите в категорию Правописание и нажмите кнопку Параметры автозамены (см. рис. 4.2).
- Во вкладке Автозамена окна Автозамена ( рис. 4.4) в поле отображен выделенный текст. В поле заменить введите сочетание символов, которое при вводе будет заменяться выделенным текстом. Этот набор символов не должен представлять собой какое-либо существующее слово или аббревиатуру, в противном случае они будут автоматически заменяться при вводе.
Для того чтобы автозамена работала, введите символы автозамены и нажмите на клавиатуре клавишу Пробел или Enter. Символы автоматически заменятся элементом автозамены.
Элемент автозамены сохраняется в конкретной версии Microsoft Office на том компьютере, где был создан. Он доступен для всех приложений Microsoft Office .
Размер элемента автозамены не ограничен. Он может включать в себя не только текст, но и таблицы, рисунки, специальные символы и т.д.





Выпускная квалификационная работа
Цель работы: Создать документ по предоставленному образцу. Оформление документа должно максимально точно соответствовать образцу, включая все стили, размеры, расположения, цвета и прочие элементы оформления.
Образец выполнения работы можно скачать здесь .
Подготовить статью про известного ученого. Для вас это .
Оформить текст в соответствии с образцом, включая использование параметров шрифта, абзаца, нумерованных и маркированных списков, стилей. Статья должна включать в себя заголовки первого и второго уровня.
Добавить в текст не менее двух сносок на разных страницах.
Добавить 1-2 рисунка. Оформить в соответствии с образцом.
Добавить одну таблицу. Оформить в соответствии с образцом.
Подготовить статью про страну, где родился ученый. Если это русский ученый, то вместо страны подготовьте статью про область.
Оформить текст в соответствии с образцом, включая использование параметров шрифта, абзаца, нумерованных списков, стилей. Статья должна включать в себя заголовки первого и второго уровня.
Добавить 1-2 рисунка. Оформить в соответствии с образцом.
Добавить одну таблицу. Оформить в соответствии с образцом.
Добавить титульную страницу. Ввести необходимый текст и оформить в соответствии с образцом.
Создать оглавление, включающее заголовки первого и второго уровня обоих очерков. Оформить в соответствии с образцом.
Создать собственную визитную карточку (10 штук на одной странице). Ввести необходимый текст и оформить в соответствии с образцом. Визитная карточка должна содержать рисунок.
Составить собственное резюме. Ввести необходимый текст и оформить в соответствии с образцом.
Составить и оформить заявление в соответствии с образцом.
В верхний колонтитул ввести указанный текст и вставить дату, автоматически обновляющуюся при открытии файла. Пронумеровать страницы документа. Номера страниц должны располагаться в центре нижнего колонтитула.
При вводе текста с клавиатуры к нему может быть применено автоматическое форматирование. Например, если вводится число, за которым следуют точка или дефис, затем пробел или знак табуляции, то последующий текст оформляется как нумерованный список.
Для удобства работы следует настроить параметры автоформатирования.
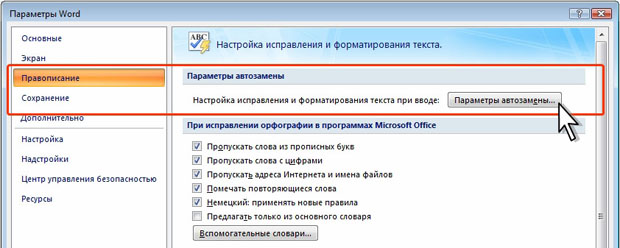
увеличить изображение
Рис. 2.1. Переход к настройке параметров автозамены
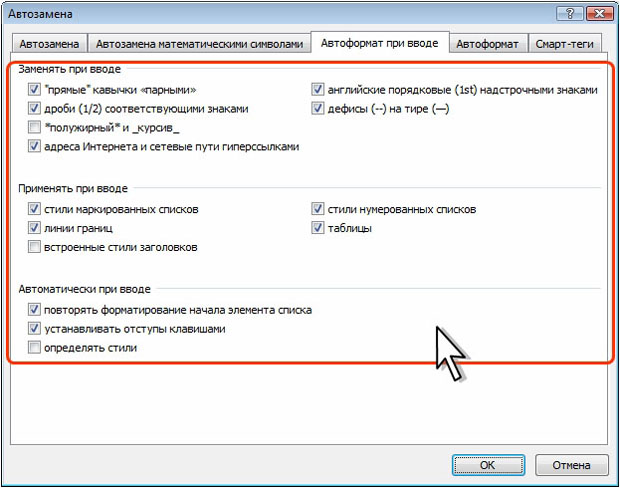
увеличить изображение
Рис. 2.2. Установка параметров автоформатирования при вводе текста
Флажок "прямые" кавычки "парными" обеспечивает при вводе замену прямых кавычек ( "Колизей" ) круглыми парными ( "Колизей" ). Поскольку при оформлении русскоязычных документов принято использовать парные кавычки, этот флажок должен быть установлен.

. Флажок работает только для английского языка.
Флажок дроби (1/2) соответствующими значками обеспечивает указанное преобразование. Например, при вводе 1/4, 1/2 или 3/4 автоматически заменяются на , , или соответственно. Для других дробей этот флажок не работает.
Флажок дефисы ( -- ) на тире ( - ) обеспечивает замену двух дефисов на короткое ( - ) или длинное ( — ) тире. Для преобразования двух дефисов в короткое тире при вводе перед и после дефисов должны быть введены пробелы. После ввода следующего слова знаки дефиса автоматически преобразуется в тире. Для преобразования двух дефисов в длинное тире при вводе перед и после дефисов не должны быть введены пробелы. Наличие этих флажков облегчает ввод текста.
Флажок *полужирный* и _курсив_ позволяет непосредственно при вводе текста обеспечить полужирное или курсивное начертания во вводимом тексте. Это может быть и неплохо, но никто, обычно, этим не пользуется.
Флажок стили нумерованных списков обеспечивает автоматическое применение стиля нумерованного списка в случае ввода цифры или буквы с последующей точкой и пробелом, дефисом, символом табуляции, закрывающей скобкой или знаком "больше" (>) в начале абзаца. Например, можно ввести 1., A., i. или a. При нажатии клавиши ENTER при переходе к следующему абзацу, в его начало автоматически добавляется следующий номер. Для завершения списка дважды нажмите клавишу ENTER или удалите последний номер, нажав клавишу BackSpace.
Флажок стили маркированных списков обеспечивает автоматическое применение стиля маркированного списка, если в начале абзаца оказывается звездочка ( * ), один или два дефиса, знак "больше" (>), стрелка, составленная из сочетания дефиса или знака равенства со знаком "больше" (-> или =>), а за ним следует пробел (или знак табуляции) и текст. Для завершения списка дважды нажмите клавишу ENTER или удалите последний маркер, нажав клавишу BackSpace.
Флажок линии границ позволяет создавать верхнюю границу абзаца вводом трех и более символов:
После ввода символов надо нажать клавишу ENTER.
Флажок таблицы позволяет создавать таблицы из последовательности дефисов и плюсов, например +----+----+. Каждая пара плюсов + соответствует одному столбцу.
Флажок встроенные стили заголовков должен обеспечивать автоматическое применение стилей заголовков к заголовкам в документах, однако в большинстве случаев не работает или работает неправильно. Лучше его отключить.
Флажок повторять форматирование начала элемента списка обеспечивает автоматическое оформление первого слова или нескольких слов нумерованных или маркированных списков. Если в начале элемента списка стоит вводный текст, оформленный курсивом, полужирным или подчеркнутым шрифтом, за ним следует точка, двоеточие, дефис, длинное тире, вопросительный знак, восклицательный знак и т. п., а затем - пробел или табуляция и основной текст, то формат вводного текста будет автоматически применяться ко всем элементам списка.
Флажок устанавливать отступы клавишами позволяет при вводе или последующем редактировании устанавливать левый отступ абзаца нажатием клавиши TAB. Отступ первой строки (красная строка) появляется, если поставить курсор в начало первой строки и нажать клавишу TAB. Отступ всего абзаца появляется, если поставить курсор в начало любой строки абзаца, кроме первой, и нажать клавишу TAB.
Флажок определять стили должен обеспечивать автоматическое определение стилей в документах при вводе текста, однако в большинстве случаев не работает или работает неправильно. Лучше его отключить.
Автозамена
Об автозамене
Функция автозамены используется для автоматического исправления ошибок и опечаток при вводе текста и ввода некоторых специальных символов.

Например, при вводе с клавиатуры слова " адэкватный " оно автоматически заменяется правильным написанием - " адекватный ". Или, например, при вводе набора символов "==>" они автоматически заменятся на символ жирной стрелки " "
Кроме того, автоматически исправляются некоторые ошибки ввода, например, две прописные в начале слова заменяются на одну прописную, строчная буква в начале предложения заменяется на прописную и т.д.
При наведении указателя мыши на автоматически исправленный текст появляется небольшое синее поле, которое при наведении на него указателя превращается в кнопку Параметры автозамены, а сам текст выделяется серым фоном ( рис. 2.3). Можно отменить исправление либо включить или отключить параметры автозамены.
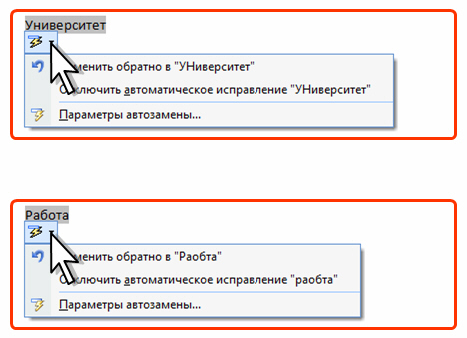
Автозамена работает во всех языках, для которых установлена поддержка в Word.
Настройка параметров автозамены
Можно включить или отключить некоторые параметры автозамены.
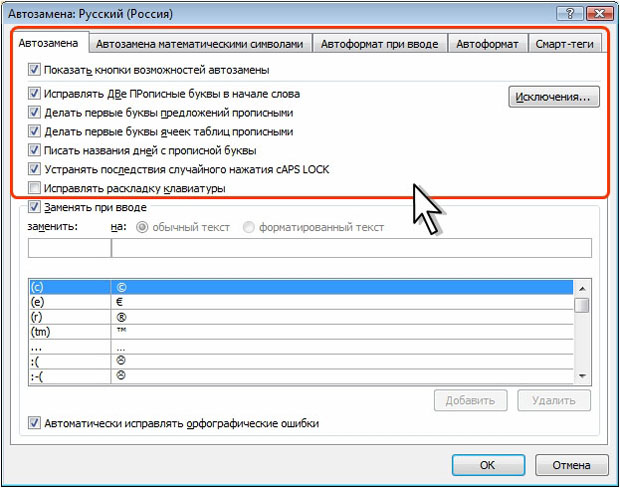
Создание элемента автозамены
Автозамену можно использовать для ввода часто используемого текста, таблиц, рисунков и других объектов.
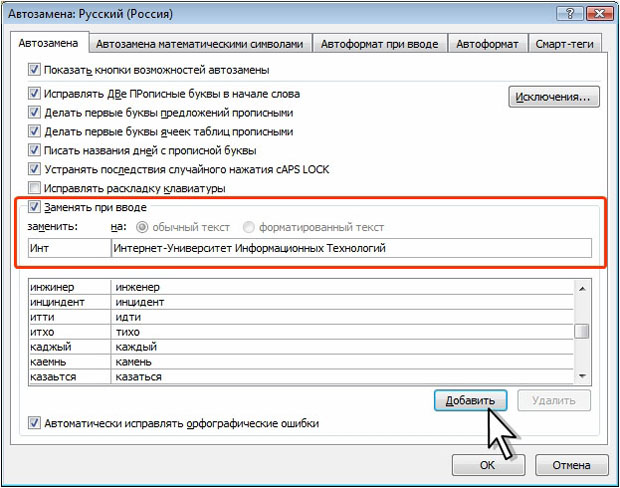
Для того чтобы автозамена работала, введите символы автозамены и нажмите на клавиатуре клавишу Пробел или ENTER. Символы автоматически заменятся элементом автозамены.
Элемент автозамены сохраняется в конкретной версии Microsoft Office на том компьютере, где был создан. Он доступен для всех приложений Microsoft Office.
Размер элемента автозамены не ограничен. Он может включать в себя не только текст, но и таблицы, рисунки, специальные символы и т.д.





Выпускная квалификационная работа
Цель работы: Создать документ по предоставленному образцу. Оформление документа должно максимально точно соответствовать образцу, включая все стили, размеры, расположения, цвета и прочие элементы оформления.
Образец выполнения работы можно скачать здесь .
Подготовить статью про известного ученого. Для вас это .
Оформить текст в соответствии с образцом, включая использование параметров шрифта, абзаца, нумерованных и маркированных списков, стилей. Статья должна включать в себя заголовки первого и второго уровня.
Добавить в текст не менее двух сносок на разных страницах.
Добавить 1-2 рисунка. Оформить в соответствии с образцом.
Добавить одну таблицу. Оформить в соответствии с образцом.
Подготовить статью про страну, где родился ученый. Если это русский ученый, то вместо страны подготовьте статью про область.
Оформить текст в соответствии с образцом, включая использование параметров шрифта, абзаца, нумерованных списков, стилей. Статья должна включать в себя заголовки первого и второго уровня.
Добавить 1-2 рисунка. Оформить в соответствии с образцом.
Добавить одну таблицу. Оформить в соответствии с образцом.
Добавить титульную страницу. Ввести необходимый текст и оформить в соответствии с образцом.
Создать оглавление, включающее заголовки первого и второго уровня обоих очерков. Оформить в соответствии с образцом.
Создать собственную визитную карточку (10 штук на одной странице). Ввести необходимый текст и оформить в соответствии с образцом. Визитная карточка должна содержать рисунок.
Составить собственное резюме. Ввести необходимый текст и оформить в соответствии с образцом.
Составить и оформить заявление в соответствии с образцом.
В верхний колонтитул ввести указанный текст и вставить дату, автоматически обновляющуюся при открытии файла. Пронумеровать страницы документа. Номера страниц должны располагаться в центре нижнего колонтитула.
Читайте также:


