Какие программы нельзя удалять с компьютера windows 7
Если Вы долго уже пользуетесь компьютером, устанавливали разные программы или если кто-то устанавливал Вам программы, то этот урок поможет навести порядок и в том, что касается разных программ.
В прошлом уроке мы говорили о необходимости очищать компьютер от разного «мусора», т.е. от накопившихся не нужных файлов и записей. Тоже самое касается и программ. У многих пользователей на компьютере может быть установлена куча программ, которые либо очень редко, либо вообще никогда не используются.
Или бывает установлено несколько похожих программ, например, несколько видео или аудио плееров, а значит в каких-то из них вообще нет необходимости.
Теоретическая часть
Многие начинающие пользователи используют НЕправильное удаление программ с компьютера. Они понимают, куда на компьютере была установлена какая-либо программа (например, по умолчанию в папку Program Files на системном диске, о которой упоминалось в первом уроке) и когда какая-то программа больше не нужна, просто находят папку с файлами этой программы и удаляют ее:

Конечно, таким образом, большинство файлов этой удаляемой программы будет удалено. Но, вместе с тем на компьютере еще могут остаться некоторые файлы, которые при установке программы были помещены в другие места на компьютере (помимо папки Program Files). И если их тоже не удалить, то они могут мешать правильной работе компьютера.
Например, видимым образом это может отразиться на быстродействии компьютера, когда неправильно было удалено много программ.
Поэтому в этом уроке мы сначала поговорим о правильном удалении программ с компьютера. Рассмотрим в первую очередь удаление программ стандартными способами, доступными без установки дополнительных средств по корректному удалению программ.
И затем поговорим о еще более надежном и удобном способе удаления программ с помощью уже имеющейся у Вас программы CCleaner, которую мы использовали в прошлом уроке.
Удаление программ через меню Пуск
Если при установке какой-либо программы в настройках установки было указано, чтобы ярлыки для запуска программы и ее деинсталляции (удаления) помещались также и в меню Пуск, то можно удалить программу через ярлык удаления (если он будет присутствовать там).
Для примера обратим внимание на снимок ярлыков в меню Пуск некоторых установленных программ. Заметим, что у некоторых программ (AIMP3 и Any Video Converter) есть файлы деинсталляции Uninstall. При нажатии на данный ярлык деинсталляции, начнется удаление выбранной программы, и просто нужно будет следовать предложенным шагам:

Но, также видим, что у некоторых программ (7-Zip и avast! Free Antivirus) ярлыков для их удаления с компьютера, — нет.
Поэтому, нужно воспользоваться каким-то другим способом удаления программ.
Переходим к рассмотрению второго способа удаления программ с компьютера, — через Program Files.
Удаление программ через папку Program Files
Программы устанавливаются там, куда мы их определяем при установке и обычно это в папке Program Files на системном диске, т.е. на том диске, где установлена операционная система.
Найдем, к примеру, папку с файлами архиватора 7-Zip. В данном случае файл, который запускает удаление этой программы с компьютера, обозначается как: uninstall.exe:

У других программ может быть что- то похожее: uninstal.exe, uninst.exe, unins.exe или что-то подобное, где присутствует упоминание о еинсталляции (uninstall) с добавлением в конце расширения .exe.
Для удаления не нужной программы, просто нажимаем на этот файл и следуем предложенным шагам удаления, обычно это просто нужно подтвердить, что Вы хотите удалить данную программу.
Как видим на примере этой программы 7-Zip, в меню Пуск возможности для ее удаления мы не нашли, но в папке Program Files она есть.
Но у некоторых программ и в этой папке мы можем не найти возможность их удалить. Так, например, у avast! Free Antivirus мы не находим ни ярлыка для удаления в меню Пуск, ни файла uninstal в папке Program Files.
Как тогда удалять подобные программы?
Например, это можно сделать специальными средствами Windows для удаления программ.
Удаление программ через Панель управления
Заходим через меню Пуск в Панель управления:

Выбираем Просмотр: Категория и переходим по ссылке Удаление программы:

После этого будет предоставлен список установленных на компьютере программ, в котором мы можем выбрать программу, которую хотим удалить и нажать на ссылку Удалить/Изменить, а дальше уже подтверждать удаление:

Как видим, в этом случае мы уже нашли, как удалить программу, когда нет возможности ее удалить одним из двух первых описанных выше способов.
Все эти три способа мы использовали без установки на компьютер дополнительных приложений. И любой из этих способов, конечно же, лучше, чем простое удаление папки со всеми установленными файлами программы, как например, вот так:

В общем, еще раз упомяну, что так удалять неправильно! Лучше воспользоваться одним из вышеприведенных способов. Но, еще лучше (удобнее и эффективнее), удалять программы с помощью специальных программ, о чем поговорим далее.
Бесплатная программа для удаления программ
По мнению некоторых опытных пользователей, стандартное удаление в приведенных выше способах все же не достаточно полностью удаляет все файлы, относящиеся к удаляемой программе. Поэтому рекомендуется использовать специальные программы (бесплатные) типа CCleaner или Revo Uninstaller.
Программой Revo Uninstaller, начинающим пользователям пользоваться чуть сложнее, чем CCleaner. И так как CCleaner у Вас уже установлена, так что осталось только рассмотреть, как с помощью нее удалять программы.
Заходим в программе CCleaner в раздел Сервис -> Удаление программ, выбираем программу, которую хотим удалить, жмем на Деинсталляция и подтверждаем удаление:

Обратите внимание, что также присутствует кнопка Удалить. Эта функция удаляет выбранную программу только из этого списка установленных программ, но сама программа все же остается на компьютере. Так что, для удаления программы с компьютера используйте только кнопку Деинсталляция.
Удалять программы таким образом (с помощью CCleaner) наиболее удобно и эффективно, чем в приведенных выше способах. Но, всё же о них тоже полезно знать.
Что можно удалять, а что нет?
Действительно, такое может быть, но только в тех случаях, когда пользователь удаляет то, что не знает! Так что здесь работает простое правило:
Никогда не удаляйте то, в чем не уверены!
А как тогда знать, что можно удалять, а что нет?
Так как разных программ существует огромное множество и необходимость в использовании тех или иных программ у каждого может быть своя, поэтому нет стандартного решения, а это значит, что Вам нужно проанализировать свои установленные программы.
Как это сделать?
Как уже говорили ранее в программе CCleaner в разделе Сервис -> Удаление программ, выводится список установленных программ. Там, установленные на компьютере программы, можно упорядочивать по Названию, Издателю, Дате установки и Размеру, которое программа занимает на компьютере.
Например, нажали на Дата установки и весь список отсортировался по порядку установки программ с самого начала до конца. Нажали на нее еще раз, и сначала будут идти программы, которые были установлены последними:

Вот эти параметры могут помочь определить, что удалять, а что не стоит.
Рассмотрим пример:
Допустим, Вы купили ноутбук «с рук» и хотите в нем навести порядок и в отношении установленных программ.
У Вас также есть свой принтер, ну, скажем, производителя Samsung. Больше никаких принтеров и сканеров у Вас нет.
В списке установленных программ Вы обратили внимание, что есть установленные приложения разных устройств производителя Canon. И, таким образом, Вы понимаете, что тот человек, у которого Вы купили ноутбук, пользовался одним или несколькими устройствами производителя Canon.
А так как у Вас нет этих устройств, то и эти программы Вам не нужны. Значит, от них можно спокойно избавиться, удалив, т.е. деинсталлировав по очереди каждую:

Но как быть, если какие-то программы Вам не знакомы?
В таком случае можно просто воспользоваться поиском любого браузера и посмотреть в Интернете, что за программы у Вас установлены на компьютере и насколько они для Вас важны.
Для этого, на названии программы нажимаем правой кнопкой мыши и выбираем Переименовать:

Появится дополнительное окошко с выделенным названием программы. Нажимаем на нее правой кнопкой мыши и выбираем Копировать. Скопированное название будет в Буфере обмена (во временной памяти компьютера). Так как мы ничего не переименовывали, то нажимаем Отмена:

Теперь заходим в любой браузер, которым пользуемся для просмотра сайтов и в поиске просто вставляем скопированное название программы (правой кнопкой мыши ->Вставить) и осуществляем поиск.
Как правило, в поисковой системе уже в первых выдачах запросов в кратком описании ( 1 ) будет написано, что это за программа. Если же этой информации недостаточно, то можно перейти по предоставленным ссылкам ( 2 ), чтобы узнать подробнее:

Практическое задание к этому уроку
С помощью программы CCleaner -> Сервис -> Удаление программ, проанализируйте, какие программы Вам не нужны и удалите, т.е. деинсталлируйте их.
Ваш отчет по данному уроку
После выполнения урока напишите о своих результатах:
Но, указывайте не более 3-х программ. Все-таки это тренинг, в котором главная задача: научить делать все самостоятельно!

Добрый день. Подскажите, а есть программа или способ нахождения одинаковых или почти одинаковых фотографий? Заранее спасибо:-)
Да! В этом уроке рассматривается программа CCleaner. В ней есть раздел Сервис -> Поиск дублей. Попробуйте его использовать.
Нужно также, как и с программами, выяснять отдельно, что за папка, сколько весит, что там за информация и нужна ли она. Можно в поисковиках получать информацию о тех или иных папках, чтобы решить, насколько важный тот или иной файл или папка.
Периодически клиенты спрашивают: «Заканчивается свободное место на жёстком диске, где установлена система, какие файлы и папки можно удалить, чтобы система не зависла и после перезагрузки запустилась»? На самом деле много чего можно удалить либо перенести на другой диск (если он конечно есть).
Папка "Installer"
Данная папка не отображается в Windows, но она есть. И может весить очень много. У одного пользователя она весила 45 Gb. Где она находится и как её удалить описано здесь .
Папка "Загрузки"
Обычно мы скачиваем огромное количество файлов из интернета, которые впоследствии нам уже не нужны. И оседают они именно в этой папке. Нужно зайти в неё и удалить всё ненужное, а нужное рапределить по другим папкам («Документы», «Видео», «Музыка», «Изображения»), а ещё лучше эти папки перенести на другой локальный диск (если он, конечно, имеется).
Перенос папок "Документы", "Изображения", "Видео", "Загрузки", "Музыка" на другой локальный диск
Если перенести данные папки на диск D, вы значительно освободите место на вашем системном диске. Так как в основном загрузки и документы в основном занимают много места.
Папка "Windows/SoftwareDistribution"
Данная папка находится на «C:\Windows\SoftwareDistribution». В ней находятся обновления различных дистибутивов, Windows, антивирусов и т.п. Всё, что находится в этой папке можно спокойно удалять. Один раз мне помогло удаление именно из этой папки, т.к в ней находились файлы антивируса и весили 15 ГБ. После удаления свободное место на диске значительно увеличилось.
Папка "Windows/Temp"
Данная папка находится на «C:\Windows\Temp». Здесь собрано много различных временных файлов. Её также можно почистить, но если при удалении появитя уведомление, что данный файл невозможно удалить, он используется, оставляем его и не удаляем.
Папка "AppData"
Данная папка скрытая, но находится на диске с системой. Чтобы её увидеть, заходим в «Этот компьютер» ⇨ «Вид» ⇨ «Параметры» ⇨ «Изменить параметры папок и пользователей»
В открывшемся окне выбираем «Вид» и в самом низу ставим точку на «Показывать скрытые файлы, папки, диски»
Теперь переходим на локальный диск С ⇨ «Пользователи» ⇨ Выбираем своего пользователя (название папки — ваш логин для входа в ПК) ⇨ «AppData» ⇨ «Local» ⇨ «Temp» и удаляем оттуда всё, что есть. Если появится уведомление, что какой-то файл используется — оставляем его.
Если не хочется заморачиваться с вышеописанной манипуляцией, в адресную строку вставляем C:\Users\ ваш логин ПК \AppData\Local\Temp и будет тоже самое.
Удаление ненужных программ
Очень часто наш компьютер просто захломлён различными ненужными программами, которые тоже обновляются и занимают место на жёстком диске. Советую от них избавится программой Revo Unistaller , которая подчистит хвосты удалённым программам.
Отключение режима гибернации
Режим гибернации — это спящий режим. Если его отключить — можно освободить несколько гигабайт жёсткого диска. отключать будем через командную строку (Пуск ⇨ Командная строка ⇨ запускаем от имени администратора ⇨ вводим команду powercfg -h off. Режим гибернации отключен
Wise Care 365
Полезная программа, сможет помочь вам почистить диск С именно в папке Windows, удалив ненужные файлы. Скачиваем Wise Care 365 ⇨ Очистка ⇨ Очистка системы. У меня выдаёт, что можно ещё освободить 1 Gb ненужных файлов.
Надеюсь, статья была вам полезна. Используйте своё устройство в актуальном состоянии и своевременно удаляйте лишние файлы. Всего вам доброго!

Все компьютерные процессы затрачивают ресурсы. Но не все они жизненно необходимы. Существует немало лишних приложений, которые абсолютно бесполезны, и потому их необходимо завершать. Если снижается уровень быстродействия Windows 7, в первую очередь пользователь задаётся вопросом — как отключить ненужные программы в системе.
Откуда на компьютере ненужные программы
Откуда на компьютере появляются ненужные программы и приложения?
- Во-первых, источником предустановленных программ является сам производитель компьютера. Поэтому даже в новой машине их присутствует несколько десятков.
- Во-вторых, ненужные программы зачастую устанавливаются с драйверами периферийных устройств — принтеров, модемов и прочих.
- В-третьих, существуют приложения-«бонусы». Они устанавливаются, если пользователь забыл снять галочки во время инсталляции нужной утилиты.
Нередко авторы программ намеренно скрывают окна для отмены установки, лишая владельцев компьютеров возможности отказаться от ненужного ПО. Кроме того, многие дополнительные приложения не просто занимают место на диске, но и добавляются в автозагрузку.
Антивирусы и различные чистящие программы не идентифицируют «бонусные пакеты» как нежелательные. А потому удалять такое ПО приходится вручную.
Как определить, какие программы и процессы можно удалить
По большому счету при работе с Windows 7 включены должны быть только те приложения, которые обеспечивают действие системы, учётной записи пользователя и периферийных устройств, используемых в данный момент — остальные следует остановить. По названию процесса можно узнать его описание и роль в системе. Рекомендуется изучить информацию о нём, прежде чем удалять.
Пример: существует процесс «spoolsv.exe». Он управляет очередями печати в системе и взаимодействует с драйверами принтеров. Соответственно, если в данный момент вы не используете принтер, остановка процесса возможна.
Из установленных программ обязательны к удалению:
Читайте так же: Как сделать дефрагментацию диска в Windows XP и Windows 7Следующие утилиты категорически запрещено удалять:
- A4Tech;
- Acer;
- Acorp;
- AMD;
- Asus;
- ATI;
- AVerMedia;
- BenQ;
- C-Media;
- Canon;
- Creative;
- D-Link;
- Defender;
- Dell;
- GeForce;
- Genius;
- Hewlett-Packard (HP);
- IBM;
- Java;
- LAN;
- Lexmark;
- Microsoft;
- Mobile;
- Motherboard;
- Mustek;
- nVidia;
- Realtek;
- Samsung;
- Toshiba;
- Wi-Fi;
- Wireless.
Как закрыть лишние процессы с помощью инструментов Windows 7
Удаление программ через меню «Пуск»
- Кликнуть на кнопку «Пуск» в левом нижнем углу, ввести в строку «Установка и удаление программ» и выбрать утилиту.
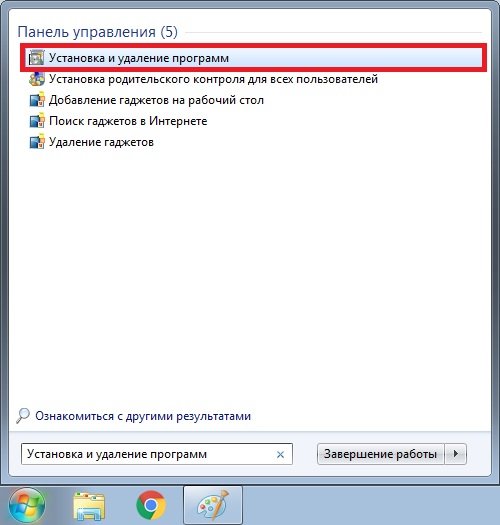
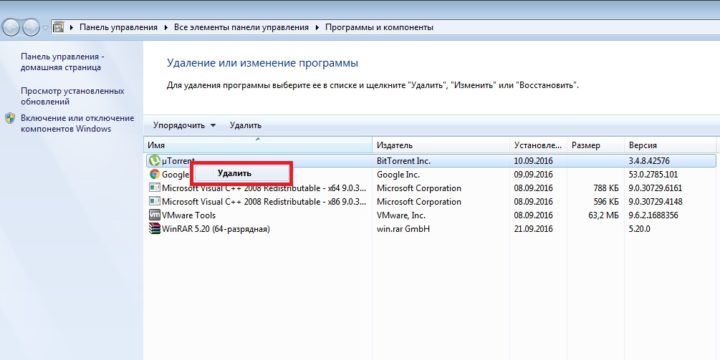
Видео — Деинсталляция программы средствами Windows
Очистка запущенных процессов через Диспетчер задач
- С помощью комбинации клавиш Ctrl + Shift + Esc запустить Диспетчер задач.
- Перейти на вкладку «Процессы», выбрать нужный и кликнуть на «Завершить».
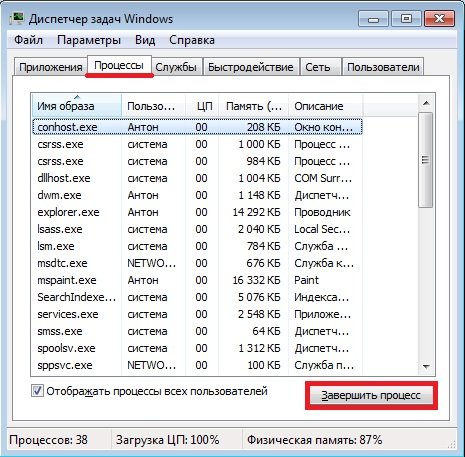
Диспетчер задач закрывает процесс, который работает в данный момент, но не удаляет его. То есть, инструмент даёт временный эффект, который исчезнет при следующем включении компьютера. Но это свойство играет и положительную роль. Если пользователь сомневается, стоит ли удалять программу, можно отключить связанный с ней процесс. И если во время работы возникнут проблемы, достаточно будет перезагрузить компьютер — ранее остановленный процесс снова запустится.
Дополнительно Диспетчер задач позволяет увидеть краткое описание процесса либо название программы, к которой он относится. Например, имя задачи «mspaint.exe» не даёт исчерпывающего ответа о её назначении, зато в описании указано название известного редактора Paint. Значит, процесс относится к одноимённому графическому приложению.
Бывает, информации в Диспетчере недостаточно для того, чтобы понять роль приложения. Тогда нужно по имени или описанию процесса найти о нём информацию в интернете.
Приложения, которые помогут найти и удалить из Windows ненужные программы
PC Decrapifier
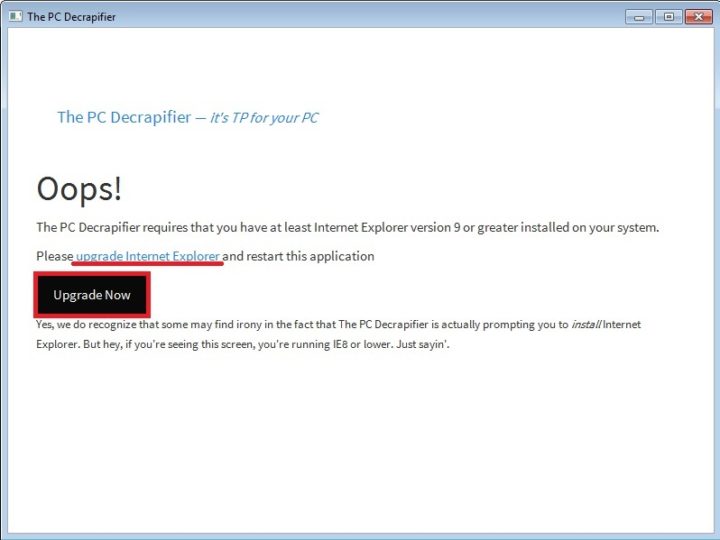
-
На главной странице пройти по адресу Продукты — ПО и услуги — Internet Explorer.
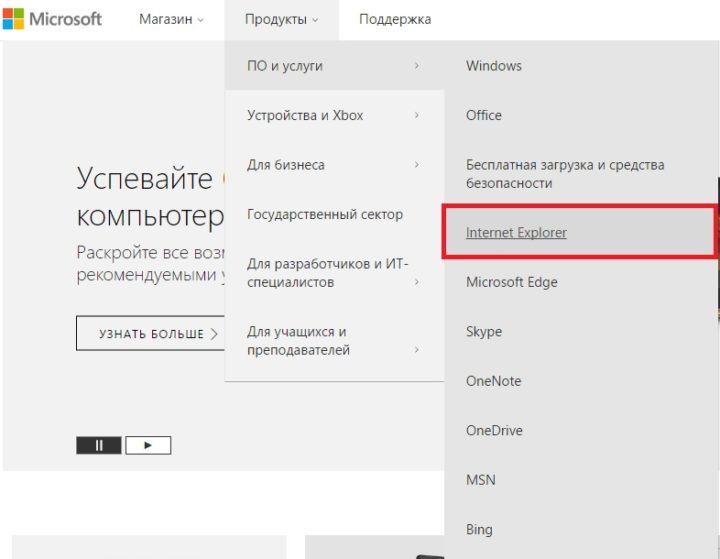
Когда условие будет выполнено, можно начать использовать программу. Для этого нужно нажать на Analyze. Процесс анализа системы может занять несколько минут.
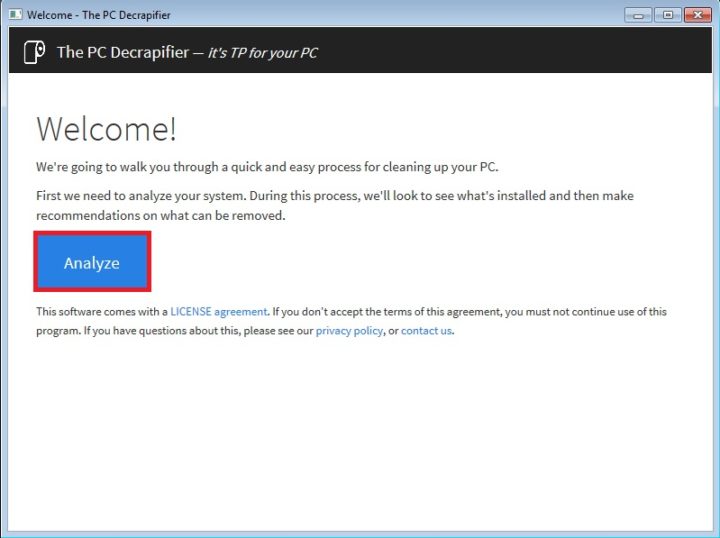
В результате пользователь получит информацию о том, какие программы можно «убить» навсегда, а какие запрещены к деинсталляции. Эта возможность выделяет PC Decrapifier на фоне других подобных утилит.
Читайте так же: Как быстро проверить компьютер на вирусы?Рассматривать стоит только первую группу обнаруженных приложений. Чтобы удалить ненужную программу, следует выбрать её и кликнуть на Remove Selected.
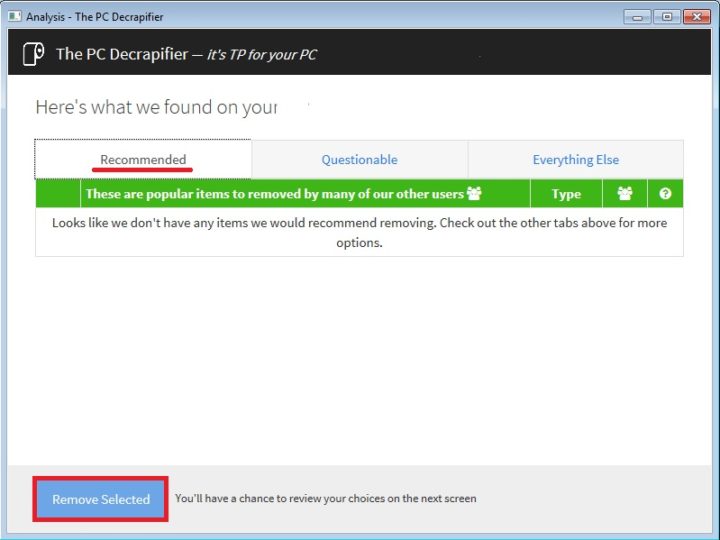
CCleaner
Программа доступна для скачивания в интернете. Для домашнего использования достаточно бесплатной версии, требующей установки на ПК или портативной.
В самом начале установки доступен выбор языка. Также пользователю будет предложено решить, куда добавить ярлык: на рабочий стол, в корзину или в меню «Пуск».
Достаточно выбрать только одно место, например, рабочий стол. Что касается других опций — нужно отметить автоматический поиск обновлений и убрать галочку с автозагрузки, чтобы запускать программу только вручную и не нагружать систему.
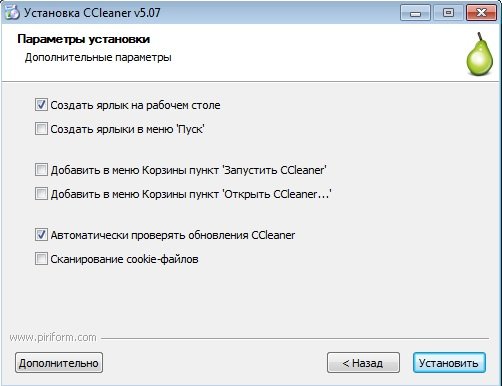
Чтобы удалить мешающую программу, нужно:
- открыть пункт «Сервис», затем вкладку «Удаление программ»;
- после этого выбрать приложение;
- кликнуть на кнопку «Деинсталляция».
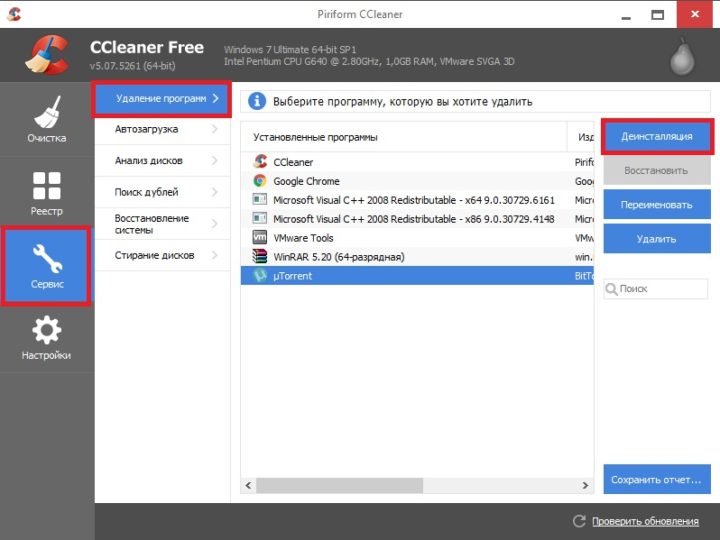
Видео — Инструкция по работе с CCLeaner
IObit Uninstaller
Продукт хорош тем, что не просто удаляет ненужное приложение, но и подчищает даже его «неубиваемые хвосты» на жёстком диске и в реестре.
Читайте так же: Открытие диспетчера устройств и решение проблем, связанные с ним, в Windows 7-
Чтобы удалить программу, нужно выбрать её и кликнуть на кнопку «Удалить». Нелишним будет посмотреть пункт «Редко используемые».
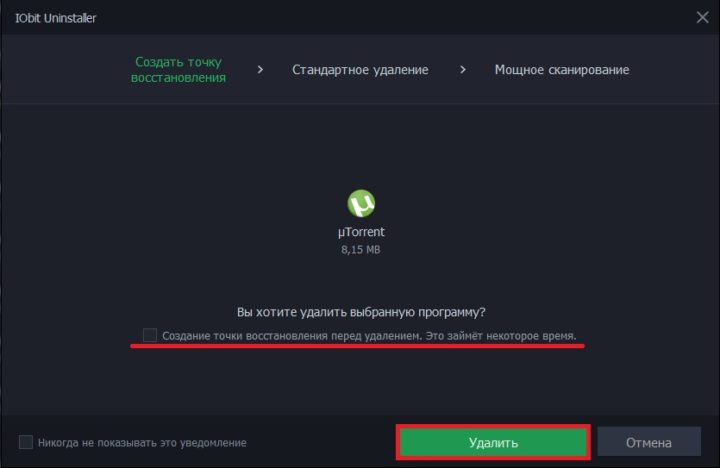
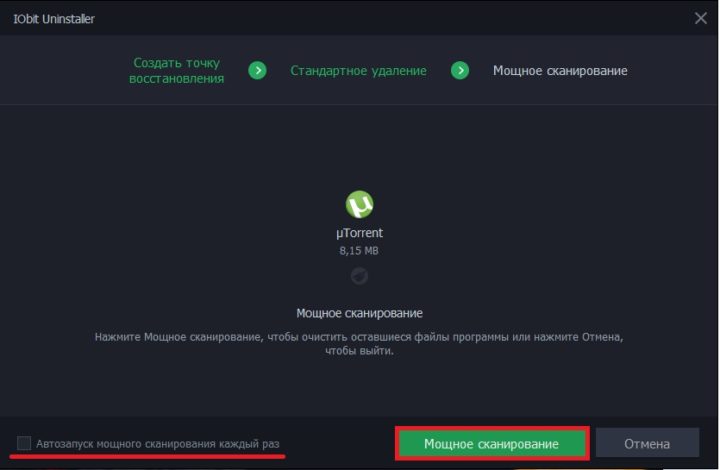
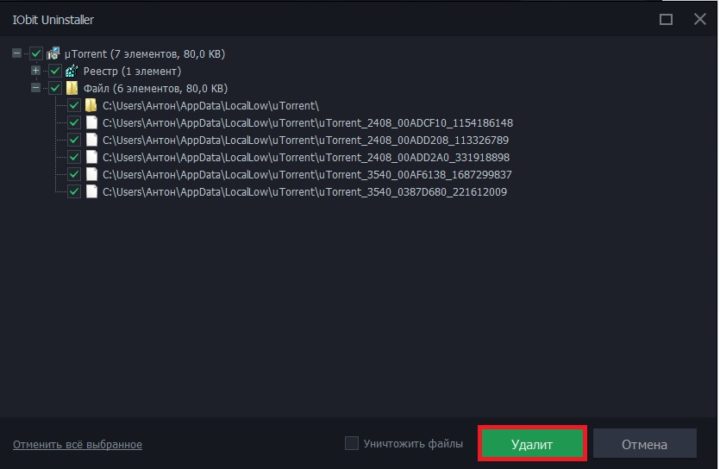
Видео — Очистка системы от лишних приложений с IObit Uninstaller
Периодически нужно проверять свой компьютер и удалять лишние программы, останавливать процессы. Описанные инструменты помогут обслуживать машину и снизят вероятность того, что владелец будет неприятно удивлён.

Эта статья содержит пошаговые инструкции.
Симптомы
Как удалить неиспользуемые или ненужные программы в Windows 7, а также все связанные с ними файлы, параметры и записи реестра?
Решение
Для установки и привязки в системе почти все современные приложения для Windows 7 используют программу установки, такую как установщик Windows.
Установщик Windows — это служба установки и настройки для Windows. Она также упрощает удаление уже установленных программ. Ни при каких условиях не следует просто удалять папку с приложением, чтобы удалить его, так как при этом в системе может остаться множество файлов и записей, которые могут нарушать стабильность ее работы.
1. Чтобы удалить приложение, используйте программу удаления, предоставленную Windows 7. Для начала щелкните значок Windows.

2. В правой области щелкните элемент Панель управления.

3. В разделе "Программы" щелкните элемент Удалить программу.

4. Windows выводит список программ, установленных с помощью установщика Windows. Выберите удаляемую программу, щелкнув ее.

5. Щелкните расположенный сверху элемент Удалить/Изменить.
Читайте также:


