Какой цветовой профиль выбрать в фотошопе
Теперь настроим цвет в Adobe Photoshop CC
Фотошопом открываем любое изображение,
заходим в Главное меню -> Редактирование -> Настройка цветов.
(можно нажать горячие клавиши Shift+Ctrl+K)
В окне "Настройки" выбираем из списка " Универсальные настройки для Европы 3 ".
Проверяем, что в окошке RGB указано рабочее пространство - sRGB IEC61966-2.1 .
Осталось настроить цвет в Adobe Camera RAW (ACR):
Откройте фотошопом любую фотографию в формате RAW, откроется ACR, в самом низу окна будет указан цветовой профиль. По умолчанию там будет указан профиль AdobeRGB (это "не правильно") его нужно изменить на sRGB . Кликаем на эту строчку и выбираем sRGB IEC61966-2.1 (8 или 16 бит). Если не знаете сколько бит Вам нужно, то выбирайте 8 бит . (16 бит в определенных случаях дает более плавные градиенты, но при этом очень сильно увеличивает вес сохраняемого изображения в формат PSD).
После выполненных настроек на всякий случай перезапускаем фотошоп (не обязательно).
После этих настроек цвет фотографи в Фотошопе будет таким же как при публикации в интернете.
Полезные советы:
1. Ели вдруг Вы уже начали редактировать изображение с использованием неправильных цветовых профилей, а потом сделали настройку фотошопа, то Вам нужно открыть это изображение и нажать: Главное меню -> Редактирование -> Преобразовать в профиль (выбрать sRGB).
2. Чтобы сохранить фотографию для публикации в интернете, без искажения цвета - используем Главное меню -> Файл - > Экспортировать -> "Сохранить для Web и устройств".
Выбираем формат сохранения JPG, проверяем чтоб стояли галочки "Встроенный профиль" и "Преобразовать в sRGB", качество 100%.
Сохраняем.
3. Я несколько раз замечал, что после установки Лайтрума настройки цвета в Фотошопе сбивались! Если Вы настроили фотошоп, а потом установили Лайтрум - повторите вышеописанную настройку цвета, на всякий случай.
4. Вот быстрой способ проверки цвета в фотошопе (до сохранения изображения): Главное меню -> Просмотр -> Варианты цветопробы -> выбрать "Интернет стандарт (sRGB)". Затем понажимать несколько раз горячие клавиши Ctrl+Y, цвет изображения при этом не должен изменяться . Если при этой операции цвет меняется, то вероятно у вас появится проблема с цветом после сохранения в JPG, или после публикации фотографии.
5. Во время настройки цветовых профилей в фотошоп (Shift+Ctrl+K) - можно поставить галочки о несовпадение профилей "Спрашивать при открытии", в этом случае при несовпадении профилей фотошоп будет предлагать Вам присвоить изображению рабочий профиль.
6. Вы можете проверить какой цветовой профиль присвоен открытому изображению в фотошоп - в самом низу окна с изображением есть кнопочка " > ", нужно ее нажать и выбрать "Профиль документа", (если у Вас все правильно настроено, то рядом с кнопочной будет написано sRGB ).

Я помню свой ужас, когда несколько лет назад сделала шаблон для поста на своем компьютере, открыла на рабочем, а там кардинально поменялся цвет. Синий апельсин – это, конечно, редкое невезение, но вот оранжевый лимон жизнь может подбросить каждому. Давайте разберемся, как решаются проблемы цветопередачи в «Фотошопе».
Почему с цветом все сложно?
Цвет, который мы видим, не является постоянной характеристикой предметов в физическом мире или в файлах на компьютере. Одна и та же трава при ярком солнечном свете будет зелененькой, а в сумерках – серо-синей. Одна и та же фотография этой травы будет зелененькой на дисплее последнего айфона и серо-синей – на телефоне десятилетней давности.
Чтобы придать цветам хоть какие-то объективные значения, люди придумали цветовую модель Lab, которая лежит в основе системы управления цветом в «Фотошопе». В ней у каждого цвета есть три параметра: координата на оси от красного к зеленому, координата на оси от синего к желтому и яркость.
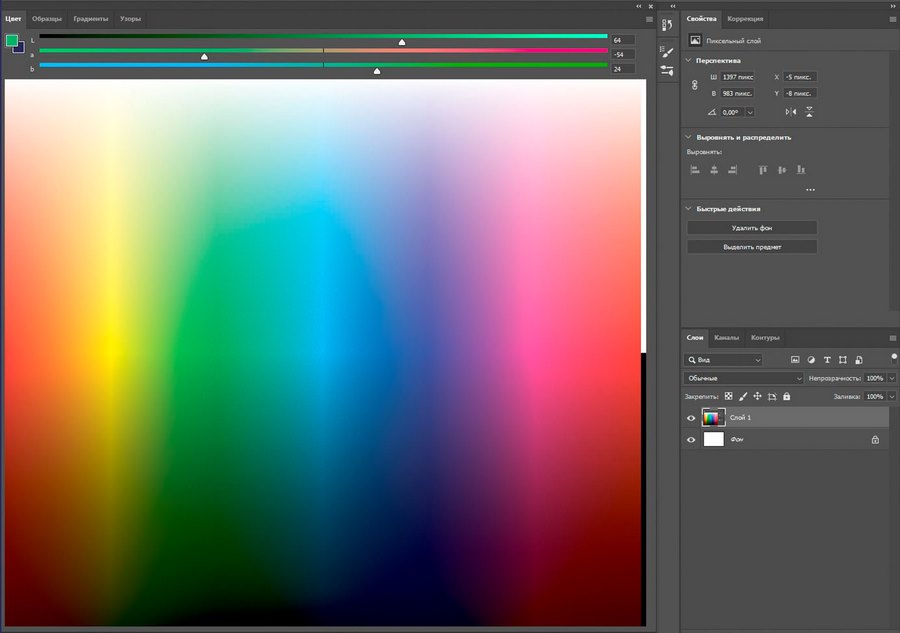
Чаще всего в «Фотошопе» работают с цветовым пространством RGB, а все, что надо напечатать, по мере готовности переводят в CMYK. Обе эти модели не определяют цвет как таковой, а указывают на его данные для воспроизведения на мониторах и печатных устройствах. Разницу между ними вы все наверняка видели.

Если на бумаге хочется получить тот самый идеальный оттенок, который недоступен в CMYK, можно выбрать в программе плашечный цвет. Для него при печати берется отдельная краска, которая передает желаемый оттенок в точности. Но в реальной жизни плашечные цвета редко используют, потому что печать с ними дорогая.
Итак, CMYK и RGB – это аппаратно-зависимые модели, с которыми дизайнеры чаще всего имеют дело. Но координат RGB или CMYK для точного описания цвета недостаточно.Скажем, СMYK показывает возможные цвета для передачи на бумаге – но на какой именно бумаге? У газетного листа впитывающая способность меньше, чем у обложки глянцевого журнала: на него можно вылить меньше красок, и диапазон цветов будет более узким. Аналогично дело обстоит и с электронными устройствами.
Поэтому не существует универсального CMYK или универсального RGB. Их диапазон уточняют с помощью ICC-профилей.
Что такое ICC-профиль?
Профили привязывают цветовой охват картинки к конкретному или гипотетическому устройству. Как ни странно, нам будут полезны именно профили несуществующих устройств: в отличие от реальных, они описываются простой кривой и предсказуемо ведут себя в работе.
В модели RGB чаще всего встречаются четыре абстрактных профиля:
- sRGB описывает усредненный охват монитора ПК;
- Apple RGB описывает усредненный охват монитора Mac (на момент утверждения стандартов), близок к sRGB;
- Adobe RGB имеет огромный охват, перекрывающий любые существующие устройства;
- ProPhoto RGB еще шире, чем предыдущий, нужен для ретуши и цветокоррекции высококачественных снимков.
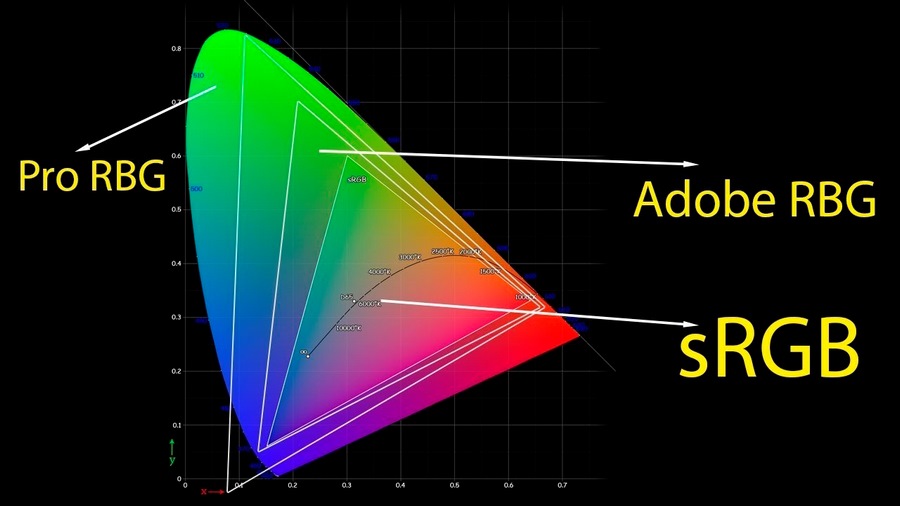
Для СMYK «Фотошоп» предлагает кучу абстрактных профилей, описывающих разные стандарты печати. Но не все они соответствуют действующим стандартам: при необходимости правильные профили скачивают и устанавливают самостоятельно под нужный тип бумаги и требования типографии.
При переходе из одного профиля в другой цвета могут меняться до неузнаваемости. В любой непонятной ситуации «Фотошоп» спрашивает, как вам настроить цвет. Но если вы отключили эту опцию, привыкли игнорировать всплывающие окна или не знаете, что нажать, будут неприятные сюрпризы.
Какие кнопки нажать в «Фотошопе»?
Из всех программ Adobe в «Фотошопе» самые широкие возможности для управления цветом, но большинство из них важно для офсетной печати. Если вы делаете шаблоны для SMM, контент для сайта или макет для цифровой печати, нужно знать всего несколько пунктов.
Давайте откроем меню Edit – Color Settings. Здесь можно задать все нужные настройки. В разделе Working Spaces вам потребуются только первые две строчки. Поставьте для RGB профиль sRGB, для CMYK можно выбрать Coated FOGRA39 – популярный профиль при отсутствии конкретных задач.
Следующий раздел – Color Management Policies: это стратегии управления цветом отдельно для RGB, CMYK и черно-белых картинок. Отключать управление цветом для них не надо ни в коем случае. Можно выбрать Preserve Embedded Profile, чтобы встроенные профили не менялись. Или Convert to Working Space – чтобы программа преобразовывала новые картинки в рабочий профиль, стараясь сохранить цвета (это может быть невозможно при переходе из широкого охвата в узкий).
Важно проставить все три галочки в конце раздела – тогда при несовпадении/отсутствии профилей всегда будет всплывающее окно для настроек каждой «сомнительной» картинки.
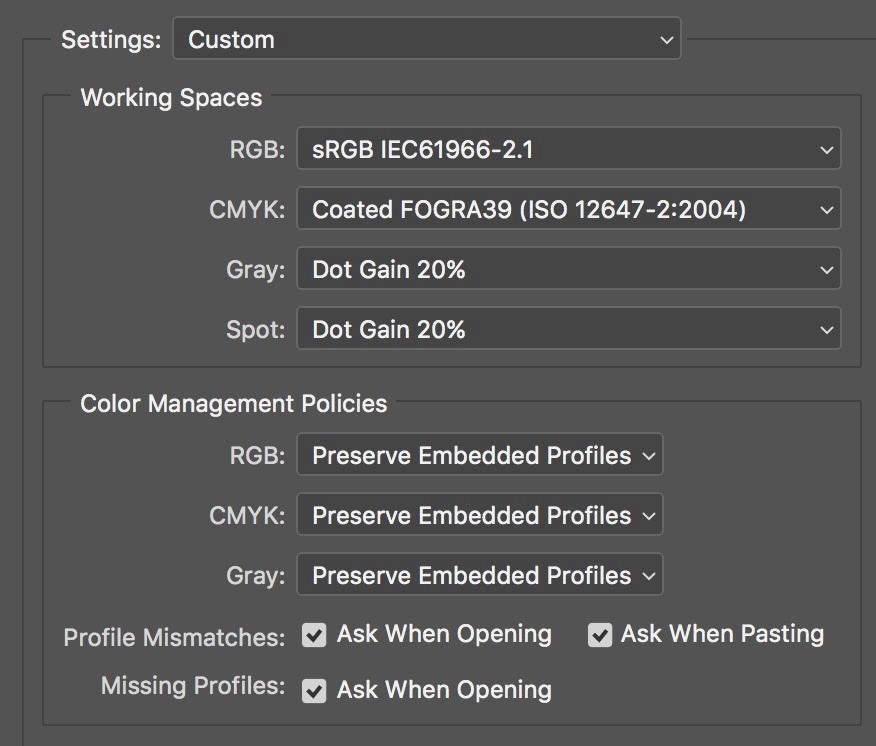
Если вы откроете в «Фотошопе» картинку, профиль которой не совпадает с вашим рабочим, во всплывающем окне Embedded Profile Mismatch будет три опции:
- Use the embedded profile: работать со встроенным профилем изображения, отличным от рабочего пространства;
- Convert the document’s colors to working space: преобразовать картинку в рабочий профиль, максимально сохраняя цвета;
- Don’t color manage: отвергнуть встроенный профиль, редактировать соответственно профилю рабочего пространства и сохранить файл без профиля (довольно бесполезная опция).
Иногда из Интернета или с соседской флешки вы можете скачать файл изначально без профиля. Для него будут актуальны три аналогичные опции: ничего не делать, назначить профиль рабочего пространства или назначить любой профиль из списка.
Всплывающее окно также появится, когда вы попытаетесь вставить одно изображение в другое (Paste Profile Mismatch). Тут две опции:
- Convert (preserve color appearance): профиль объекта меняется на целевой с сохранением цветов - картинка не изменится визуально, числовые значения RGB изменятся;
- Don’t convert (preserve color numbers): визуально цвета объекта изменятся при сохранении их числовых значений.
Изменить профиль документа можно в любой момент. В меню Edit рядом с Color Settings есть еще две опции: Assign Profile и Convert to Profile. Назначение профиля поменяет внешний вид картинки с сохранением чисел, конвертация - максимально сохранит внешний вид с заменой чисел.
Как получаются оранжевые лимоны?
Итак, когда я впала в панику от неожиданно изменившихся цветов, я вставила изображение с профилем sRGB в файл Adobe RGB. При этом либо отключив управление цветом, либо выбрав опцию Don’t convert – уже не помню, что именно из этого я сделала, но результат будет одинаковый. Сейчас покажу, как это работает.
Я скачала картинку с желтыми лимонами. На квадраты вынесла их основные цвета. Исходный профиль картинки sRGB:

Теперь с помощью команды Assign Profile я присвою картинке профиль ProPhoto RGB – самый яркий, для наглядности. С тем же успехом можно создать новый файл в ProPhoto и перетащить в него мои лимоны, выбрав опцию Don’t convert. И лимоны станут апельсинами:
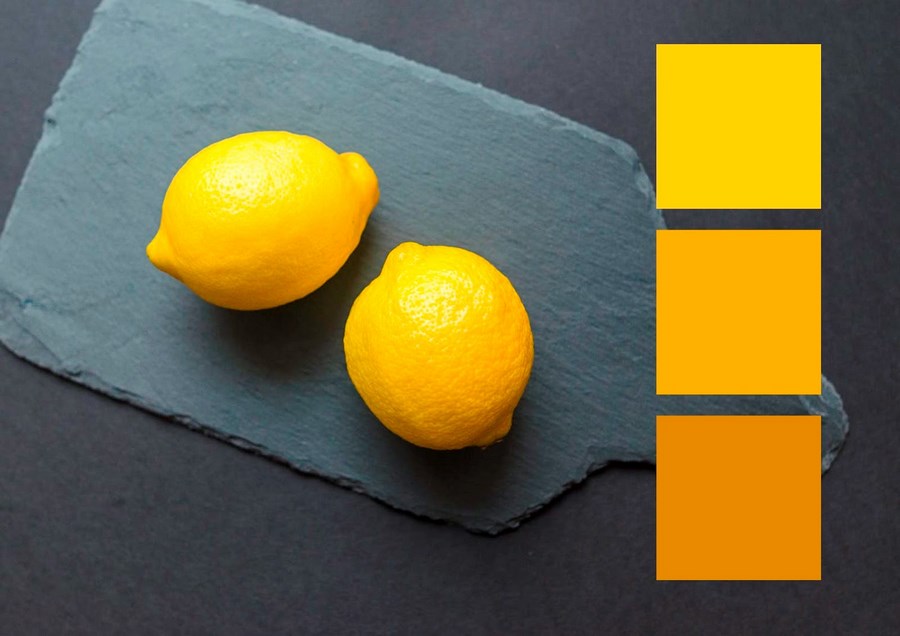
Такой косяк может случиться на собственном ноутбуке, если вы в минуты отчаяния любите потыкать на разные непонятные кнопочки и сбить все настройки. Или на любом компьютере общего пользования, где добрые люди до вас успели отключить управление цветом.
Как вернуть лимонам естественный цвет?
Теперь представьте, что исходный желтый был фирменным цветом компании или цветом человеческого лица – такое искажение никуда не годится. А при увеличении еще и видно, что мы потеряли детализацию в светлых участках, потому что картинка не приспособлена для такого охвата. Чтобы превратить апельсины обратно в лимоны, надо вернуть им родной sRGB в окне Assign Profile.
Для этого заходим в меню Edit, находим там Assign Profile и выбираем нужный пункт в контекстном меню. У меня sRGB рабочий профиль, и меню выглядит так:
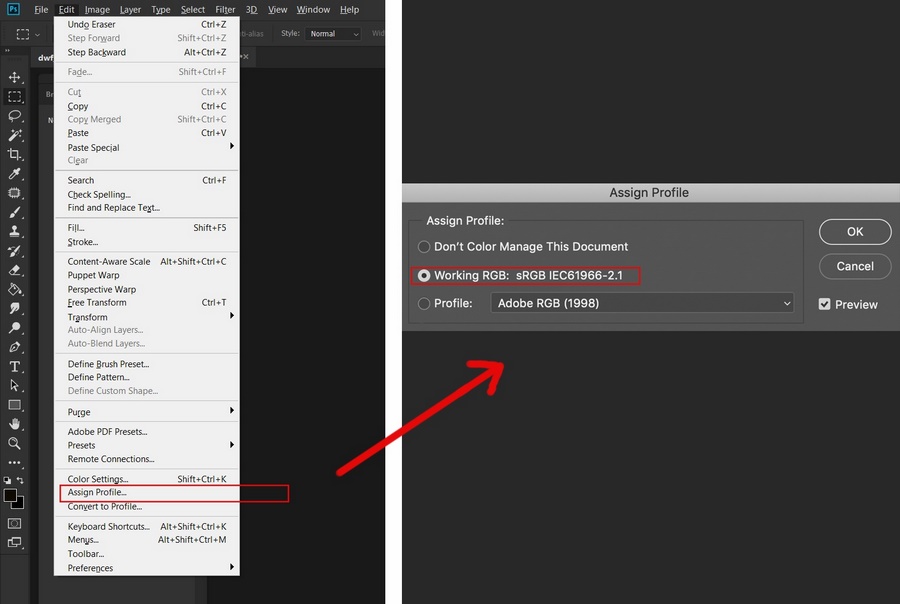
А если ваше рабочее пространство отличается от исходного профиля нужной картинки, кликайте по последнему пункту Profile и выбирайте из списка нужный вариант (sRGB в случае с моими лимонами).
Цвета в рамках модели RGB от такой ошибки не будут потеряны безвозвратно. Файлы можно сохранять в любом формате, открывать и назначать профили с более широкими/узкими охватами туда-сюда с помощью команды Assign Profile.
Главное – в конце концов вернуть картинку в родной профиль. Иначе, как я показала на лимонах, вы столкнетесь с неестественными оттенками и потерей детализации.

Некоторые пользователи работающие в Adobe Photoshop задают вопрос:
Что нужно сделать, что бы фотографии, изображения, не меняли цвет после обработки в Adobe Photoshop и одинаково просматривалась как в интернете так и в программе просмотра изображений, ну и остальных программах?
Сегодня мы расскажем вам как правильно и где, нужно настроить цветовые профили в Adobe Photoshop.
У многих пользователей при обработке фото (изображения) в Adobe Photoshop имеет один цвет , а при открытии в другой программе цвет меняется.
Как этого избежать?
Сейчас мы об этом расскажем.
Устранить эту проблему не сложно, нужно соблюсти два условия.
1. Проверка настроек в Windows .
2. Настройка в самом Adobe Photoshop.
Настройка монитора будет показана на операционной системе windows 8.1. В других системах windows принцип такой же, возможно только будет отличатся место расположения ниже описанных настроек.
На пустом месте экрана нажимаем правой кнопкой мыши и выбираем Персонализация

в открывшемся окне, слева внизу выбираем Экран

в следующем окне выбираем, слева, Настройки параметров экрана

в этом окне выбираем Дополнительные параметры

в следующем окне выбираем вкладку Управление цветом и нажимаем кнопку Управление цветом

перед нами откроется окно настройки цветового профиля устройств, напротив надписи Устройство выбираем свой монитор ниже смотрим, должна стоять галочка и в списке профилей должен стоять профиль вашего монитора

если ничего, нет или сомневаетесь, что профиль монитора стоит правильно то нажимаем кнопку добавить и выбираем профиль sRGB , затем нажимаем сделать профилем по умолчанию.
Должен стоять именно этот профиль или профиль автоматической калибровки.
Профиль sRGB – является стандартом представления цветового спектра с использованием модели . s RGB создан совместно компаниями HP и Microsoft в 1996 году для унификации использования модели RGB в мониторах, принтерах и Интернет-сайтах.
На этом в настройках монитора мы закончили.
Теперь в настройках программы Adobe Photoshop нам нужно выставить такой же профиль sRGB .
Для начала нужно открыть программу Adobe Photoshop и открыть в ней любую фотографию (изображение).
В верхнем меню нажимаем редактирование, затем выбираем назначить профиль и в открывшемся окне ставим профиль sRGB. Работать с фотографией можно и в режиме RGB но перед сохранением обязательно выставляем sRGB.

Теперь снова нажимаем редактирование, затем выбираем настройка цветов и в открывшемся окне проверяем чтобы стоял профиль sRGB.

Не торопитесь закрывать это окно, если вы не хотите, чтоб программа спрашивала вас об изменениях или не совпадениях профилей уберите галочки внизу этого окна. Но не забывайте при сохранении проверять профиль — должен стоят sRGB.
Если вы профессионально занимаетесь цветом то при использовании того или иного цветового пространства вы должна учитывать множество нюансов, но об этом не в этой статье. Если интересно то на просторах интернета много информации на эту тему.
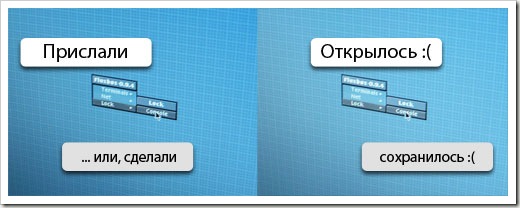
Такая вот ситуация: дизайнер присылает макет, а у верстальщика открывается какая то лабуда светлая, или темная (если верстальщик испольует МасOS, а дизайнер Win.). Или же верстальщик сохраняет картинку, а там цвета другие стали.
Разберемся почему так и как с этим жить.
Небольшой экскурс в теорию. Для отображения цвета на наших мониторах используется цветовая модель RGB, но поскольку но, поскольку, мониторы разных моделей и производителей различаются, были предложены несколько альтернативных цветовых пространств, соответствующих «усредненному» монитору. Нам интересно пространство sRGB.
sRGB – это цветовая модель использование которой будет одинаково отображать графику как на навороченном так и на допотопном ноутбуке.
sRGB это пространство используемое по умолчанию для отображение графики в интернете.
Различие в профилях.
У правильного верстальщика профиль стоит North America Web/Internet. Проследите чтобы в Working Spaces было именно sRGB.

У правильного дизайнера тоже должен стоять такой профиль при создание макета сайта. Тогда ни у кого не будет проблем.
Помимо этого ваш Photoshop должен не только работать с нужным профилем, но и отображать вам истинный вид макета. А поскольку навороченные мониторы вряд ли используют усредненный sRGB, то необходимо чтобы стояла галочка на Proof Colors. Этим вы заставляете Photoshop отображать изображения согласно профилю.

Различия в OS
В Win по умолчанию на картинки накладывается профиль sRGB, то есть даже если вы не выбрали вышеуказанный профиль, у вас все равно будет sRGB. Однако в MacOs на картинки по умолчанию накладывается профиль монитора, что плохо. Однако решающее значение будет играть тот факт, какой профиль вы используете в граф. редакторе.
Есть еще одно различие: в Win гамма по умолчанию 2.2, а в Мас 1.8 (по крайней мере в последней ОС). Из за этого картинки с Мака выглядят темнее в Винде, и наоборот. Если дизайнер хочет постичь Дао, то нужно на Маке поднять гамму до 2.2 ( кто скажет как это сделать, тому спасибо и ссылка Настройки -> Мониторы -> Цвет -> Калибровать -> Продолжить -> 2.2 Телевизионная гамма… Прокликать дальше, как-нибудь назвать и использовать. Спасибо
Вадиму Макееву). Почему поднять на Маке, а не опустить на Вин? Потому что в Linux тоже 2.2, да и новая версия МаcOS выйдет с гаммой 2.2 (слухи ходят).
Мне прислали макет в профиле отличном от sRGB
Это самое интересное.
Так бывает. Стоит у дизайнера какой-нибудь “Cinema HD_BQB01072007” и дизайнер знать об этом не знает. Мол, наше дело нарисовать, художника всякий обидеть может и тэдэ.
Вряд ли сможете убедить дизайнера перевести макет в sRGB и перерисовать все цвета. Разве что при совсем уж отчаянной харизме (впрочем топор тоже может помочь). Не страшно.
Для начала необходимо убедится, что у нас стоят вот эти галки.

Теперь при получении некошерного профиля нам будет выдаваться вот такое окошко.

Что мы тут можем сделать.
- Мы можем применить профиль который идет с изображение
- Мы можем конвертировать профиль в наше рабочее пространство.
- Мы можем продолжить использовать свой профиль.
И так допустим вы выбрали первый вариант. В этом случае при сохранении картинок нужно обязательно при сохранении картинки через Save for Web & Devices… убрать галку с Convert sRGB. Иначе у нас сохранится совсем не то что нам надо.

Внимание. В Photoshop CS3 она прячется здесь.

Я же настоятельно рекомендую выбирать второй пункт — конвертацию. Но перед этим зайдите в Convert to Profile и снимите вот эту галочку

Потому что в случае если в присланном вам профиле используется большее кол-во цветов чем в sRGB, то Photoshop будет пытаться заменить отсутствующие цвета комбинацией своих. Правда я не знаю как это будет выглядеть, ибо не сталкивался никогда. Скорее всего будет частичное цветовое несоответствие.
Читайте также:


