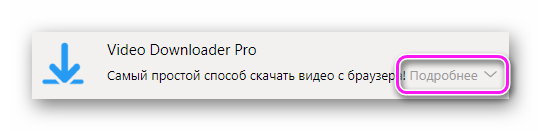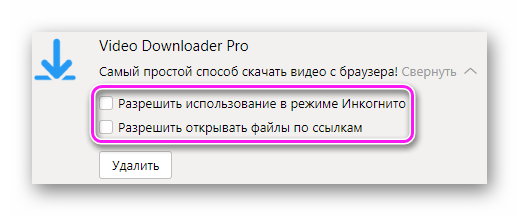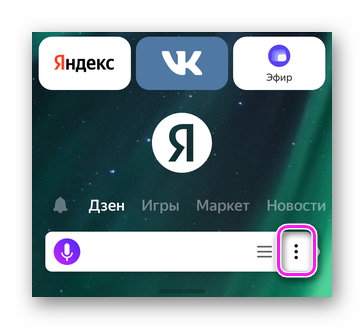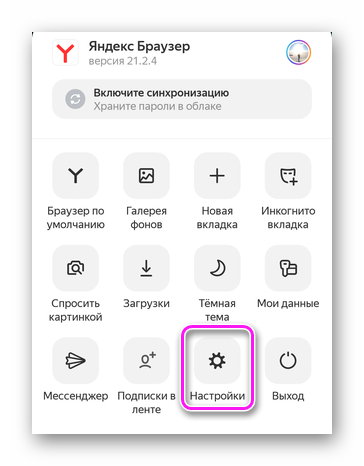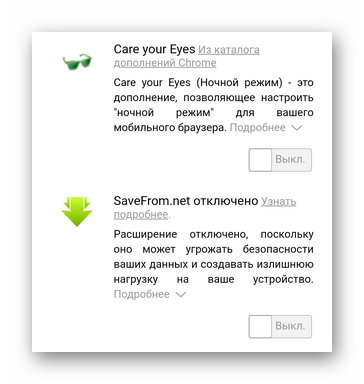Где находится мои видео в яндексе браузере
Коллекции — это тематические подборки изображений и видео, которые хранятся в Избранном Яндекс.Браузера . В коллекции можно добавлять и закладки, чтобы иметь к ним доступ из других браузеров.
Чтобы работать со своими коллекциями, войдите в браузер с Яндекс ID на всех синхронизированных устройствах.
Просмотреть коллекцию
Чтобы открыть коллекции в Яндекс.Браузере , нажмите в правом верхнем углу экрана значок . На странице Избранного сверху вы увидите поисковую строку, кнопки для просмотра и настройки. Ниже отобразятся ссылки, картинки, видео и другие карточки, которые вы добавили в Избранное.
Просмотреть список коллекций, перейти в коллекцию
Нажмите вверху слева значок . В списке выберите нужную коллекцию.
Настроить вид и сортировку карточек
Найти карточки по названию или теме
Создать новую коллекцию
Нажмите вверху справа значок и выберите пункт Новую коллекцию . Введите название и описание коллекции, нажмите Добавить . О том, как наполнить коллекцию, см. в разделе Добавить закладки, картинки и видео.
Просмотреть список коллекций, перейти в коллекцию
Нажмите вверху слева значок . В списке выберите нужную коллекцию.
Настроить вид и сортировку карточек
Найти карточки по названию или теме
Создать новую коллекцию
Нажмите вверху справа значок и выберите пункт Новую коллекцию . Введите название и описание коллекции, нажмите Добавить . О том, как наполнить коллекцию, см. в разделе Добавить закладки, картинки и видео.
Совет. Добавленные в коллекции картинки, видео и закладки вы можете просмотреть в любом браузере. Для этого откройте сайт Яндекса, авторизуйтесь, а затем нажмите в правом верхнем углу страницы значок . Если вы откроете публичный доступ к своей коллекции, то увидите ее в другом браузере без авторизации. Эту коллекцию смогут просматривать и другие пользователи Яндекса.Если вы не хотите видеть значок коллекций :
В блоке Яндекс.Коллекции отключите опцию Показывать кнопку Коллекций справа от вкладок .Добавить закладки, картинки и видео
Вы можете сохранять закладки двумя способами:
В Менеджере закладок . В этом случае вы сможете их просматривать только в Яндекс.Браузере на синхронизированных устройствах.Чтобы добавить закладку в коллекцию:
В Умной строке нажмите значок . На экране появится всплывающее окно. Если вы хотите изменить название закладки, нажмите в заголовке окна значок . Чтобы сохранить закладку в другую коллекцию или папку, в блоке Сохранить в другую коллекцию нажмите название коллекции или папки, а затем — Готово . Чтобы сохранить закладку в новую коллекцию, в блоке Сохранить в другую коллекцию нажмите В новую коллекцию . Введите название новой коллекции и нажмите Готово . Чтобы сохранить изображение в другую коллекцию или папку, в блоке Сохранить в другую коллекцию нажмите название коллекции или папки, а затем — Готово . Чтобы сохранить изображение в новую коллекцию, в блоке Сохранить в другую коллекцию нажмите В новую коллекцию . Введите название новой коллекции и нажмите Готово .Вы можете скрыть значок на картинках. Для этого справа от В коллекцию нажмите и выберите нужный вариант:
Скрыть кнопку — чтобы значок не показывался на этой картинке. Не показывать на этом сайте — чтобы значок не показывался на сайте. Настроить Яндекс.Коллекции — чтобы скрыть значок на всех картинках, в появившемся окне настроек отключите опцию Показывать кнопку «В коллекцию» на картинках . Примечание. Если значок был скрыт на некоторых сайтах, вы можете снова включить его отображение. Откройте → Настройки → Инструменты и в блоке Яндекс.Коллекции нажмите Очистить список исключений . Наведите указатель мыши на верхнюю часть видеоплеера и нажмите значок Добавить видео в коллекцию . Чтобы сохранить видео в другую коллекцию или папку, в блоке Сохранить в другую коллекцию нажмите название коллекции или папки, а затем — Готово . Чтобы сохранить видео в новую коллекцию, в блоке Сохранить в другую коллекцию нажмите В новую коллекцию . Введите название новой коллекции и нажмите Готово .Вы можете скрыть значок на видео. Для этого:
В блоке Яндекс.Коллекции отключите опцию Показывать кнопку «В коллекцию» на видео .Вы можете открыть свою коллекцию для просмотра или собирать общие коллекции с другими пользователями.
Откройте по значку список коллекций и выберите нужную.Укажите, кому вы хотите открыть доступ:
Чтобы разрешить другим людям смотреть коллекцию, выберите опцию Ссылка только для просмотра . Чтобы пригласить соавторов и разрешить им изменять коллекцию, выберите опцию Ссылка для соавторов .Чтобы изменить настройки доступа к коллекции, нажмите вверху справа → Доступ .
Редактировать карточку
Наведите указатель на карточку нужной картинки, видео или ссылки. Перенести в другую коллекцию . Нажмите → Перенести . Выберите коллекцию, куда хотите добавить карточку, или создайте новую. Изменить описание . Нажмите → Редактировать . Отредактируйте описание карточки и нажмите кнопку Сохранить изменения . Удалить из коллекций . Нажмите → Удалить . Подтвердите действие.Не добавляются сайты в коллекции
Войдите с вашим Яндекс ID либо нажмите на боковой панели на фото профиля и в появившемся окне нажмите на фото еще раз.
В правом верхнем углу нажмите фото профиля, затем Выйти .
">,"extra_meta":[>,>,>,>,>,>,>,>,>,>,>,>,>,>,>,>,>,>,>,>,>,>,>,>,>,>],"title":"Коллекции. Справка","canonical":"https://browser.yandex.ru/help/search-and-browse/izbrannoe.html","productName":"Яндекс.Браузер","extra_js":[[],[,"mods":<>,"__func134":true,"tag":"script","bem":false,"attrs":,"__func61":true>],[,"mods":<>,"__func134":true,"tag":"script","bem":false,"attrs":,"__func61":true>]],"extra_css":[[],[,"mods":<>,"__func63":true,"__func62":true,"bem":false,"tag":"link","attrs":>],[,"mods":<>,"__func63":true,"__func62":true,"bem":false,"tag":"link","attrs":>]],"csp":<"script-src":[]>,"documentPath":"/help/search-and-browse/izbrannoe.html","isBreadcrumbsEnabled":true,"lang":"ru","params":<>>>>'>Коллекции — это тематические подборки изображений и видео, которые хранятся в Избранном Яндекс.Браузера . В коллекции можно добавлять и закладки, чтобы иметь к ним доступ из других браузеров.Чтобы работать со своими коллекциями, войдите в браузер с Яндекс ID на всех синхронизированных устройствах.
Просмотреть коллекцию

Чтобы открыть коллекции в Яндекс.Браузере , нажмите в правом верхнем углу экрана значок . На странице Избранного сверху вы увидите поисковую строку, кнопки для просмотра и настройки. Ниже отобразятся ссылки, картинки, видео и другие карточки, которые вы добавили в Избранное.
Просмотреть список коллекций, перейти в коллекцию

Нажмите вверху слева значок . В списке выберите нужную коллекцию.
Настроить вид и сортировку карточек
Найти карточки по названию или теме
Создать новую коллекцию

Нажмите вверху справа значок и выберите пункт Новую коллекцию . Введите название и описание коллекции, нажмите Добавить . О том, как наполнить коллекцию, см. в разделе Добавить закладки, картинки и видео.
Просмотреть список коллекций, перейти в коллекцию

Нажмите вверху слева значок . В списке выберите нужную коллекцию.
Настроить вид и сортировку карточек
Найти карточки по названию или теме
Создать новую коллекцию

Нажмите вверху справа значок и выберите пункт Новую коллекцию . Введите название и описание коллекции, нажмите Добавить . О том, как наполнить коллекцию, см. в разделе Добавить закладки, картинки и видео.


Если вы не хотите видеть значок коллекций :

Добавить закладки, картинки и видео
Вы можете сохранять закладки двумя способами:
В Менеджере закладок . В этом случае вы сможете их просматривать только в Яндекс.Браузере на синхронизированных устройствах.Чтобы добавить закладку в коллекцию:


Вы можете скрыть значок на картинках. Для этого справа от В коллекцию нажмите и выберите нужный вариант:
Скрыть кнопку — чтобы значок не показывался на этой картинке. Не показывать на этом сайте — чтобы значок не показывался на сайте. Настроить Яндекс.Коллекции — чтобы скрыть значок на всех картинках, в появившемся окне настроек отключите опцию Показывать кнопку «В коллекцию» на картинках .


Вы можете скрыть значок на видео. Для этого:

Если нашлось несколько похожих фильмов: наведите курсор на постер фильма в темно-сером блоке и нажмите значок в правом верхнем углу постера.
Из Яндекс.Поиска
Если нашелся один фильм: нажмите кнопку Добавить в коллекцию в карточке фильма (справа от списка результатов поиска).
Если нашлось несколько похожих фильмов: наведите курсор на постер фильма в темно-сером блоке и нажмите значок в правом верхнем углу постера.
Из Яндекс.Браузера
Из чужой коллекции
Из чужой коллекции вы можете сохранить себе карточку с любым содержимым. Чтобы сохранить карточку в свою коллекцию:
Выберите коллекцию, куда хотите добавить карточку, или создайте новую.Чтобы написать нам через форму обратной связи, выберите нужный пункт в списке. Мы ответим вам на почту.
Пожалуйста, опишите подробнее, что бы вы хотели улучшить в работе Избранного. Мы постараемся учесть ваше мнение при дальнейшем развитии сервиса.
Прочитайте правила Избранного и — возможно, вас заблокировали за их несоблюдение. Если у вас останутся вопросы, напишите нам.
","prev_next":<"prevItem":<"disabled":false,"title":"Картинки","link":"/support/collections/collecting/images.html">,"nextItem":>,"breadcrumbs":[,],"useful_links":null,"meta":,"voter":","extra_meta":[>,>,>,>,>,>,>,>,>,>,>,>,>,>,>,>,>,>,>,>,>,>,>],"title":"Видео - Яндекс.Избранное. Справка","productName":"Яндекс.Избранное","extra_js":[[,"mods":,"__func137":true,"tag":"script","bem":false,"attrs":,"__func67":true>],[,"mods":,"__func137":true,"tag":"script","bem":false,"attrs":,"__func67":true>],[,"mods":,"__func137":true,"tag":"script","bem":false,"attrs":,"__func67":true>]],"extra_css":[[],[,"mods":,"__func69":true,"__func68":true,"bem":false,"tag":"link","attrs":>],[,"mods":,"__func69":true,"__func68":true,"bem":false,"tag":"link","attrs":>]],"csp":<"script-src":[]>,"lang":"ru">>>'> Примечание. В каждую коллекцию можно добавить не больше 5000 карточек.Добавить видео в коллекцию можно разными способами:
Из поиска Яндекса по видео


Если нашлось несколько похожих фильмов: наведите курсор на постер фильма в темно-сером блоке и нажмите значок в правом верхнем углу постера.
Из Яндекс.Поиска
Если нашелся один фильм: нажмите кнопку Добавить в коллекцию в карточке фильма (справа от списка результатов поиска).

Если нашлось несколько похожих фильмов: наведите курсор на постер фильма в темно-сером блоке и нажмите значок в правом верхнем углу постера.
Из Яндекс.Браузера

Из чужой коллекции
Из чужой коллекции вы можете сохранить себе карточку с любым содержимым. Чтобы сохранить карточку в свою коллекцию:
Выберите коллекцию, куда хотите добавить карточку, или создайте новую.Чтобы написать нам через форму обратной связи, выберите нужный пункт в списке. Мы ответим вам на почту.
Пожалуйста, опишите подробнее, что бы вы хотели улучшить в работе Избранного. Мы постараемся учесть ваше мнение при дальнейшем развитии сервиса.
Прочитайте правила Избранного и — возможно, вас заблокировали за их несоблюдение. Если у вас останутся вопросы, напишите нам.
Расширение возможностей и потребностей современного человека привело к необходимости пользоваться многочисленными тематическими сайтами. Избранное в Яндекс браузере помогает сохранять ссылки на любые сайты в специальном разделе или на панели для быстрого доступа, так ресурсы и ссылки точно не потеряются. Это намного проще, чем постоянно хранить открытые вкладки, сохранять ссылки в блокнот или использовать любые другие методы ускорения доступа к ресурсам.
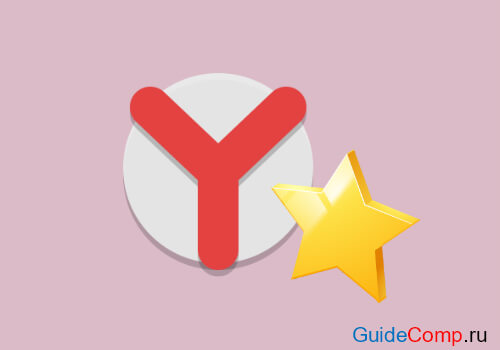
Зачем использовать закладки в Яндекс браузере
Главная причина создания раздела с закладками заключается в упрощении и ускорении сёрфинга. Имея избранное в Yandex browser, можем перейти на любой сайт из сформированного списка всего в один клик. Без панели закладок приходилось бы всегда вводить URL-адрес ресурса.
Почему это удобно:
- Можем сохранять ссылку на любую страницу ресурса, а не только на главную страницу;
- Доступ ко всем ссылкам в один клик;
- Простая настройка расположения элементов;
- Возможность быстрого переноса закладок между браузерами;
- Есть функция создания групп закладок. Их можем распределить по любым критериям (работа, развлечения, по определённым тематикам и т.д.)
Единственный недостаток закладок – придётся потратить время на их настройку и подготовку, но уже отобранные ссылки помогут постоянно оставаться на связи.
Где находится избранное в Яндекс браузере
Стандартно раздел закладок располагается на отдельной странице, но по желанию можем сделать выносную панель, размещаемую под адресной строкой в браузере. Второй вариант удобен для активных пользователей браузера.
Перейти на нужную вкладку можем пятью способами:
Чтобы было проще найти избранное в Яндекс браузере и не переходить каждый раз в этот раздел, лучше сделать видимой панель закладок. Рассмотрим 3 основных способа активировать панель с выбранными вкладками:
- Через меню «Настройки».
- Переходим по ссылке browser://settings.
- Листаем немного вниз до раздела «Интерфейс» и находим подраздел «Панель закладок».
- Выбираем «Показать панель закладок», также можем включить функцию отображения иконок для каждого сайта в закладках.
- Нажимаем на 3 горизонтальные полоски, здесь выпадает меню обозревателя.
- Наводим курсор мыши на «Закладки» и выбираем «Показывать панель закладок».
Как добавить сайт в избранное в Яндекс браузере
Разработчики Яндекс обозревателя специально сделали много способов добавления элементов в закладки, чтобы мы смогли предельно просто пользоваться функцией.
Четыре способа внести сайт в избранное:
Как перенести закладки
Избранное хранится в Яндекс браузере постоянно, и оно не удаляется вместе с очисткой истории или кэша. Если выполнен вход в собственный аккаунт, закладки синхронизируются между устройствами. При переустановке браузера отобранные сайты пропадают, но как только выполним вход в профиль, они автоматически появятся в обозревателе.
Yandex browser поддерживает функцию экспорта и импорта закладок. С помощью функции экспорта можем сохранить избранное в специальный файл, который легко импортируется в другой браузер. Так удаётся просто переносить закладки между браузерами, устройствами и появляется возможность делать резервные копии выбранных закладок.
Импорт и экспорт выполняются одинаково:
![где хранится закладки в яндекс браузере]()
- Переходим в «Диспетчер закладок», месторасположения страницы описали ранее.
- Нажимаем справа на «Действия» или на три вертикальные точки (в новой версии браузера).
- Выбираем «Импорт…» или «Экспорт закладок в HTML-файл».
- Указываем путь, где располагается или будет размещаться файл.
Как упорядочить избранное в Яндекс браузере
![как организовать избранное в яндекс обозревателе]()
В один момент при желании просмотреть сайт приходит понимание, что перейти на него уже нельзя из-за неправильного расположения элементов. Приходится долго искать сайт на странице или нажимать по стрелочке на панели где показываются отобранные сайты, не поместившиеся в строку.
Рекомендуем периодически изменять расположение закладок, перенося актуальные вперёд и редко используемые – в конец.
Можем управлять закладками одним из удобных вариантов:
![как причесать избранное в яндекс обозревателе]()
- Автоматическая сортировка. На вкладке «Диспетчер закладок» нажимаем на «Действия» или на три вертикальные точки и выбираем «Упорядочить по заголовкам».
- Ручное перетаскивание. Нажав на отобранный элемент и удержав нажатие, перемещаем его вниз или вверх по списку. Аналогично перетаскивать можем на «Панели закладок», только здесь изменять положение удаётся исключительно влево или вправо.
Избранное в Яндекс браузере – это удобный и практичный инструмент для сёрфинга, здесь можем создать, найти и упорядочить все сайты в несколько кликов. Изначально потребуется всего 10-15 минут времени, чтобы сделать и настроить закладки, затем доступ к сайтам станет в разы быстрее и легче.
Плагины, расширения, дополнения — это мини-программы, которые добавляют в обозреватель новые функции/инструменты, вроде VPN-сервиса, блокировщика рекламы или антивируса. Далее о том, как найти расширения в Яндекс Браузер, чтобы их отключить, удалить или получать к ним доступ с помощью горячих клавиш.
Где находятся расширения
К плагинам получают доступ 3-мя способами :
- Через дополнительное меню.
- Воспользовавшись поисковой строкой.
- Проследовав в одну из папок обозревателя.
Активные плагины, установленные после инсталляции Yandex.Browser, отображаются в правом верхнем углу.
Дополнительное меню
Оптимальный вариант, как в Яндекс Браузере зайти в расширения :
Что пользователь может сделать в этом окне :
![Подробнее в описании дополнения]()
![Расширенные настройки плагина]()
Устанавливают плагины с официального магазина Chrome или каталога Opera.
Строка поиска
После запуска обозревателя :
При вводе в строку поиска «browser», появляется список доступных команд: переход в режим с экспериментальными настройками, параметрами программы и подобного.
Папка с дополнениями
Как и любой софт на ПК или смартфонах, плагины переносят в специальную директорию. Где в Яндекс Браузере находится папка с установленными расширениями :
В папе Default находятся директивы Extensions Rules и Extensions State, где собраны настройки дополнений, заданные пользователем.
Расширения в мобильной версии браузера
Плагины также реализованы в мобильной версии Yandex Browser. Как к ним попасть :
-
На главной странице тапните по меню «Еще». Оттуда проследуйте в «Настройки».
![Меню еще]()
![Вкладка с настройками]()
Альтернативный способ: используйте запрос browser://tune/ в строке поиска.
В отличие от полной версии, ревизия для смартфонов получила другой набор плагинов, куда вошли:
![Предложенные плагины]()
![Вторая часть предустановленных расширений]()
Юзеры могут устанавливать дополнительные расширения из магазина Хром и каталога Опера. Некоторый софт не будет работать из-за отсутствия оптимизации для мобильной версии обозревателя.
Быстрый доступ к плагинам
Чтобы оперативно включать или отключать плагин, привяжите его к комбинации горячих клавиш :
Комбинация горячих клавиш срабатывает быстрее, чем запуск окна расширения через дополнительное меню в правом верхнем углу.
Почему плагины Яндекс совместимы с Chrome и Opera
В основе всех 3 браузеров лежит движок Blink, что обеспечивает частичную обратную совместимость. Почему это преимущество :
- Не нужно создавать собственный, незнакомый программистам движок.
- В январе 2021 года Google Chrome пользуется 63% пользователей в мире, отчего разработчики, в первую очередь, пишут расширения под Хром.
- Вместо создания отдельной площадки, пользователям доступно 2 онлайн-каталога расширений с разделений по категориям, оценкам, количеству скачиваний.
Отличием мобильной версии Яндекс.Браузера от Хрома, стало наличие у первой поддержки полноценных плагинов, пусть и в бета-режиме.
Читайте также: