Какое максимальное количество колонок можно создать в ms word
В процессе оформления или форматирования текстового документа, многие пользователи используют колонки в Ворде. Колонки Word выделяют часть или весь текст, привлекают внимание, улучшают восприятие, разбивают страницу документа на части и т. п.
Колонки — это вертикальные текстовые поля на странице документа. Они используются для создания более выразительных документов или удобного расположения больших объемов текста на страницах.
Колонки широко применяются в газетах, журналах, брошюрах, на рекламных флайерах. Подобное форматирование теста выглядит более привлекательно, а содержимое печатной продукции легче читать, чем текст, растянутый на всю ширину.
В Ворд колонки текста часто используются при составлении различных документов, договоров, инструкций и т. п. Две колонки в Ворде удобно использовать при работе с текстом на иностранном языке, когда текстовое содержимое разделяют на оригинал и перевод.
В программе Word текст колонками можно набирать на пустой странице или разбить на колонки весь текст или часть документа с уже набранным текстом. Пользователь может создать две или больше колонок на странице, задать ширину, использовать другое необходимое форматирование для этого элемента.
В этом руководстве мы рассмотрим несколько способов, решающим поставленную задачу: как сделать колонки в Ворде на пустой странице или на странице с набранным текстом.
Как в Ворде сделать две колонки на пустой странице
Разберем типичный случай: нам нужно сделать 2 колонки в Ворде на пустой странице документа. Этим методом можно разбить страницу на другое количество колонок, не обязательно на две.
Выполните следующую инструкцию:
- Откройте документ MS Word на компьютере.
- В Word 2019, Word 2016, Word для Microsoft 365 откройте вкладку «Макет». В Word 2013, Word 2010 или Word 2007 войдите во вкладку «Разметка страницы».
- В группе «Параметры страницы» необходимо щелкнуть по кнопку «Колонки».
- Откроется выпадающее меню, в котором нужно выбрать пункт с нужным количеством колонок.

Созданные колонки автоматически распределятся на равные части и располагаются от поля до поля. Ширина колонки зависит от количества созданных элементов: чем больше колонок на странице, тем меньше их ширина.
По умолчанию, в программе предлагается создать две или три колонки, а также колонки, смещенные вправо или влево. В некоторых случаях пользователю необходимо создать большее количество колонок.
Решить эту проблему можно следующим образом:
- После нажатия на кнопку «Колонки», в открывшемся контекстом меню выберите пункт «Другие колонки…».
- В окне «Колонки», в опции «Число колонок» укажите требуемое количество элементов на странице документа. В поле «Образец» вы можете увидеть наглядно вид будущего форматирования этих элементов.

При минимально возможных полях на странице документа Word в книжной ориентации максимальное число колонок — 15, а при альбомной ориентации — 22 колонки.
Как сделать текст колонками в Ворде разной ширины
Часть пользователей интересует вопрос о том, как сделать разные колонки в Ворде. В этом случае, необходимо применить пользовательские настройки, изменить параметры по умолчанию текстового редактора, чтобы задать собственные значения количества колонок, их ширины или промежутков.
Порядок действий пользователя для изменения стандартной ширины колонок:
- В оrне открытого документа Word прейдите во вкладку «Макет» (в MS Word 2019, MS Word 2016, Word для Microsoft 365) или «Разметка страницы» (в MS Word 2013, MS Word 2010, MS Word 2007).
- Щелкаем по кнопке «Колонки», расположенной в группе «Параметры страницы».
- В контекстном меню выбираем пункт «Другие колонки…».
- В окне «Колонки» задайте количество колонок, а затем отключите пункт «колонки одинаковой ширины».
- В разделе «Ширина и промежуток» задайте ширину для каждой колонки и промежутка между ними отдельно.
- Сначала следует установить ширину первой колонки, затем первого промежутка (если это необходимо). Далее устанавливайте ширину второй колонки и второго промежутка и т. д. Если на странице документа необходима вертикальная линия между колонками, поставьте флажок в пункте «Разделитель».

При создании колонок пользователь может выбрать варианты: «Слева» или «Справа», чтобы задать колонки разной ширины, смещенные в определенную сторону.
Набор текста в поле колонки
После того, как мы решили вопрос о том, как разделить будущее содержимое страницы на колонки в Ворде, нам необходимо знать правила набора текста при подобном форматировании документа.
Выполните следующие действия:
- Поставьте курсор мыши в начале первой колонки.
- Набирайте текст, который будет ограничиваться по ширине данной колонки.

- Когда текст подойдет до конца этой колонки на странице документа, курсор ввода текста автоматически переместиться на следующую колонку вправо.

Теперь текст будет вводиться во второй (третьей и так далее) колонке.
Как перейти на другую колонку в Ворде
Случаются ситуации, когда текст в Ворде должен быть распределен в 2 колонки, но в первой колонке его сейчас немного, до конца страницы еще далеко, а нам необходимо набрать текст во второй колонке. Чтобы решить эту проблему нужно вставить разрыв страницы в документ Word.
- В окне открытого документа Word перейдите во вкладку «Макет» (Word 2019, Word 2016, Word для Microsoft 365) или «Разметка страницы» (Word 2013, Word 2010, Word 2007).
- Поставьте указатель мыши в том месте текста, откуда необходимо перейти в следующую колонку.
- В группе «Параметры страницы» нажмите на кнопку «Разрывы».
- В открывшемся меню нажмите на пункт «Колонка» («Столбец»).

- Курсор мыши перейдет в следующую колонку. Теперь вы можете ввести текст в другой колонке.

- Если установить курсор ввода в определенном месте текста первой колонки, то после вставки разрыва страницы, весь последующий текст из данной колонки переместиться в следующую колонку.
Как разбить страницу на колонки в Ворде с различными параметрами
В некоторых случаях необходимо задать разное количество колонок с пользовательскими параметрами. Например, сначала на странице нужно расположить две колонки, а потом — три или другое количество.
- В окне документа Word создайте необходимое количество колонок, а затем введите текст в эти колонки.
- Установите курсор мыши в конце текста крайней правой колонки.

- Из вкладки «Макет» или «Разметка текста» перейдите в группу «Параметры страницы».
- Выберите кнопку «Колонки».
- В контекстном меню нажмите на пункт «Другие колонки…».
- В окне «Колонки», в графе «Число колонок:» укажите нужное число колонок.
- Если вам нужны колонки произвольной ширины, снимите галку в пункте «колонки одинаковой ширины», а затем задайте ширину колонок и промежутков.
- В пункте «Применить:» нужно выбрать значение: «До конца документа».
- Нажмите на кнопку «ОК».

- Продолжайте набирать текст в последующих колонках. В тексте документа, согласно выбранным ранее настройкам, будет заданное количество колонок.

Как разделить текст на колонки в Ворде
Иногда, пользователям нужно разделить на колонки уже набранный текст. Сейчас мы посмотрим, как разделить текст на колонки в Word. На колонки можно разбить весь текст или только часть текста документа.
Выполните следующие действия, чтобы распределить текст на две колонки (или больше) в Ворде:
- Откройте документ Word.
- Выделите нужный фрагмент текста на странице документа.
- Войдите во вкладку «Макет» или в старых версиях Microsoft Word — «Разметка страницы».
- После нажатия на кнопку «Колонки», из открывшегося меню выберите нужное количество колонок.
- Выделенный текст будет распределен по колонкам.

В случае, если вам нужно сделать колонки с произвольными параметрами, нажмите на пункт «Другие колонки…» из меню кнопки «Колонка». В окне «Колонка» задайте необходимые опции для этих элементов по своему усмотрению.
Мы узнали, как в Ворде разбить текст на колонки, теперь нужно понять, как удалить колонку в Ворде, если это необходимо.
Как убрать колонки в Ворде
Часто встречается подобная ситуация: в документе Word имеются колонки, а пользователя больше не устраивает подобное форматирование. Ему необходимо удалить ненужные колонки из текстового файла. Сделать это можно несколькими способами.
1 способ, при котором удаляются колонки в документе с автоматическим переходом из колонки в колонку:
После этого, текст на странице документа распределится без колонок. Если текст из колонок не помещается полностью на данной странице, то часть текста будет автоматически перемещена на следующую страницу документа.
2 способ, если использовался разрыв колонки в Ворде:
- Проставьте указатель мыши в текстовое поле любой колонки.
- Откройте вкладку «Макет» или «Разметка страницы».
- Нажмите на кнопку «Колонки» в группе «Параметры страницы».
- В открытом меню выбираем «Одна».
- Удалите вручную линии «Разрыв колонки».
3 способ с разным количеством колонок на одной странице:
- Откройте документ Word.
- Выделите текст во всех колонках.
- Перейдите во вкладку «Макет» или «Разрыв страницы».
- В группе «Параметры страницы» кликните по кнопке «Колонки».
- В контекстном меню выберите «Одна».
- Вручную удалите со страницы линии «Разрыв страницы».
Выводы статьи
В процессе работы в текстовом редакторе Word некоторым пользователям необходимо разбить страницу на колонки с текстом. Сделать это можно с помощью встроенных инструментов приложения. В программе имеется несколько вариантов создания колонок: на пустой странице, на странице с текстом, самостоятельное создание колонок с пользовательскими параметрами.
Таблицы в документах Word используют, большей частью, для упорядочивания представления данных. В таблицах можно производить вычисления, таблицы можно применять для создания бланков документов. Табличные данные можно использовать для создания диаграмм.
Ячейки таблицы могут содержать текст, графические объекты, вложенные таблицы.
Для вставки таблицы используют вкладку Вставка.
Для работы с таблицами в Microsoft Word применяют контекстные вкладки Конструктор и Макет группы вкладок Работа с таблицами ( рис. 5.1). Эти вкладки автоматически отображаются, когда курсор находится в какой-либо ячейке существующей таблицы.
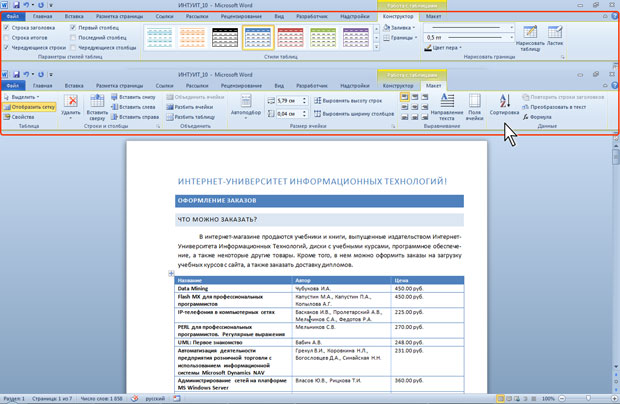
Кроме обычных таблиц Word документы могут содержать таблицы, импортированные из Microsoft Excel, и таблицы Microsoft Excel, созданные непосредственно в документе.
Вставка таблицы Microsoft Word
Таблица всегда вставляется в то место документа, где в данный момент находится курсор. Лучше всего поставить курсор в начало абзаца текста, перед которым должна располагаться создаваемая таблица.
Для быстрой вставки простой таблицы во вкладке Вставка нажмите кнопку Таблица и в появившемся табло при нажатой левой кнопке выделите необходимое число столбцов и строк ( рис. 5.2). При наведении указателя мыши срабатывает функция динамического просмотра, и создаваемая таблица отображается в документе. Таблица занимает всю ширину страницы и имеет столбцы одинаковой ширины.
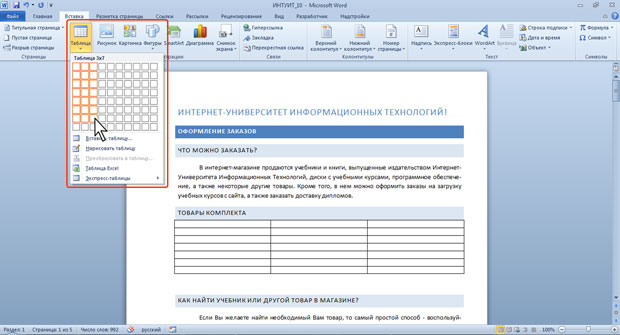
Можно настроить некоторые параметры создаваемой таблицы.
- Установите курсор туда, где будет находиться создаваемая таблица.
- Щелкните кнопку Таблица во вкладке Вставка и выберите команду Вставить таблицу (см. рис. 5.2).
- В окне Вставка таблицы ( рис. 5.3) выберите требуемое количество строк и столбцов, а также способ автоподбора. При выборе режима постоянный можно установить ширину столбцов таблицы.

Изменение таблицы
Добавление элементов таблицы
Добавление строк
Для добавления строк в таблицу можно воспользоваться контекстной вкладкой Макет.
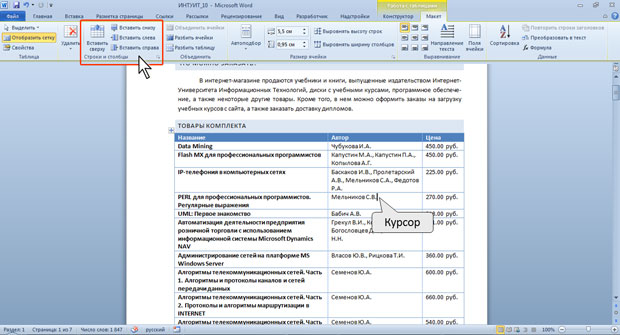
увеличить изображение
Рис. 5.4. Добавление строк с использованием контекстной вкладки Макет
Если в таблицу требуется вставить сразу несколько новых строк, то следует выделить в таблице такое же число строк, а затем воспользоваться любым из описанных выше способов.
Новая строка снизу таблицы автоматически появляется, если, находясь в последней ячейке последней строки таблицы, нажать клавишу Tab.
Добавление столбцов
Для добавления столбцов в таблицу можно воспользоваться контекстной вкладкой Макет.
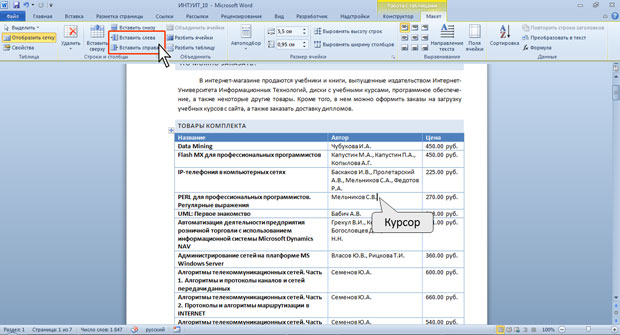
увеличить изображение
Рис. 5.5. Добавление столбцов с использованием контекстной вкладки Макет
Если в таблицу требуется вставить сразу несколько новых столбцов, то следует выделить в таблице такое же число столбцов, а затем воспользоваться любым из описанных выше способов.

Колонтитул - заголовочные данные, помещаемые над текстом страницы (иногда сбоку, внизу) книги, журнала, газеты.
Команда Вставка – Верхний или Нижний колонтитул

Порядок работы:
Оформить следующий текст по образцу.


аверно, каждый мечтает хоть раз в жизни побывать в стране Бизе и Равеля, Гюго и
Мопассана, «отца мушкетеров» Александра Дюма и удивительного мечтателя, писателя- фантаста Жюля Верна.
Франция – одно из крупных государств западной Европы. Оно раскинулось от суровых скалистых берегов Нормандии до теплого лазурного берега Средиземного моря. Когда-то всю территорию Франции покрывали густые леса. Ныне они сохранились главным образом в горах. Самые высокие горы здесь

– снежные Альпы. По обширным низменностям текут полноводные реки – Сена, Рона, Луара, Гаронна.

ариж – столица Франции, ее сердце, ее мозг, ее слава.
Париж – один из красивейших городов мира. Ни один город страны не принес Франции такой популярности в мире, как Париж.

Символ Парижа - знаменитая Эйфелева башня, построенная в 1889 году по проекту инженера
Эйфеля для Всемирной выставки. Высота башни 319 метров. На третьем этаже находится музей Эйфеля.
строительства Эйфелевой башни 50 известных французов, в числе которых
Дюма, написали петицию протеста против этого «железного монстра», который испортит весь вид Парижа. В наше время Эйфелева башня стала одним из самых посещаемых туристами памятником города.
Напишите текст, оформив текст в квадратных скобках, как сноски в конце страницы..
Известно со слов Гродота [Геродот (484 – 425 гг. до н.э.) – древнегреческий историк, прозванный отцом истории], что в 610 году до н.э. мыс Доброй Надежды видели финикийские мореплаватели; в 1291 году н.э. до мыса доходили генуэнзы братья Вивальди. Однако открыл его Бартоломео Диас в 1486 году [Бартоломео Диас (14501 – 1500) – португальский мореплаватель; первым обогнул берега Африки в 1486 году открыл мыс Доброй Надежды]. Васко да Гама [Васко да Гама (1469 – 1524) – португальский мореплаватель; открыл морской путь в Индию через мыс Доброй Надежды] обогнул его 20 ноября 1497 года. Между 1497 и 1648 годами португальцев и голландцы делали попытки организовать там свои колонии, но безуспешно и только в 1652 году хирург нидерландского флота Антоний Ван Ризберг основал на мысе предприятие, построил цитадель и положил начало городу, который называется Кейптаун.
Задание 3.
Наберите данный текст и создайте верхний колонтитул «Династия Романовых» и нижний колонтитул – дата создания.

Колонтитул - заголовочные данные, помещаемые над текстом страницы (иногда сбоку, внизу) книги, журнала, газеты.
Команда Вставка – Верхний или Нижний колонтитул

Порядок работы:
Оформить следующий текст по образцу.


аверно, каждый мечтает хоть раз в жизни побывать в стране Бизе и Равеля, Гюго и
Мопассана, «отца мушкетеров» Александра Дюма и удивительного мечтателя, писателя- фантаста Жюля Верна.
Франция – одно из крупных государств западной Европы. Оно раскинулось от суровых скалистых берегов Нормандии до теплого лазурного берега Средиземного моря. Когда-то всю территорию Франции покрывали густые леса. Ныне они сохранились главным образом в горах. Самые высокие горы здесь

– снежные Альпы. По обширным низменностям текут полноводные реки – Сена, Рона, Луара, Гаронна.

ариж – столица Франции, ее сердце, ее мозг, ее слава.
Париж – один из красивейших городов мира. Ни один город страны не принес Франции такой популярности в мире, как Париж.

Символ Парижа - знаменитая Эйфелева башня, построенная в 1889 году по проекту инженера
Эйфеля для Всемирной выставки. Высота башни 319 метров. На третьем этаже находится музей Эйфеля.
строительства Эйфелевой башни 50 известных французов, в числе которых
Дюма, написали петицию протеста против этого «железного монстра», который испортит весь вид Парижа. В наше время Эйфелева башня стала одним из самых посещаемых туристами памятником города.
Напишите текст, оформив текст в квадратных скобках, как сноски в конце страницы..
Известно со слов Гродота [Геродот (484 – 425 гг. до н.э.) – древнегреческий историк, прозванный отцом истории], что в 610 году до н.э. мыс Доброй Надежды видели финикийские мореплаватели; в 1291 году н.э. до мыса доходили генуэнзы братья Вивальди. Однако открыл его Бартоломео Диас в 1486 году [Бартоломео Диас (14501 – 1500) – португальский мореплаватель; первым обогнул берега Африки в 1486 году открыл мыс Доброй Надежды]. Васко да Гама [Васко да Гама (1469 – 1524) – португальский мореплаватель; открыл морской путь в Индию через мыс Доброй Надежды] обогнул его 20 ноября 1497 года. Между 1497 и 1648 годами португальцев и голландцы делали попытки организовать там свои колонии, но безуспешно и только в 1652 году хирург нидерландского флота Антоний Ван Ризберг основал на мысе предприятие, построил цитадель и положил начало городу, который называется Кейптаун.
Задание 3.
Наберите данный текст и создайте верхний колонтитул «Династия Романовых» и нижний колонтитул – дата создания.
Читайте также:


